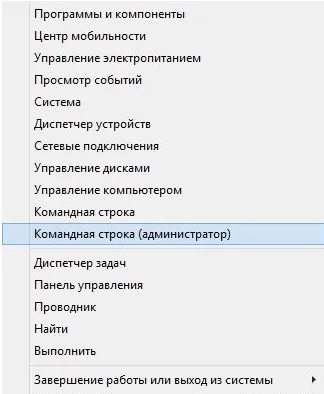- Как очистить буфер обмена Windows
- Способы очистки
- Очистка буфера обмена в Windows 10
- Замена содержимого буфера обмена — самый простой и быстрый способ
- Как очистить буфер обмена на «Андроиде»
- Перезагрузка телефона
- Очистка через настройки клавиатуры
- «Клавиатура Samsung»
- Microsoft SwiftKey
- GBoard
- Через приложение Clipper
- Через приложение Clip Stack
- Перезапись буфера
- Как расширить буфер обмена на «Андроиде»
- Способ 3: ClipTTL
- Способ 4: Замена содержимого
- С использованием созданного ярлыка на рабочем столе Windows
- Как очистить буфер средствами стороннего софта?
- CCleaner
- Free Clipboard Viewer
- ClipTTl
- ClipTTL
Нередко в компьютерах пользователей уже установлены такие приложения, в которых есть функция зачистки этого блока памяти, например, «CCleaner». Далее рассмотрим популярные программные решения для быстрой очистки БО.
Как очистить буфер обмена Windows
Здравствуйте. Чтобы обезопасить себя от злоумышленников, следует внимательно следить за всеми действиями, которые Вы осуществляете на компьютере. Не помешает узнать, как очистить буфер обмена Windows 7. Сейчас я подробно расскажу, зачем и как это делать.
Когда Вы копируете какую-либо информацию (текст или изображения), она автоматически сохраняется в оперативной памяти. Помимо потребления ресурсов, эти данные могут быть использованы посторонними лицами. Например, Вы скопировали пароль из «секретного» файла (с помощью комбинации Ctrl + C ), чтобы вставить его в поле авторизации.
Потом Вы на пару минут отлучились с рабочего места, а «доброжелатели» могут воспользоваться моментом и вставить содержимое буфера обмена ( Ctrl + V ) в любой текстовый документ, тем самым раскрывая его.
Способы очистки
Чтобы исключить подобные ситуации или просто для освобождения занятой памяти ОЗУ, следует очищать «clipboard». Сейчас я поведаю о способах, которые актуальны для любой версии Windows.
Самым быстрым вариантом является подмена содержимого. То есть, можно внести в буфер другие данные, чтобы автоматически затереть предыдущую информацию. Делается это путем выделения нового контента (текста, картинки) и копирования с использованием сочетания клавиш Ctrl + C или контекстного меню (для вызова — клик правой кнопкой мышки). Вот пример:
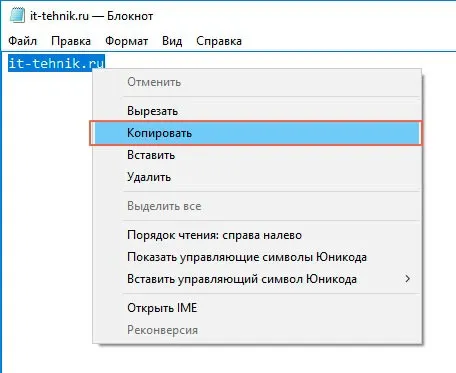
Еще одним методом является подмена с помощью нажатия на клавиатуре PrtScn (о её расположении написано здесь). Таким образом Вы сделаете скриншот экрана и поместите его в буфер.
Как у компьютеров, буфер обмена мобильных девайсов служит для хранения данных, скопированных пользователем. Это может быть слово, изображение, номер телефона, ссылка и, в целом, что угодно. Запись в нём появляется после нажатия кнопки «Скопировать», но не удаляется после тапа по «Вставить».
Очистка буфера обмена в Windows 10
Начиная с версии 1809 October 2018 Update, в Windows 10 появилась новая функция — журнал буфера обмена, позволяющая, в том числе очищать буфер. Сделать это можно, открыв журнал с помощью клавиш Windows + V.
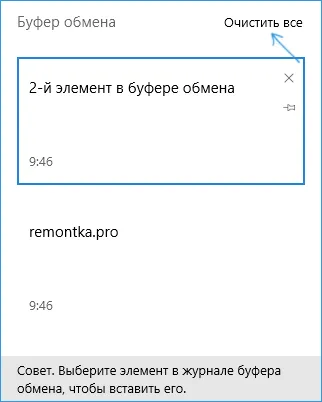
Второй способ очистить буфер в новой системе — зайти в Пуск — Параметры — Система — Буфер обмена и использовать соответствующую кнопку настроек.
Замена содержимого буфера обмена — самый простой и быстрый способ
Вместо того, чтобы очищать буфер обмена Windows, вы можете просто заменить его содержимое другим контентом. Сделать это можно буквально за один шаг, причем по-разному.
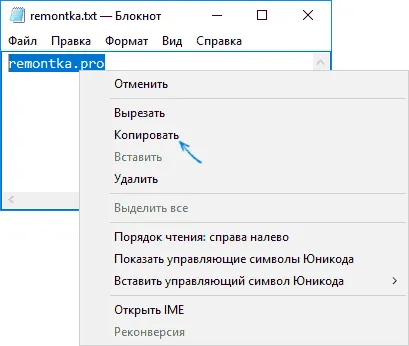
- Выделите любой текст, даже одну букву (можно и на этой странице) и нажмите клавиши Ctrl+C, Ctrl+Insert или кликните по нему правой кнопкой мыши и выберите пункт меню «Копировать». Содержимое буфера обмена будет заменено этим текстом.
- Кликните правой кнопкой мыши по любому ярлыку на рабочем столе и выберите «Копировать», он будет скопирован в буфер обмена вместо предыдущего содержимого (и не займет много места).
- Нажмите клавишу Print Screen (PrtScn) на клавиатуре (на ноутбуке может потребоваться Fn + Print Screen). В буфер обмена будет помещен снимок экрана (займет в памяти несколько мегабайт).
Обычно приведенный способ оказывается приемлемым вариантом, хотя это и не вполне очистка. Но, если такой способ не подходит, можно поступить иначе.
Этот способ прост, но не совсем удобен для частого применения, например, редкий пользователь, может пожертвовать своим временем для срочного избавления от содержимого буфера путем перезапуска ПК.
Как очистить буфер обмена на «Андроиде»
Перезагрузка телефона
Самый простой способ, не нуждающийся в длительном описании.
Дальше требуется подождать чуть менее минуты. В течение этого времени будет выполнена перезагрузка девайса, которая сбросит данные фоновых приложений, а также произведёт очистку буфера на телефоне Android.
Очистка через настройки клавиатуры
Выполнить процедуру можно в самом приложении, используемом для ввода текста.
«Клавиатура Samsung»
Microsoft SwiftKey
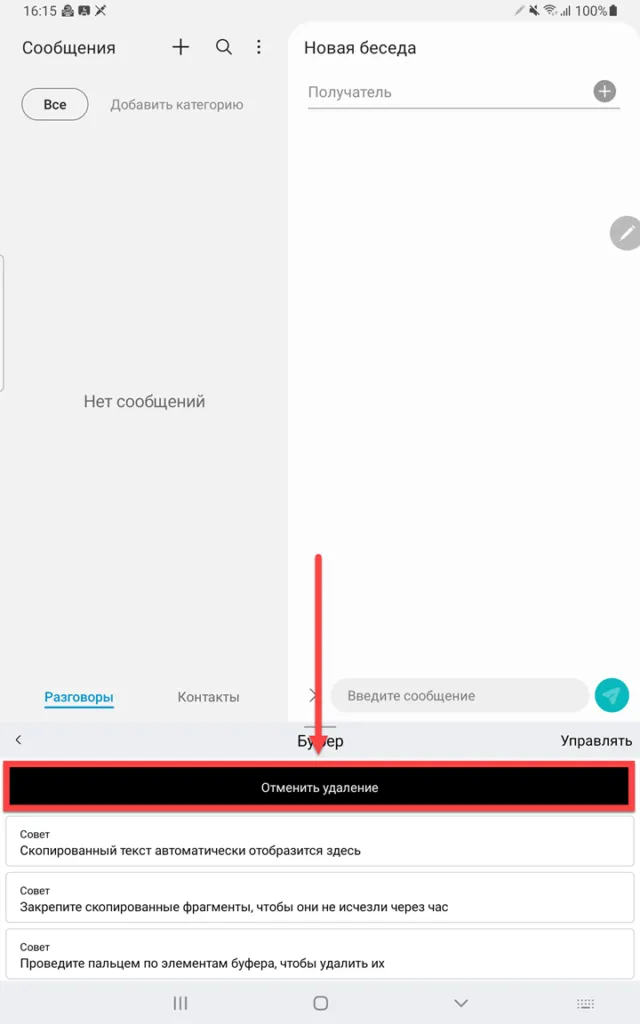
Для восстановления воспользуйтесь соответствующей кнопкой, которая появится на месте удалённой записи.
SwiftKey автоматически удаляет элементы, сохранённые более часа назад. Во избежание этого можно воспользоваться функцией закрепления, рассмотренной ранее.
GBoard
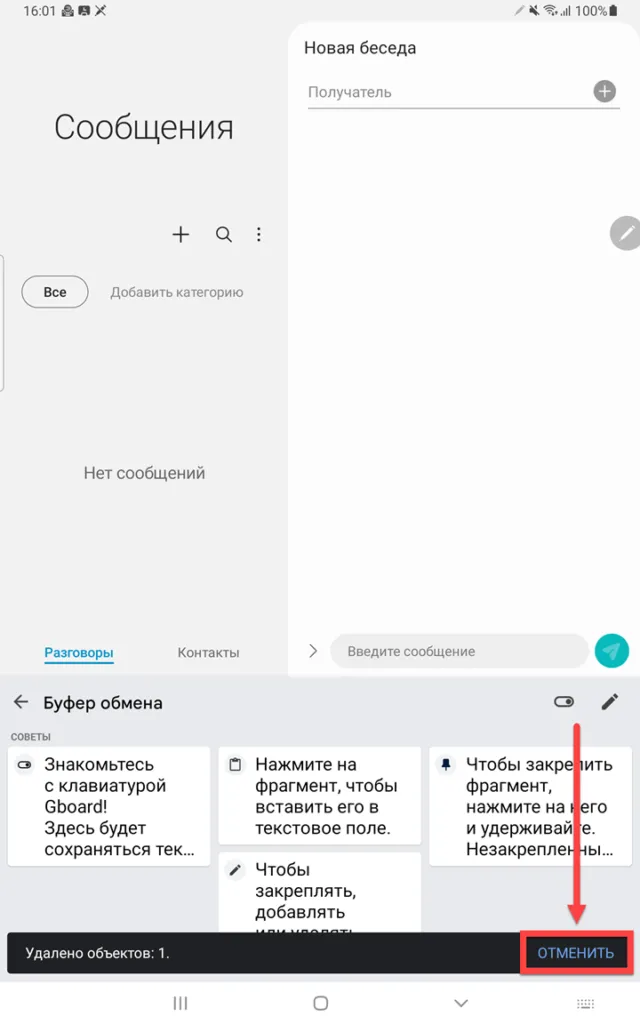
Если действие выполнено по ошибке, вам стоит отменить его в течение пары секунд, пока не исчезнет соответствующее окно.
Через приложение Clipper
В Google Play есть программы, расширяющие встроенную функциональность устройства в плане копирования и вставки данных. Одной из них выступает Clipper, имеющая две версии: обычную и Plus. Первая – бесплатная, вторая же доступна за 100 ₽. Совершение покупок в магазине «Гугла» полностью безопасно, поскольку денежные операции проходят на серверах корпорации, и сведения о платёжном инструменте не видны разработчикам софта, размещаемого здесь.
Если вам нужно удаление лишь некоторых записей из буфера обмена, выполните следующее:
Через приложение Clip Stack
По своей специфике данное решение похоже на предыдущее. Оно тоже доступно в «Плей Маркете», который обеспечивает безопасную загрузку файлов.
Результат: исчезнут все записи, кроме отмеченных звёздочками.
К сожалению, начиная с Android 10, программы-менеджеры буфера обмена не работают полноценно. В случае с Clipper никаких проблем в работе на 11-й версии замечено не было, хотя это предупреждение возникло перед запуском утилиты. Воспользоваться Clip Stack на этом же девайсе не получилось, однако он без проблем работал на смартфоне под управлением Android 9.
Перезапись буфера
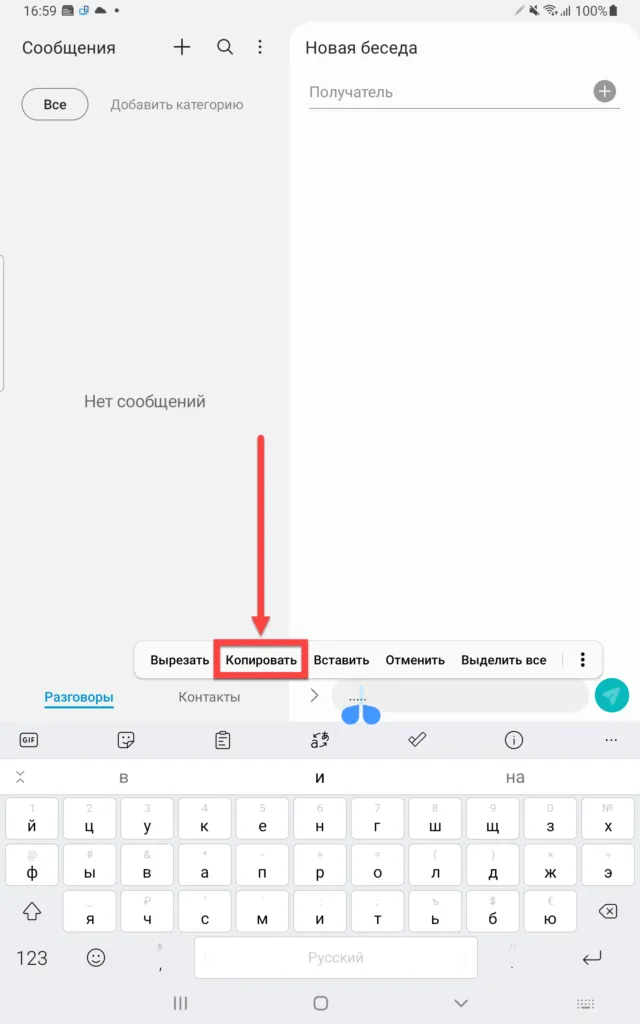
Ещё один несложный метод, в рамках которого последняя скопированная фраза заменяется другой. Попробуйте скопировать какой-либо символ по типу знака пробела, точки или буквы. Если в приложении-клавиатуре предусмотрена история, вам понадобится проделать этот шаг несколько раз с отличающимися символами, чтобы вытеснить имеющиеся в ней значения.
Всё, что нужно сделать – выделить фрагмент текста и тапнуть кнопку «Копировать», появившуюся над ним.
Важно! Данный метод работает иным образом, если вы используете перо S Pen: тогда для копирования понадобится удерживать боковую кнопку и обвести текст на экране.
Как расширить буфер обмена на «Андроиде»
Необходимость в расширении буфера обмена есть не у всех юзеров – обычно она возникает, когда приходится часто работать с текстом на мобильном девайсе.
Ещё один пример – общение с разными людьми в мессенджерах или по SMS. Расширенный журнал выручает, если часто приходится посылать сообщения множеству контактов. В качестве решения можно задействовать вышерассмотренные программы: Clipper и Clip Stack. Подойдёт и другой софт, доступный в Play Market:
Воспользовавшись любой из этих утилит, вы расширите максимальное количество записей, которые можно скопировать, и сможете легко получить к ним доступ в течение длительного промежутка времени.
Точно такой же результат можно получить всего лишь одним единственным кликом по клавише «PrScr». При этом информация в БО заменится на «Скриншот», т.е. рисунок текущего состояния дисплея ПК.
Способ 3: ClipTTL
Следующая программа ClipTTL имеет ещё более узкую специализацию. Она предназначена исключительно для очистки БО. Причем, приложение выполняет эту задачу автоматически через определенное время.
-
Данное приложение также не нуждается в установке. Достаточно запустить скачанный файл ClipTTL.exe.
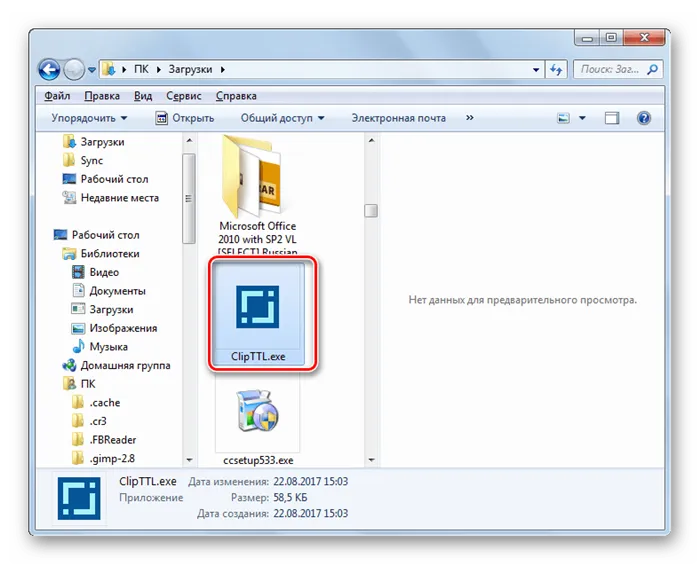
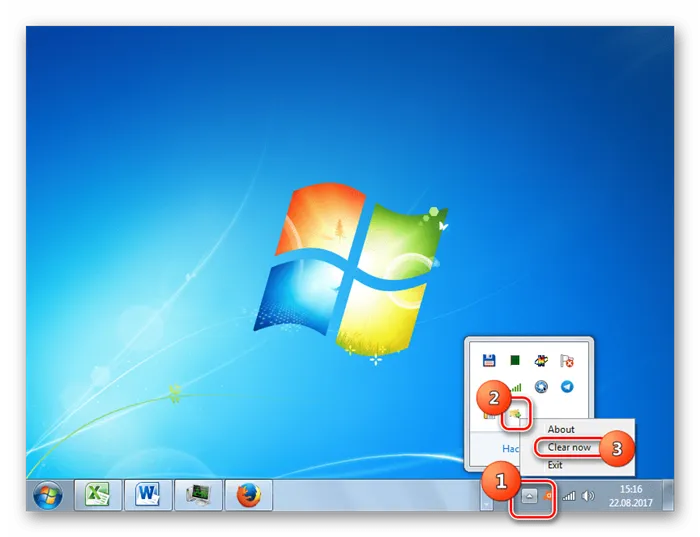

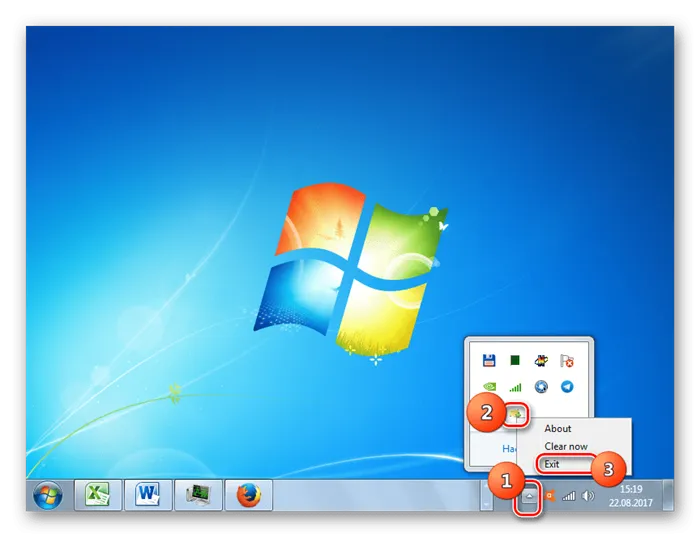
Способ 4: Замена содержимого
Теперь перейдем к способам очистки БО с помощью собственных средств системы без привлечения стороннего ПО. Самый простой вариант удалить данные из буфера обмена – это просто заменить их на другие. Действительно, БО хранит только последний скопированный материал. При следующем копировании предыдущие данные удаляются и заменяются новыми. Таким образом, если БО содержит данные на много мегабайт, то для того, чтобы их удалить и заменить менее объемными данными, достаточно произвести новое копирование. Эту процедуру можно выполнить, например, в Блокноте.
-
Если вы заметили, что система сильно тормозит и знаете, что в буфере обмена находится значительный объем данных, запустите Блокнот и запишите туда любое выражение, слово или символ. Чем короче выражение, тем меньший объем БО будет занят после копирования. Выделите эту запись и наберите Ctrl+C. Также можете после выделения щелкнуть по ней ПКМ и выбрать «Копировать».
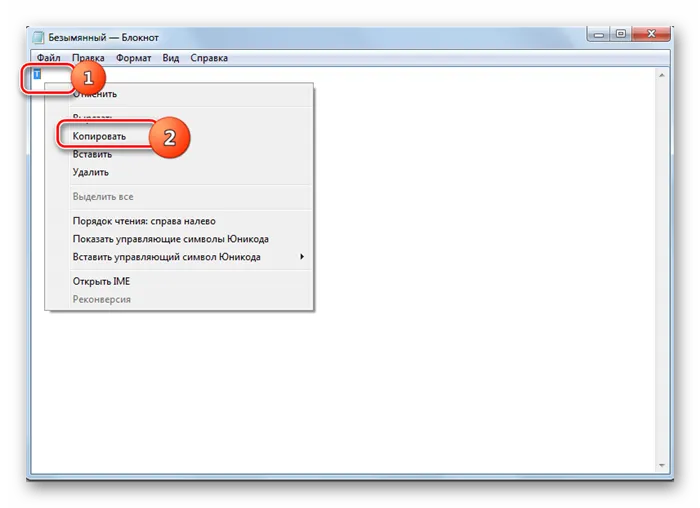
Некоторые утилиты не работают на современных девайсах – такова политика компании Google. Согласно ей, сторонний софт не может собирать и обрабатывать скопированные данные. Исправить эту ситуацию можно пользуясь программами, требующими доступ root, либо аналогами – например, встроенными «Заметками».
С использованием созданного ярлыка на рабочем столе Windows
Как упоминалось ранее, в системном разделе Windows XP находился файл папки обмена, которого нет в современных версиях. На семерке и восьмерке можно создать аналог этой функции в виде ярлыка команды консоли.
Делается это следующим образом:
Кликаем правой кнопкой мышки по свободной части рабочего стола, где в контекстном меню выбираем «Создать ярлык».
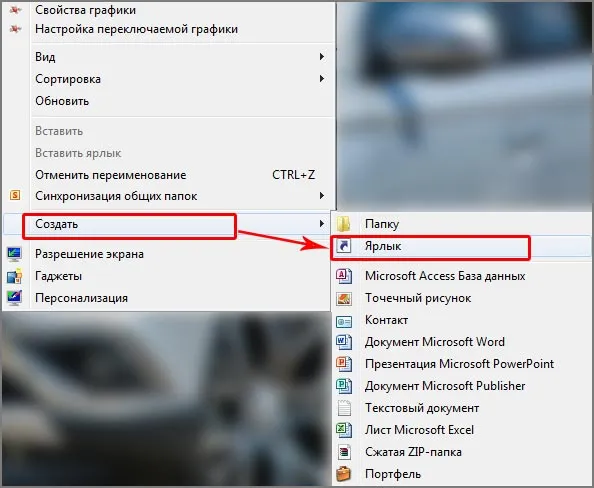
В поле для указания расположения объекта вводим консольную команду «cmd /c «echo off | clip»».
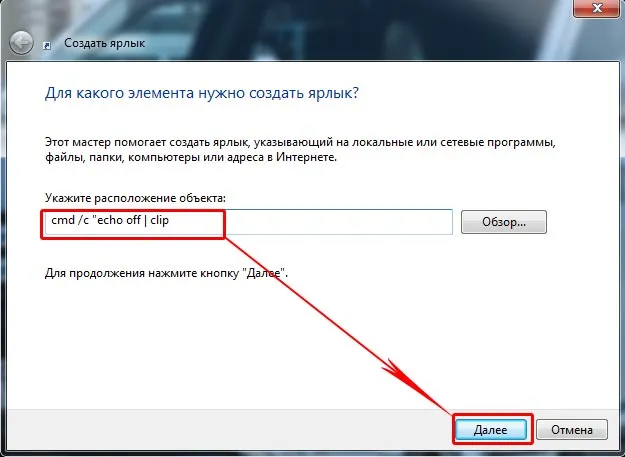
Выбираем для ярлыка подходящее название.
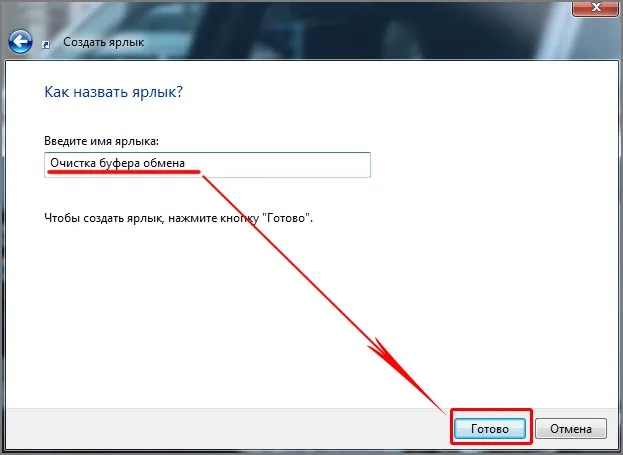
Теперь для очистки буфера нужно лишь кликнуть мышью по ярлыку — быстро и эффективно.
Интересно: Данный вариант реализуем и в Windows 10, но наличие журнала БО делает его бессмысленным.
Как очистить буфер средствами стороннего софта?
Сторонние программы для управления буфером на компьютере создавались с целью устранить упущение разработчиков операционки. Некоторое ПО снабжено таким функционалом в качестве второстепенных возможностей, как например CCleaner. Их объединяет наличие графической оболочки и дополнительных возможностей, недоступных со стандартными инструментами Виндоус.
CCleaner
Это одна из самых популярных бесплатных утилит для очистки и оптимизации системы от компании Piriform Limited. CCleaner предлагает пользователю массу функций по обслуживанию Windows, включая очистку содержимого буфера обмена.
Для удаления содержимого БО:
- Скачиваем и устанавливаем CCleaner на компьютер;
- После запуска выбираем раздел «Очистка» и вкладку «Windows». В подпункте «Система» ставим галочку напротив пункта «Буфер обмена»;
- Запускаем «Анализ» кликом мыши по синей кнопке внизу окна;
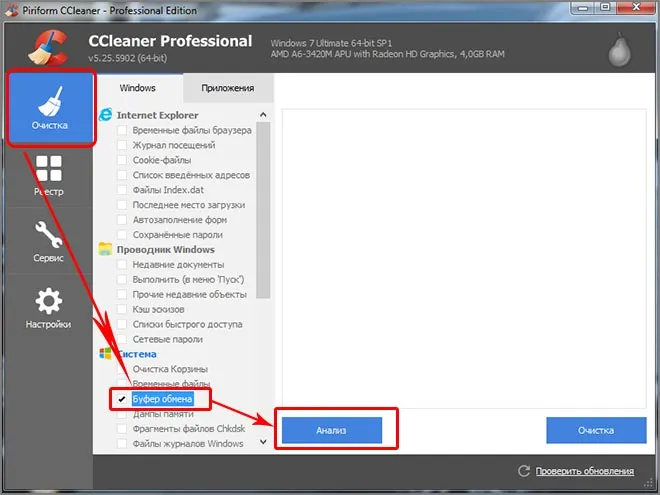
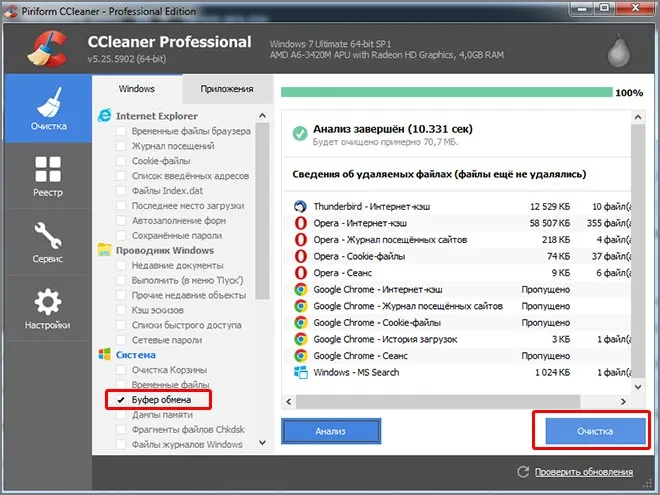
По завершении удаления утилита оповестит об этом в виде сообщения «Очистка завершена».
Free Clipboard Viewer
Миниатюрная, не требующая установки утилита Free Clipboard Viewer разработана для просмотра, удаления и извлечения содержимого буфера обмена. В запущенном режиме она ведет учет всех скопированных элементов, включая документы, фрагменты текста, изображения, медиафайлы и т.п.
Скачать утилиту вы можете на официальном сайте: http://www.freeclipboardviewer.com/
В данном ПО есть интересная функция сохранения образа буфера и переноса его на другой компьютер, дающая возможность обмениваться сохраненными в системной памяти объектами.
В новой версии Free Сlipboard Viewer 3.0 интерфейс программы стал русскоязычным и пользоваться утилитой не составит никакого труда. Чтобы почистить БО, нужно нажать всего одну кнопку — «Удалить».
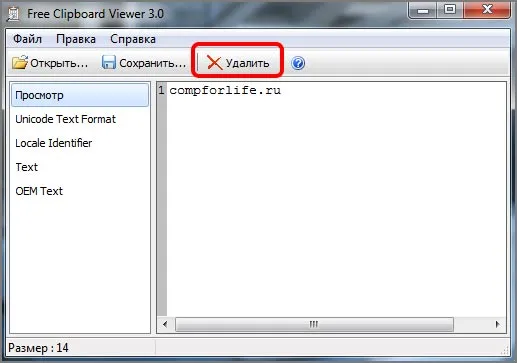
ClipTTl
Крошечная англоязычная программа ClipTTl выполняет только одну задачу — автоматически очищает буфер каждые 20 секунд. Это удобно для тех, кто работает с несколькими документами одновременно.
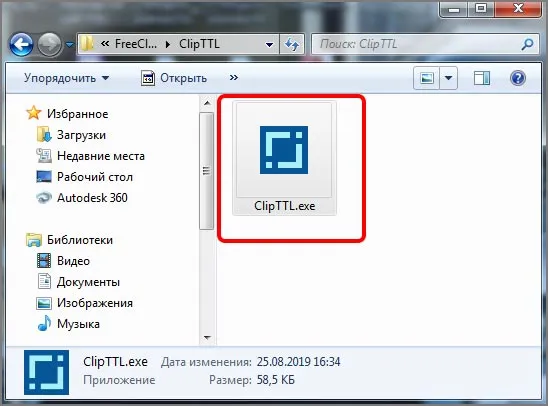
Программу не нужно устанавливать — после запуска она начинает действовать и сворачивается в панели задач.
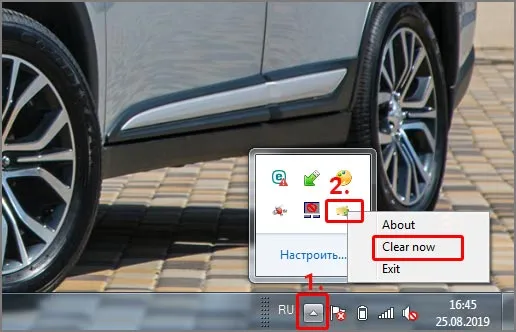
Если понадобится деактивировать утилиту Clipttl нужно зайти в то же меню и выбрать пункт Exit.
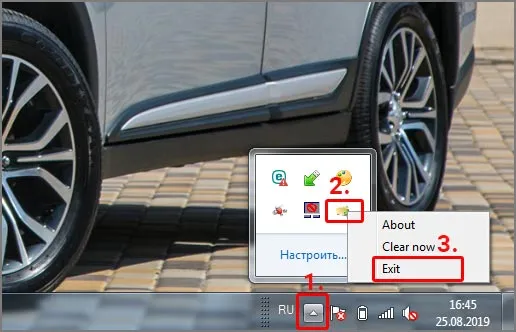
Чтобы исключить подобные ситуации или просто для освобождения занятой памяти ОЗУ, следует очищать «clipboard». Сейчас я поведаю о способах, которые актуальны для любой версии Windows.
Это узкоспециализированное приложение, в котором можно настроить выполнение операции с помощью горячих клавиш.
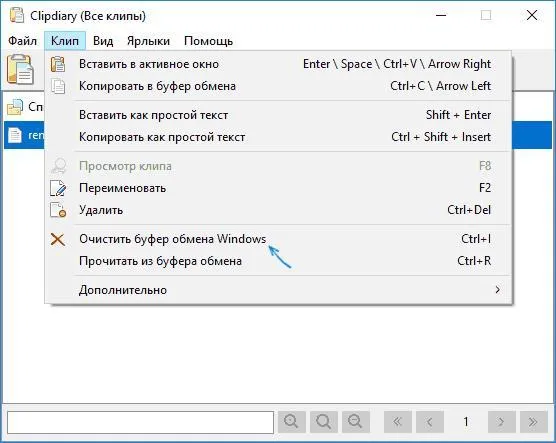
Интерфейс утилиты прост и не нуждается в пояснениях. Следует лишь войти в закладку «Клип» и клацнуть «Очистить БО Windows».
Программа позволяет просматривать содержимое БО и быстро вычищать его.
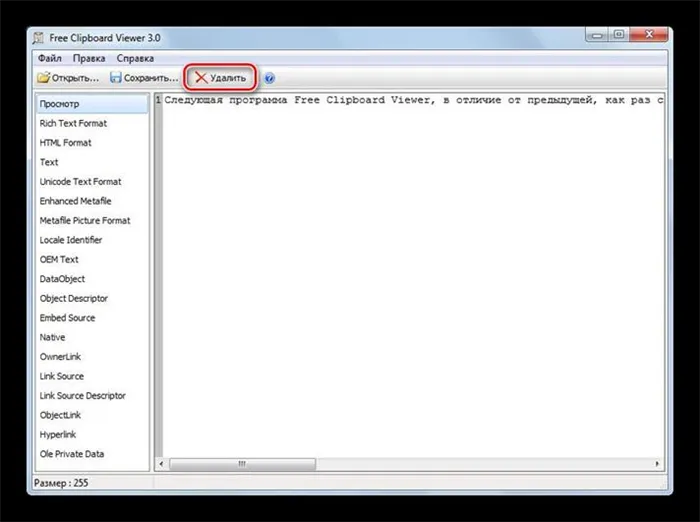
Необходимо только кликнуть на «Удалить».
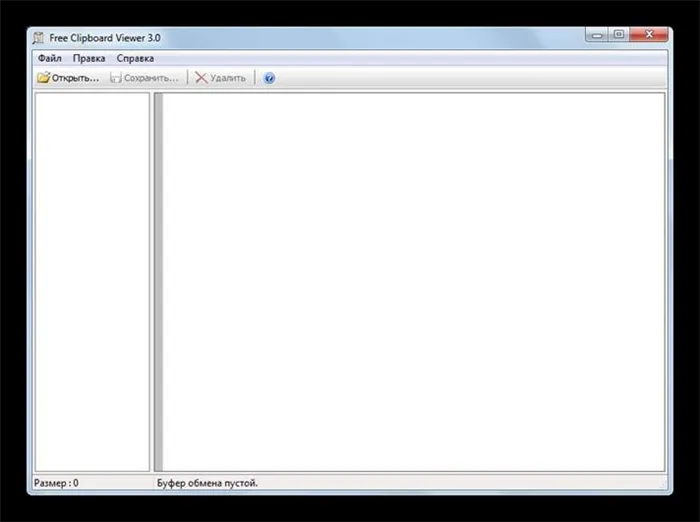
После этого БО сразу станет девственно чист.
ClipTTL
В случае, когда вручную операции выполнять у пользователя отсутствует время и желание, то на помощь придет утилита, которая в автоматическом режиме производит стирание содержимого БО каждые 20 секунд.
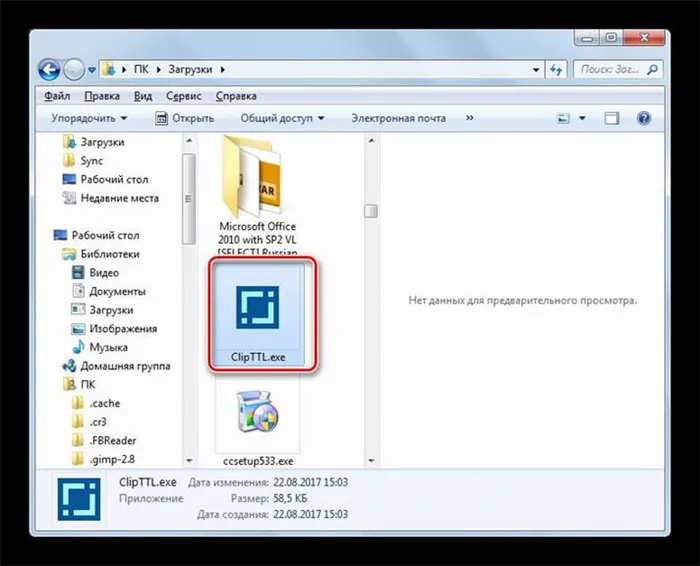
Утилита не нуждается в инсталляции, ее достаточно запустить с помощью «.exe» файла и она начнет функционировать в фоновом режиме, регулярно производя очистку буфера обмена.
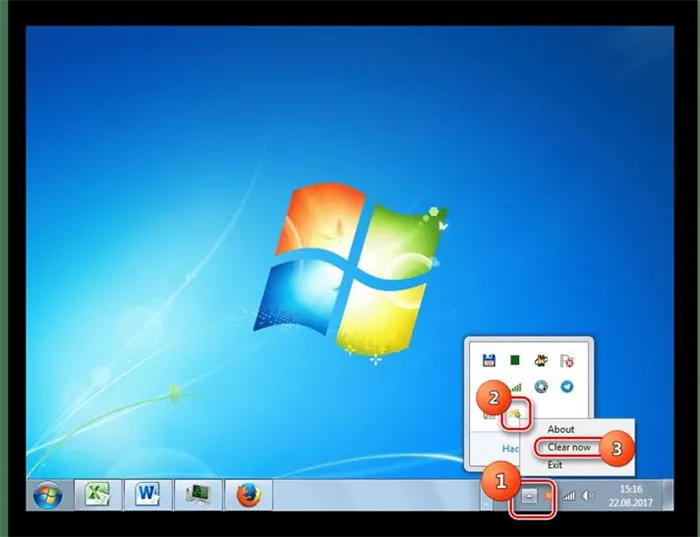
При необходимости немедленного очищения потребуется, вызвав контекстное меню от иконки утилиты в трее, клацнуть «Очистить немедленно».
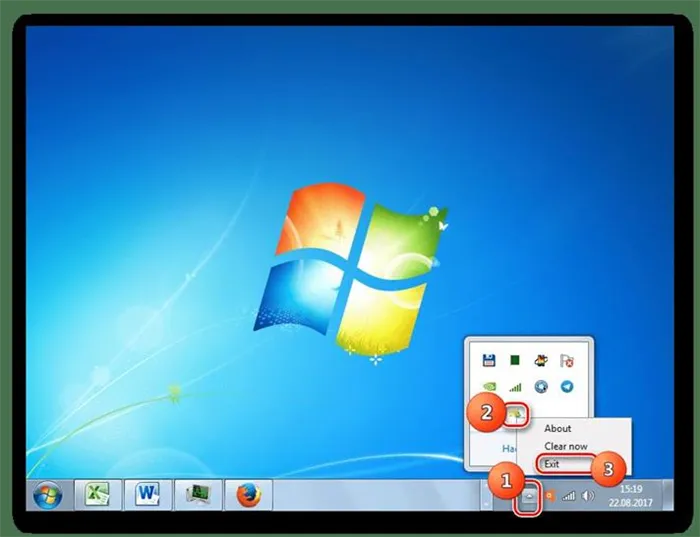
Чтобы остановить работу программы надо просто выйти из нее.