- How to Export Videos in DaVinci Resolve – A Simple Breakdown
- Edit Page Layout
- Primary Functions
- DaVinci Resolve: менеджер проектов
- DaVinci Resolve: «Media Pool»
- DaVinci Resolve: раздел «Edit» или «Изменить»
- Get More Video Format from Davinci Resovle Export File
- Steps to Convert Davinci Resovle Export File to the Format You Want
И еще: если вы хотите получить исчерпывающее представление о работе с Resolve, посмотрите еще один блестящий семинар Льюиса МакГрегора. Смотрите ниже:
How to Export Videos in DaVinci Resolve – A Simple Breakdown
Экспорт может быть сложной задачей, если вы новичок в редактировании, особенно если программа предлагает совершенно новый интерфейс для рендеринга отснятого материала.
В следующем руководстве мы рассмотрим основы извлечения видео в DaVinci Resolve.
У вас нет времени на создание видео? Не волнуйтесь, вы можете прочитать стенограмму ниже. Однако некоторые разделы могут быть специфичны для определенного момента в видео.
Edit Page Layout
После того как мы закончили монтаж, добавили звуковые эффекты и записали музыку, настало время перейти на страницу «Доставка». В отличие от других программ, которые имеют всплывающее окно, в Resolve есть целая страница, посвященная доставке вашего контента. Это страница редактирования.
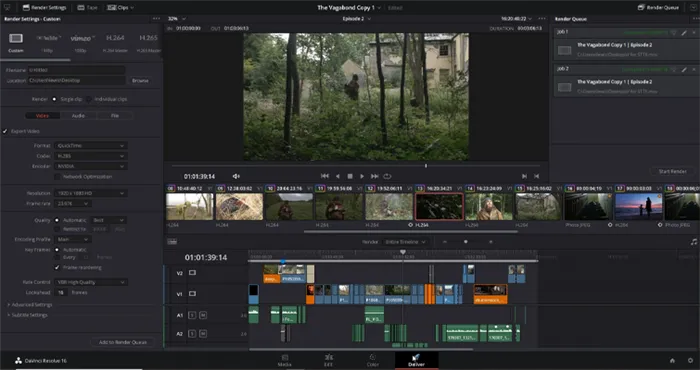
Страница редактирования в Resolve — это все для отображения вашего контента
С левой стороны вы найдете настройки рендеринга. В этом разделе мы задаем все параметры для рендеринга нашего видео.
В центре находится экран предварительного просмотра, где мы можем окончательно просмотреть редактирование перед тем, как нажать кнопку рендеринга. (Важно отметить, однако, что в отличие от страницы редактирования, где инструмент оценки быстро пробегает по всей временной шкале, здесь мы просто пробегаем по клипу. Поэтому помните, что он работает немного по-другому).
С правой стороны находится очередь рендеринга, в которую помещаются выбранные клипы, подлежащие рендерингу, и где мы в конечном итоге нажмем кнопку рендеринга.
Ниже находится наша временная шкала, которая повторяет временную шкалу на странице редактирования. Однако мы не можем внести какие-либо коррективы. Мы не можем отключить звук. Мы не можем отключить звук в клипе. Он предназначен только для справочных целей.
Давайте пройдем к нашей первой остановке — панели производительности. Если вы совсем новичок в редактировании и все еще не уверены в настройке параметров, Resolve поможет вам упростить этот процесс с помощью серии предустановок, которые настраиваются одним щелчком мыши.
Будь то загрузка на YouTube или материал только для аудио, предустановки идеально подходят для быстрого экспорта.
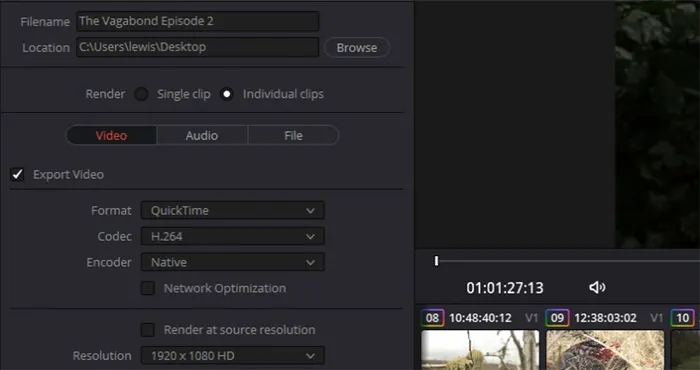
Здесь вы можете дать имя и визуализировать свой файл.
Сначала мы указываем имя файла и место назначения. Здесь вы указываете имя файла и место его отображения.
Далее у нас есть один клип или клипы. Наша временная шкала содержит множество клипов, которые при экспорте должны быть объединены в один большой видеофайл.
Однако мы можем захотеть извлечь файлы низкого разрешения для рендеринга на ноутбуке, и нам потребуется экспортировать каждый клип по отдельности.
Вас могут попросить предоставить кадры отдельных клипов, прошедших калибровку, которые только что запросил клиент. Рекомендую ли я делать это регулярно или это стандартная практика? Нет. Однако на данный момент опция Single Clips очень полезна.
При выборе варианта «Одиночные клипы» Resolve выполняет рендеринг каждого отдельного видеоклипа (вместо одного большого видеофайла). Если вы планируете создавать файлы, удобные для воспроизведения, стоит перейти в подменю «Файл», которое находится здесь:
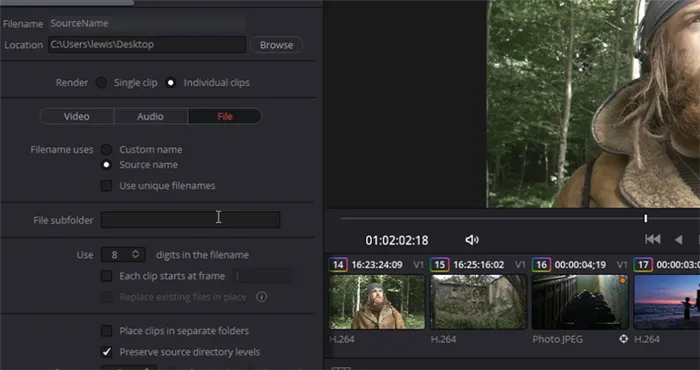
В подменю Файл выберите Файл использует имя источника, чтобы использовать исходное имя файла.
В этой области можно выбрать Имя файла Использует имя источника. Таким образом, ваши файлы низкого разрешения будут отображаться с оригинальным именем файла, что облегчит их замену при создании файлов высокого разрешения.
Primary Functions
Эти основные функции — имя и расположение файла, формат и кодировщик, разрешение, частота кадров и качество — определяют основные элементы производительности и, на мой взгляд, являются единственными аспектами, на которые вам следует обратить внимание при просмотре этого видео.
Если вы хотите изменить настройки аудио или файла, нажмите кнопку аудио или файла, что приведет к изменению подменю.
Если вы хотите сделать видео вообще без звука, вы можете просто снять этот флажок, а не возвращаться к редактированию и удалению дорожек.
Время от времени Resolve по какой-то причине отключает функцию извлечения звука. Поэтому я всегда проверяю, чтобы эта опция была отмечена.
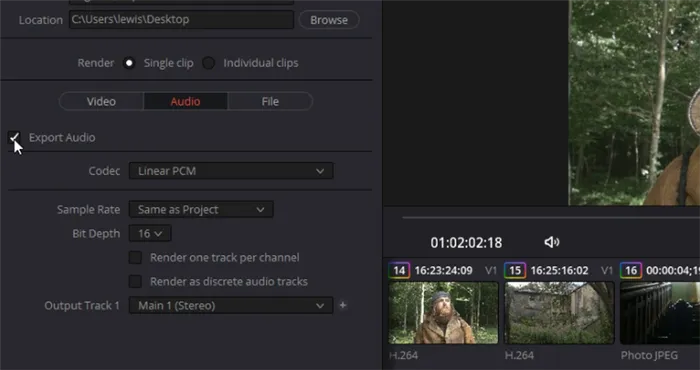
Для рендеринга видео без звука снимите флажок Экспортировать аудио.
Для последней настройки, которую мы обсудим, давайте перейдем на временную шкалу и сосредоточимся на этом выпадающем меню. Вместо рендеринга всей временной шкалы мы можем выбрать опцию Render In and Out Range.
Используя те же сочетания клавиш, что и на странице редактирования — I и O — вы можете создать сокращенный диапазон для экспорта, например, если вы хотите отправить только одну сцену актеру для его демонстрации.
Замечательно то, что при добавлении в очередь рендеринга можно создать несколько точек входа и выхода и добавить их в очередь рендеринга. Все они будут визуализироваться отдельно друг от друга.
В качестве конкретного примера можно привести следующее: Иногда у меня есть несколько правок, разбросанных по моей временной шкале. Поэтому при рендеринге я просто устанавливаю эту точку входа и выхода над конкретным блоком обработки, который я хочу рендерить. Я делаю это, когда мне нужно одновременно редактировать несколько видео для одного и того же клиента.
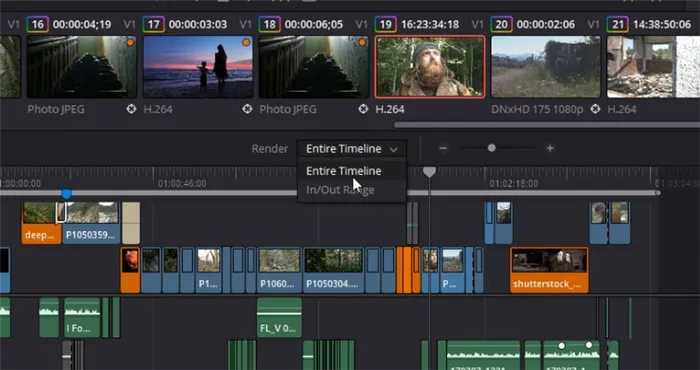
Вместо опции Whole Timeline выберите Render Range, чтобы создать укороченный диапазон для экспорта.
Когда все готово, вы можете нажать кнопку Add to Render Queue в окне Render Settings. Теперь в очереди рендеринга мы можем нажать кнопку Start Render.
Помните, что вы сами решаете, куда экспортировать видео. Resolve предлагает несколько вариантов «straight-to», которые позволяют экспортировать и загрузить готовое видео на любую платформу — YouTube, Vimeo или Twitter.
- Перейдите на страницу «Доставка» и просмотрите отснятый материал в последний раз в режиме просмотра временной шкалы, если вы еще этого не сделали.
- Задайте имя файла и место назначения.
- Настройте формат, кодировщик и качество, чтобы наилучшим образом соответствовать месту доставки, и убедитесь, что разрешение и частота кадров соответствуют настройкам вашего проекта.
- Нажмите Добавить в очередь рендеринга.
- Затем выберите Start Rendering (Начать рендеринг).
С этого момента начнется рендеринг вашего видео. Resolve отображает процент и предполагаемое время до завершения рендеринга.
Бесплатная версия DaVinci Resolve, конечно, может импортировать файлы Mp4 с кодеками H.264 или H.265 (HEVC). Это также означает, что Resolve может декодировать файлы Mp4 — вы можете импортировать файл Mp4 на временную шкалу DaVinci Resolve и редактировать его без каких-либо проблем.
DaVinci Resolve: менеджер проектов
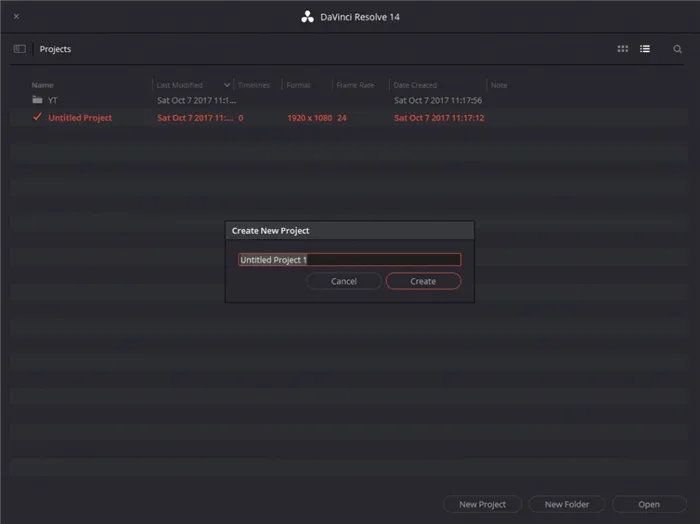
Руководитель проекта
На официальном сайте проекта DaVinci Resolve доступны две версии пакета: бесплатная и платная. После того как вы скачали и установили программу, запустите ее и зарегистрируйтесь. Когда вы запускаете Resolve, первое, что вы видите, — это менеджер проекта. Здесь вы можете создать новый проект несколькими щелчками мыши. Здесь также можно создавать папки для лучшей организации ваших проектов.
DaVinci Resolve: «Media Pool»
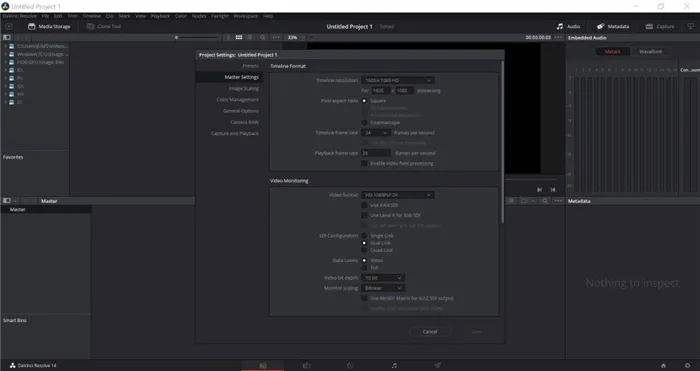
DaVinci Resolve: «Медиапул
Медиапул предназначен в первую очередь для импорта видео- и аудиофайлов. В этой части программ вы также можете редактировать настройки вашего проекта, нажав на символ шестеренки в правом нижнем углу. Здесь вы можете редактировать, например, разрешение и частоту кадров.
DaVinci Resolve: раздел «Edit» или «Изменить»
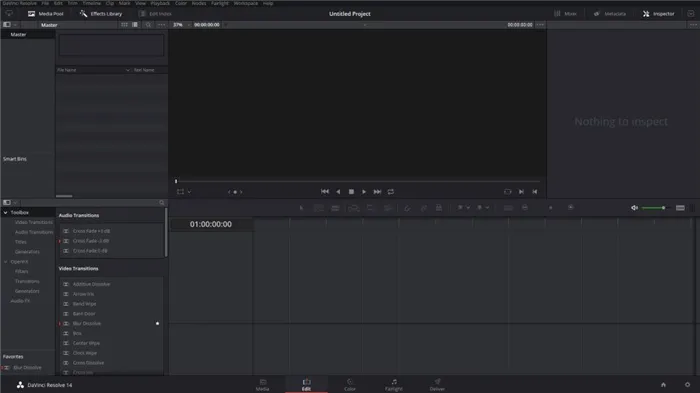
DaVinci Resolve: Редактирование».
В области редактирования вы найдете все важные инструменты, необходимые для успешного редактирования видео. В дальнем левом углу вы найдете файлы из медиапула, а также некоторые аудио- и видеоэффекты, которые можно перетащить в видеодорожку.
Используйте A для перетаскивания на обычный указатель мыши, который можно использовать, например, для перетаскивания видеодорожек. Используйте T, чтобы активировать инструмент «Обрезка», который позволяет регулировать длину клипов. Используйте B, чтобы «подрезать» клипы.
Существует множество обучающих материалов по DaVinci Resolve на русском языке, в этой статье я собрал самые полезные каналы и плейлисты. Они помогут вам самостоятельно и без проблем освоить DaVinci Resolve.
Get More Video Format from Davinci Resovle Export File
Иногда Davinci Resovle не может предоставить желаемое видео. В этом случае вы можете использовать видеоконвертер для преобразования экспорта Davinci Resovle в нужный вам формат, например MP4, MKV, WMV и т.д. С помощью Pavtube Video Converter for Mac вы можете конвертировать файлы экспорта Davinci Resovle в H.264, H.265, DivX, XviD, MPEG2, MPEG4, Prores, DNxHD, WMV1, WMV2, WMV3 и т.д. Кодек и формат MP4, MKV, AVI, MOV, M4V, WMV, 3GP, WebM и другие, так что вы можете воспроизводить ваш файл Davinci Resovle на телевизоре, iPhone, телефоне Android, PC, Mac, планшете и размещать файлы Davinci Resovle на YouTube, Vimeo, FaceBook или редактировать файлы Davinci Resovle в Premiere Pro, Sony Vegas, Movie Maker, After Effects, FCP.
Вы можете свободно устанавливать видео- и аудиокодек, битрейт, частоту кадров, частоту дискретизации и канал, чтобы выходное видео было совместимо с вашим устройством и программным обеспечением. Вы также можете объединить несколько клипов экспорта Davinci Resovle в один файл, сократить длину файла экспорта Davinci Resovle, разделить файл Davinci Resovle по размеру, добавить субтитры в Davinci Resovle и многое другое.
Steps to Convert Davinci Resovle Export File to the Format You Want
Шаг 1. Добавьте экспортированное видео Davinci Resovle.
Сначала найдите локальные файлы экспорта Davinci Resovle, а затем перетащите их прямо в окно конвертирования этой программы. Затем все загруженные файлы будут отображены в пользовательском интерфейсе, как показано на следующем рисунке. Другой метод, который вы можете использовать для добавления файлов, — это нажать кнопку Добавить видео для импорта экспортных файлов Davinci Resovle. Здесь поддерживается пакетное преобразование.
Для пользователей Windows, пожалуйста, используйте Pavtube Video Converter для конвертирования Davinci Resovle Export в Windows 10.
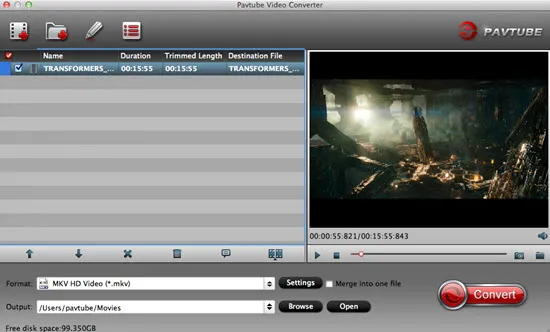
Шаг 2: Выберите формат вывода
Нажмите «Формат», чтобы выбрать формат вывода. Pavtube Video Converter for Mac поддерживает вывод сотен видео и аудио форматов. Вы можете конвертировать экспорт Davinci Resovle в ProRes, MOV, AVI, MP4, MKV и т.д., как вам нужно.
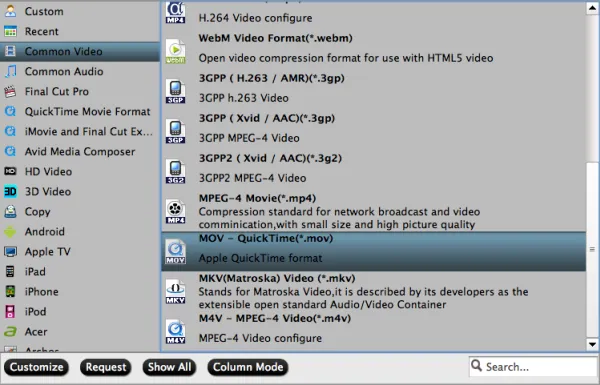
Советы:
1. нажмите кнопку «Настройки», если вы хотите установить расширенные параметры аудио и видео, такие как видеокодек, соотношение сторон, битрейт, частота кадров, аудиокодек, частота дискретизации, аудиоканалы.
Перед экспортом файлов экспорта Davinci Resolve можно выполнить несколько основных задач по редактированию видео с помощью встроенной функции редактирования видео в программе. Выберите элемент, чтобы активировать функцию Видеоредактор, затем нажмите на значок в виде карандаша на верхней панели инструментов, чтобы открыть окно Видеоредактор. Вы можете обрезать видео по длине, обрезать черные полосы в видео, добавить водяные знаки, применить специальный эффект рендеринга, удалить/заменить звук в видео и т.д.
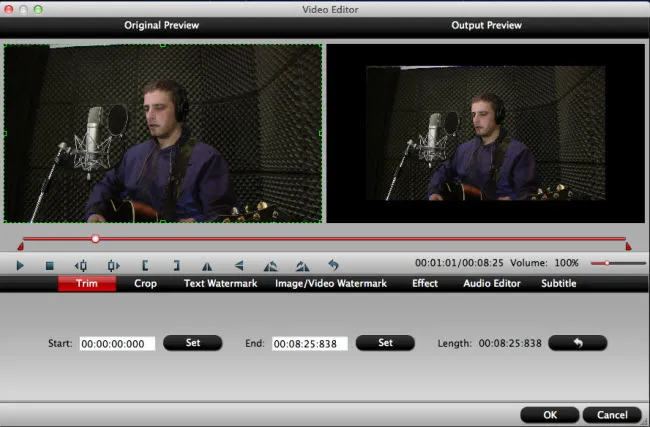
Шаг 3: Начните конвертирование экспорта Davinci.
Возврат к основному интерфейсу. Нажмите большую кнопку «Конвертировать», чтобы начать конвертирование Davinci Resovle в MP4, MOV, Prores, AVI и т.д. После завершения преобразования вы сможете найти свои видеофайлы в выходной папке.








