- Как перенести контактные данные из одного Android-устройства в другое?
- Перенос через сим-карту
- Используем аккаунт Google
- Используем vcf файл
- Использование сторонних приложений
- Импорт/экспорт контактов с телефона на симкарту
- Способ 3. Используем Bluetooth
- Способ 4. Используем аккаунт Google
- Как перенести контакты с Андроида на Gmail
- Через Bluetooth соединение
- Синхронизация Андроидов через аккаунт Google и другие учетные записи
Смартфоны хранят много полезной для пользователей информации. Это не только контакты, но еще и календарь, заметки, презентации, сообщения СМС или история вызовов. Всю эту информацию можно перенести на новое устройство. И для этого нам будет нужен работающий аккаунт Гугл.
Как перенести контактные данные из одного Android-устройства в другое?
После покупки нового смартфона возникает потребность перенести контакты со старого устройства в новый девайс. Сделать эту трудоемкую работу вручную едва ли захочется, тем более что сегодня пользователям Андроид-устройств доступны несколько простых и быстрых способов копировать контакты. Предлагаем основные варианты решения задачи с перемещением данных.
Совет: Если в процессе переноса вы потеряли контакты, эта инструкция на сайте Softdroid.net поможет вам восстановить их: https://softdroid.net/spf.
Перенос через сим-карту
Данный способ – самый простой и распространенный, поэтому заслуживает рассмотрения в первую очередь. Приведем последовательную инструкцию, как перенести контакты на новый телефон с помощью SIM-карты:
- Сначала зайдите в раздел «Контакты».
- Кликните «Опции» > «Настройки».
- В разделе «Импорт/экспорт контактов» кликните по пункту «Экспорт», конечным пунктом которого определите SIM-карту.
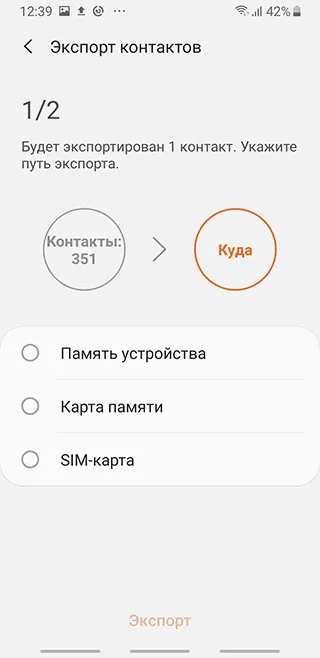
Указание пути для экспорта
- Вставьте сим-карту в новый смартфон.
- Выполните перенос контактов со старого телефона через приложение «Контакты».
- Нажмите «Настройки», после чего выберите «Импорт».
- Сим-карта должна служить источником импорта контактной информации.
Таким нехитрым способом удается быстро и удобно переместить необходимую информацию на новый смартфон.
После проделанной работы активируйте отладку USB. Выберите, поставив галочку напротив «Отладка USB», после того, как установите все настройки своего девайса и производителя. Для этого требуется включить режим разработчика.
Используем аккаунт Google
Самый простой способ для копирования записей на новый телефон, это синхронизация c Google. Дело в том, что к любому Android-устройству подключен Google аккаунт. Именно через Google работает Play Market, благодаря которому можно скачивать игры и приложения на смартфон.
Более того, в основном пользователи Android-гаджетов работают в Gmail. Поэтому необходимо прибегнуть к помощи Гугл аккаунта, чтобы копировать контакты со старого телефона. Делается это следующим образом:
2 Если учетка Google на устройстве уже имеет, то есть учетная запись подключена, под указанной выше надписью будет находиться пункт «Google».
Если нет, выполните процесс подключения учетной записи Google на устройство. Для этого нажмите «Добавить аккаунт» , введите свои логин и пароль.
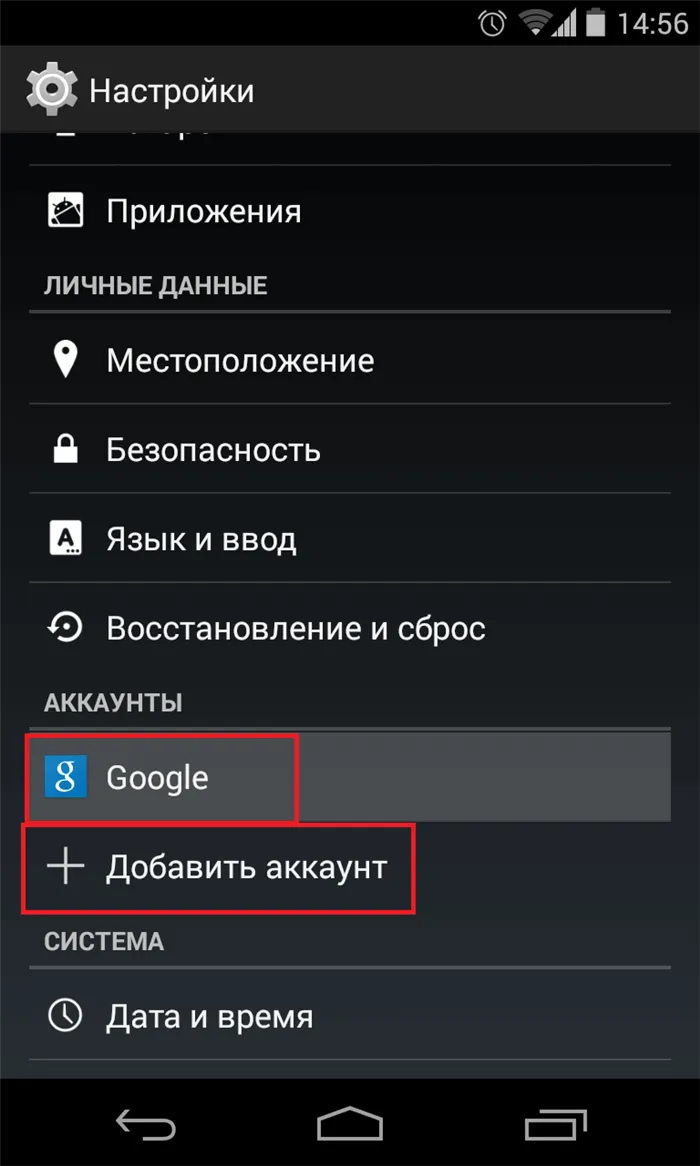
Рис. 1. «Аккаунты» в настройках
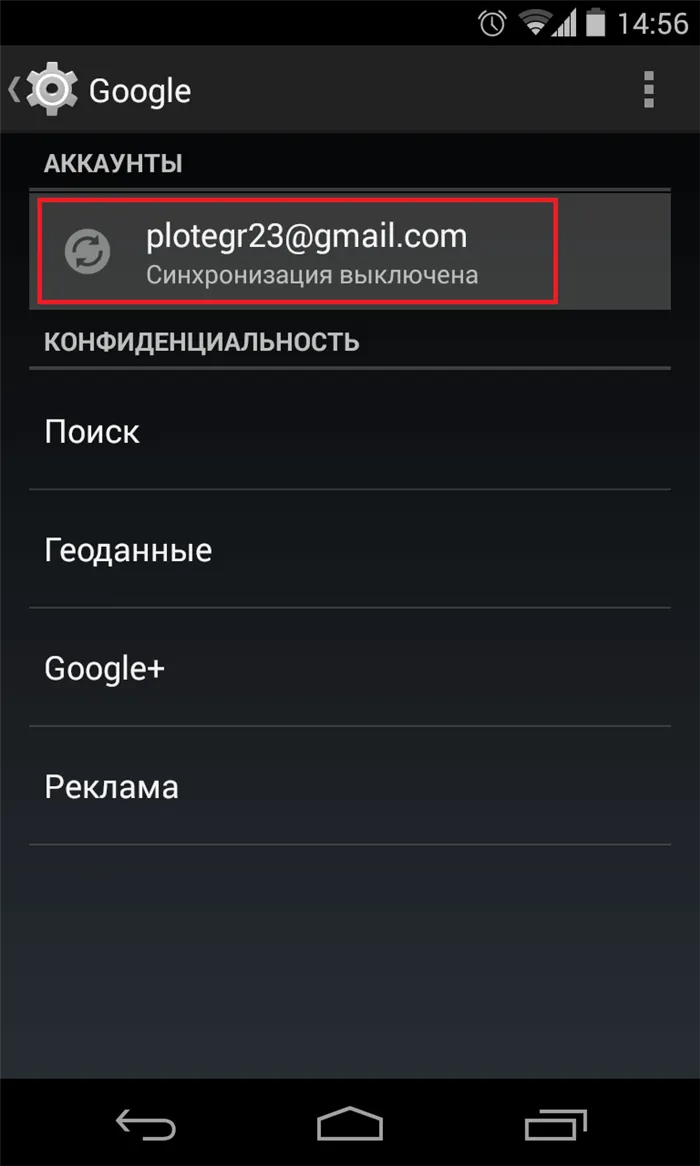
Рис. 2. E-mail в разделе «Аккаунты»
4 Таким образом вы попали в настройки синхронизации. Чтобы сохранить контакты с Андроида в системе сервисов Google, нажмите на «Контакты» . Произойдет процесс синхронизации.
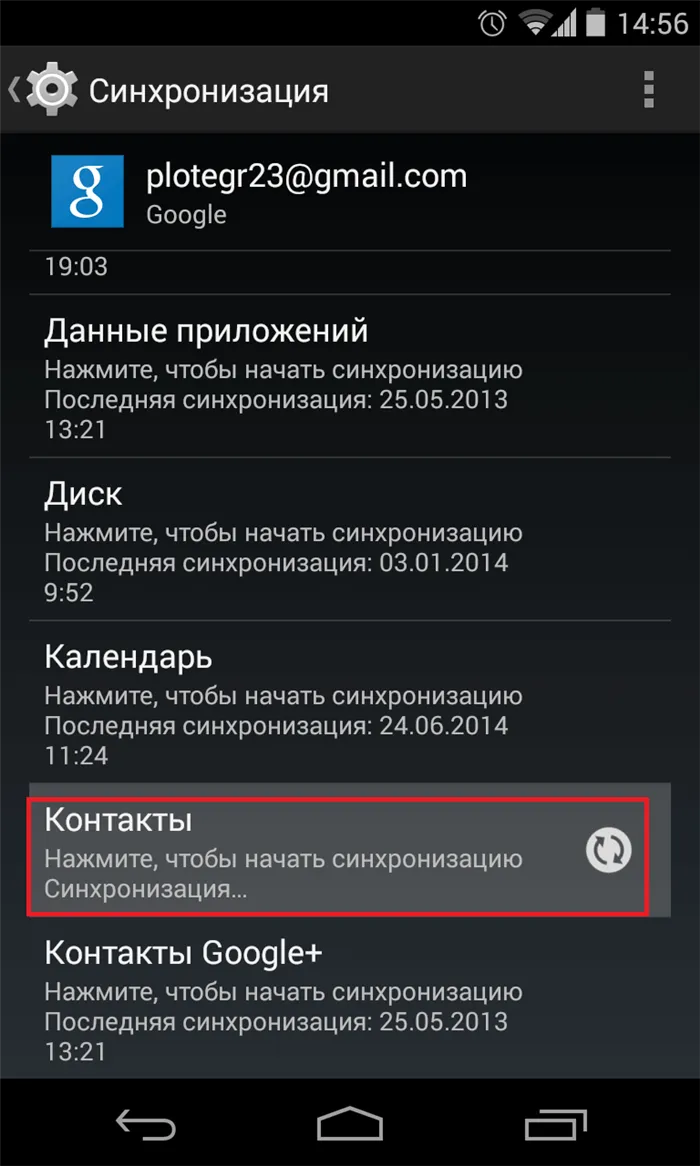
5 Теперь нужно подключить новый аппарат с Google, причем с тем же аккаунтом, к которому был подключен старый девайс. Для этого повторите все описанные в настоящем списке действия вплоть до пункта Gmail.
Весь список контактов будет переброшен.
Используем vcf файл
Это тоже очень простой метод перекинуть контакты с Android на Android. Он позволяет перемещать данные в память аппарата, на флеш-накопитель и на компьютер Виндовс, а затем передавать их через Bluetooth, кабель USB, электронную почту и другие способы.
Теперь давайте разберемся, как перекинуть контакты с Андроида, файлом vcf, первым делом нужно произвести экспорт данных в файл:
1 Зайдите в приложение телефонной книги и нажмите на дополнительное меню (чаще всего представлено в виде трех точек в правом верхнем углу). Чтобы скинуть информацию с телефона на телефон, выберете пункт «Импорт / экспорт» .
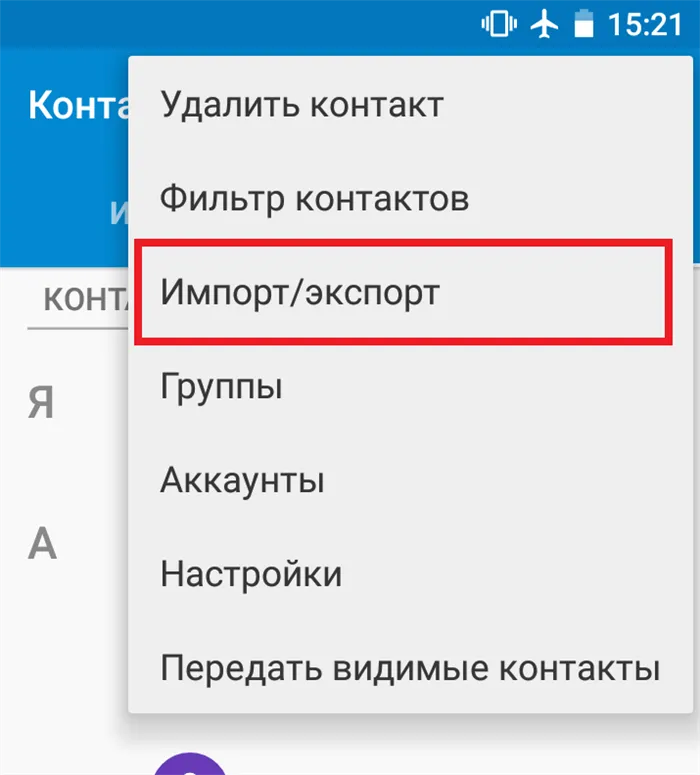
Рис. 4. «Импорт/экспорт» в приложении телефона
Примечание: В некоторых версиях Android в меню, могут быть кнопки «Экспорт» и «Импорт» (раздельно). В таком случае выбираем «Экспорт». Также бывает, что после нажатия на пункт, показанный на рисунке 4, нужно еще раз жать кнопку «Экспорт». Это вполне нормально, пугаться этого не стоит – просто мобильник имеет такую ОС.
2 Чтобы переместить контакты телефона, нужно выбрать, куда именно будет записан файл с контактами. Выбирайте вариант с памятью или SD-картой.
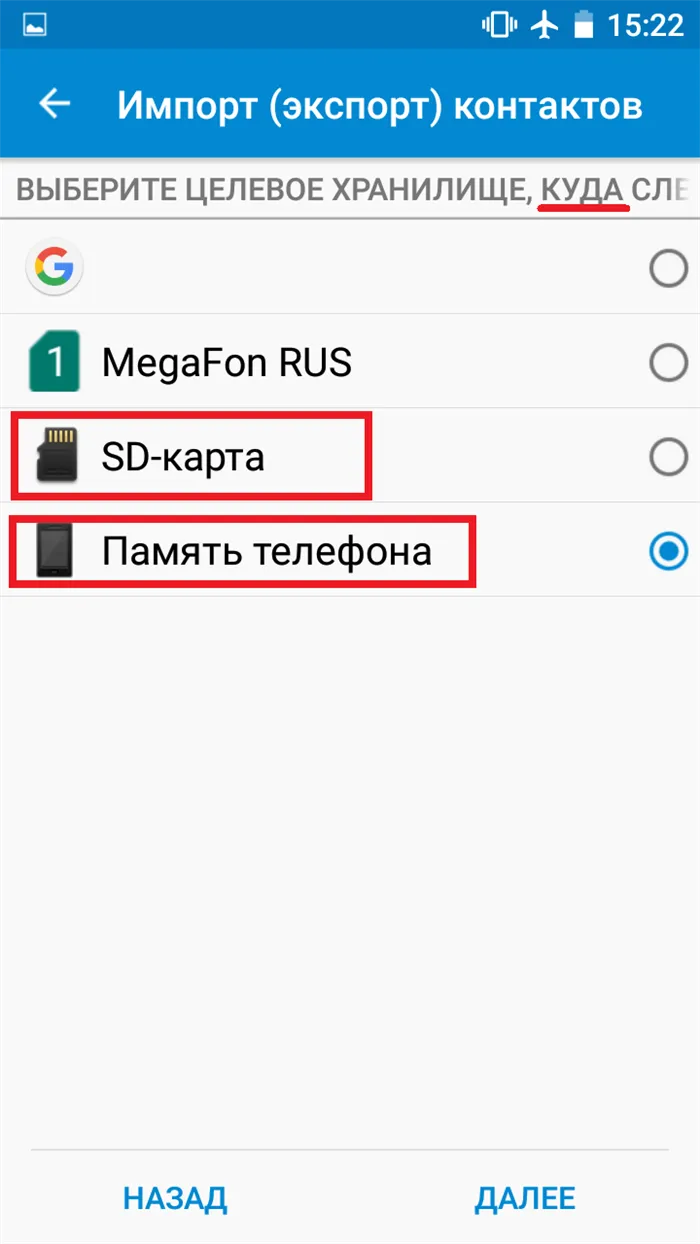
Рис. 5. Варианты пути копирования
3 Поставьте галочки напротив тех записей, которые хотите передать с одного Андроида на другой путем экспорта. Также можно выбрать «Выделить все» .
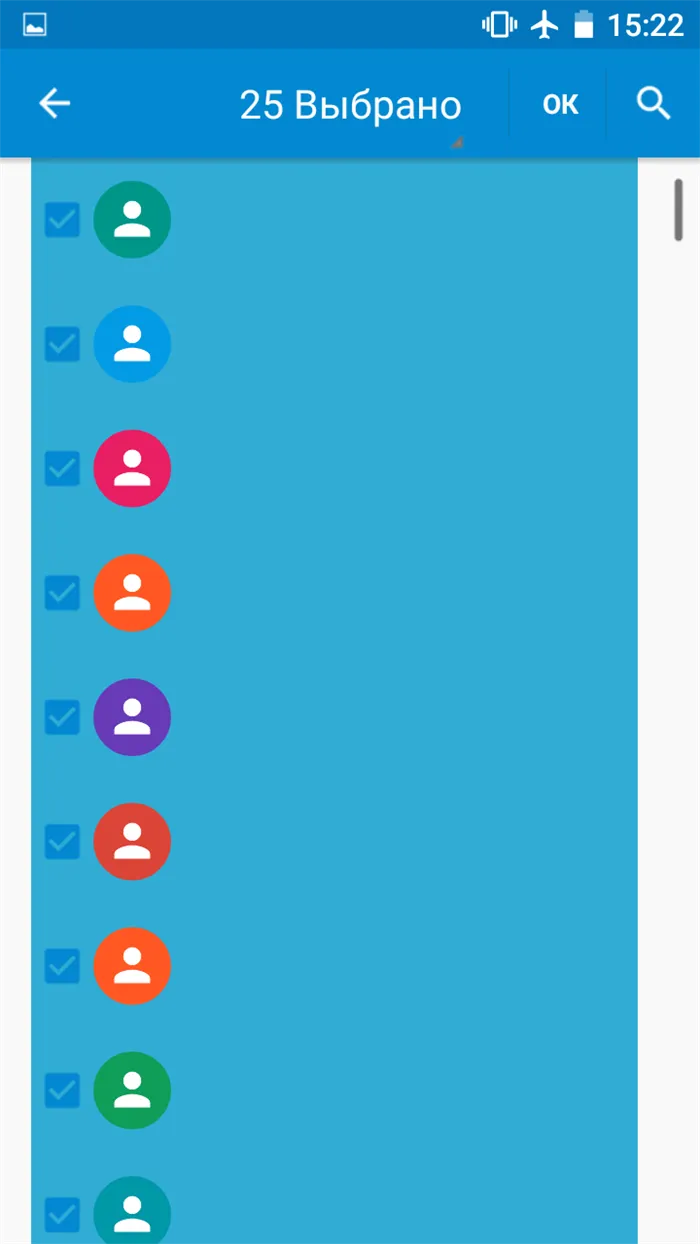
Рис. 6. Процесс выбора записей
4 Появится запрос на экспорт и, соответственно, на то, будут ли передаваться контакты с одного аппарата на другой. Нажмите «ОК» или «Да» .
Вот и все. Теперь у вас есть файл формата vcf (он же vCard, в некоторых случаях создается еще и csv, но он практически бесполезен), который можно скинуть через Блютуз.
Также можно перенести данные на карту памяти, потом вставить ее во второй смартфон или планшет. А еще можно использовать любое облако. Если вам удобнее всего перенести контакты на новый аппарат через компьютер (сначала на ПК, потом с него), то делается это через шнур USB.
Для этого сначала подключаем первый гаджет с помощью компьютера и кабеля, копируем файл с расширением vcf, затем меняем телефоны и передаем его на новый.
Подсказка: Если компьютер не видит телефон, возможно, не исправен data-кабель. Используйте другой или используйте другой USB порт.
Таким образом вы передадите данные с Андроида на персональный компьютер, а затем и на второй девайс. Конечно, перебрасывать информацию с телефона на компьютер – это не лучший вариант.
Намного удобнее воспользоваться Bluetooth или картой памяти. В любом случае, данный способ рабочий и так же можно быстро перенести контакты Аndroid на компьютер, а потом с него на нужное устройство.
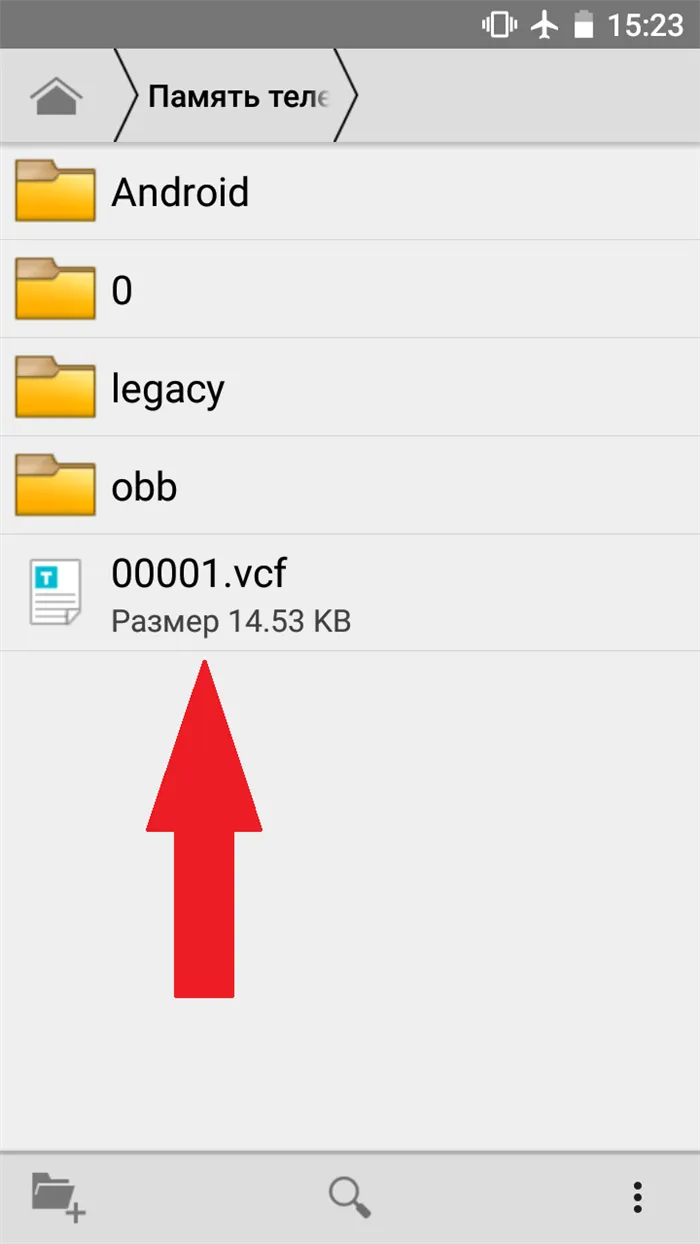
Таким образом, можно пополнить телефонную книгу нового устройства просто скачав приложение мессенджера и авторизировавшись в нем. Однако у способа есть минус — обмен контактами работает в обе стороны, т.е вместе с необходимыми данными передаются и остальные, которые могут быть не совсем желательны. Ввиду чего можно поступить проще:
Использование сторонних приложений
Вместо встроенных функций можно задействовать сторонние приложения, к примеру, Immediate Contact Transfer.
Приложение загружает номера в облако и выдает уникальный ID-номер. На втором смартфоне запускается то же приложение и вводится ID – записная книга автоматически переносится.
-
Запустите приложение на первом устройстве и нажмите на кнопку «Передать», далее «Следующий». Предоставьте доступ к вашему списку контактов;
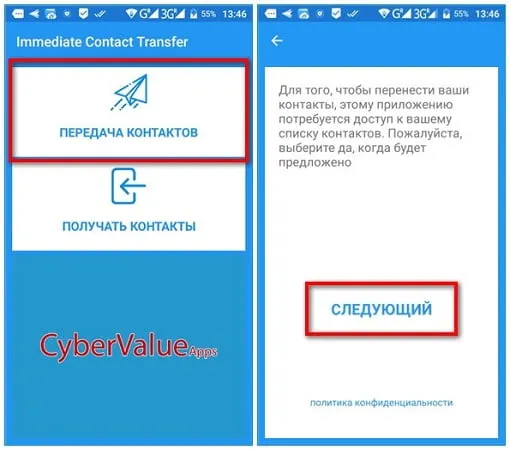
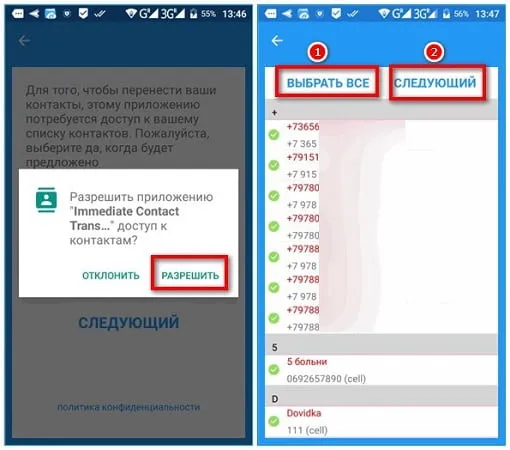
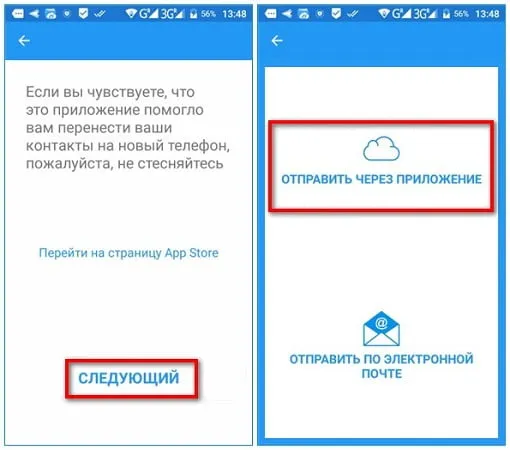
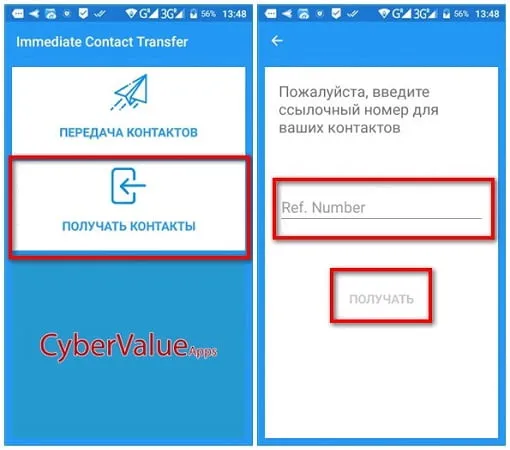
Импорт/экспорт контактов с телефона на симкарту
Инструментом для переноса может служить SIM-карта. Сначала нужно перебросить записную книгу с памяти телефона на симку, а затем вставить последнюю в другой смартфон.
- Кликнуть по трем точкам справа вверху. Зайти в раздел «Импорт/экспорт»;
- Отметить пункт «Телефон» и нажать «Далее»;
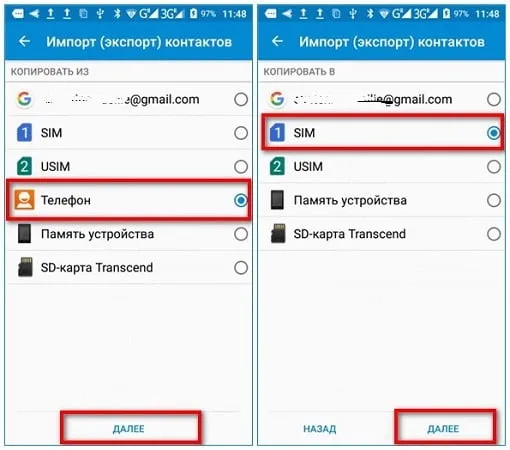
Инструментом для переноса может служить SIM-карта. Сначала нужно перебросить записную книгу с памяти телефона на симку, а затем вставить последнюю в другой смартфон.
Способ 3. Используем Bluetooth
Еще один способ не требует никаких ручных манипуляций с заменой карт. Контакты с Android на Android можно перенести по Bluetooth. Для того чтобы этот способ сработал, все контакты должны храниться в памяти вашего старого телефона.
Включите оба устройства Android и установите между ними Bluetooth-соединение. Для этого нужно в настройках беспроводных сетей обоих телефонов включить опцию Видимость для других устройств.
Затем на старом устройстве заходим в Контакты, выбираем Опции > Поделиться. Выделяем все контакты и выбираем Bluetooth в качестве канала передачи. Инициируем передачу данным между старым и новым смартфоном (при необходимости вводим пароль) и дожидаемся её окончания.
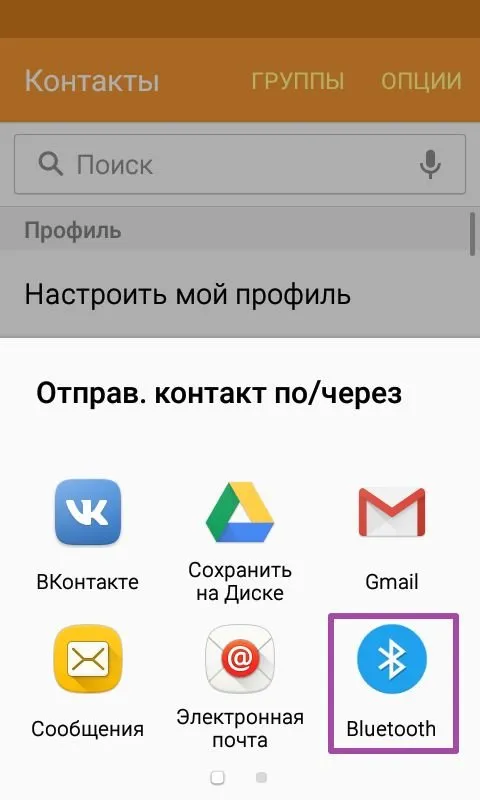
Отправка контактов по Bluetooth
Способ 4. Используем аккаунт Google
У каждого пользователя Android есть аккаунт Google, и его можно использовать для синхронизации контактов между устройствами. Для этого на старом Android зайдите в Настройки, выберите Учетные записи > Google и затем ваш аккаунт Google.
Откроются настройки синхронизации. Установите переключатель Контакты в положение Включено (обычно он включен по умолчанию). Затем нажмите Опции > Синхронизация, чтобы выполнить синхронизацию устройства с аккаунтом Google.
Теперь на новом устройстве войдите в ту же учетную запись Google. Через некоторое время в вашей телефонной книге появятся контакты со старого Android. Необходимо отметить, что синхронизируются только те контакты, которые хранятся в памяти устройства.
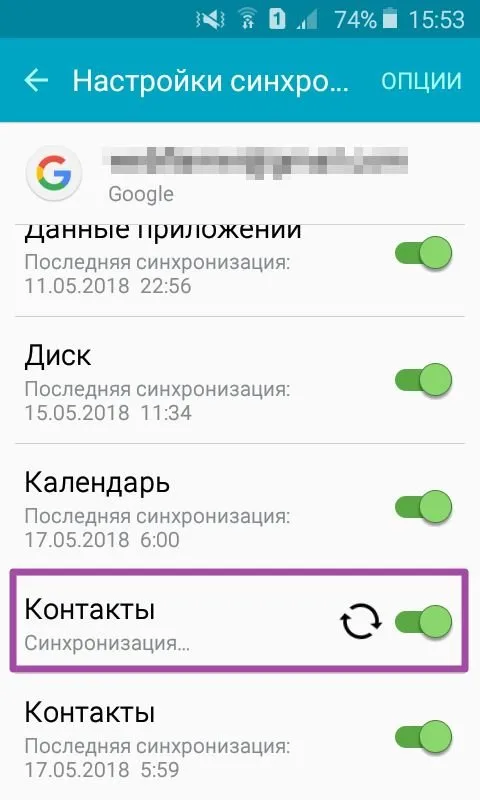
Синхронизация контактов с аккаунтом Google
Номера друзей и коллег можно сохранить в облаке Google. Пользователь сможет получить к ним доступ с любого устройства – достаточно будет войти в свою учетную запись.
Как перенести контакты с Андроида на Gmail
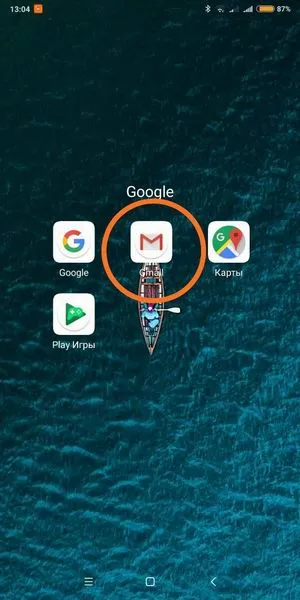
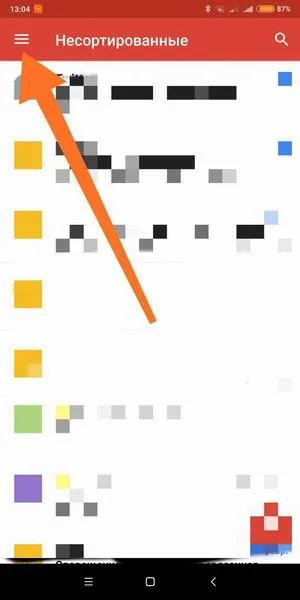
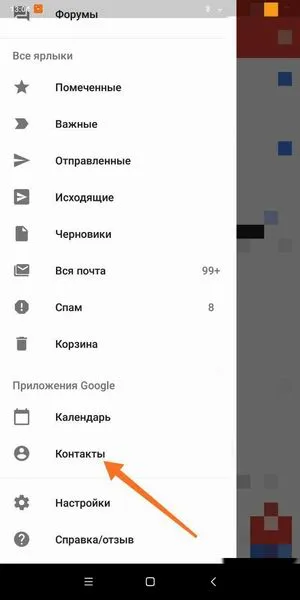
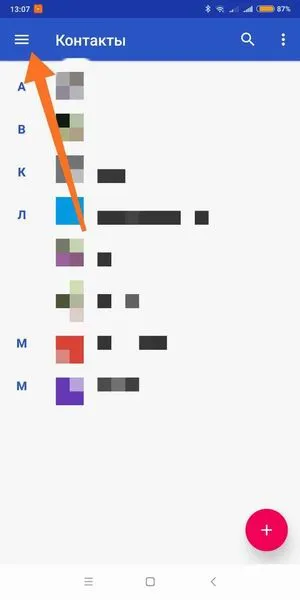
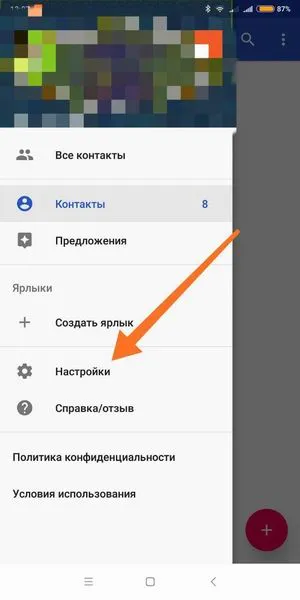
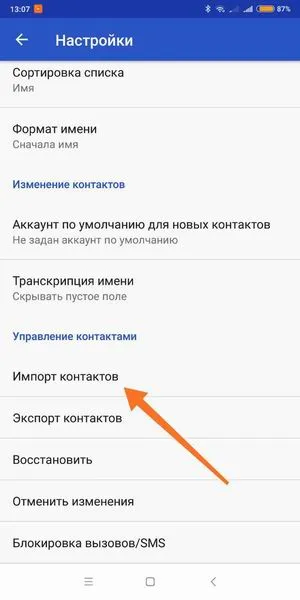
Перенести контакты можно в том случае, если у вас имеется синхронизация между смартфоном и Google.
- В меню находим Gmail и далее жмем «Контакты»;
- Если приложения от Гугл у вас нет — загружаем;
- Теперь ищем кнопку «Импорт»;
- После этого нажимаем «Телефонная книга».
В Плей-маркете представлено множество приложений, помогающих без лишних манипуляций произвести данный процесс. Список наиболее актуальных из них представлен ниже.
Через Bluetooth соединение
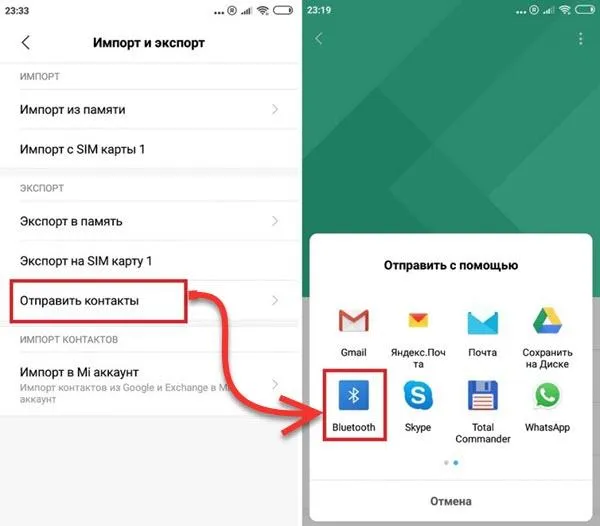
Здесь передача будет осуществляться без формирования отдельного файла. То есть выбранные контакты сразу будут записываться на новом месте. Чтобы активировать передачу, включите Блютус на обоих смартфонах. Зайдите в книгу контактов донора и выберите в настройках функцию отправки контактов. Она может располагаться как в общем меню, так и в разделе «Импорт и Экспорт». В появившемся списке вариантов отправки информации, кликните на Bluetooth. Снова открывается окно, но уже со списком доступных устройств для передачи данных. Установите соединение с новым гаджетом и запустите отправку.
Большинство смартфонов поддерживают отправку сформированного файла контактов «.vcf» не только через беспроводные сети, наподобие Bluetooth или Wi-Fi Direct, но может передать запись с помощью установленных на Андроиде приложений. К примеру:
- Соцсети, такие как ВКонтакте или Facebook; : WhatsApp, Viber, или Telegram;
- Облачные хранилища: Яндекс. Диск или Google Диск;
- Электронная почта: Яндекс. Почта, Gmail и другие.
Синхронизация Андроидов через аккаунт Google и другие учетные записи
Смартфоны хранят много полезной для пользователей информации. Это не только контакты, но еще и календарь, заметки, презентации, сообщения СМС или история вызовов. Всю эту информацию можно перенести на новое устройство. И для этого нам будет нужен работающий аккаунт Гугл.
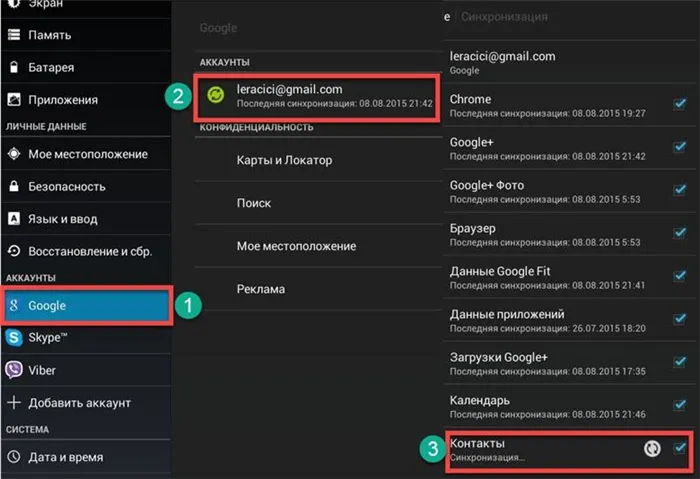
Чтобы проверить, установлен ли он, зайдите в «Настройки» и найдите раздел «Аккаунты». Иначе этот раздел может называться «Синхронизация» — все зависит от модели смартфона. Выберите среди активных аккаунтов «Google», и в открывшемся окне проверьте, все ли данные синхронизированы вплоть до настоящего времени. Если обновления данных устарели, сделайте актуальную настройку вручную. Ну а если все хорошо и информация своевременно обновлена, то для переноса информации нужно только активировать вашу Гугл-учётку на новом устройстве.
Если же у вас нет Google-аккаунта, его можно создать. Для управления понадобится действующий почтовый ящик Gmail. Если его нет, то он создастся автоматически в процессе регистрации. Далее перейдите в настройки Андроида и откройте раздел «Аккаунты». Найдите в интерфейсе кнопку «Добавить аккаунт» и введи необходимые данные для регистрации. Когда установка аккаунта завершится, проверьте все ли данные смартфона были синхронизированы учёткой. Если да, то можно перейти к переносу информации на новый смартфон. Другим альтернативным способом регистрации учетной записи Гугл может стать обычный браузер. Введите в поисковой строке «аккаунт Гугл» и щелкните в поисковой выдаче «accounts.google». Открыв эту ссылку, вы также попадете на свою учетную запись, которая при регистрации сама сделает синхронизацию данных.
Похожий сервис есть и у Яндекса. Там нужная информация сохраняется на Яндекс. Диске. Чтобы переписать ее на новое устройство, установите это приложение и авторизуйтесь. Подробности о переносе данных можно узнать в разделе «Переезд» на disk.yandex.ru. Этот же сервис поможет синхронизировать данные и с iOS-устройствами.
Многие бренды, выпускающие смартфоны с операционной системой Android устанавливают свои учетные записи, аналогичные Гугл. Такие приложения можно встретить у Xiaomi, Samsung, Huawei и других. Но они могут пригодиться только если ваш новый смартфон той же фирмы, что и предыдущий.








