- Как перенести Windows на другой диск или SSD
- Acronis True Image
- SSD против HDD
- Необходимые требования
- Способ 1: Перенос ОС на SSD с помощью AOMEI Partition Assistant Standart Edition
- Способ 2: Перенос ОС на SSD с помощью стандартных средств Windows
- Зачем менять HDD на SSD?
- Подготовка к клонированию
- Подготовка к клонированию
- Клонирование HDD с компьютера
- Клонирование HDD с ноутбука
Исходный диск – это носитель, с которого нужно произвести перенос Windows. У меня на картинке исходный — это SSD, а в качестве целевого HDD, не обращайте внимания, у вас будет наоборот. Нужно же было сделать скриншот в качестве примера, чтобы вам было понятно. Выбрали, жмем Далее .
Как перенести Windows на другой диск или SSD
Существует несколько платных и бесплатных программ для клонирования жестких дисков и SSD, некоторые из которых работают с дисками только определенных марок (Samsung, Seagate, Western Digital), некоторые другие — с почти любыми дисками и файловыми системами. В этом коротком обзоре я опишу несколько бесплатных программ, перенос Windows с помощью которых будет наиболее простым и подойдет почти для любого пользователя. См. также: Настройка SSD для Windows 10.
Acronis True Image
Acronis True Image является официальной утилитой для SSD и жестких дисков следующих производителей: WD, Kingston, SanDisk, Crucial, A-Data. Это означает, что приобретя диск этой марки вы имеете право использовать специальную бесплатную версию Acronis True Image для переноса Windows 10, 8.1 или Windows 7 на SSD. После несложной установки и запуска программы, в главном окне выберите пункт «Клонирование диска. Копирование разделов одного диска на другой.» Действие доступно как для жестких дисков, так и в том случае, если вам требуется перенести ОС на SSD.
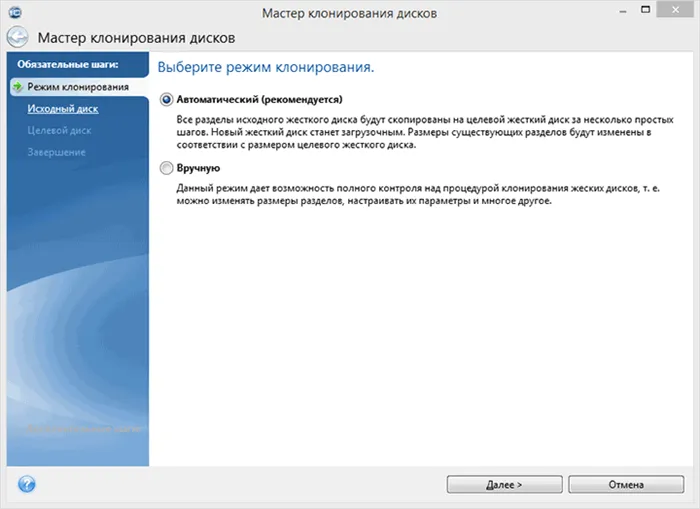
В следующем окне вам потребуется выбрать режим клонирования — автоматический или ручной, для большинства задач подходит автоматический. При его выборе, все разделы и данные с исходного диска копируются на целевой (если на целевом диске что-то было, то оно будет удалено), после чего целевой диск делается загрузочным, то есть с него будет запускаться Windows или другие ОС, как и раньше. После выбора исходного и целевого диска начнется перенос данных с одного диска на другой, который может занять достаточно продолжительное время (все зависит от скорости диска и объема данных).
Пошаговая подробная инструкция по использованию программы и где скачать фирменные бесплатные версии для разных производителей SSD — Как перенести Windows 10, 8.1 или Windows 7 на SSD в Acronis Ture Image.
Здравствуйте! сделал клон с HDD на SSD . Всё прошло удачно, диск вставил в ноут виндовс запустился! Есть одно НО! на HDD есть раздел рекавери , установлен производителем моего ноутбука HP, и вот этот раздел почему то не установился((( хотел с помощью него востоновить версию чистую виндовса . как исправить?
SSD против HDD
Внимательно посмотрев на HDD, можно увидеть, что внутри него нескольких пластин с магнитным напылением, на которых хранятся данные. SSD работает по-другому – он похож на микросхему памяти, не имеющую физически движущихся частей. По этой причине он стоит дороже.
HDD поддерживаются почти всеми операционными системами Windows, включая версии 95, Vista, XP. На SSD можно установить только Windows 7 или более поздние версии.
Если ОС установлена на твердотельный накопитель, компьютер загружается быстро. Программное обеспечение также запускается быстро. Скорость чтения и записи намного выше.

Необходимые требования
При выборе накопителя следует внимательно посмотреть на размер хранилища в зависимости от данных, которые есть на жестком диске. Потребуется и специальное ПО для клонирования: существует множество программ, позволяющих переносить одно устройство хранения на другое. Среди них – AOMEI Backupper Standard, которая клонирует не только существующие данные на диске, но и удаленные файлы.
Адаптер USB-SATA позволит подключить твердотельный накопитель через USB-порт ноутбука. Пользователь стационарного компьютера, может пропустить этот шаг, установив SSD как внутренний диск (вторичный).

Еще понадобится стандартная отвертка с крестообразным шлицем.
Шаг 3. Выберите целевой диск, на которой будете создавать копию исходного диска. Если целевым является твердотельный накопитель, то отметьте галочкой «Оптимизация SSD» и щелкните по кнопке Далее .
Способ 1: Перенос ОС на SSD с помощью AOMEI Partition Assistant Standart Edition
Для начала рассмотрим подробно способ переноса операционной системы с помощью сторонней утилиты. В настоящее время есть множество различных утилит, который позволяют осуществить простой способ переноса ОС. Для примера мы взяли приложение AOMEI Partition Assistant. Данный инструмент бесплатен и имеет русский интерфейс.
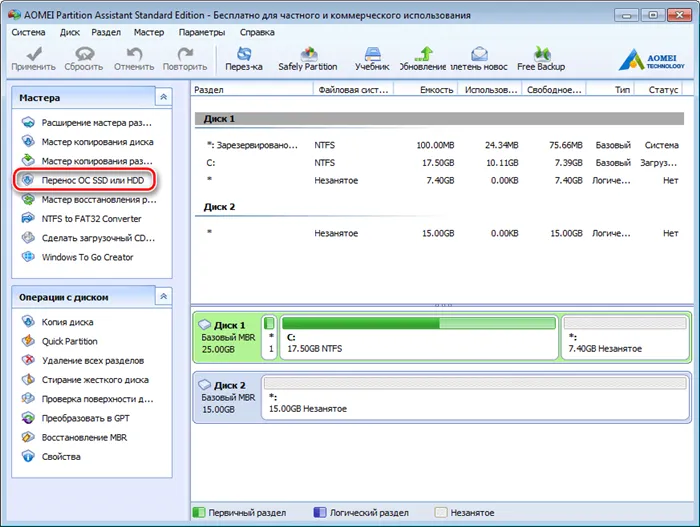
-
Среди большого количества функций, в приложении присутствует весьма удобный и простой мастер переноса операционной системы на другой диск, его мы и будем использовать в нашем примере. Нужный нам мастер находится на левой панели в разделе «Мастера», для его вызова кликаем по команде «Перенос ОС SSD или HDD».
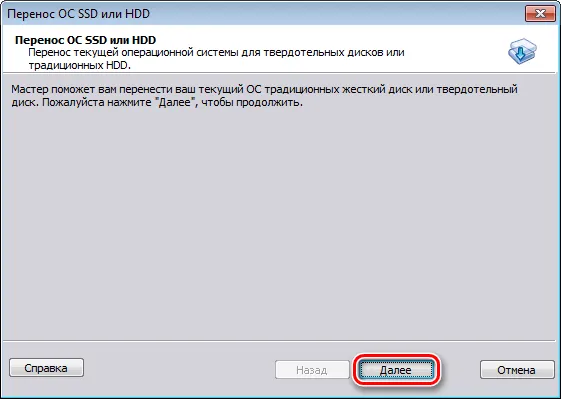
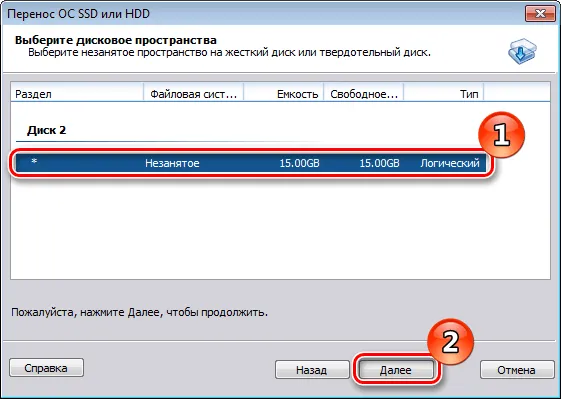
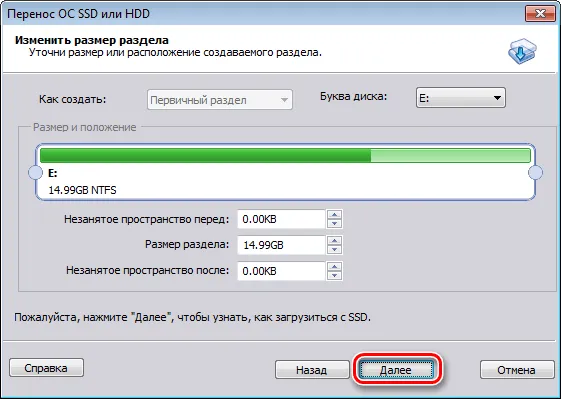
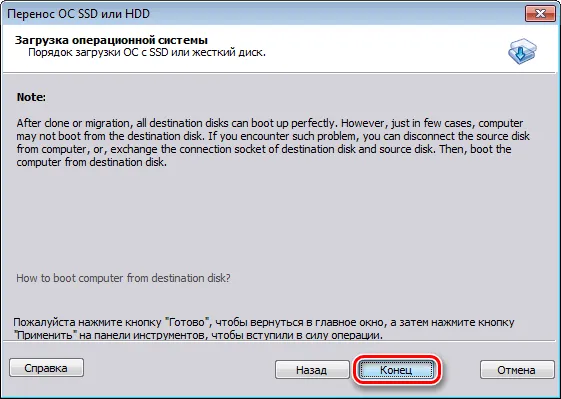
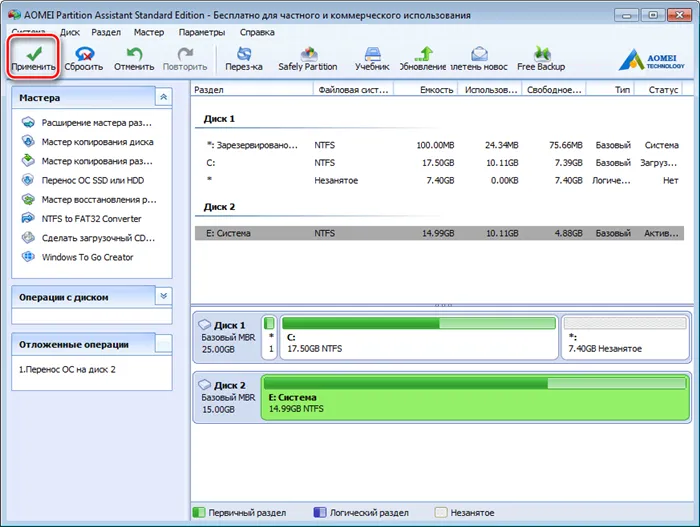
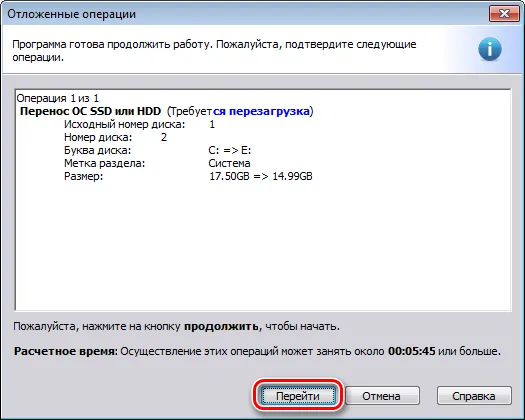
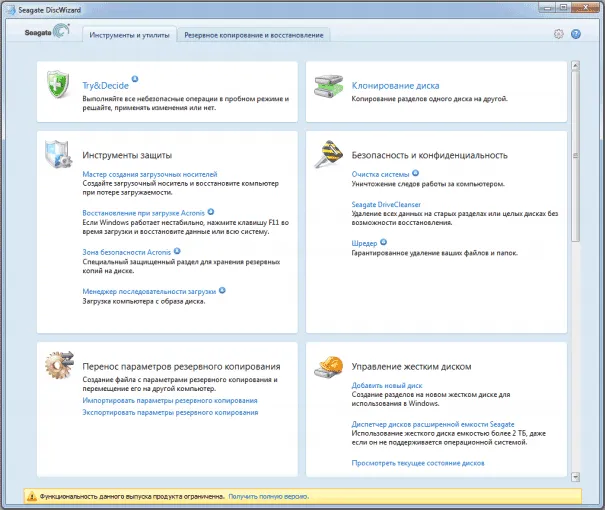
После миграции компьютер снова перезагрузится и теперь останется только отформатировать HDD, чтобы удалить ОС и старый загрузчик.
Способ 2: Перенос ОС на SSD с помощью стандартных средств Windows
Другой способ перейти на новый диск – это использование стандартных средств операционной системы. Однако, воспользоваться им вы можете, если на вашем компьютере установлена Виндовс 7 и выше. В противном случае вам придется воспользоваться сторонними утилитами.
Более детально рассмотрим этот способ на примере Windows 7.
В принципе, процесс переноса ОС штатными средствами не сложный и проходит в три этапа:
- создание образа системы;
- создание загрузочного накопителя;
- распаковка образа на новый диск.
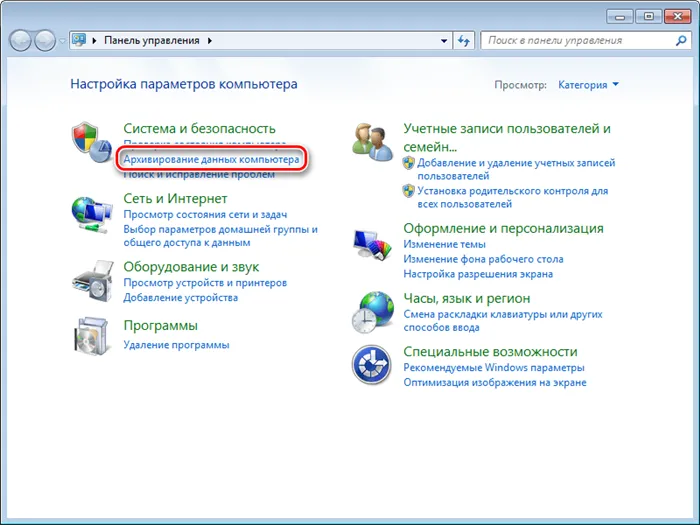

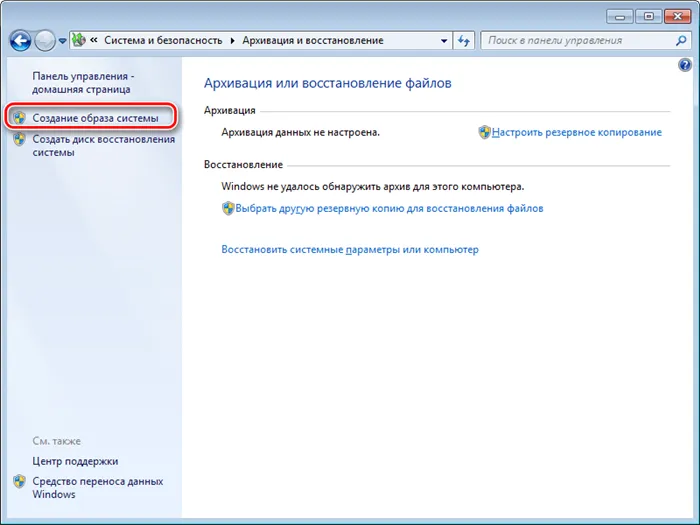
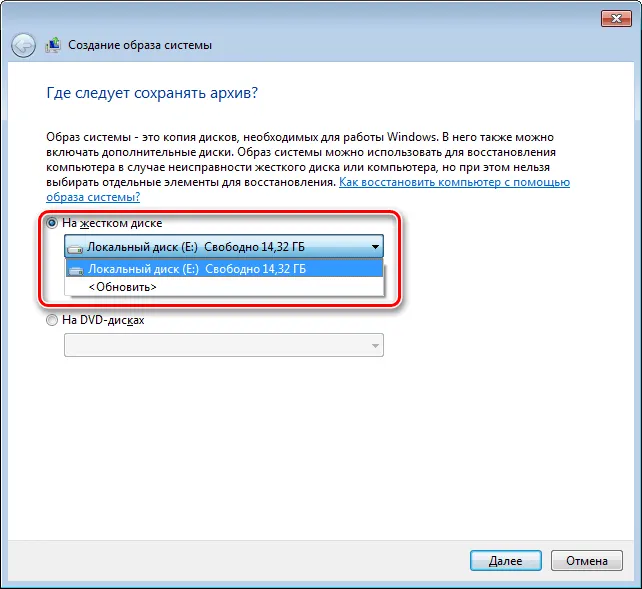
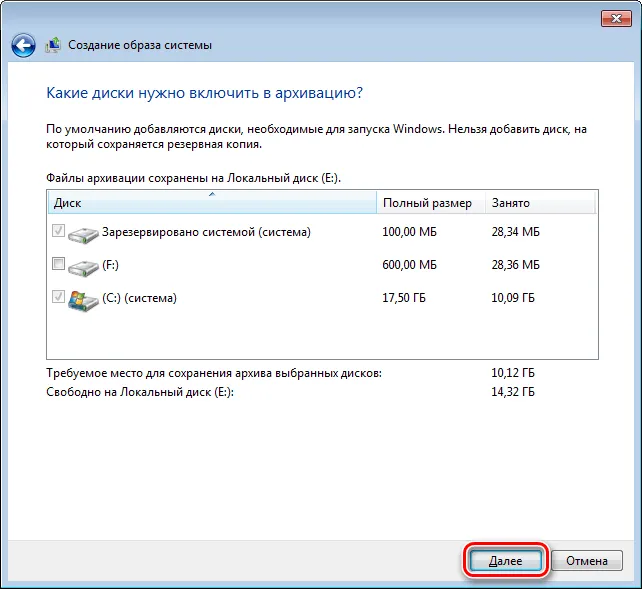
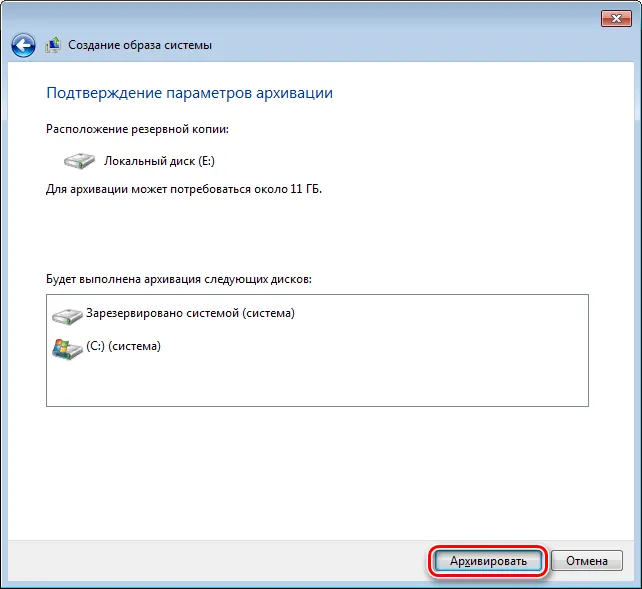

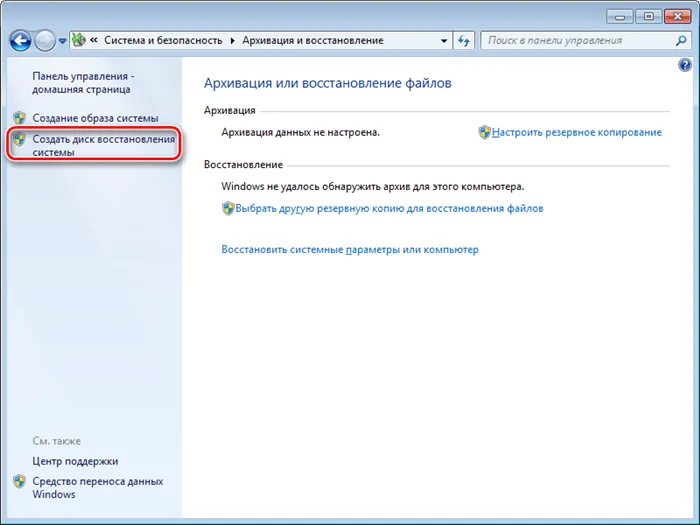
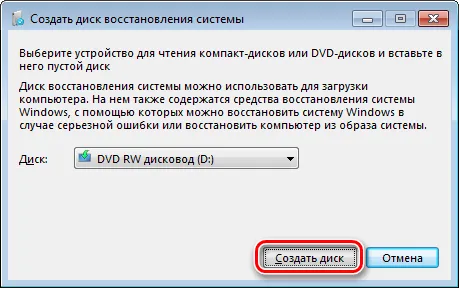
Внимание! Если в вашей рабочей машине отсутствуют пишущие дисководы, то вы не сможете записать оптический накопитель восстановления.
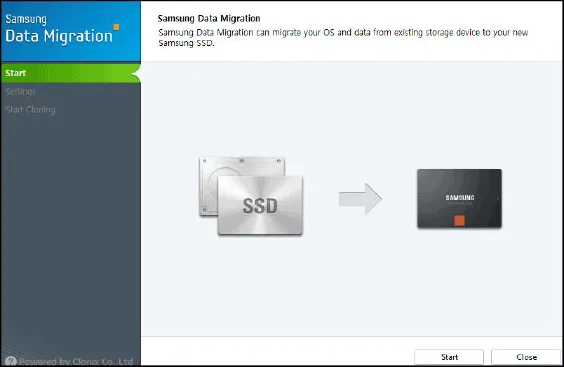
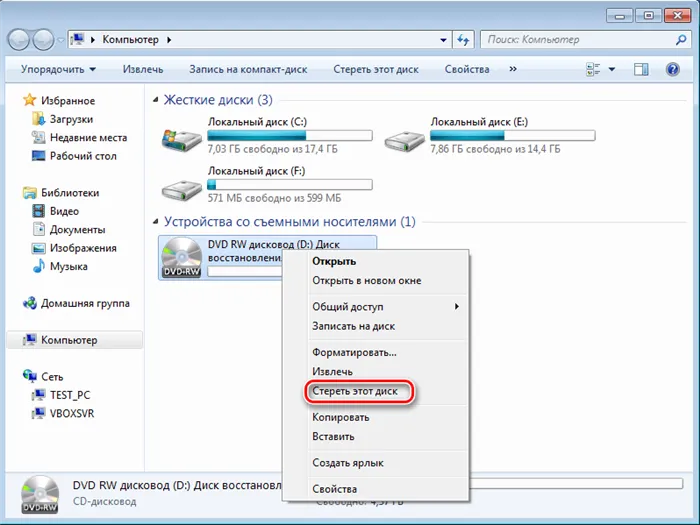
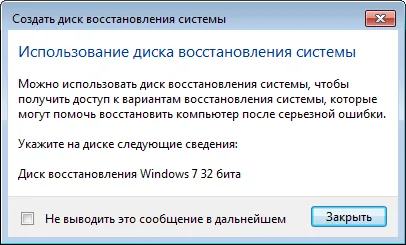
это говорит о том, что диск успешно создан.
Итак, подведем небольшой итог. К этому моменту у нас уже есть образ с операционной системой и загрузочный накопитель для восстановления, а значит можно переходить к третьему, завершающему этапу.
Обычно это можно сделать нажав клавишу F11, однако могут быть и другие варианты. Как правило функциональные клавиши расписаны на стартовом экране BIOS (или UEFI), который отображается при включении компьютера.
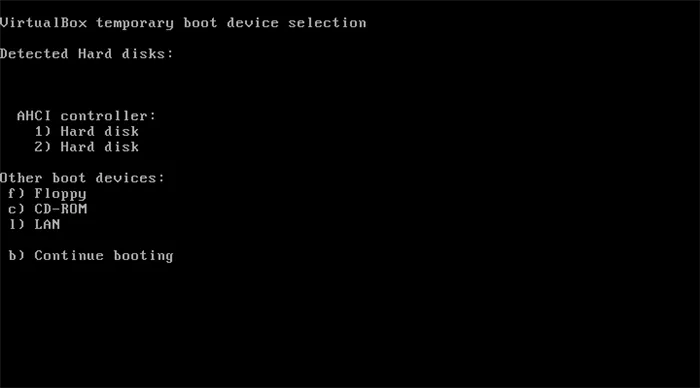
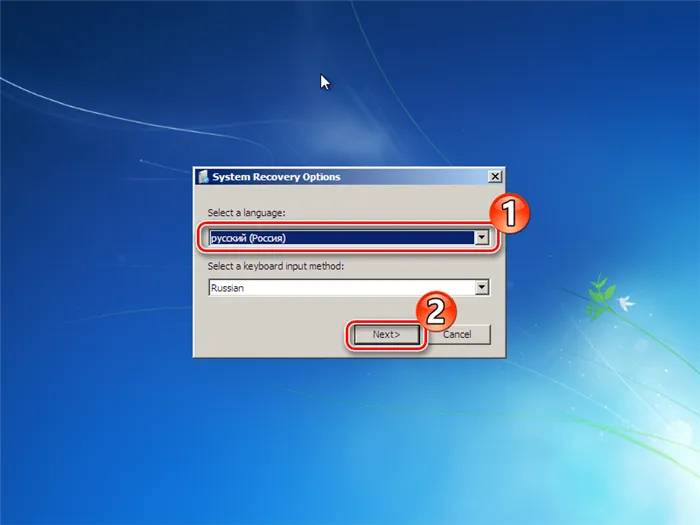
Пока программа работает, важно не выключать системный блок и дождаться завершения работы приложения. Программа сама перезагрузит компьютер. Время процесса клонирования зависит от количества данных на HDD и может длиться один — два часа.
Зачем менять HDD на SSD?
Главная причина — повышение скорости обработки данных. Операционная система, установленная на SSD, запускается в среднем в 5-10 раз быстрее. Похожие цифры получаются при работе с программами и загрузкой уровней в играх. Но есть одно но.
Твердотельные накопители значительно дороже жестких дисков, поэтому их обычно используют как системные. Файлы больших объемов лучше хранить на винчестере: грубо говоря, гигабайт пространства на них будет гораздо дешевле.

Кроме того, твердотельный накопитель:
- не шумит — в нем нет механической головки;
- практически не нагревается при работе;
- потребляет очень мало электроэнергии, тем самым экономя батарею ноутбука.
Подготовка к клонированию
Перенос системы с HDD на SSD следует начать с бэкапа пользовательских данных. Это довольно длительный процесс. Чтобы сократить время копирования, желательно удалить ненужные файлы, занимающие много места. После этого перенесите всё необходимое на другой носитель или в облако. Это нужно на случай, если что-то пойдет не так. Да и вообще резервная копия никогда не будет лишней — например, если вы подцепите вирус.
Перед копированием системы настоятельно рекомендуется привести ОС в порядок. Удалите временные файлы, проверьте реестр на ошибки, выполните антивирусное сканирование.
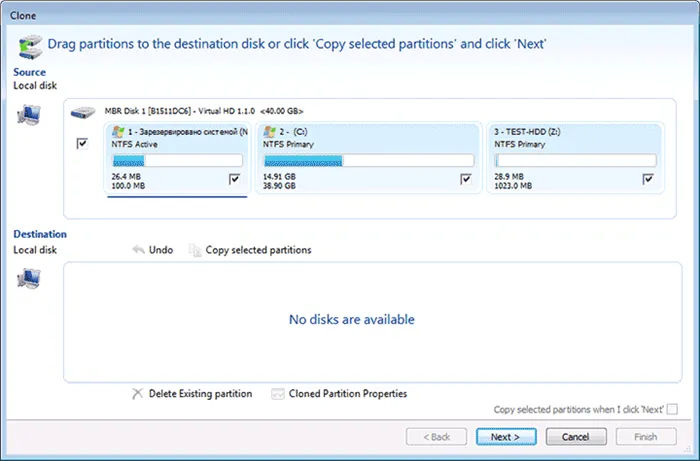
Вне зависимости от того, как вы это сделаете, оба диска в процессе миграции должны быть подключены к ПК. Если количество слотов ограничено, то можно приобрести переходник SATA-to-USB.

Затем вам понадобится одна из следующих программ:
- Утилита от производителя SSD. Многие разработчики оснащают свой продукт соответствующим ПО, с помощью которого можно осуществить процесс клонирования. Например, для твердотельных дисков Transcend это будет утилита SSD Scope.
- Специализированное ПО для переноса системы. Их насчитывается довольно много. Можно выбрать любую, ведь все они работают схожим образом. Самые популярные утилиты: Acronis True Image, HDClone, AOMEI Backupper, EASEUS Disk Copy. Мы продемонстрируем процесс переноса на примере MiniTool Partition Wizard.
Целевой диск – это новый накопитель, на который вы хотите перенести систему. Под словом новый, я не имею ввиду, что он только что куплен в магазине, он может быть б/у, снятый с другого компьютера и имеет внутри какую-либо информацию. Выбрали, жмем Далее .
Подготовка к клонированию
Перед началом переноса Windows, необходимо выяснить объёмы и модели ваших дисков. Если на HDD общее занятое пространство больше, чем весь объём твердотельного накопителя, перенесите необходимые файлы на внешние носители, а ненужные – удалите. Для клонирования HDD с ноутбука, вам дополнительно потребуется компьютер.
Клонирование HDD с компьютера
Прежде чем загрузить Windows, подключите SSD к системному блоку, зайдите в BIOS, найдите подключённые к нему носители, запишите их размеры и модели.
После загрузки операционной системы, одновременно нажмите две клавиши «Windows» и «R», в окне «Выполнить», наберите diskmgmt . msc и затем – нажмите клавишу «Enter». Запустится окно «Управление дисками»:
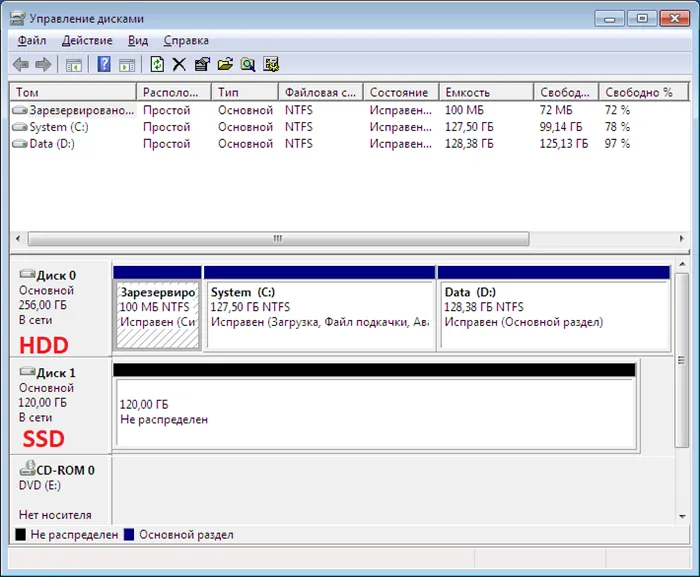
• «Диск 0» – HDD, объём 256 Гб, имеет 3 раздела: «Зарезервировано системой» необходим для нормальной работы Windows и не виден в проводнике, два других – логические диски.
• «Диск 1» — SSD, не распределён, объём 120 Гб, сюда будет переноситься операционная система.
Нумерация носителей и количество томов у вас могут отличаться, на процесс клонирования это не повлияет. Вполне возможно, что SSD уже имеет логические разделы. Для предотвращения путаницы, лучше удалить их. Если вы уверены, что хранящаяся на них информация не нужна, нажмите правой кнопкой мышки соответствующий раздел и выберите пункт «Удалить том»:
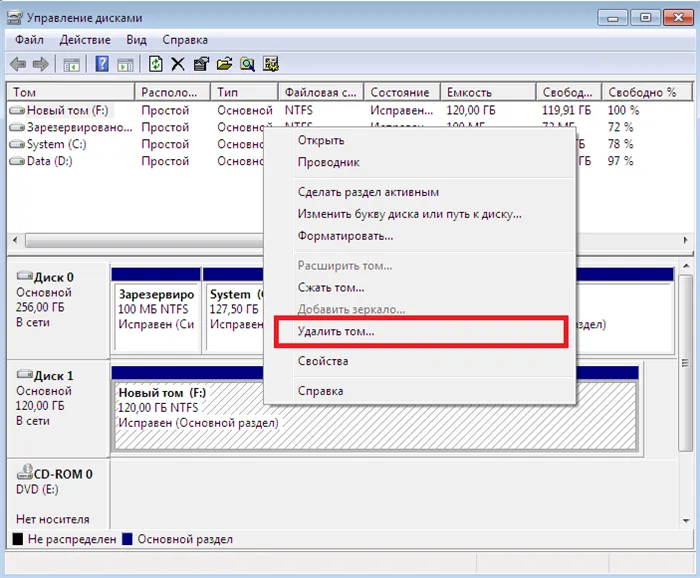
Будьте внимательны, не спутайте накопители! Если не уверены, лучше сверьте с информацией, полученной в BIOS.
Запомните: операционная система была загружена с диска, имеющего раздел C:
Скачайте и установите MiniTool Partition Wizard Free 11. Приложение бесплатное, его легко можно найти в Google.
После инсталляции, запустите программу и выберите область «Migrate OS»:
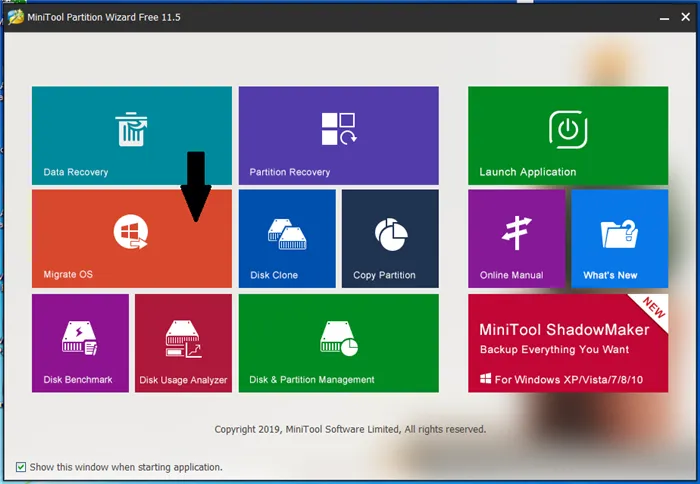
Запустится Мастер «Migrate OS to SSD/HD Wizard», ничего не меняя, нажмите кнопку «Next». В следующем окне программа предложит выбрать носитель, на который будет произведена миграция операционной системы, выберите свой SSD:
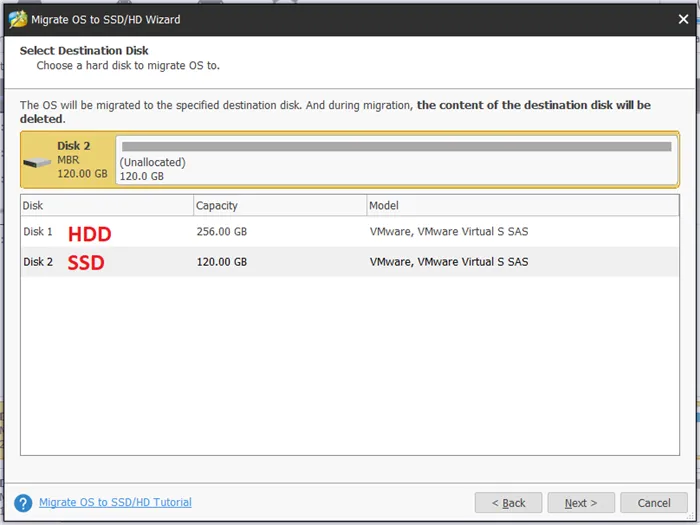
Нажмите «Next». Программа автоматически распределит все области HDD на SSD. Если вас всё устраивает, можете сразу выбрать «Next», в противном случае, подкорректируйте объёмы томов, выделяя их и передвигая стрелки по бокам.
Уменьшение размера третьего раздела:
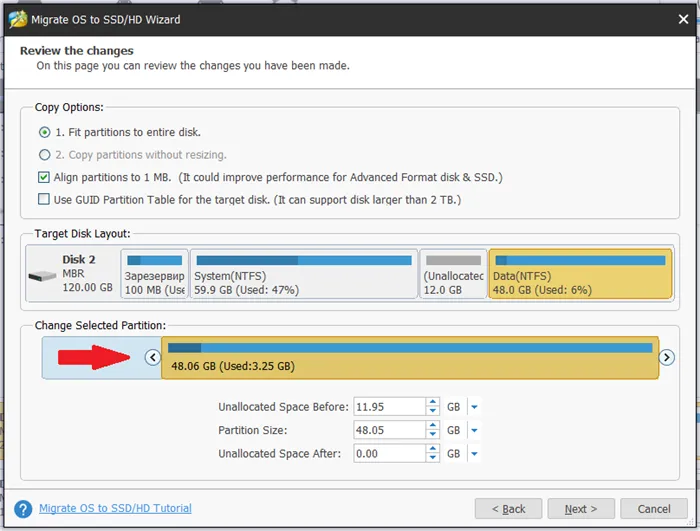
Увеличение размера второго раздела:
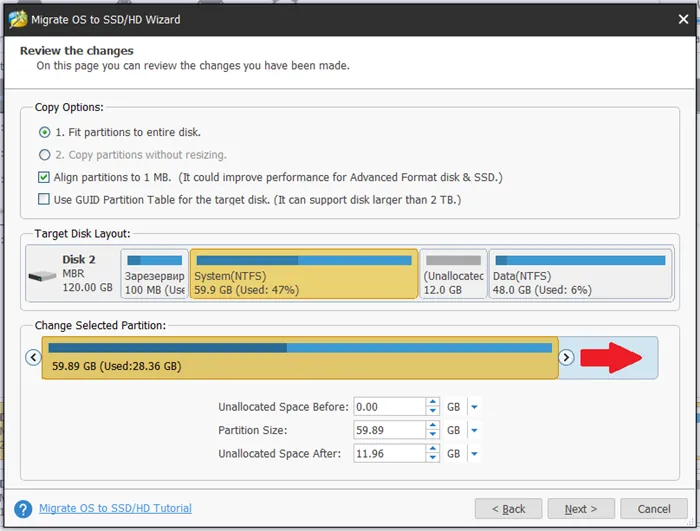
Окончательный вариант после корректировки:
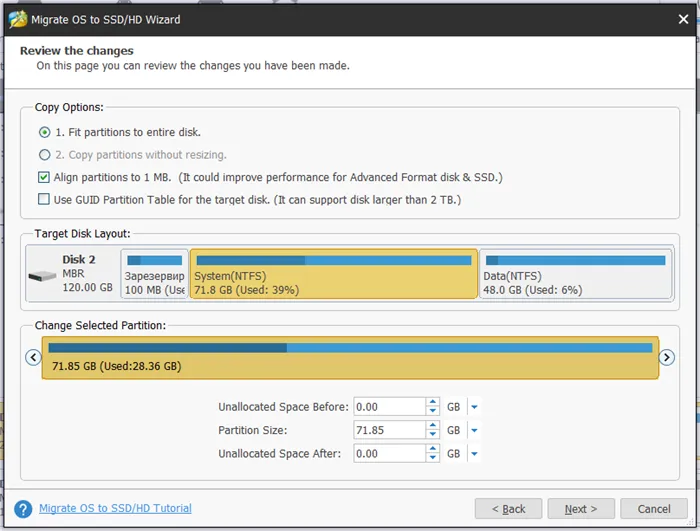
Клонирование HDD с ноутбука
Клонирование HDD с ноутбука, несколько отличается от переноса операционной системы с компьютера. Как было сказано выше, вам дополнительно потребуется компьютер с операционной системой Windows.
Подключите диск от ноутбука и SSD, на который нужно клонировать систему, к системному блоку.
Зайдите в BIOS и убедитесь, что определились все три носителя.
Пометьте на листке бумаги, какой накопитель – компьютера, какой – извлечён из ноутбука, а какой – новый .
После загрузки операционной системы, запустите оснастку «Управление дисками»:
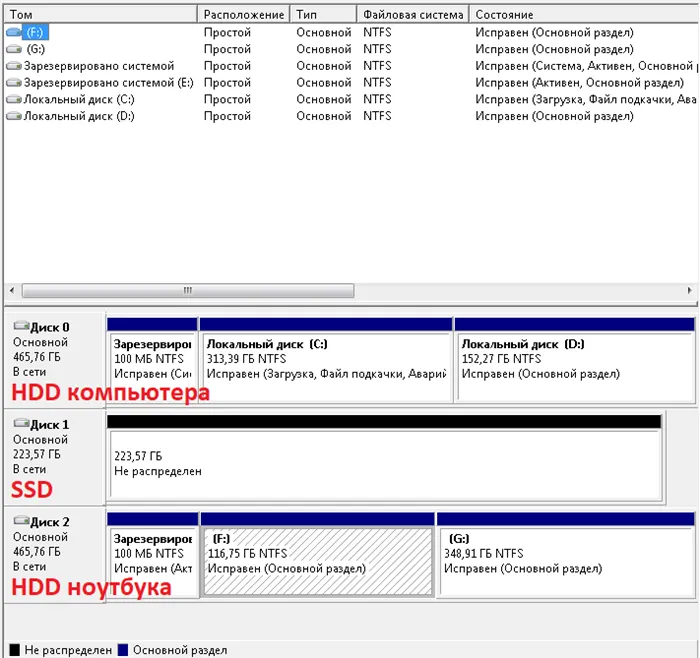
• «Диск 0» – имеет том C :, значит с него был загружен компьютер.
• «Диск 1» не распределён , сюда будет переноситься операционная система.
• «Диск 2» – носитель из ноутбука.
Обратите внимание: размеры нулевого и второго носителей одинаковы, их легко можно перепутать. Не ошибитесь дисками, когда будете переносить операционную систему, в противном случае, вы можете попросту затереть свои данные.
Скачайте и установите MiniTool Partition Wizard Free 11, запустите её.
Выберите область «Disk Clone»:
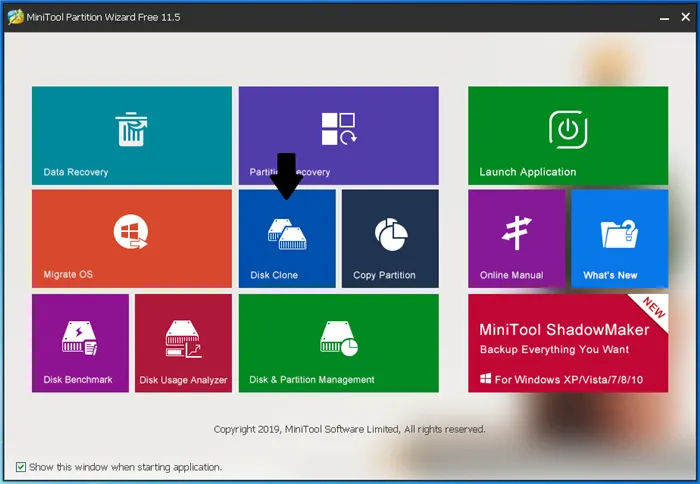
Запустится Мастер «Copy Disk Wizard», выберите накопитель из ноутбука (если не уверены, сверьтесь с данными, полученными в BIOS):
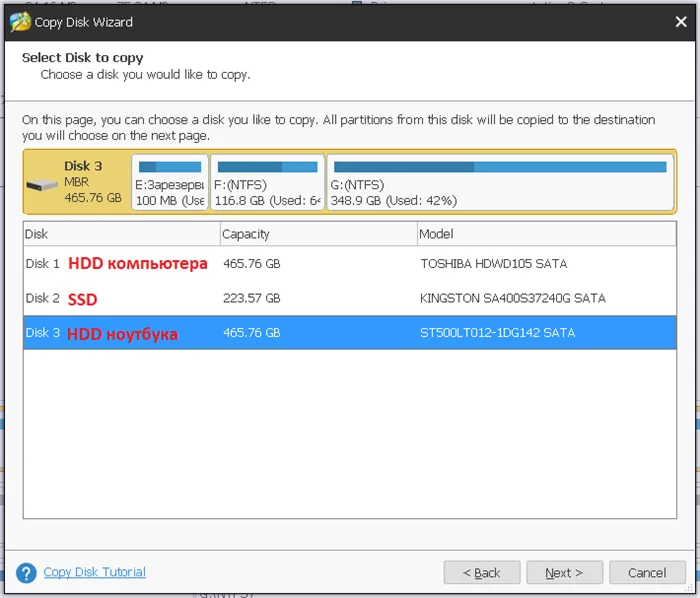
Выберите SSD, на который собираетесь перенести Windows:
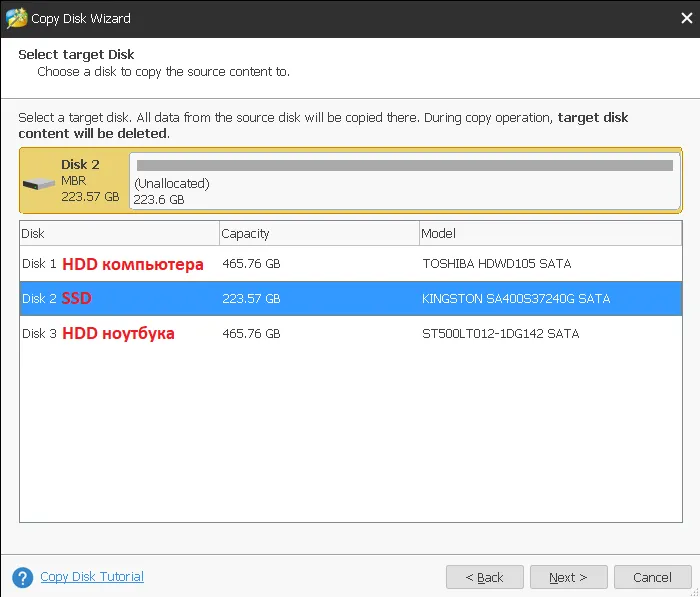
Запустите процесс копирования, описанный в разделе «Клонирование HDD на компьютере».
Поскольку копирование происходит не с системного диска, компьютер не перезагрузится. После завершения работы программы, извлеките из системного блока SSD и вставьте его в ноутбук.








