Но для тех, кто работает в офисе — отчеты, электронные таблицы и другие офисные задачи — Dex в сочетании с Samsung Galaxy S8 может легко заменить громоздкий компьютер.
Samsung Dex — мой опыт использования
Обновление: Samsung Dex теперь работает и при подключении к компьютеру через USB.
Поскольку в последнее время в качестве основного смартфона я использую именно Note 9, я был бы не я, если бы не поэкспериментировал с описанной функциональностью и не написал этот небольшой обзор Samsung DeX. Также интересно: Ububtu работает на Note 9 и Tab S4 с Linux на Dex.
Отличия вариантов подключения, совместимость
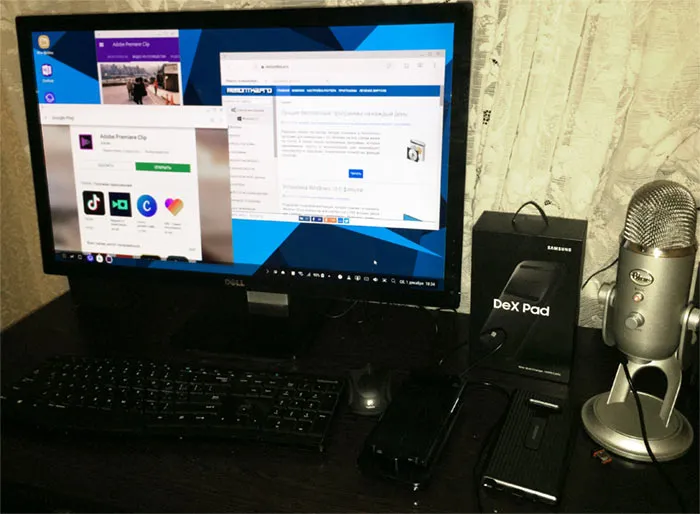
Три варианта подключения смартфонов для использования Samsung DeX уже упоминались. Вы, вероятно, читали отчеты об этих функциях в прошлом. Однако мало упоминается о различиях в типах подключения (кроме размера док-станций), что может быть важно для некоторых сценариев:
- DeX Station — это первый вариант док-станции и самый громоздкий из-за своей круглой формы. Единственный с разъемом Ethernet (и двумя разъемами USB, как в следующем варианте). При подключении он блокирует разъем для наушников и динамик (он подавляет звук, если вы не выводите его через монитор). Однако он не блокирует сканер отпечатков пальцев. Максимальное поддерживаемое разрешение — Full HD. Кабель HDMI не поставляется. Предусмотрено зарядное устройство.
- DeX Pad — это более компактный вариант, по размерам сопоставимый со смартфонами Note, но более толстый. Подключения: HDMI, 2 USB и USB Type-C для зарядки (кабель HDMI и зарядное устройство входят в комплект). Динамик и мини-джек разблокированы, сканер отпечатков пальцев заблокирован. Максимальное разрешение составляет 2560×1440.
- Кабель USB-C HDMI — самый маленький вариант, на момент написания статьи поддерживается только Samsung Galaxy Note 9. Если вам нужны мышь и клавиатура, их необходимо подключить через Bluetooth (при любом способе подключения можно также использовать экран смартфона в качестве тачпада), а не через USB, как в предыдущих версиях. Кроме того, устройство не заряжается при подключении (хотя вы можете настроить его на беспроводное подключение). Максимальное разрешение составляет 1920×1080.
Согласно некоторым отзывам, владельцы Note 9 также получают несколько многоцелевых адаптеров USB Type-C-to-HDMI и ряд других разъемов, изначально предназначенных для ПК и ноутбуков (у Samsung они тоже есть, например, EE-P5000).
Среди дополнительных нюансов:
- DeX Station и DeX Pad имеют встроенное охлаждение.
- По некоторым данным (официальной информации найти не удалось), при использовании док-станции в режиме многозадачности одновременно доступны 20 приложений, в то время как при использовании кабеля доступны только 9-10 приложений (предположительно, по причинам энергопотребления или охлаждения).
- В режиме одноэкранного зеркалирования разрешение 4k поддерживается для двух последних методов.
- Монитор, к которому вы подключаете смартфон для работы, должен поддерживать профиль HDCP. Большинство современных мониторов поддерживают его, но старые мониторы или мониторы, подключенные через адаптер, могут не видеть док-станцию.
- Если вы используете неоригинальное зарядное устройство (от другого смартфона), док-станции DeX может не хватить энергии (т.е. она просто не «загрузится»).
- DeX Station и DeX Pad совместимы с Galaxy Note 9 (по крайней мере, с Exynos), хотя совместимость не указана ни в торговле, ни на упаковке.
- Один из часто задаваемых вопросов — можно ли использовать DeX, когда смартфон находится в чехле? В проводном случае, конечно, это должно работать. Но с док-станцией — не обязательно, даже если корпус относительно тонкий: соединение просто не дотягивается туда, куда нужно, и корпус приходится снимать (но я не исключаю, что есть корпуса, которые могут это делать).
Работа с Samsung DeX
Если вы когда-либо работали с «настольными» вариантами Android, интерфейс DeX покажется вам очень знакомым: та же панель задач, оконный интерфейс, иконки рабочего стола. Все работает гладко, по крайней мере, у меня не было никаких задержек.
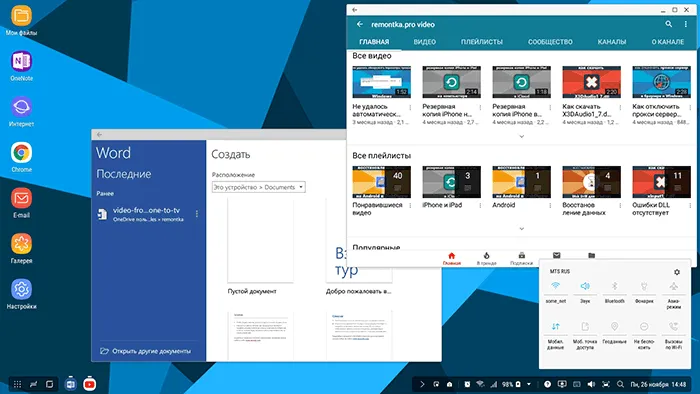
Однако не все приложения полностью совместимы с Samsung DeX и не работают в полноэкранном режиме (несовместимые приложения работают, но в виде «прямоугольника» с неизменными размерами). Совместимые продукты включают:
- Microsoft Word, Excel и другие программы из пакета Microsoft Office.
- Microsoft Remote Desktop, если вы хотите подключиться к компьютеру Windows.
- Самые популярные приложения Adobe для Android.
- Google Chrome, Gmail, YouTube и другие приложения Google.
- VLC, MX Player.
- AutoCAD Mobile
- Встроенные приложения Samsung.
Этот список не является исчерпывающим: Когда вы войдете в систему и откроете список приложений на рабочем столе Samsung DeX, вы увидите ссылку на магазин приложений, поддерживающих эту технологию, и сможете выбрать то, что вам понравится.
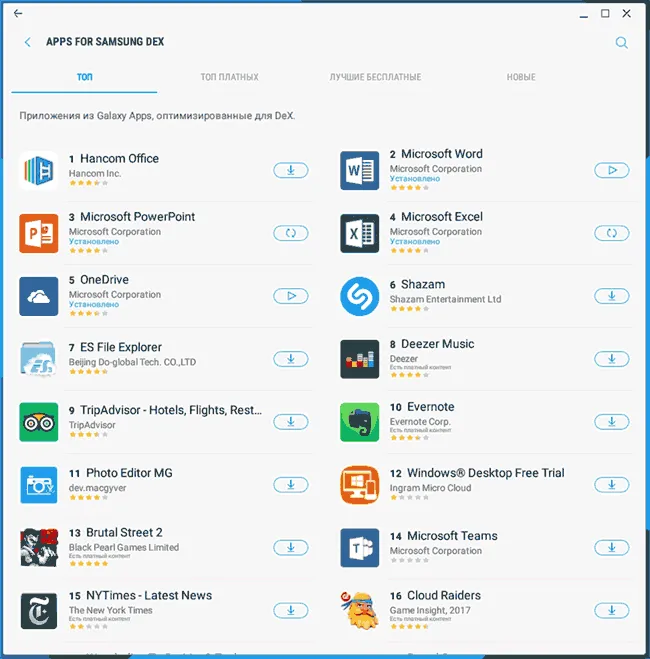
Если включить Game Launcher в настройках телефона в разделе Дополнительные функции — Игры, большинство игр будут запускаться в полноэкранном режиме, но управление ими может быть не очень удобным, если они не поддерживают клавиатуру.
Конечно, если во время работы вы получите текстовое сообщение, сообщение мессенджера или звонок, вы сможете ответить прямо с рабочего стола. Обычно микрофон телефона используется рядом с вами, а экран или динамик смартфона — для вывода звука.
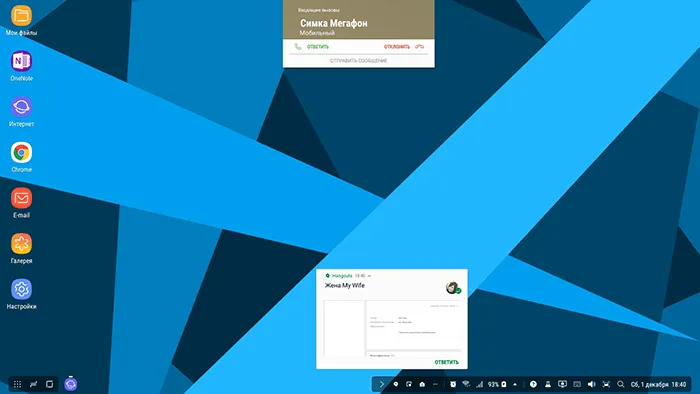
В целом, особых трудностей при использовании телефона в качестве компьютера возникнуть не должно: Все реализовано очень просто, а приложения уже знакомы.
На что вам следует обратить внимание:
- В приложении «Настройки» вы увидите пункт под названием «Samsung Dex». Загляните внутрь, возможно, вы найдете что-то интересное. Например, есть экспериментальный режим, который можно использовать для запуска любого приложения, даже неподдерживаемого, в полноэкранном режиме (у меня он не работал).
- Изучите комбинации клавиш, например, Language Shift — Shift+Space. Ниже приведен снимок экрана. Под мета-клавишей мы подразумеваем клавишу Windows или командную клавишу (если вы используете клавиатуру Apple). Работают системные клавиши, например, кнопка включения.
- Некоторые приложения могут предоставлять дополнительные функции при подключении к DeX. В Adobe Sketch, например, есть функция Dual Canvas, когда вы используете экран смартфона в качестве графического планшета, рисуете на нем стилусом и видите увеличенное изображение на экране.
- Как я уже упоминал ранее, экран смартфона можно использовать в качестве тачпада (активировать функцию можно в области уведомлений самого смартфона, когда он подключен к DeX). Я долго не мог понять, как перемещать окна в этом режиме, поэтому скажу сразу: двумя пальцами.
- Он поддерживает подключение флэш-дисков, даже NTFS (я не тестировал внешние диски), работает даже внешний USB-микрофон. Возможно, будет полезно поэкспериментировать с другими USB-устройствами.
- В первый раз пришлось добавить раскладку клавиатуры в настройки аппаратной клавиатуры, чтобы иметь возможность писать на двух языках.
Конечно, если во время работы вы получите текстовое сообщение, сообщение мессенджера или звонок, вы сможете ответить прямо с рабочего стола. Обычно микрофон телефона используется рядом с вами, а экран или динамик смартфона — для вывода звука.
Как работает Samsung DeX?
Благодаря приложению Samsung DeX пользователь может создать комфортную среду для работы и развлечений. Подключив телефон к монитору или телевизору, приложения, установленные на мобильном устройстве, можно отобразить на большом экране. Это значительно облегчает ведение заметок, использование графических программ, просмотр фильмов, игры или участие в видеоконференциях. Одновременное использование и переключение между различными приложениями становится еще проще, если подключить клавиатуру и мышь. Экран смартфона используется в качестве сенсорной поверхности.
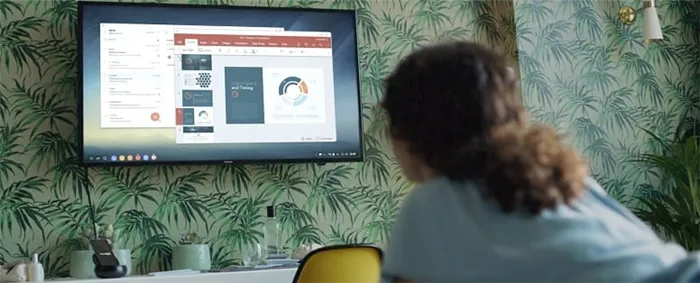
Samsung DeX доступен на смартфонах Samsung серии Galaxy S и Note, включая Note 20 и S21, а также Galaxy Fold. В зависимости от модели доступность отдельных функций может отличаться, но производитель постоянно обновляет программное обеспечение, чтобы гарантировать полную функциональность Samsung DeX на всех перечисленных устройствах. На данный момент улучшенная версия DeX будет доступна после обновления операционной системы Android Pie.
Чтобы использовать Samsung DeX, необходимо подключить смартфон к выбранному вами устройству (монитору, телевизору, проектору) с помощью адаптера Samsung или кабеля HDMI. Недавно некоторые модели Galaxy можно было подключить к телевизору по беспроводной сети через Smart TV. Чтобы функция Samsung DeX работала должным образом, телевизор должен иметь функцию зеркалирования экрана для смартфонов Android (Miracast), которая будет установлена с 2019 года.
Рекомендуемое чтение — tizen os (операционная система от Samsung).
Смартфоны также можно подключить к компьютеру под управлением Windows 7 и 10 и Mac OS (новее 10.03). Для Galaxy Note 10 и Note 10+ достаточно установить приложение DeX на компьютер и подключить устройства с помощью кабеля USB Type-C. Это позволяет легко копировать файлы между системами (drag & drop) и использовать экран, клавиатуру и тачпад ноутбука или ПК. Средство беспроводных вычислений DeX поддерживается Galaxy S21, S21+ и S21 Ultra.
В этом видео: Samsung DeX с первого взгляда: Преобразование в ПК
Samsung DeX – приложения
В режиме DeX есть множество приложений, которые очень часто используются для повседневных задач. К ним относятся программы:
- Для работы: MS Office, Amazon WorkSpaces,
- Для общения и проведения видеоконференций: Gmail и Skype,
- Для графики: Infinite Design и Adobe Photoshop,
- Для музыки: Spotify, Google Play Music,
- Воспроизведение видео: Google Play Фильмы и кино, YouTube,
- Игры: Minecraft, Vainglory, Seekers Notes и The Tribez.
Список всех приложений, которые работают в режиме DeX, можно найти на сайте Samsung.
Стоит ли использовать Samsung DeX?
Положительный. Особенно если вы ведете активный образ жизни и любите многозадачность — Samsung DeX оптимизирует ваше рабочее время. Это решение прекрасно работает как в профессиональной среде, так и дома.
Вам больше не нужно брать с собой ноутбук в командировки и на встречи — все необходимые документы можно просто просмотреть на большом экране.








