- Как сделать таблицу в Word с шапкой на каждой странице, на весь лист?
- Делаем таблицу в документе Word с шапкой на каждой странице
- Как сделать таблицу невидимой при печати документа word?
- Автоповтор шапки таблицы в Word
- Заголовок таблицы word
- Как сделать заголовок таблицы в Word
- Заголовок таблицы word
- Как убрать повторяющиеся заголовки таблицы
- Как сделать шапку в таблице Word
2. на вкладке «Макет» («Работа с таблицами») в группе «Слияние» выберите «Разделить таблицу».
Как сделать таблицу в Word с шапкой на каждой странице, на весь лист?
Желаю всем вам здоровья и тепла! Word — это не только текстовый процессор, но и программа, позволяющая делать простые рисунки, рисовать диаграммы и создавать таблицы.
Если с рисунками и диаграммами мы сталкиваемся нечасто, то таблицы нужны практически везде. А таблицы могут сильно различаться по структуре и расположению. Самые простые таблицы — это те, которые размещаются на странице. Но есть и такие, которые переходят со страницы на страницу.
Таким образом, они могут продолжить или начать с заголовка на каждой странице. Лично мне нравится, когда таблица документа имеет заголовок на каждой странице.
Делаем таблицу в документе Word с шапкой на каждой странице
Если у вас есть очень большая таблица, занимающая несколько страниц, ее можно либо распределить по всему документу. Или они могут быть разделены заголовком. Они будут начинаться на каждой странице.
Первый вариант является самым простым. Мы создаем таблицу и заполняем ее данными. При втором варианте вам придется как-то редактировать его. Итак, у нас есть таблица, заголовок которой нужно переместить.
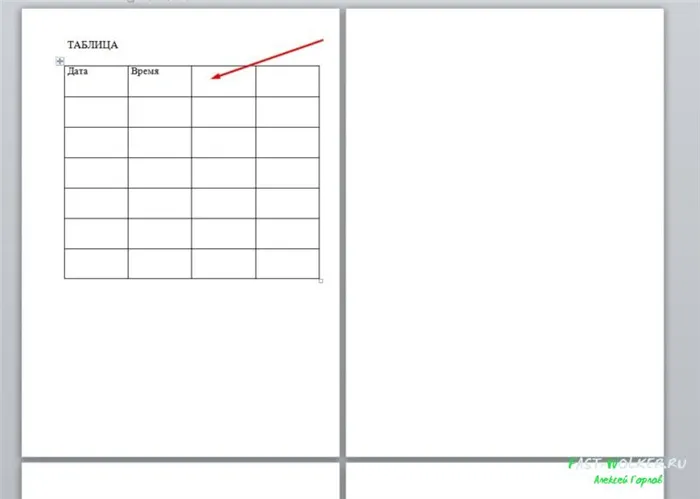
В этом примере мы рассматриваем классический вариант таблицы с простой строкой заголовка. Если у вас есть заголовок таблицы с несколькими строками, будут выбраны все строки в заголовке.
Выберите заголовок таблицы. Затем откройте вкладку «Макет». Найдите здесь строку «Повторять строки заголовка» и нажмите на нее. Это активирует функцию повторения строк заголовка или заголовка таблицы в каждой строке.
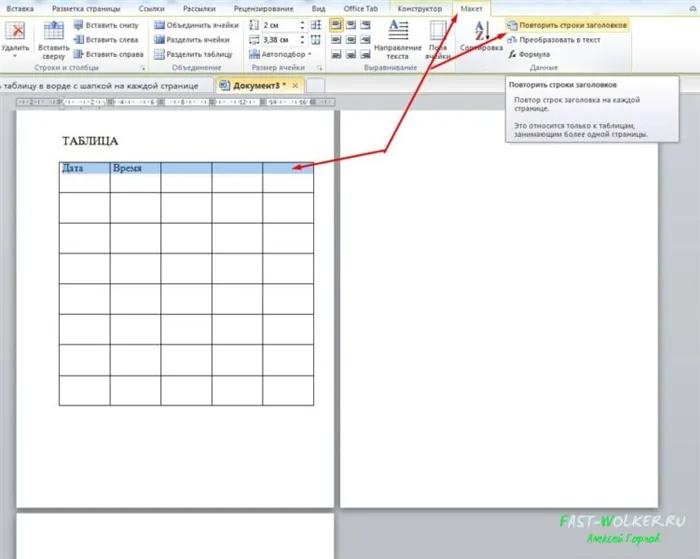
Теперь приступайте к заполнению таблицы. По мере заполнения строк таблица постепенно становится длиннее одной страницы. После переноса на новый лист первой строкой будет заголовок таблицы. Аналогичным образом можно расширить таблицу, вставляя в нее строки. На новом листе таблица начинается со строки заголовка.
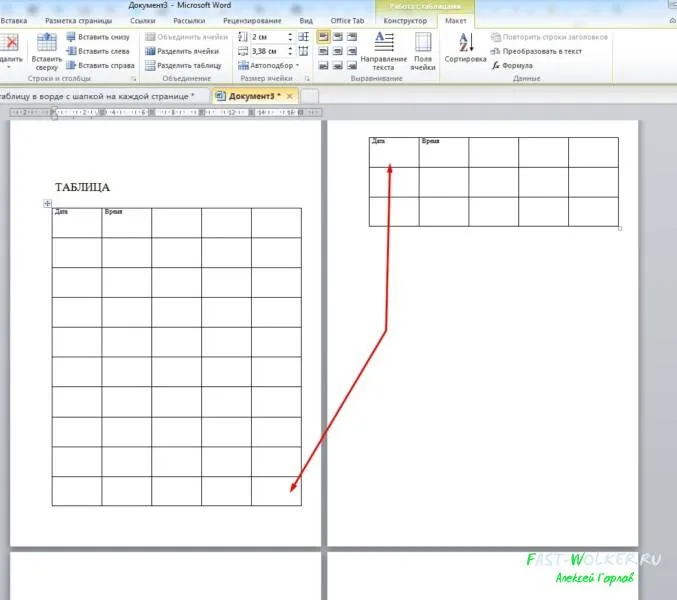
Если вы продолжите вставлять строки в таблицу, то при переходе на новую страницу таблица будет начинаться со строки заголовка.
Как сделать таблицу невидимой при печати документа word?
Невидимый стол не означает, что его вообще нельзя увидеть. Только его границы становятся невидимыми. Иногда, особенно если это красивый дизайн. Может потребоваться просмотреть только печатный текст.
Что касается ячеек и столбцов, то они не должны быть зеркально отображены. Это очень просто. Сначала выберите таблицу. Для этого наведите на него указатель мыши, и вы увидите квадрат со стрелкой в левом верхнем углу. Дважды щелкните по нему. Таблица выделяется, одновременно открывается меню редактирования.
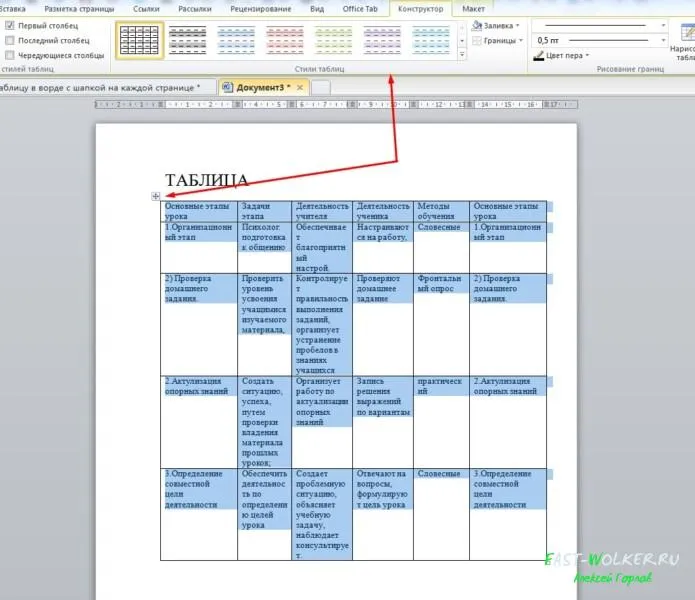
В этом меню мы находим пункт «Поля». Нажмите на эту кнопку, и откроется меню с опцией «без границ».
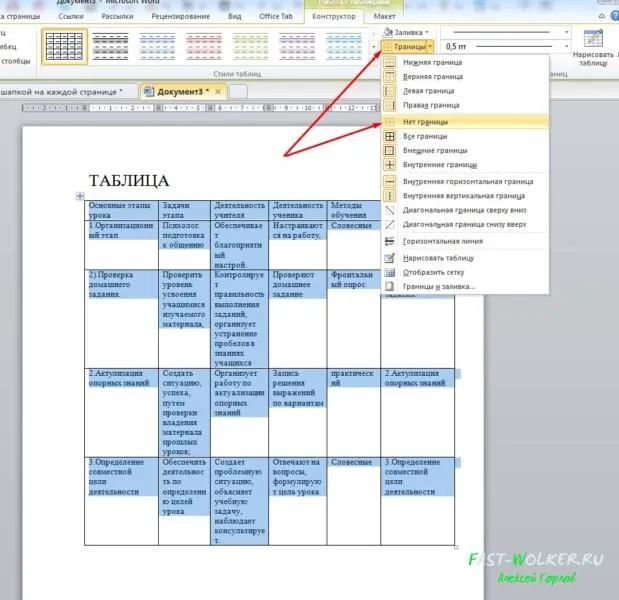
При этом поля таблицы исчезают, и остается только текст.
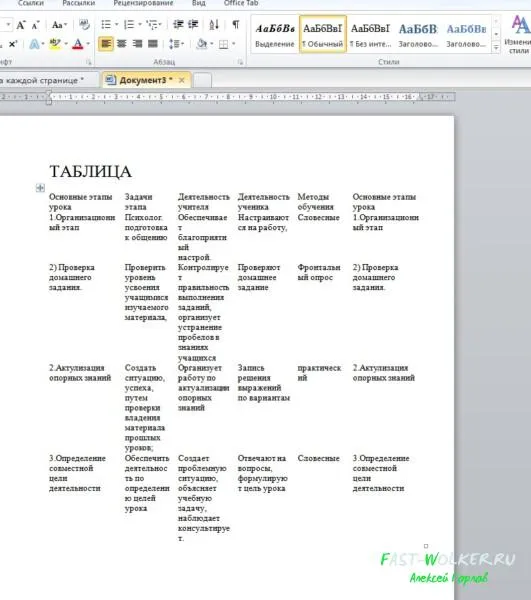
Если мы сделаем предварительный просмотр листа, то сможем увидеть, как будет выглядеть такая скрытая таблица.
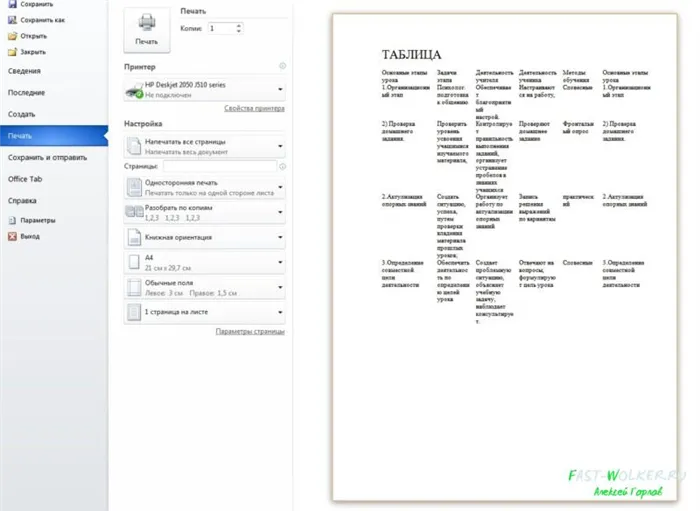
Однако работать с такой таблицей без границ не очень просто. Но и здесь есть свои возможности. Заходим в то же выпадающее меню «Рамка» и выбираем внизу «Показать сетку».
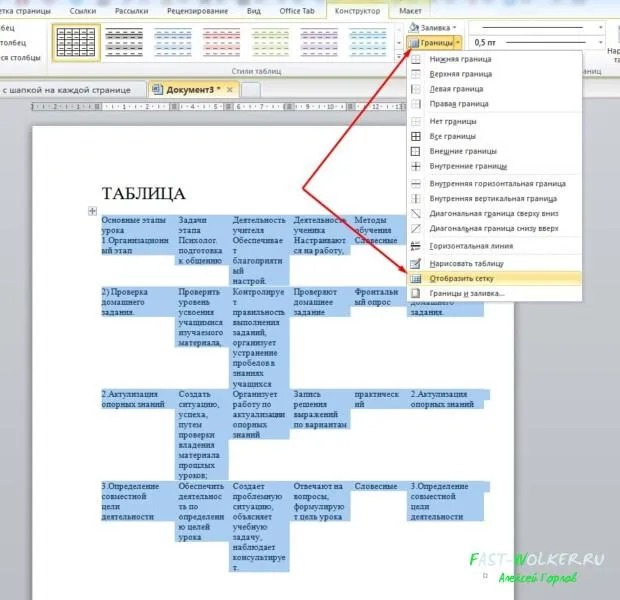
В результате использования этой функции на сетке появляются те же границы, но уже в виде пунктирной линии.
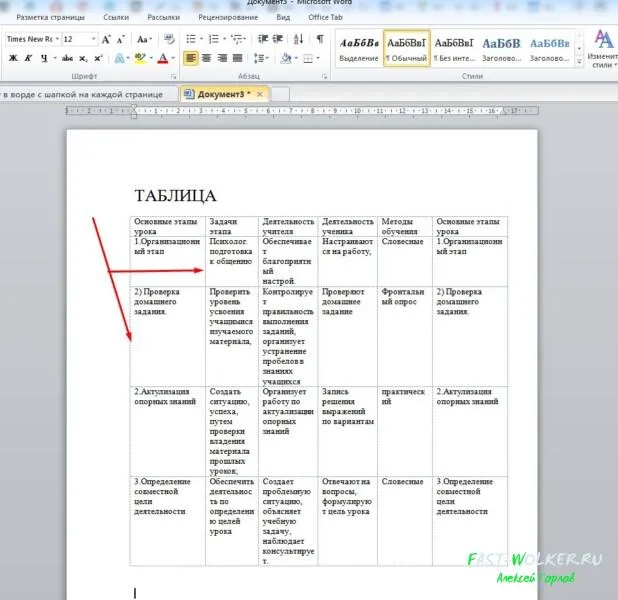
В режиме редактирования они видны, но в режиме печати эти строки не отмечены.
2. на вкладке «Макет» («Работа с таблицами») в группе «Слияние» выберите «Разделить таблицу».
Автоповтор шапки таблицы в Word
Если вам приходится работать с большими таблицами в Word, есть полезная функция, которая облегчит вам жизнь и сэкономит время.
Эта статья посвящается коллегам и тем, кто не ищет сложных путей. При работе с длинными таблицами в Word существует тенденция повторять заголовок таблицы на последующих страницах, копировать строку, образующую заголовок таблицы, и вставлять ее на другую страницу. Конечно, в этом нет ничего плохого, но при редактировании таблицы, при добавлении или удалении строк, страница заголовка слетает. А если у вас большая таблица, 20 или даже 50 страниц, то редактировать заголовок таблицы на каждой странице — дело не благодарное, тем более что в Word для этого есть специальная функция, которая автоматически повторяет заголовок таблицы на всех страницах.
Заголовок таблицы word
1. установите курсор на первую строку заголовка таблицы или выделите первые строки, которые нужно повторить. Важно выбрать первую строку, так как первая и последующие строки таблицы будут повторяться. 2.
2. нажмите на кнопку «Повторять строки заголовка» в верхнем меню на правой вкладке «Макет». И это все!
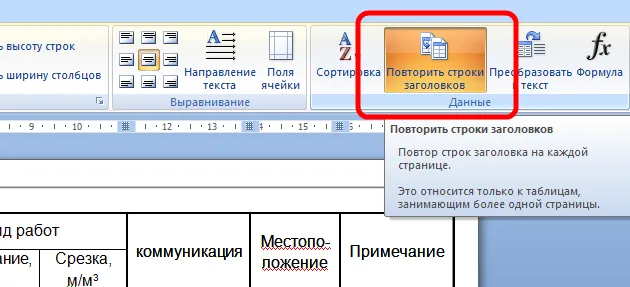
Примечание: Если вам нужно повторить вторую строку заголовка таблицы с нумерацией столбцов, вам нужно обернуть таблицу на второй странице и проделать тот же процесс, вставив строку с нумерацией столбцов в заголовок.
Интересно. О том, как исправить заголовок таблицы Excel, можно прочитать здесь.
Для этого выделите наш новый числовой ряд и перейдите на вкладку меню «Работа с таблицами», затем на вкладку «Макет» и нажмите на маленькую стрелку под блоком «Данные». Откроется новый блок, в котором нужно нажать на иконку «Повторять строки заголовка».
Как сделать заголовок таблицы в Word
Если вам приходится работать с большими таблицами в Word, есть полезная функция, которая облегчит вам жизнь и сэкономит время.
Эта статья посвящается коллегам и тем, кто не ищет сложных путей. При работе с длинными таблицами в Word существует тенденция повторять заголовок таблицы на последующих страницах, копировать строку, образующую заголовок таблицы, и вставлять ее на другую страницу. Конечно, в этом нет ничего плохого, но при редактировании таблицы, при добавлении или удалении строк, страница заголовка слетает. А если у вас большая таблица, 20 или даже 50 страниц, то редактировать заголовок таблицы на каждой странице — дело не благодарное, тем более что в Word для этого есть специальная функция, которая автоматически повторяет заголовок таблицы на всех страницах.
Заголовок таблицы word
1. установите курсор на первую строку заголовка таблицы или выделите первые строки, которые нужно повторить. Важно выбрать первую строку, так как первая и последующие строки таблицы будут повторяться. 2.
2. нажмите на кнопку «Повторять строки заголовка» в верхнем меню на правой вкладке «Макет». И это все!

Примечание: Если вам нужно повторить вторую строку заголовка таблицы с нумерацией столбцов, вам нужно обернуть таблицу на второй странице и проделать тот же процесс, вставив строку с нумерацией столбцов в заголовок.
Интересно. О том, как исправить заголовок таблицы Excel, можно прочитать здесь.
Для этого выделите наш новый числовой ряд и перейдите на вкладку меню «Работа с таблицами», затем на вкладку «Макет» и нажмите на маленькую стрелку под блоком «Данные». Откроется новый блок, в котором нужно нажать на иконку «Повторять строки заголовка».
Как убрать повторяющиеся заголовки таблицы
Если в вашем документе есть таблица, в которой названия столбцов были перенесены на вторую страницу, и вы хотите удалить их, чтобы они появились один раз в начале, выполните следующие действия.
Сначала выберите дублированную строку заголовка, а не дублирующую строку заголовка (кстати, ее тоже нельзя выбрать). Затем откройте вкладку «Работа с таблицами» — «Макет» и нажмите на «Дублировать строки заголовка» в группе «Данные». .
После этого строки заголовков на всех остальных страницах будут удалены.
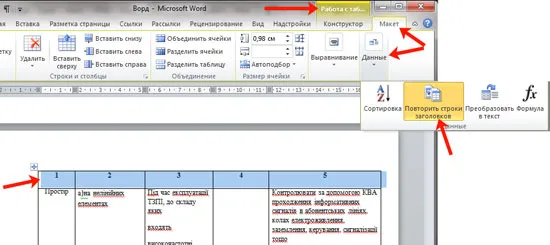
Вот и все. Мы рассмотрели, как скопировать заголовок для столбцов таблицы в Word. Если у вас есть еще вопросы, напишите их в комментариях.
Для этого выделите наш новый числовой ряд и перейдите на вкладку меню «Работа с таблицами», затем на вкладку «Макет» и нажмите на маленькую стрелку под блоком «Данные». Откроется новый блок, в котором нужно нажать на иконку «Повторять строки заголовка».
Как сделать шапку в таблице Word
Мы продолжаем учиться работать с таблицами в Word. В этой статье мы рассмотрим, как создать повторяющийся заголовок таблицы в Word.
Предположим, у нас есть таблица в WordPress, в которой перечислены страны мира по численности населения. В первой строке мы делаем заголовок таблицы, т.е. шапку таблицы. Заголовок таблицы выполнен тем же шрифтом и размером, только выделен жирным шрифтом и имеет светло-серую заливку. Теперь наша таблица выглядит следующим образом:
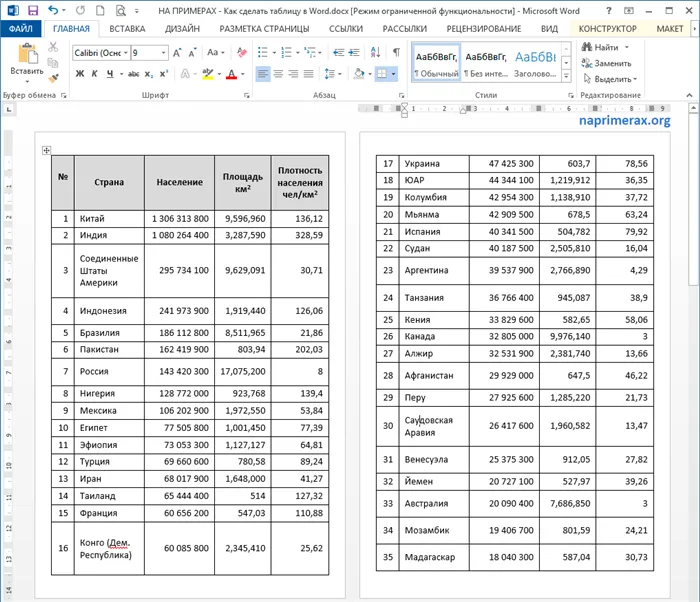
Как создать заголовок в таблице в Word — Заголовок в таблице в Word.
Поскольку наша таблица очень длинная и переходит на следующую страницу, нам нужно создать повторяющийся заголовок таблицы в WordPress. Ни в коем случае не копируйте и не вставляйте название (заголовок) таблицы в первую строку каждой последующей страницы. Чтобы переместить заголовок таблицы, достаточно выделить первую сотню нашей таблицы, перейти на вкладку «Макет» и выбрать «Повторить заголовок».
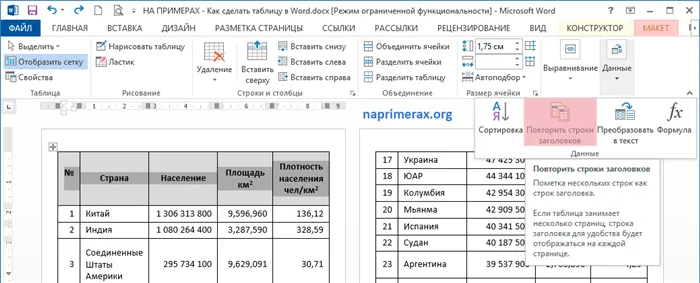
Как создать строку заголовка в таблице Word — Повторение строк заголовка в таблице
Теперь заголовок таблицы будет автоматически повторяться на каждой странице.
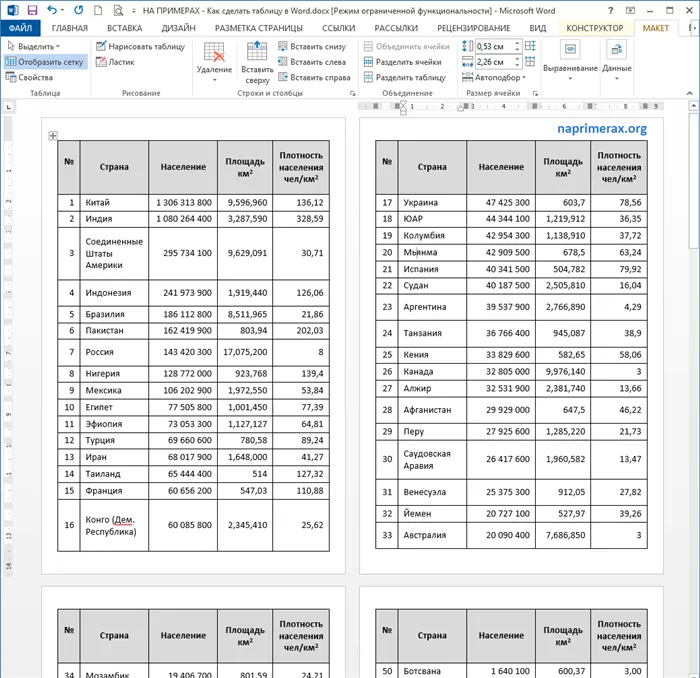
Как создать строку заголовка в таблице Word — перестановка строк заголовка
Итак, теперь вы знаете, что создать заголовок таблицы в WordPress несложно.








