- Как быстро продублировать экран android на ПК или планшет – кроссплатформенность двух популярных методов + необходимый плагин, а также источник звука
- С какими ОС совместимо дублирование экрана Android?
- Вывод экрана Android на компьютер через Wi-Fi
- Решение 1-е: планшет в качестве второго монитора
- Решение 2-е: телефон в качестве «управлятора»
- Итоги
После подключения через Android планшет отображает ярлыки на главном экране компьютера. Планшет — это вид экрана в Windows, на котором можно нормально работать.
Как быстро продублировать экран android на ПК или планшет – кроссплатформенность двух популярных методов + необходимый плагин, а также источник звука
Просмотр экрана смартфона или планшета Android на экране компьютера может быть необходим для просмотра фильмов или фотографий и работы с исходным материалом, который необходимо изменить на обоих устройствах одновременно. Стоит отметить, что 80% пользователей прибегают к этому методу для рендеринга видео на компьютере, но с учетом моментов, снятых на телефон.
По сути, это простое зеркало, занимающее определенную область на экране компьютера и воспроизводящее действия смартфона. У этого метода есть множество применений — от развлечений до работы. Первый позволяет оптимизировать игру, проецируя изображение с мобильного телефона на большой экран, при этом мощность самого компьютера не играет роли.
Следует также сразу отметить, что существует несколько способов выполнения такой задачи, как беспроводной, через Wi-Fi, так и через USB-кабель. Пользователь сам решает, что ему больше подходит. Оба варианта передают точное изображение без задержек.
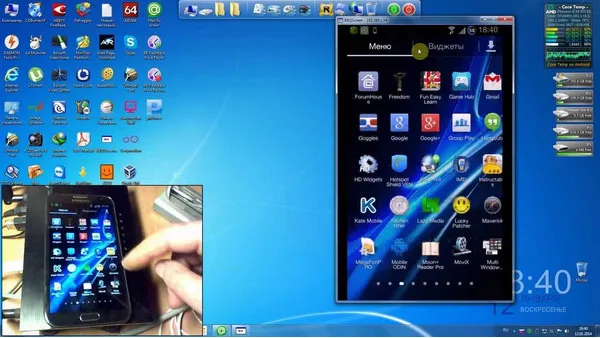
С какими ОС совместимо дублирование экрана Android?
Оба упомянутых метода являются полностью кроссплатформенными. Это означает, что метод можно использовать на Windows, Linux и Mac OS. Кроме того, работа не требует обновления драйверов или установки недостающих компонентов, таких как распространяемые пакеты Visual C++ или NET Framework версии 4.
Что нужно для копирования экрана телефона?
- Компьютер с монитором любой диагонали или ноутбук.
- Маршрутизатор или USB-кабель.
- Смартфон или планшет (желательно с последней установленной версией Android).
- Браузер Google Chrome.
- Сторонние программы из Google Play.
Вот весь список, которому вы должны следовать.
Независимо от размера вашего экрана вы можете установить как максимальное, так и минимальное разрешение.
Вывод экрана Android на компьютер через Wi-Fi
Во-первых, необходимо загрузить приложение Screen Cast из Play Market, которое позволяет не только просматривать контент на компьютере, но и делиться зеркальным изображением экрана в сети Wi-Fi, например, в домашней сети. Для рабочей сети это может быть особенно полезно, поскольку важной информацией можно обмениваться между коллегами без необходимости в локальной сети с жестким диском для хранения данных.
Совместное использование экрана может осуществляться либо через единую точку подключения и пароль, либо через основную сеть маршрутизатора.
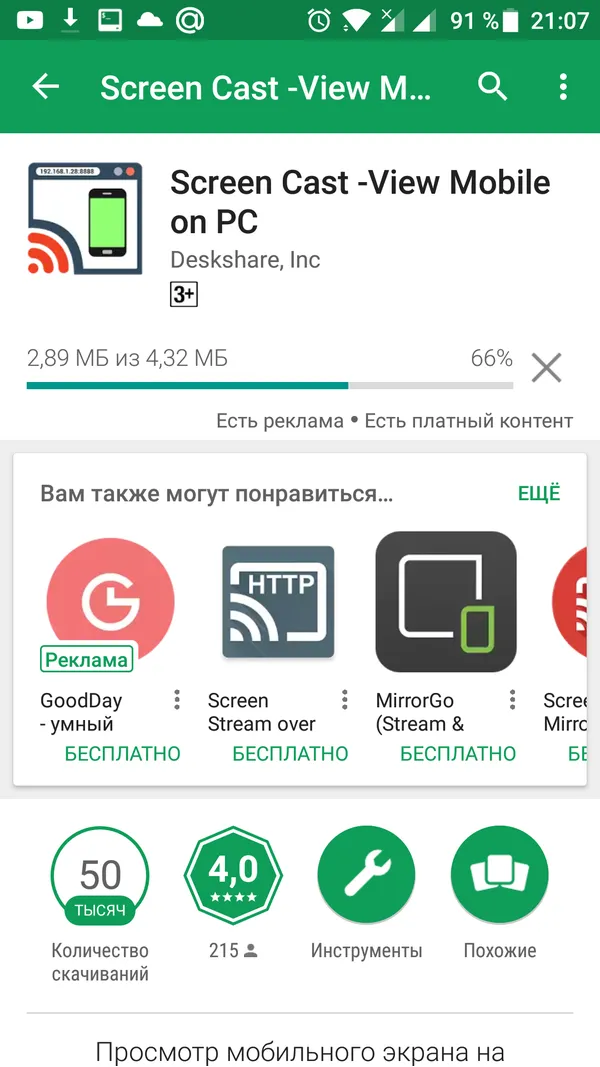
После завершения загрузки и установки необходимо запустить программу. Для первого запуска программы может потребоваться некоторое время. После запуска и проверки работоспособности достаточно нажать кнопку «Start».
В целях безопасности на каждом устройстве Android отображается предупреждение о том, что приложение собирается получить доступ к функциям изображения, оставаясь на том же устройстве.
Пользователь должен подтвердить действие, нажав кнопку «Начать». Если выход из Android на ПК все же потребуется в будущем, лучше заранее установить флажок «Не показывать снова».
Это весь процесс настройки, который должен быть завершен перед использованием программного обеспечения.
В браузере Chrome откройте страницу Магазина и установите нужное расширение. Это откроет новый раздел в браузере, который позволит планшету получить доступ к компьютеру в блоке удаленной поддержки.
Решение 1-е: планшет в качестве второго монитора
Как выяснилось, на Хабре даже были статьи об этом в 2012 и 2015 годах. Но с тех пор все изменилось: Старые приложения больше не запускаются или исчезают из Appstore. Перепробовав несколько устаревших или неработающих программ, я остановился на SpaceDesk.
Он сразу же заработал, подключившись через USB (я включил USB tethering/USB modem в настройках Android). Задержка минимальна. Его можно подключать без кабелей. Бесплатно. Устанавливается как на планшет, так и на ноутбук без лишних усилий.
Это именно то, что я хотел — удобство значительно возросло, а планшет весит не так много. Но вы можете пойти на все.
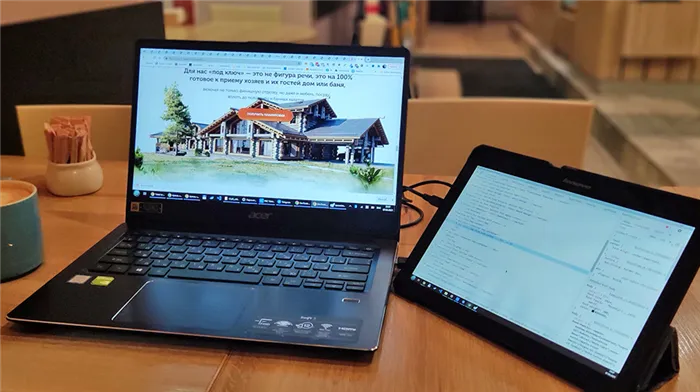
На основном экране — сайт, на планшете — отладка макета.
Решение для iPad
После прочтения этого поста мне пришла в голову идея использовать мой доисторический iPad 2 в качестве второго экрана (хотя сам экран довольно большой). Старое оборудование, которое я сейчас использую максимум как цифровые книги и иногда YouTube, iOS 9.3.5, 3uTools. Я использовал jailbreak (чувствую ностальгию :D), чтобы иметь возможность устанавливать старые версии приложений, которые не доступны в официальном магазине, но доступны на популярных форумах. Что касается беспроводного решения. Как и ожидалось, его не существует. Я попробовал несколько вариантов (Air Screen, Idisplay и что-то еще…), но ничего не дало приемлемого результата. Потеря качества была ужасной, задержка составляла около 20 секунд. Результат: невозможность использования. Я выбрал USB-соединение и установил приложение на планшет и ноутбук. Проводной дисплей Splashtop Xdisplay.. И задержка «О, чудо!» в доли секунды, которая заметна только при перемещении курсора. В видеоролике десинхронизация практически не видна, если не присматриваться. Для подкастов, лекций, Youtube и тому подобного это лучшее решение, я им доволен.
Спасибо автору за продвижение этой идеи своим постом!
P.S.: Приложение работает только с оригинальным кабелем, с алиэкспресс не получилось, приложение не видит соединение с ним. К счастью, у меня остался кабель от старого iPod.
Если я подключаю монитор к ноутбуку через HDMI, на планшете создается третий монитор, и все в порядке. Но если я подключаю только iPad, программа вместо расширения экрана видит только отражение… Странно, возможно, проблема в старой версии. Я установил Duet и проблема решилась (важно выставить 30 fps в настройках), но в этой программе нельзя расширить экран и резкость изображения, но в очень хорошем выборе.
Решение 2-е: телефон в качестве «управлятора»
Здесь мне пришлось внести улучшения. Большинство программ, позволяющих управлять компьютером так, как вам хочется, либо чудовищны, либо проблематичны. После некоторых проб (и ошибок, конечно) я остановился на ROCCAT PowerGrid. Он прост в установке, устанавливается непосредственно через Wi-Fi и достаточно красив прямо из коробки.
UPD: ROCCAT обновила свой сайт, и программное обеспечение исчезло оттуда. Поэтому я загрузил его на GitHub в тот же репозиторий, что и макет, в папку distr.
В бесплатной версии вы получаете два монитора, что более чем достаточно для моих целей. Вы можете купить больше мониторов. Размер кнопок можно задать в виде сетки квадратов, есть много вариантов — но почему-то нет отдельного горизонтального режима!
Мне пришлось нарисовать иконки для всех нужных кнопок и повернуть сами изображения на 90 градусов. На экране около 20 кнопок, а он все равно прокручивается! Клавиши Shift/Alt/Ctrl работают нормально. Вы можете написать макросы и украсть панель кнопок..
Иконки и исходный код, настроенные для верстки в Photoshop (у меня ушло несколько часов), можно скачать здесь.
А затем — настроить его по своему вкусу, изменить комбинации кнопок или даже создать свой собственный макет для любой другой программы.
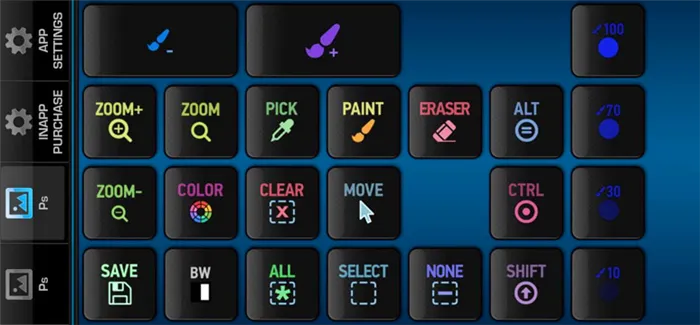
Горизонтальное расположение
Я заполнил второй экран вертикальной версией макета. Иконки достаточно яркие и красочные, что позволяет осуществлять навигацию из стороны в сторону. Для тех, кому нужна тактильная связь, вот идея: возьмите обычный силиконовый чехол для телефона и вырежьте сетку для нужного вам макета. Конечно, этот метод стоит пробовать только в том случае, если макет уже установлен. Если вы попробуете, дайте мне знать, как это работает — было бы очень интересно услышать другие идеи!
Из программы управления можно было бы использовать определенные элементы управления (прозрачность, размер кисти, цветовой тон) в качестве буферов, чего здесь не хватает. Другой вариант — сохранить один макет, но распределить кнопки по двум экранам, чтобы они не располагались так плотно.
UPD: @soulyaris советует попробовать MacroDeck, я еще не пробовал, если попробуете — напишите в комментариях, как оно.
Итоги
Как правило, к хорошей вещи привыкаешь очень быстро и не хочешь работать без нее, даже на большом компьютере. Особенно когда вы держите перо планшета в правой руке, так работать намного быстрее и приятнее.
Второй монитор незаменим, особенно если вам приходится путешествовать и работать в течение нескольких дней. И в то же время меня не мучает совесть — устройства, которые целый год пылились на полке, теперь работают! И все это бесплатно!

ROCCAT Power Grid в действии








