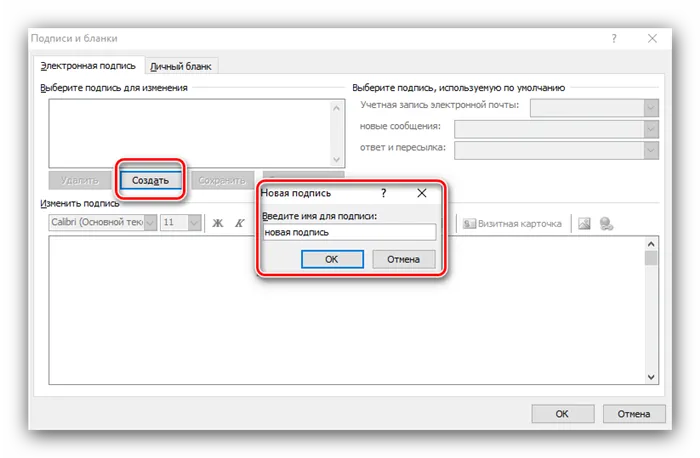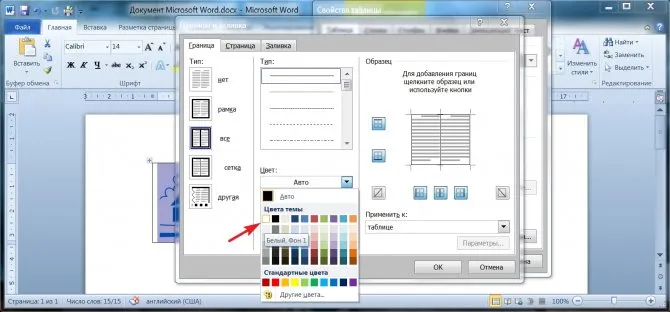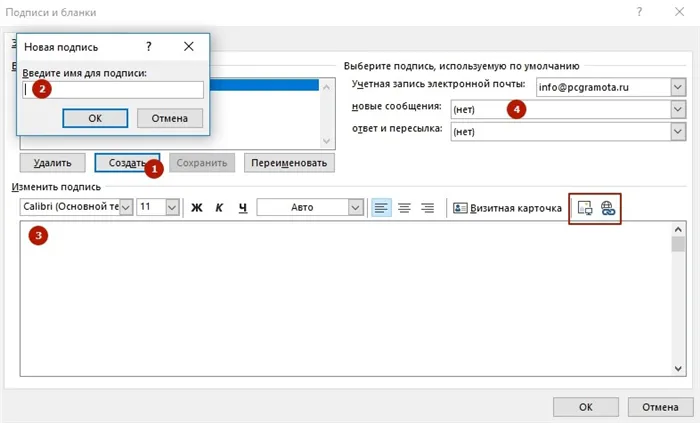- Вставка подписи в сообщение
- Если не работает кнопка «Подпись»
- Создание и настройка подписи в Microsoft Outlook 2013.
- Добавляем подписи к письмам в Outlook
- Outlook 2003
- Инструкция как сделать подпись в аутлуке (Outlook)
- Настройка подписи в Outlook 2016. Пошаговая инструкция
- Outlook 2013 — создаем личную подпись
- Видео — Как добавить подпись в Outlook 2013
- Версия Outlook 2016 года
- Добавление картинки в подпись
- Видео — Как вставить подпись с картинкой и ссылкой на сайт Outlook 2016
Мы рассмотрели, как добавить подпись в Outlook. В результате нашей работы необходимая запись автоматически добавляется в конец письма. Вам больше не придется каждый раз вводить один и тот же текст.
Подпись в электронном письме содержит контактную информацию об отправителе. Он вставляется в конец сообщения. В нем содержится информация о: Имя, название компании, должность, контактная информация, фотография. Например, логотип компании. Давайте подробно рассмотрим, как создавать и изменять подпись в Outlook.
Добавление подписи в этой программе должно быть настроено вручную.
Но сначала вам нужно самостоятельно настроить подпись — создать один или несколько ее вариантов для разных типов корреспонденции.
Для этого необходимо запустить Autluk и следовать следующему алгоритму:
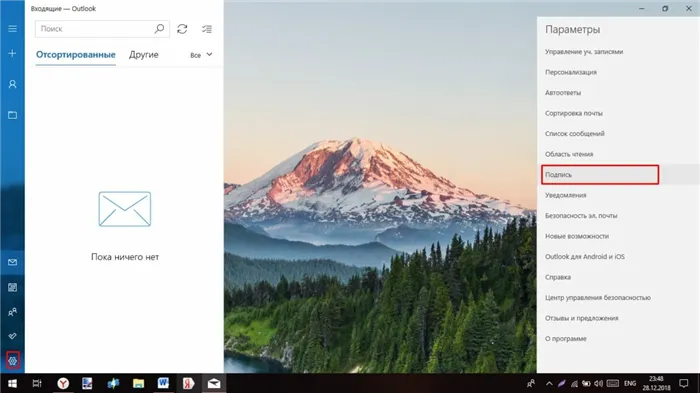
class=»wpsm-divider dashed_divider» style=»margin-top: 10px;margin-bottom: 20px;»>
Рис. 2 Настройки
Шаг 1: В левом нижнем углу страницы найдите кнопку «Настройки» со значком шестеренки и нажмите на нее. В правой части экрана вы увидите список функций, опций и настроек. Найдите в этом списке строку подписи и нажмите на нее.
class=»wpsm-divider dashed_divider» style=»margin-top: 10px;margin-bottom: 20px;»>
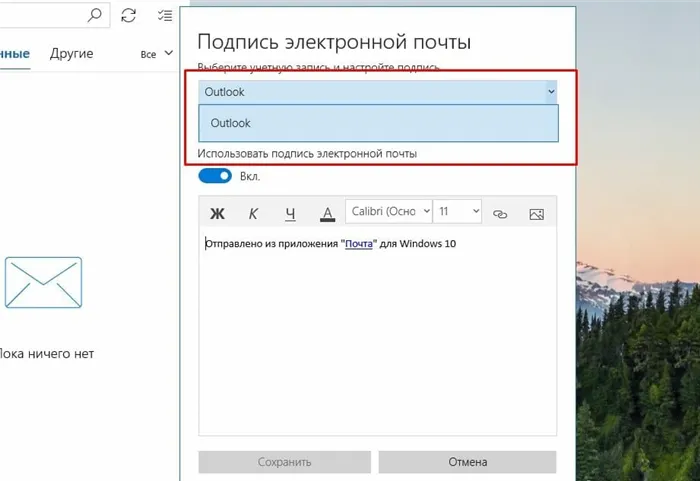
Шаг 2: Для всех сообщений открывается окно Автоматическая подпись. В верхнем поле выберите Outlook из выпадающего меню. Если у вас есть другие учетные записи, связанные с этим приложением, в списке могут быть и другие варианты.
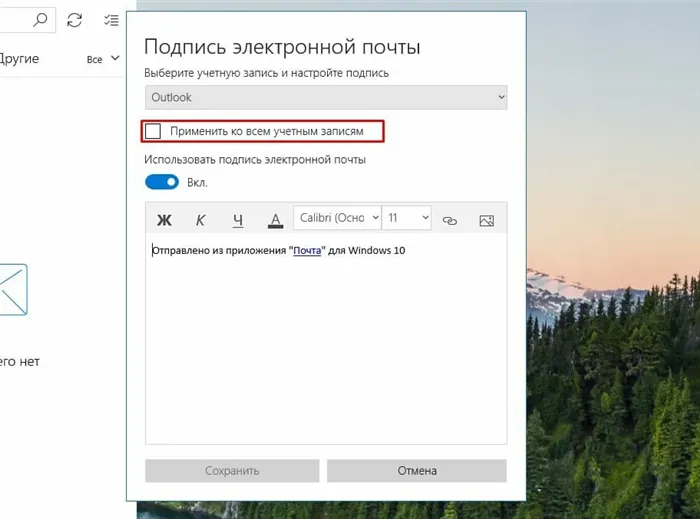
class=»wpsm-divider dashed_divider» style=»margin-top: 10px;margin-bottom: 20px;»>
Рисунок 4 Панель приложений
Шаг 3: Установите флажок в поле Применить ко всем учетным записям, если вы хотите, чтобы фраза из Outlook появлялась среди всех сообщений от подключенных учетных записей и пользователей на этом компьютере. При использовании программы в частном порядке обычно нет необходимости активировать эту функцию.
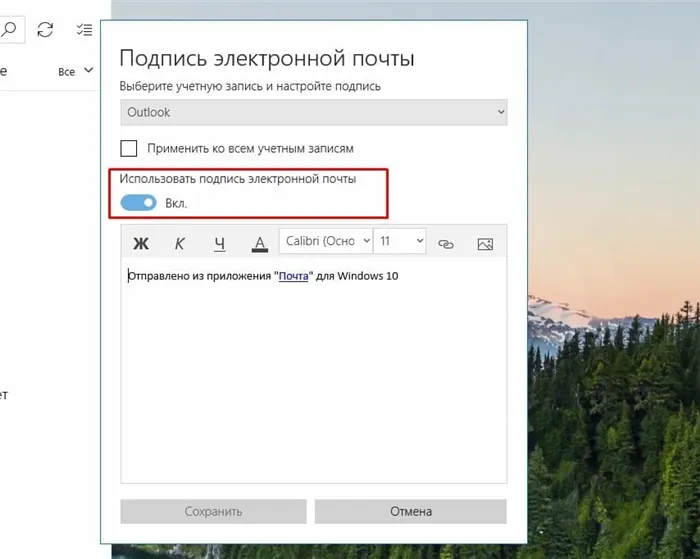
class=»wpsm-divider dashed_divider» style=»margin-top: 10px;margin-bottom: 20px;»>
Рис. 5 Активация
Шаг 4: Чтобы иметь возможность создать подпись, ползунок рядом с Использовать фразу электронной почты должен быть активным, т.е. установлен в положение Вкл. Если вы установите его в положение Off, вы не сможете его создать, и он не будет прикрепляться к электронным письмам.
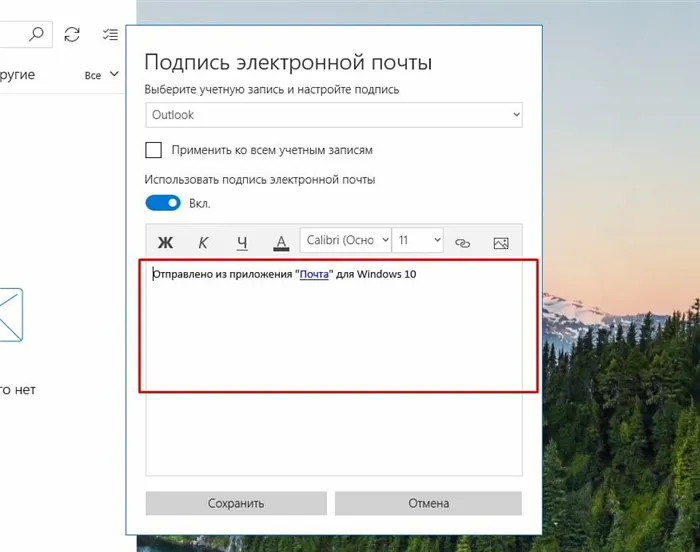
class=»wpsm-divider dashed_divider» style=»margin-top: 10px;margin-bottom: 20px;»>
Рисунок 6 Поле ввода
Шаг 5. В поле ввода введите текст требуемой электронной подписи.
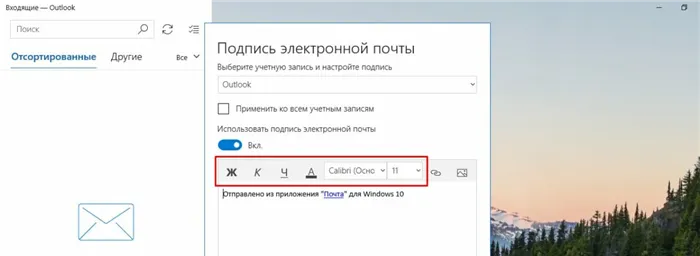
class=»wpsm-divider dashed_divider» style=»margin-top: 10px;margin-bottom: 20px;»>
Икона. 7 Настройки.
Шаг 6 Теперь отредактируйте текст с помощью полей в верхней части окна — используйте их так же, как и в стандартном текстовом редакторе Microsoft — и настройте полужирный, подчеркивание, курсив, цвет, размер и шрифт.
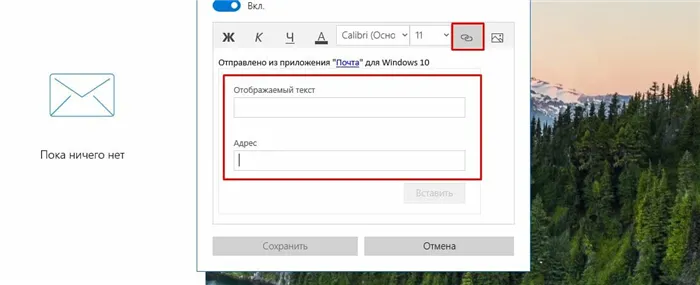
Вставка подписи в сообщение
Теперь вам нужно проверить, что новая фраза работает. Для этого необходимо создать новое сообщение.
Запустите Autluc и следуйте алгоритму:
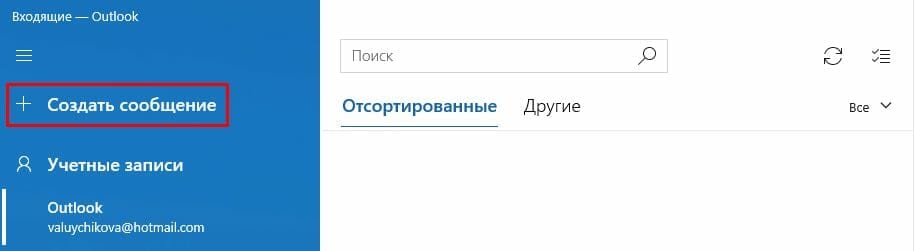
Рис. 14 Создание.
Шаг 1: Нажмите кнопку Создать сообщение в верхнем левом углу функционального меню на синем фоне. С правой стороны откроется новое поле, в котором можно ввести текст нового сообщения.
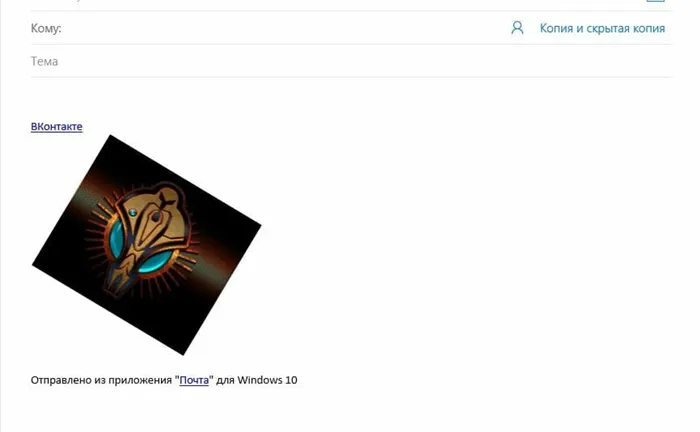
class=»wpsm-divider dashed_divider» style=»margin-top: 10px;margin-bottom: 20px;»>
Шаг 2 Обратите внимание, что подпись в том виде, в котором вы ее сохранили, уже добавлена в электронное письмо.
class=»wpsm-divider dashed_divider» style=»margin-top: 10px;margin-bottom: 20px;»>
Теперь вы можете отправить письмо — получатель увидит подпись точно так же, как вы видели ее перед отправкой.
Если не работает кнопка «Подпись»
Если кнопка подписи не работает, самое простое решение — переустановить Microsoft Office. Обычно это решает проблему. Если проблема сохраняется, у вас есть возможность изменить параметры реестра:
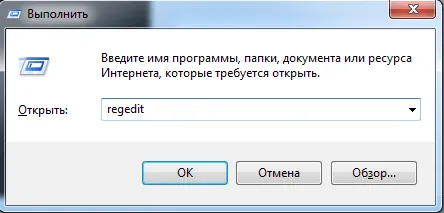
- Запустите реестр. Запустите реестр. В меню Пуск выберите меню Регистрация. Если вы измените параметры реестра, вы можете восстановить доступ к созданию подписи в Outlook
- Нажимаем комбинацию клавиш Ctrt+F5. Через поиск реестра находим папку LocalServer32. Или переходи самостоятельно по следующему пути в реестре:
- Для x64 — HKEY_LOCAL_MACHINESOFTWAREClassesWow6432NodeCLSIDLocalServer32,
Для x32 — HKEY_LOCAL_MACHINESOFTWAREClassesCLSIDLocalServer32.
Для создания такой подписи необходимо использовать программу обработки текстов MS Word. В этом примере мы создали таблицу, в которой в одной ячейке разместили логотип нашей компании, а в другой — наши контактные данные.
Запустите Outlook 2010 и нажмите «Файл» — «Параметры».
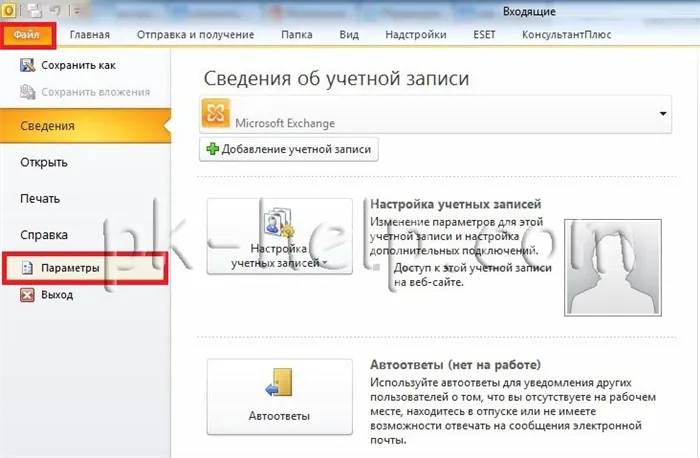
В окне настроек Outlook нажмите на «Почта», а затем на «Подписи» с правой стороны.
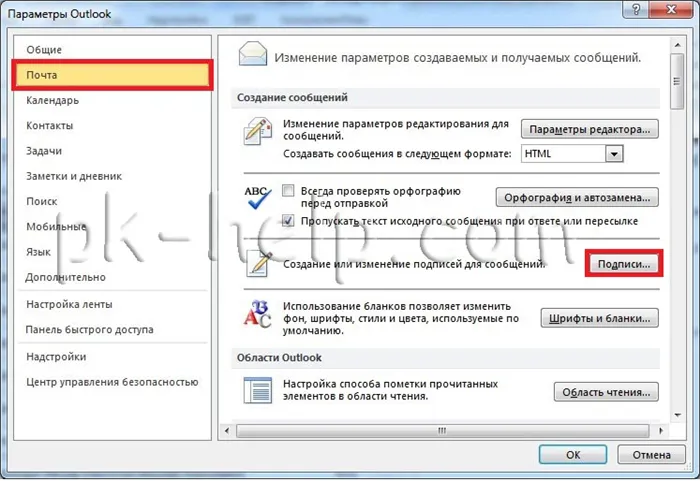
Остальные настройки ничем не отличаются от настройки подписи в Outlook 2007, просто перейдите по ссылке и продолжите настройку.
Теперь, когда вы пишете новое письмо или отвечаете кому-то, вы можете увидеть все созданные вами подписи и заменить нужную, если ваша подпись не отображается по умолчанию.

Создание и настройка подписи в Microsoft Outlook 2013.
Запустите Outlook 2013 и нажмите «Файл».
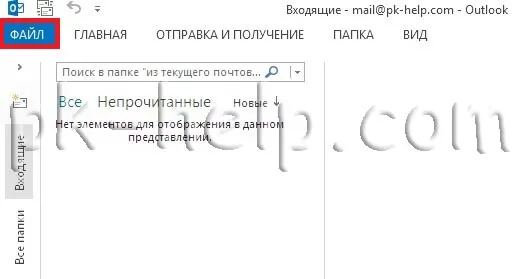
Выберите «Предпочтения».
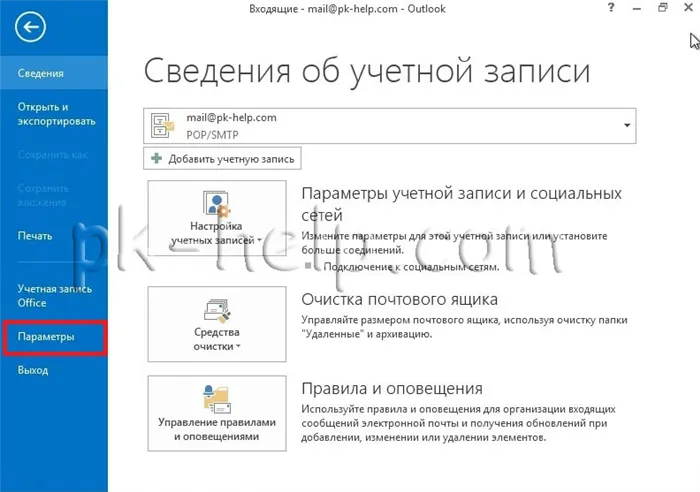
В окне настроек Outlook нажмите на «Почта», а затем на «Подписи» с правой стороны.
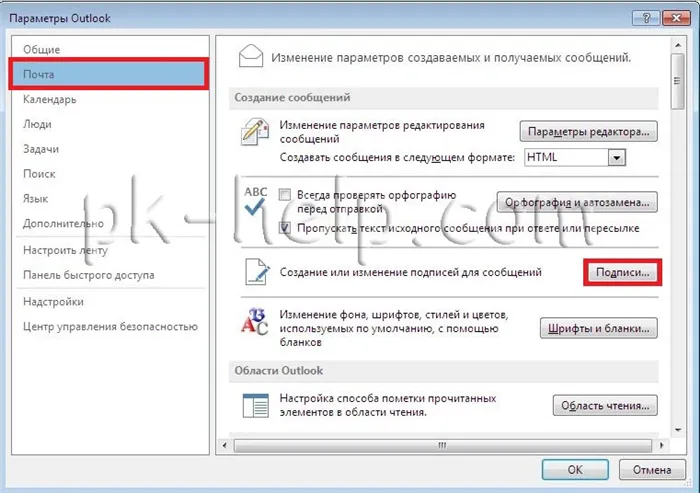
Остальные настройки такие же, как и в Outlook 2007, просто нажмите на ссылку и продолжите настройку.
Теперь, когда вы пишете новое письмо или отвечаете кому-то, вы можете увидеть все созданные вами подписи и заменить нужную, если она не отображается по умолчанию.
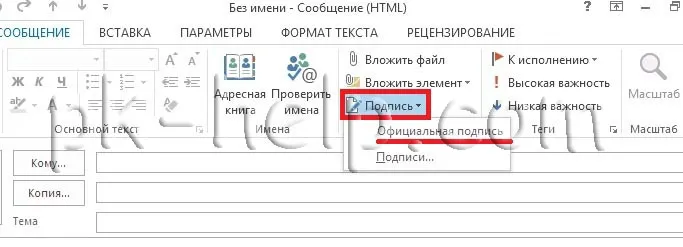
Информация для администраторов Exchange:
Если вы хотите создать единую подпись для всех пользователей, я рекомендую эту статью — Создание корпоративной подписи в Outlook (Exchange 2010).
Для создания такой подписи необходимо использовать программу обработки текстов MS Word. В этом примере мы создали таблицу, в которой в одной ячейке разместили логотип нашей компании, а в другой — наши контактные данные.
Добавляем подписи к письмам в Outlook

Очень часто, особенно в корпоративной переписке, необходимо включать подпись, которая обычно содержит информацию о местонахождении и имени отправителя, а также его контактные данные. А если вам нужно отправить несколько электронных писем, то довольно сложно каждый раз писать одно и то же. К счастью, программа электронной почты Outlook компании Microsoft, которая, по сути, является отраслевым стандартом, предоставляет возможность автоматического добавления подписи к электронному сообщению.
Давайте рассмотрим настройки подписи во всех существующих версиях пакета продуктивности Microsoft, начиная с «последней» версии на момент написания статьи.
Outlook 2003
Теперь перейдем к добавлению подписи в старшую версию Outlaw.
Мы рассмотрели, как добавить подпись в Outlook. В результате нашей работы необходимая запись автоматически добавляется в конец письма. Вам больше не придется каждый раз вводить один и тот же текст.
Мы рады, что смогли помочь вам решить эту проблему.
Помимо этой статьи, на сайте есть еще 13175 полезных руководств. Добавьте Lumpics.ru в закладки (CTRL+D), вы обязательно найдете нас полезными.
Побочное замечание! Чтобы добавить подпись вручную, не помещайте созданную подпись в окно «Новое сообщение». При создании нового сообщения просто нажмите на значок «Подпись» и выберите созданную подпись.
Инструкция как сделать подпись в аутлуке (Outlook)

В современном мире общение между людьми происходит множеством способов, таких как тет-а-тет, мобильный и видеочат, SMS и электронная почта. Нас интересует последний пункт. В конце концов, это глобальная электронная почта. А если вы отправите его другой стороне, то сможете выгодно пообщаться. Как вы можете это сделать? Успокойся. Вы должны подписать письмо. На нем нужно указать свою контактную информацию:
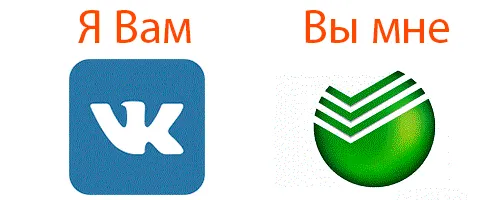
- Фамилия, имя, девичья фамилия.
- Оккупация
- Название должности
- Контакты мобильного телефона
- Контактные адреса электронной почты
- Контакты в социальных сетях
Вы согласны, что каждый раз вводить эти данные отнимает много времени. Даже если текст готов в файле на рабочем столе, вы отвлекаетесь. Чтобы сэкономить время, люди придумали, как создать подпись для электронного письма? Введите его один раз в настройках учетной записи и забудьте о проблеме навсегда.
Настройка подписи в Outlook 2016. Пошаговая инструкция
Как вы заметили, вы можете создать несколько подписей, дав им соответствующие имена. А для чего? Например, если у вас две работы или вы представляете разные компании. В этом случае данная функция будет полезна для вас.
Для этой функции могут быть различные причины, которые нам не нужно знать. Но полезно знать, как это сделать. Чтобы удалить подпись в Outlook, необходимо работать с указанным выше соотношением до 4 пунктов:
- Перейдите на вкладку «Файл».
- Нажмите на кнопку «Настройки».
- Выберите «Почта» в выпадающем меню.
- Нажмите на «Подписи».
- Режим подписи:
- 5.1 Чтобы изменить подпись, введите правильные данные и нажмите «Ок».
- 5.2 Чтобы удалить подпись, выделите подпись, которую вы хотите удалить, и нажмите «Удалить», а затем нажмите «Ок».
С настройкой Signature вы всегда будете под рукой.
Вы также можете прочитать здесь:
Подпись в электронном письме содержит контактную информацию об отправителе. Он вставляется в конец сообщения. В нем содержится информация о: Имя, название компании, должность, контактная информация, фотография. Например, логотип компании. Давайте подробно рассмотрим, как создавать и изменять подпись в Outlook.
Outlook 2013 — создаем личную подпись
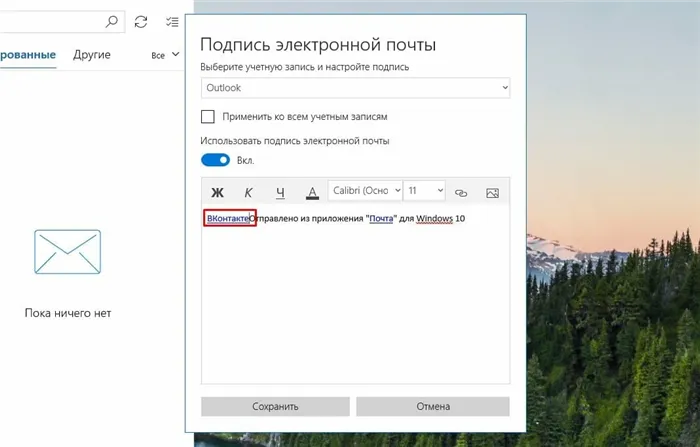
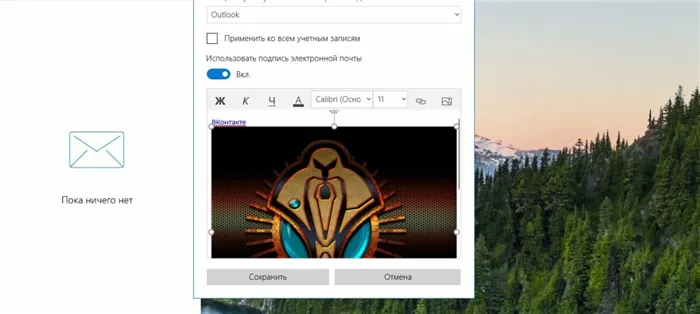
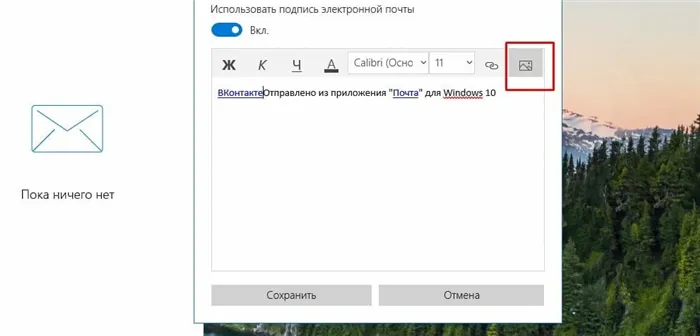
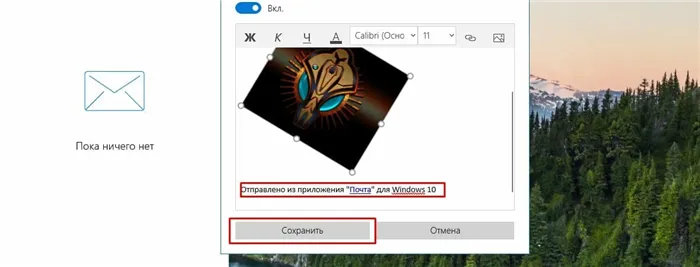
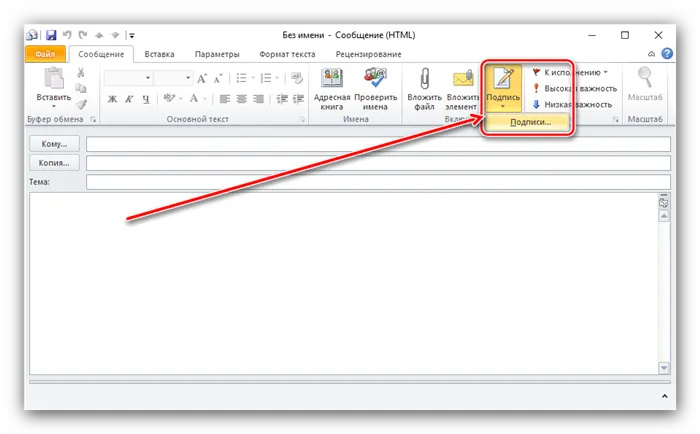
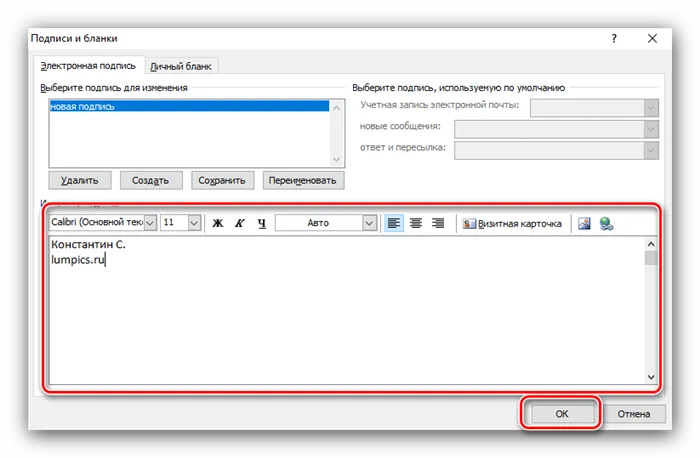
Видео — Как добавить подпись в Outlook 2013
Версия Outlook 2016 года
- Откройте программу и найдите в верхнем меню (в разделе «Главная») кнопку «Создать сообщение».
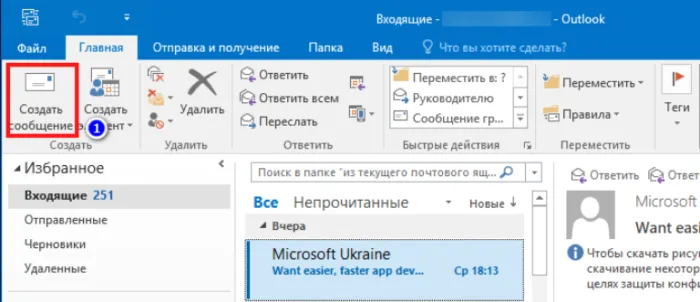
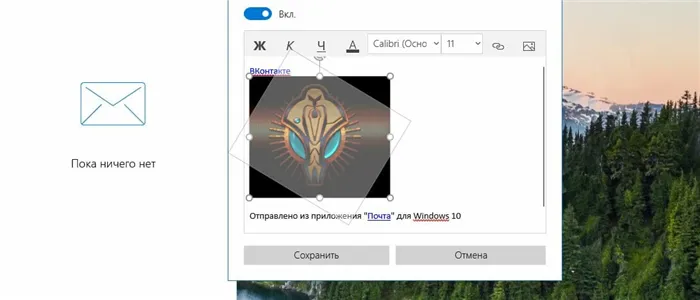
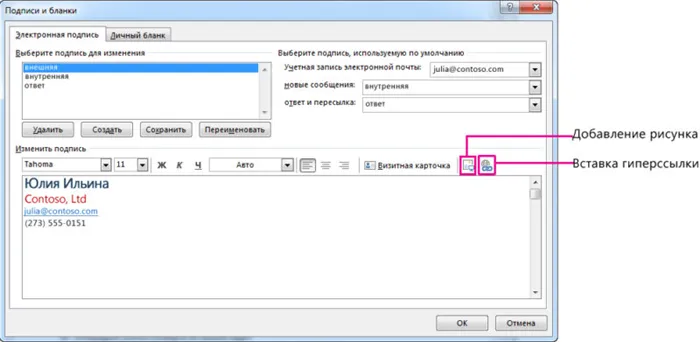
В окне «Подписи и формы» нажмите кнопку «Создать», введите название и заполните необходимые параметры.
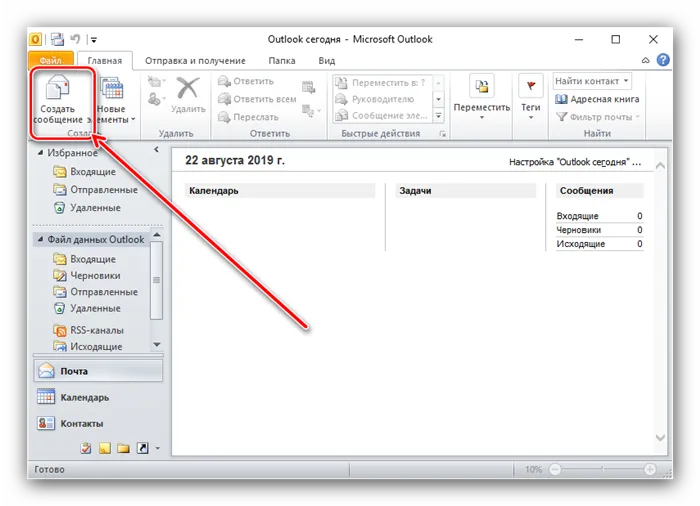
Побочное замечание! Если вы не хотите, чтобы вложения автоматически создавались для новых сообщений, не заполняйте свою учетную запись. Просто установите их вручную, нажав кнопку Подпись в новом сообщении.
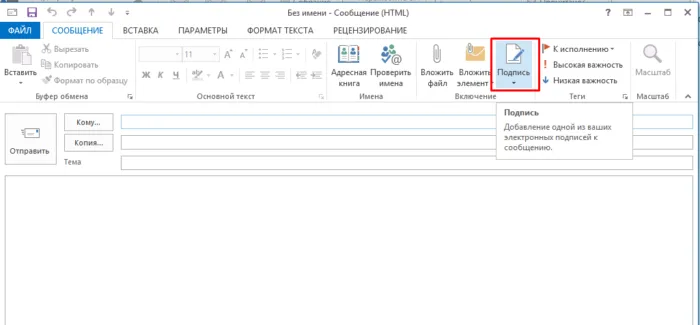
Добавление картинки в подпись
В личную подпись можно добавить не только фотографию, но и визитную карточку или гиперссылку.
Чтобы вставить изображение, необходимо выполнить следующие действия:
-
Нажмите на соответствующий значок во время редактирования текста.