Если вы используете текстовый процессор Microsoft на компьютере под управлением Windows, есть несколько вариантов распознавания речи. В этом разделе мы рассмотрим три из них, сосредоточившись в основном на программе распознавания речи Windows, встроенной в эту операционную систему.
Набор текста голосом: проверенные программы и онлайн-сервисы
Достижения в технологии распознавания речи открыли новые способы взаимодействия пользователей с различными устройствами. Мы постепенно привыкаем к голосовым помощникам, но с их помощью можно не только узнать погоду или включить музыку, но и набрать большой объем текста голосом.
Голосовой ввод — это функция, основанная на технологии распознавания речи. Голосовой ввод воспринимает произнесенные слова и преобразует их в письменный текст.
Речевой ввод не следует путать с голосовым управлением. Последнее облегчает пользователю выполнение действий на устройстве, например, воспроизведение музыки или запуск приложений, без использования рук. Голосовой ввод, с другой стороны, решает более узкую проблему — набор текста собственным голосом.
Голосовой ввод можно использовать в различных ситуациях:
- Для перевода аудиофайлов в текстовый формат — например, расшифровка интервью или запись лекции,
- хранить большие объемы устного текста в файле, так как говорить гораздо быстрее, чем печатать.
- чтобы преодолеть физические ограничения, связанные с невозможностью печатать на клавиатуре.
Все, что требуется для голосового ввода, — это микрофон. Пользователи ноутбуков могут использовать встроенный микрофон, а пользователи настольных компьютеров — микрофон веб-камеры, подключенной к компьютеру.
В принципе, для голосового ввода подходит любой микрофон, если вы говорите четко и не слишком быстро. Специальной настройки оборудования также не требуется. Просто убедитесь, что система принимает звук через микрофон.
Проверка и настройка микрофона
Сначала подключите микрофон к компьютеру. Если вы хотите использовать ноутбук или встроенное устройство камеры, вам не нужно ничего подключать. Затем найдите значок динамика на панели уведомлений. Она может быть скрыта под флажком.
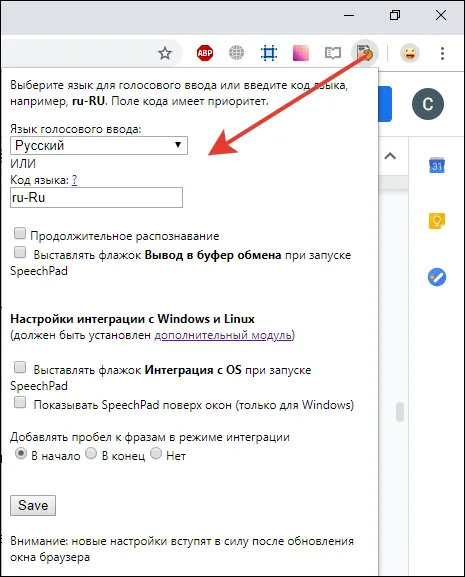
Щелкните правой кнопкой мыши на значке динамика и выберите «Устройства записи». Откроется список устройств, которые можно использовать для записи звука. Ваш микрофон должен быть в этом списке, независимо от того, подключен ли он отдельно или встроен в ноутбук.
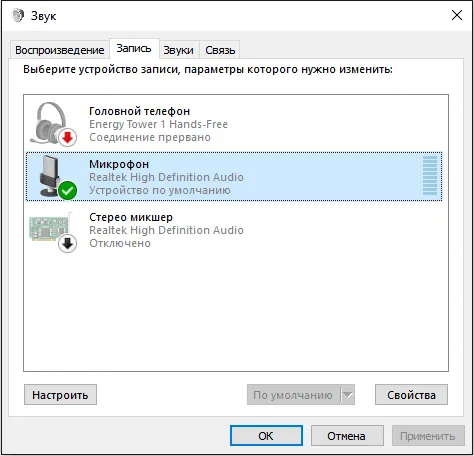
Если список записывающих устройств пуст, щелкните правой кнопкой мыши на пустом месте и выберите опции «Показать отключенные устройства» и «Показать отключенные устройства». Когда микрофон появится в списке, щелкните правой кнопкой мыши на его меню и выберите опцию «Включить». Также убедитесь, что он установлен в качестве устройства по умолчанию.
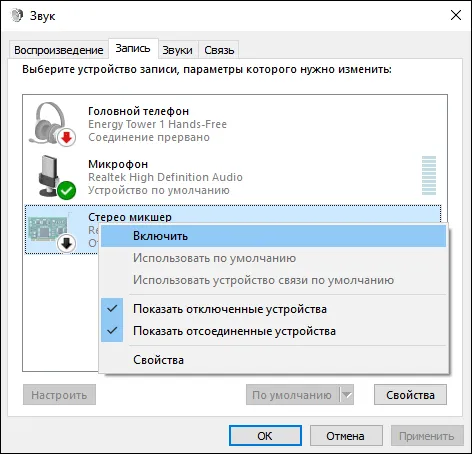
Чтобы убедиться, что система принимает звук от микрофона, просто скажите ему что-нибудь. Когда справа появятся зеленые полосы, вы готовы к голосовому вводу. Попробуйте говорить громче или медленнее — вы заметите, как меняется количество зеленых полосок в зависимости от громкости вашего голоса.
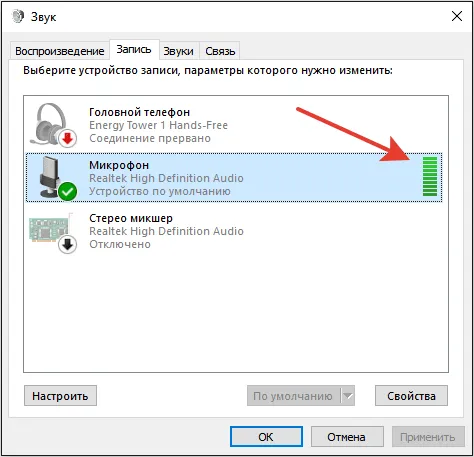
При желании вы можете попробовать изменить настройки микрофона по умолчанию, чтобы улучшить качество записи. Для этого:
Количество опций улучшения зависит от звуковой карты, установленной в вашем компьютере. К сожалению, некоторые из них вообще не имеют никаких возможностей настройки, кроме регулировки громкости и усиления. Однако для голосового ввода это не имеет решающего значения — главное, что система в основном принимает звук через микрофон.
Программы для голосового ввода
Если вы планируете постоянно использовать голосовой ввод, удобнее всего установить одну из программ, предлагающих эту функцию.
Dictate для MS Office
В 2017 году Microsoft выпустила дополнение Dictate, которое можно бесплатно установить на Windows 8.1/10 с MS Office 2013 и более поздними версиями. После установки Dictate в Word, PowerPoint и Outlook появляется надстройка, позволяющая активировать микрофон и использовать распознавание речи для произнесения текста.
Через некоторое время Microsoft прекратила поддержку дополнения и интегрировала распознавание речи в Office 365 и Windows 10. Если вы используете эту версию пакета приложений, вы можете легко проговаривать любой текст с помощью микрофона.
Как:
- Открытое слово.
- Открытое слово.
- Нажмите на значок микрофона и произнесите свой текст.
Распознавание работает только в том случае, если соответствующая функция активирована в «Настройках»:
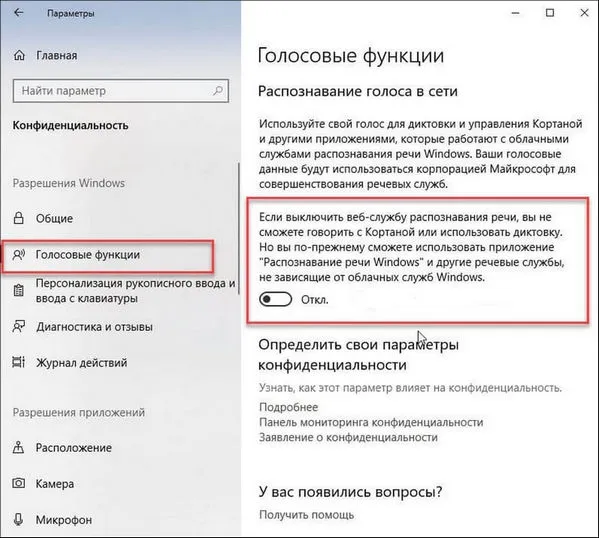
Несмотря на декларируемую поддержку русского языка, качество его признания оставляет желать лучшего. Программа правильно пишет простые предложения, но часто не справляется со сложными предложениями. Поэтому даже не надейтесь говорить непрерывно — для получения приемлемых результатов необходимо делать паузы и точно произносить все окончания. Распознавание аудиофайлов здесь не поддерживается — для этого нужны другие программы.
Расширение Dictate больше нельзя загрузить с официального сайта Microsoft, но оно по-прежнему предлагается на других сайтах. Однако загрузка из сторонних источников может быть опасной из-за риска заражения вирусами. Если у вас нет подписки на Office 365, мы рекомендуем использовать другое программное обеспечение для ввода речи.
MSpeech
MSpeech — это простая программа для обработки речи и преобразования голосового потока в текст, которая может распознавать более 50 языков, включая русский.
После установки и запуска программа сворачивается на жесткий диск системы. Чтобы вызвать его оттуда, щелкните правой кнопкой мыши на значке программы и выберите опцию «Показать».
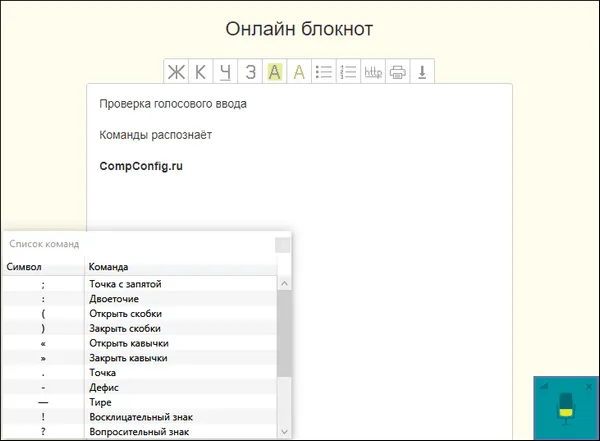
Здесь есть две кнопки для управления реестром — «Старт» и «Стоп».
Самые важные функции программы скрыты в ее настройках. Для доступа к этой области нажмите на одноименную кнопку. Здесь вы можете:
- Активируйте автоматический запуск приложения вместе с системой.
- Выберите основной и дополнительные языки для распознавания.
- Задайте собственные команды для запуска других приложений. Например, ключевое слово «Internet» открывает Mozilla Firefox.
- Назначьте комбинации клавиш для управления реестром.
- Возможность передачи текста в другие программы: Редакторы, настольные приложения, браузеры и т.д.
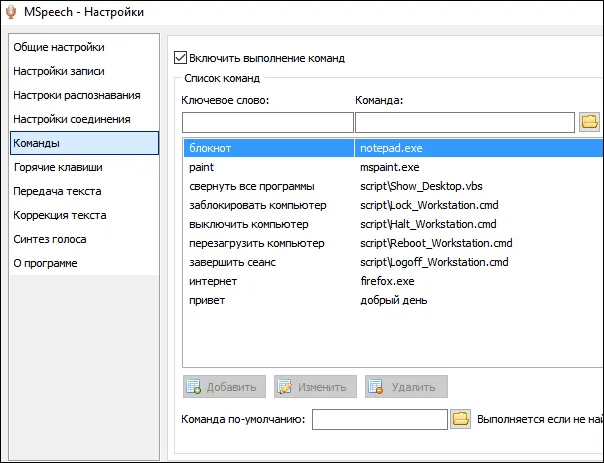
MSpeech требует подключения к Интернету, поскольку использует Google Voice API.
Speechpad
Speechpad — это сервис, который можно использовать в браузере или интегрировать в операционные системы Windows и Linux для добавления голосового ввода в другие программы, такие как блокнот или настольные приложения.
Речевой ввод не следует путать с голосовым управлением. Последнее облегчает пользователю выполнение действий на устройстве, например, воспроизведение музыки или запуск приложений, без использования рук. Голосовой ввод, с другой стороны, решает более узкую проблему — набор текста собственным голосом.
Голосовой ввод текста в Ворд
Голосовой ввод в Word — это очень практичный и продвинутый инструмент. Но мало кто об этом знает. Это неудивительно, так как технология была внедрена совсем недавно: 27 июня 2017 года на официальном сайте Microsoft было опубликовано сообщение о новой функции.
По умолчанию эта функция в Word недоступна, и обновления не помогают. Для этого необходимо использовать сторонний сервис Dictate.
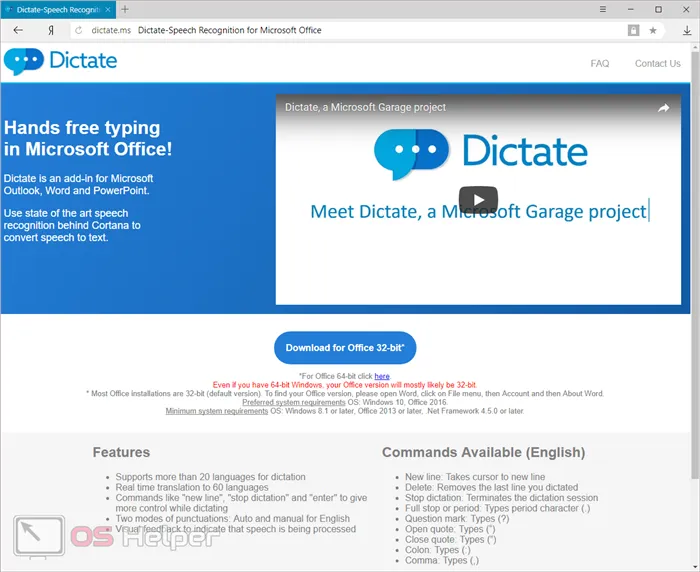
Это дополнение позволяет вводить текст голосом на более чем 20 языках. Кроме того, он может переводить слова в режиме онлайн на 60 различных языков. Самое приятное, что услуга совершенно бесплатна.
Чтобы использовать функцию диктовки в вашем офисе, необходимо выполнить следующие действия.
- Откройте официальный сайт разработчиков. Нажмите на ссылку «Загрузить для Office 32-bit» или нажмите «Для Office 64-bit нажмите здесь».
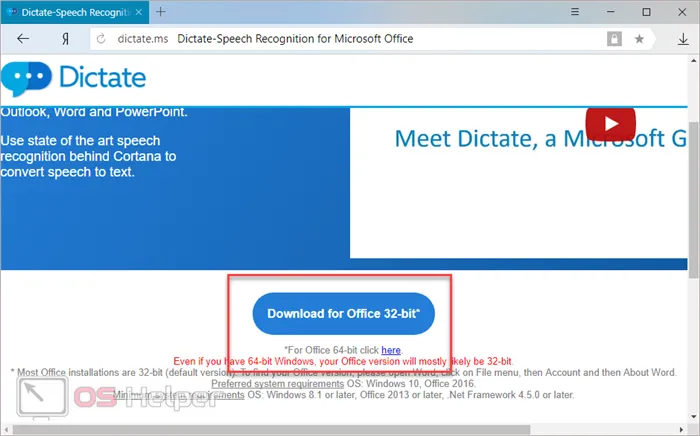
Чтобы определить разрядность вашей системы и загрузить правильную версию программы, нажмите knopkaWin/knopka+knopkaPause/Break/knopka.
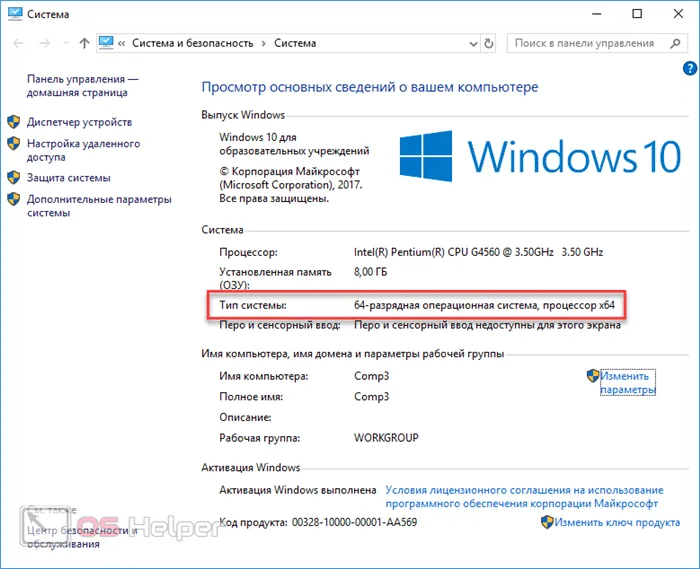
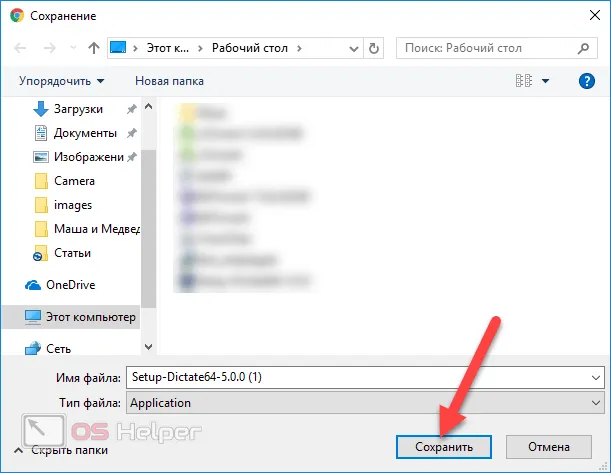
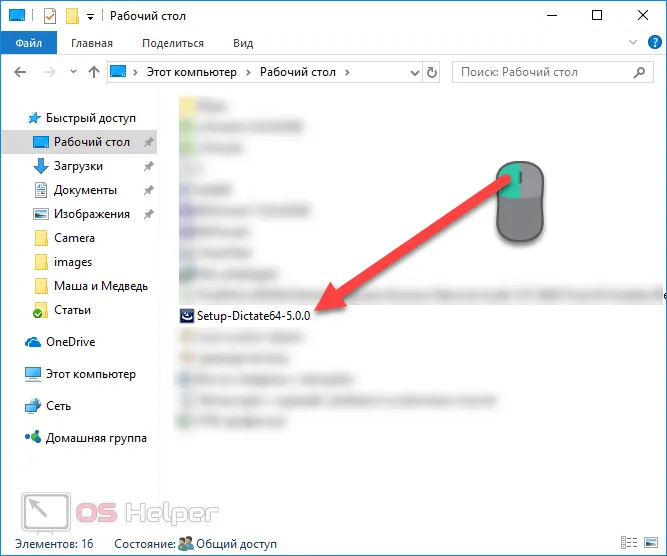
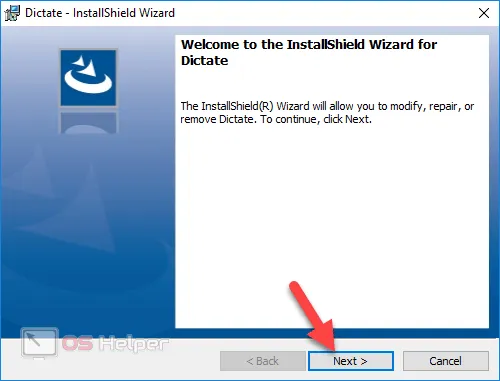
- Примите лицензионное соглашение и нажмите «Далее».
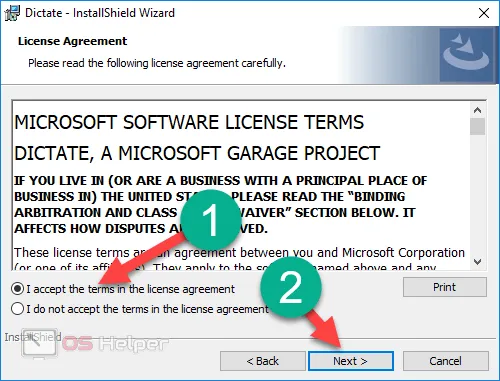
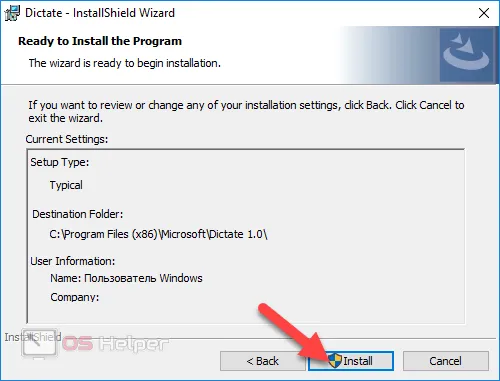
- После непродолжительного ожидания завершите установку, нажав кнопку «Готово».
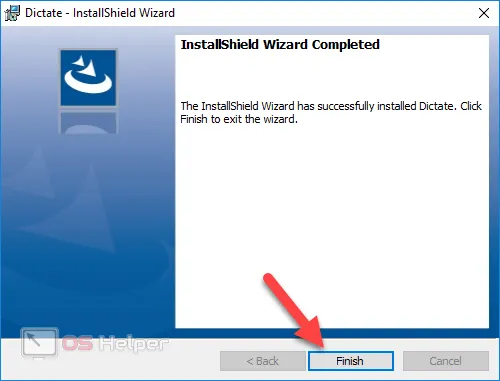
- Запустите редактор Word и перейдите на вкладку «Диктовка».
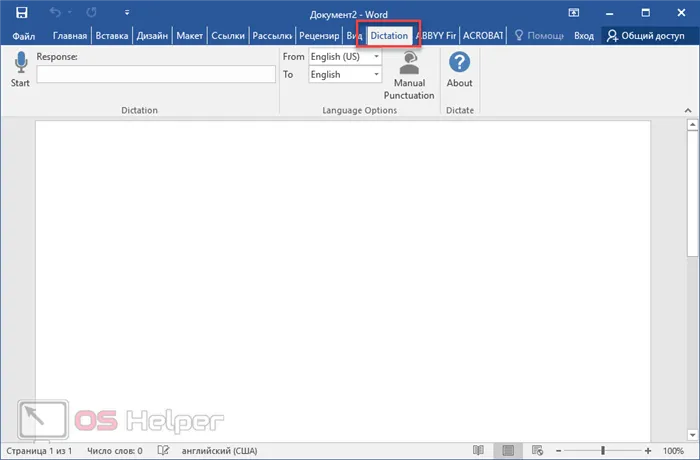
- Если вы не собираетесь переводить текст, выберите русский язык в обоих полях.
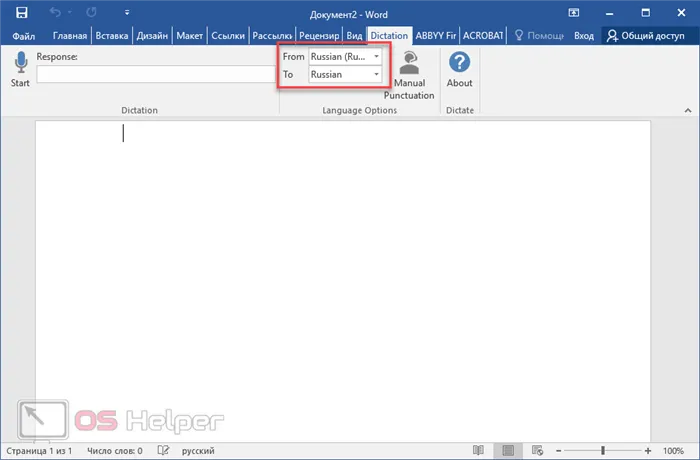
- Убедитесь, что у вас подключен микрофон и что он работает. Щелкните правой кнопкой мыши на значке аудио.
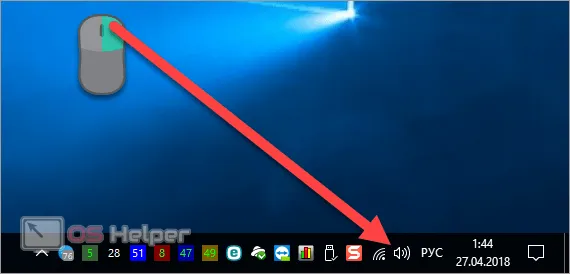
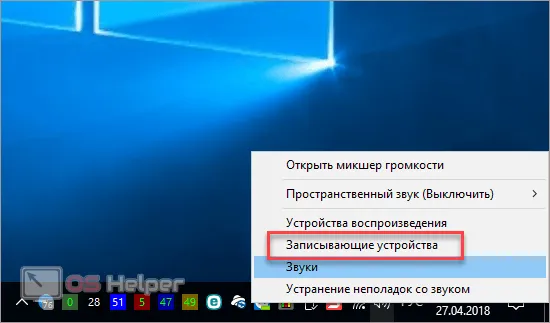
- Скажите что-нибудь в микрофон. При этом шкала должна загореться. Если ничего не происходит, это плохо. Тогда устройство выключится или перестанет работать.
- Убедитесь, что это микрофон по умолчанию. В противном случае набор текста невозможен.
Системные требования
Чтобы использовать это дополнение и забыть, что такое «почерк», на вашем компьютере должен быть установлен «Net Framework 4.5» или выше. Если у вас нет этого программного обеспечения или вы не можете определить, установлено ли оно на вашем компьютере, необходимо выполнить следующие действия.
- Перейдите на официальный сайт Microsoft. После того как вы откроете эту страницу, вам нужно будет нажать на ссылку для скачивания.
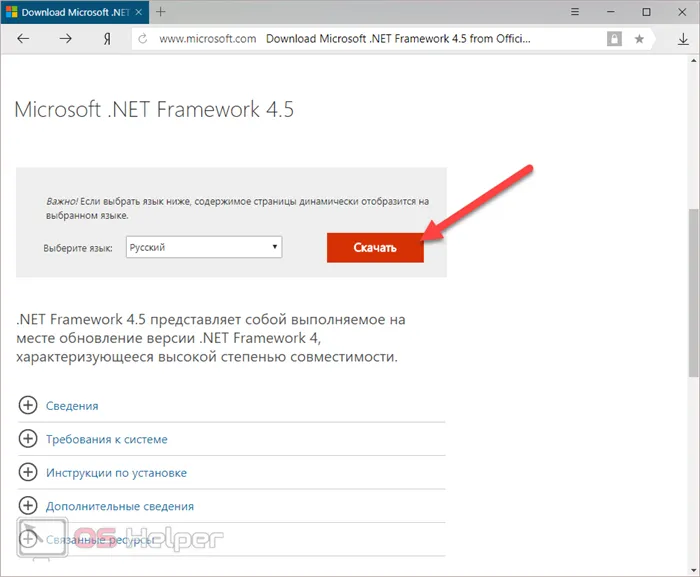
- Затем вам будет предложено установить дополнительные обновления.
- Нажмите на кнопку «Отклонить».
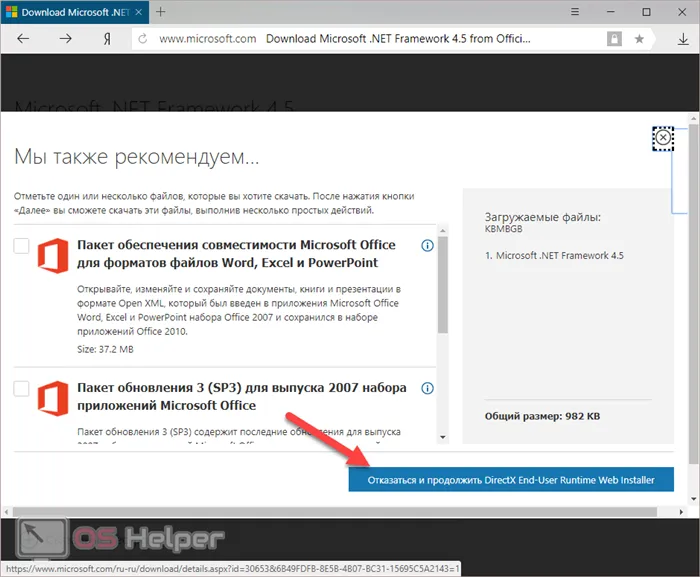
- Запустите загруженный файл.
- Тогда возможны два варианта: сообщение о том, что Net Framework уже установлен, или домашняя страница установки.
- В этом случае кнопка «Далее» не активна. И в то же время нам говорят, что на этом компьютере все в порядке.
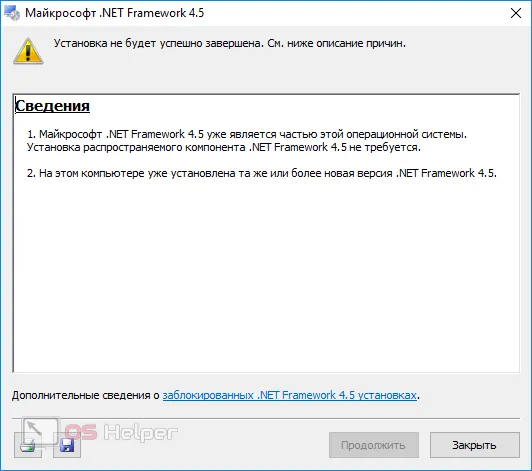
В противном случае нам остается только нажать кнопку «Далее» и дождаться завершения процесса установки.








