- Как закрепить перемещающиеся значки на рабочем столе Windows 10
- Смена внешнего вида основных значков на рабочем столе
- Сброс параметров папки
- Значки рабочего стола Windows 10: как изменить, убрать, закрепить
- Смена внешнего вида основных значков на рабочем столе
- Как изменить размеры значков на рабочем столе
- Как добавить ярлыки на рабочий стол Windows 11
- Как создать ярлык для определенного файла
- Отобразить системные значки на рабочем столе
- Устанавливаем иконку на папку
- Устанавливаем иконку на ярлык
После загрузки значков откройте «Компьютер» (в Windows 7), «Мой компьютер» (в Windows XP) или «Этот компьютер» (в Windows 10) и перейдите в папку «Диск C:» — папка Windows — System32 — папка.
Как закрепить перемещающиеся значки на рабочем столе Windows 10
В ходе разработки новой операционной системы разработчики Microsoft внесли значительные изменения в дизайн пользовательского интерфейса. Во время разработки Windows 10 все иконки и системные значки были тщательно пересмотрены, и было создано несколько вариантов их графического оформления. Это позволяет пользователю оформить внешний вид иконок в соответствии со своими пожеланиями. Иконки рабочего стола не являются исключением.
Большинство пользователей уже привыкли к виду и ощущению значков в Windows 7. В «десятке» дизайн кардинально изменился, но не все хотят его перенимать. Но разработчики позаботились обо всех пользователях и разработали алгоритм замены значков на всем знакомые иконки «7».
В этой статье рассказывается о том, как изменить внешний вид значков на рабочем столе и как изменить значки на свои собственные значки или на значки, уже имеющиеся в системе.
Смена внешнего вида основных значков на рабочем столе
См. также: «Как решить проблему».
Базовые значки рабочего стола — это значки, которые по умолчанию появляются на рабочем столе после установки Windows. Чтобы изменить внешний вид любого из них, необходимо выполнить описанные ниже действия:
- Нажмите комбинацию клавиш Win + I, чтобы открыть меню Настройки.
- В открывшемся окне перейдите в раздел «Персонализация».
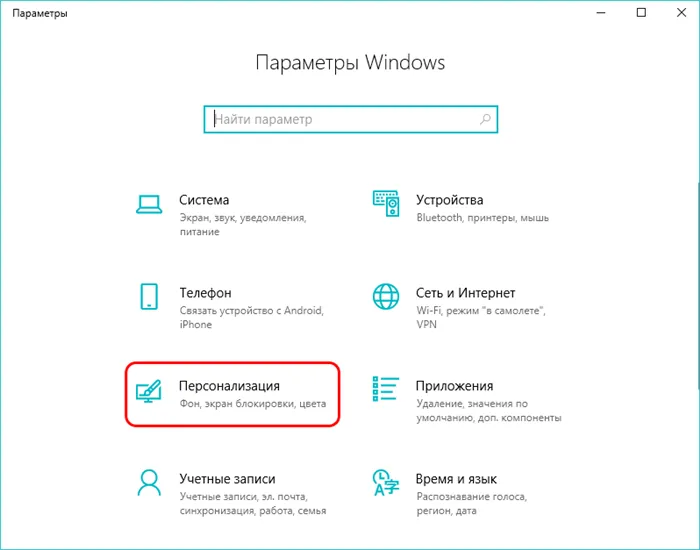
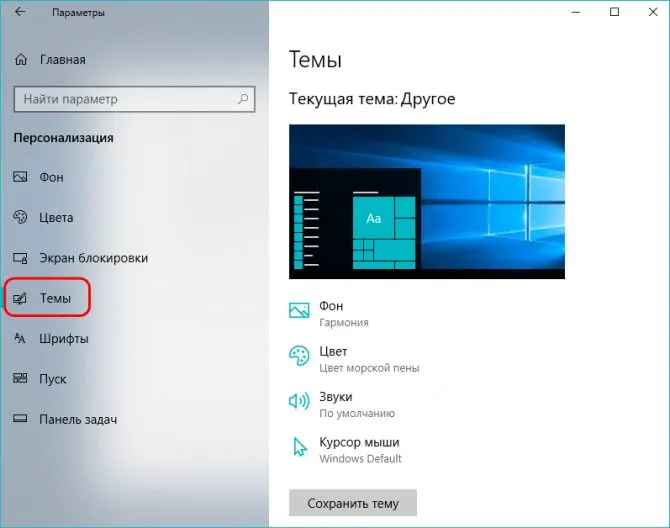
Обращаем ваше внимание на то, что три вышеуказанных пункта могут быть заменены другой мерой. Щелкните правой кнопкой мыши на свободной области рабочего стола и в появившемся меню выберите «Настроить».
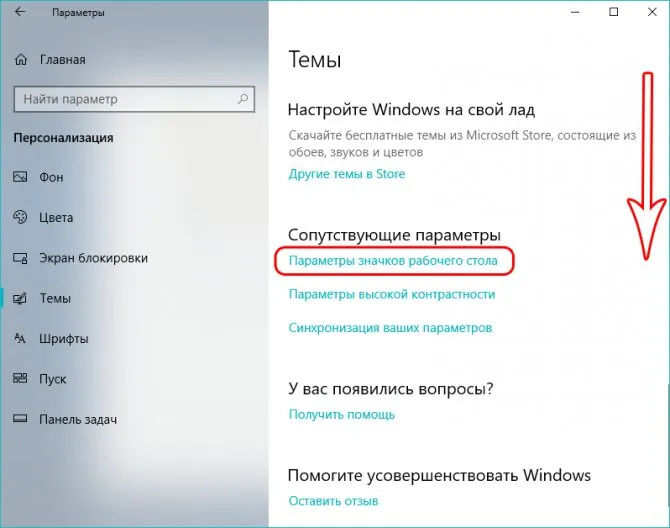
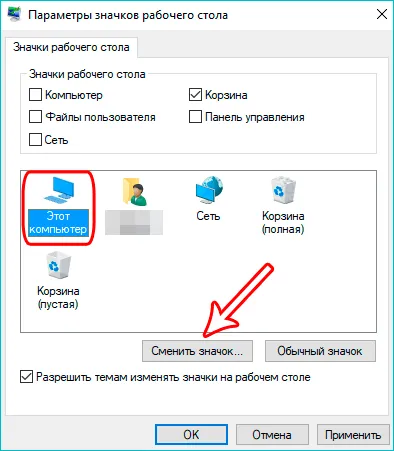
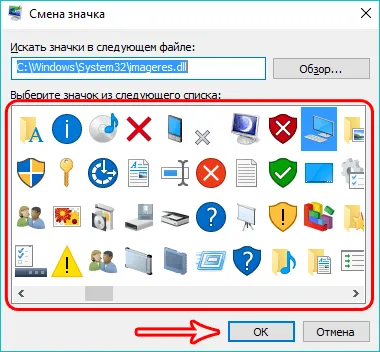
Примечание: В качестве альтернативы вы можете загрузить собственное изображение в формате «dll» или «ico». Чтобы загрузить свой собственный значок, файл значка необходимо разархивировать. Затем нажмите кнопку «Обзор», чтобы указать местоположение нужного файла.
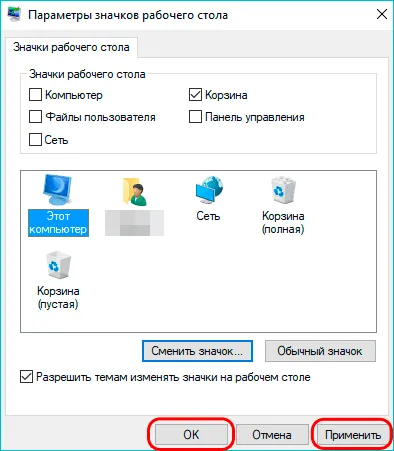
Многие готовые символы и значки для рабочего стола можно бесплатно загрузить из Интернета.
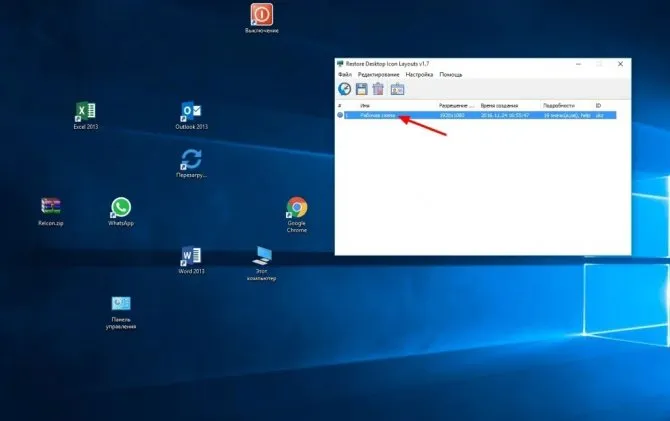
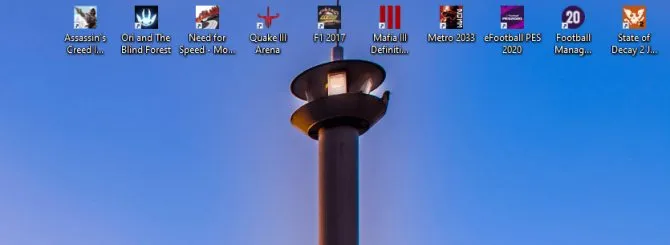
Сброс параметров папки
Иногда проблему можно решить, сбросив настройки папки на параметры по умолчанию.
Откройте Панель управления с помощью команды control из окна Win+R.

Измените вид на Категории и откройте раздел Отображение и персонализация. Затем перейдите в Параметры папок.
На вкладке Общие нажмите Сброс настроек по умолчанию. На вкладке Вид нажмите Сбросить вид папки, а затем Сбросить параметры по умолчанию.

Примените изменения и перезагрузите компьютер.
Если вы не хотите использовать значки по умолчанию, вы можете создать свои собственные значки. Вам понадобится специальная программа, лучше всего скачать утилиту IcoFX с официального сайта.
Значки рабочего стола Windows 10: как изменить, убрать, закрепить
В ходе разработки новой операционной системы разработчики Microsoft внесли значительные изменения в дизайн пользовательского интерфейса. При разработке Windows 10 все значки и системные символы были тщательно отредактированы и созданы различные варианты их графического представления. Это позволяет пользователю оформить внешний вид иконок в соответствии со своими пожеланиями. Иконки рабочего стола не являются исключением.
Большинство пользователей уже привыкли к виду и ощущению значков в Windows 7. В «десятке» дизайн кардинально изменился, но не все хотят его перенимать. Но разработчики позаботились обо всех пользователях и разработали алгоритм замены значков на всем знакомые иконки «7».
В этой статье рассказывается о том, как изменить внешний вид значков на рабочем столе и как изменить значки на свои собственные значки или на значки, уже имеющиеся в системе.
Смена внешнего вида основных значков на рабочем столе
Базовые значки рабочего стола — это значки, которые по умолчанию появляются на рабочем столе после установки Windows. Чтобы изменить внешний вид любого из них, необходимо выполнить описанные ниже действия:
Обращаем ваше внимание на то, что три вышеуказанных пункта могут быть заменены другой мерой. Щелкните правой кнопкой мыши на свободной области рабочего стола и в появившемся меню выберите «Настроить».
Из Интернета можно бесплатно скачать множество готовых символов и иконок для рабочего стола.
Как изменить размеры значков на рабочем столе
В Windows 10 процесс изменения размера значков рабочего стола ничем не отличается от других предыдущих версий операционной системы.
Чтобы уменьшить или увеличить значки, достаточно выполнить одно простое действие. Удерживая нажатой клавишу Ctrl, вращайте колесико мыши. Если повернуть колесико мыши вверх, значки станут крупнее, если вниз — мельче.
В качестве альтернативы можно использовать другой метод.
- Щелкните правой кнопкой мыши свободное место на рабочем столе.
- Выберите из списка опцию «Просмотр».
- Укажите нужный вариант размера значков.
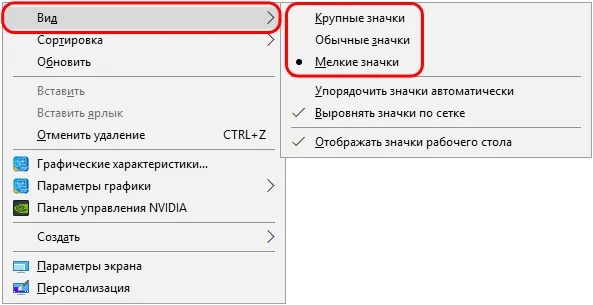
Как видите, изменить размер и внешний вид значков в Windows 10 несложно. И вам не нужно обладать глубокими компьютерными знаниями и навыками, чтобы осуществить этот процесс.
Чтобы уменьшить или увеличить значки, достаточно выполнить одно простое действие. Удерживая нажатой клавишу Ctrl, вращайте колесико мыши. Если повернуть колесико мыши вверх, значки станут крупнее, если вниз — мельче.
Как добавить ярлыки на рабочий стол Windows 11
В этом руководстве вы узнаете, как добавить ярлыки приложений на рабочий стол Windows 11, как создать ярлык для определенного файла и как выбрать нужные значки для «Компьютера», «Корзины», «Панели управления», «Сети» и «Файлов пользователя».
Если вам нужно добавить ярлыки к программам, которые уже установлены в Windows 11, то:
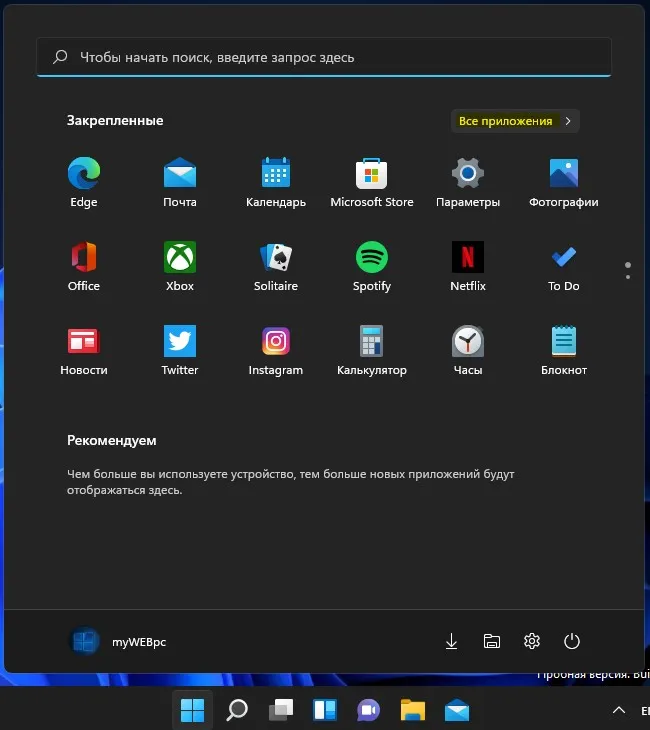
1. 1. Откройте меню «Пуск» и нажмите «Все приложения» в правом верхнем углу.
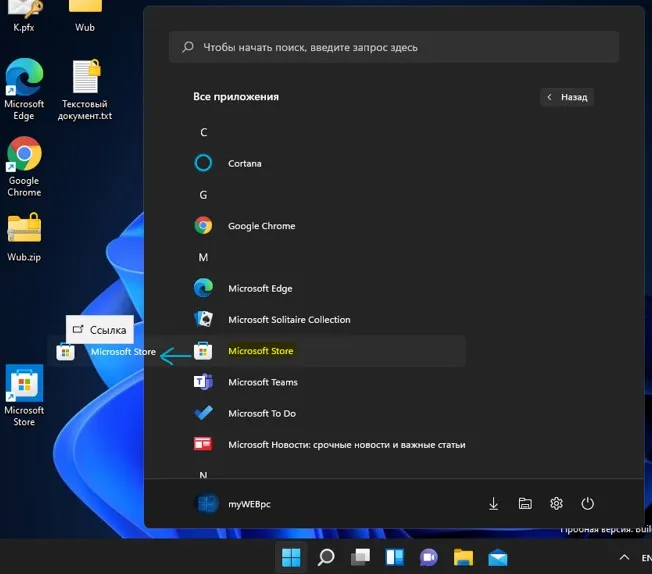
2. Найдите в списке нужное приложение, щелкните его левой кнопкой мыши и удерживайте кнопку. Просто перетащите его на рабочий стол, и будет создан ярлык.
Как создать ярлык для определенного файла
Если вы хотите создать ярлык из любого файла .txt, .exe и т.д.
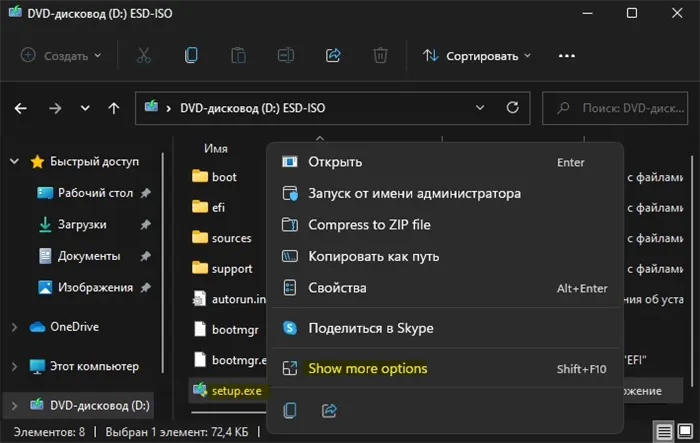
1. 1. Щелкните правой кнопкой мыши на нужном файле и выберите в контекстном меню пункт «Показать дополнительные параметры».
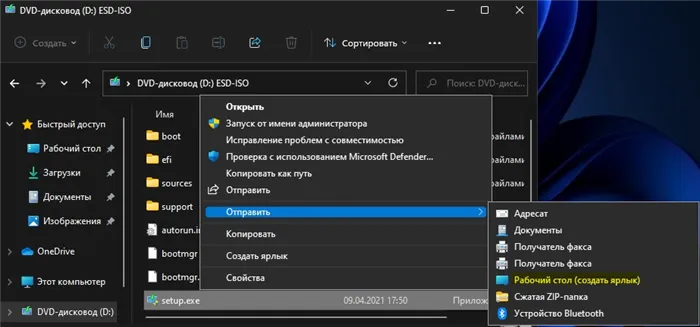
2. Появится классическое меню, где выберите Отправить > Desktop (Create Shortcut), после чего на рабочем столе появится ярлык этого файла.
Отобразить системные значки на рабочем столе
Если вы хотите отобразить значки «Этот компьютер», «Корзина», «Панель управления», «Сеть» и «Файлы пользователя», которые содержат папки (документы, загрузки, OneDrive, изображения, видео, музыка и т.д.), то
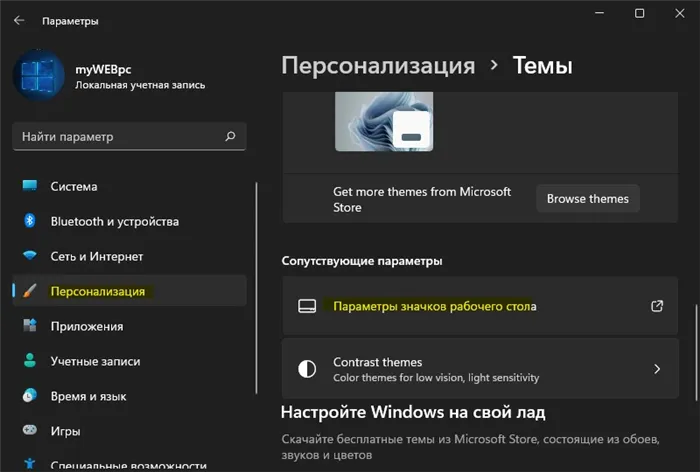
1. Откройте » Параметры » > » Персонализация » > » Темы » > «Параметры значков рабочего стола».
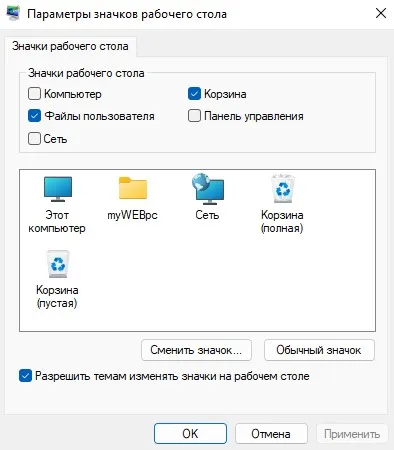
2 В новом окне выберите значки, которые вы хотите видеть на рабочем столе, и нажмите OK .
В меню «Темы» нажмите «Параметры значков рабочего стола» и настройте внешний вид нужных вам системных значков Windows, установив или сняв флажки. В этом окне внешний вид значков также изменяется при нажатии на кнопку «Изменить значок».
Устанавливаем иконку на папку
Выберите папку, в которую вы хотите установить значок, щелкните по ней правой кнопкой мыши и в нижнем контекстном меню выберите пункт Свойства.
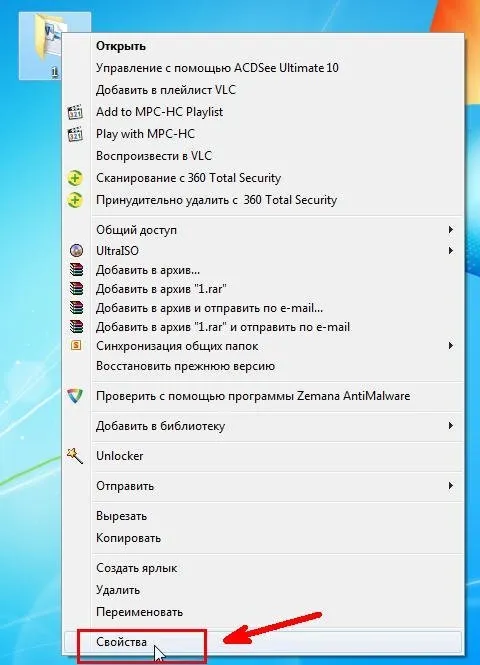
В окне Свойства перейдите на вкладку Параметры и нажмите Изменить символ в поле Символы папки.
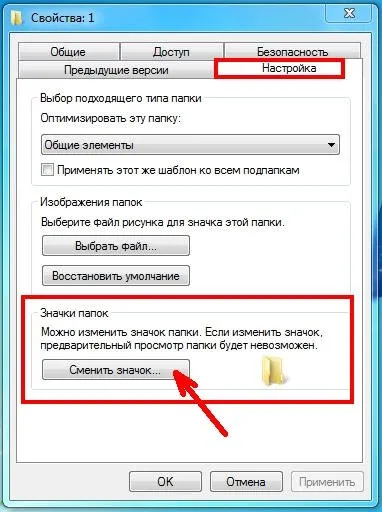
В следующем окне нажмите на кнопку Browse (Обзор).
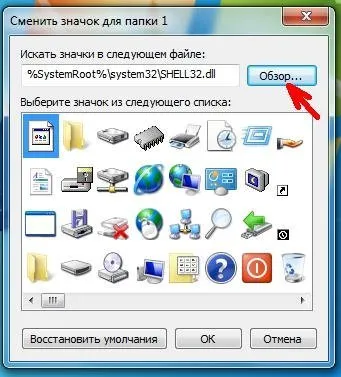
В результате откроется папка System32. Найдите в ней папку «3d иконки в формате ico» (она находится в самом верху) и откройте ее.
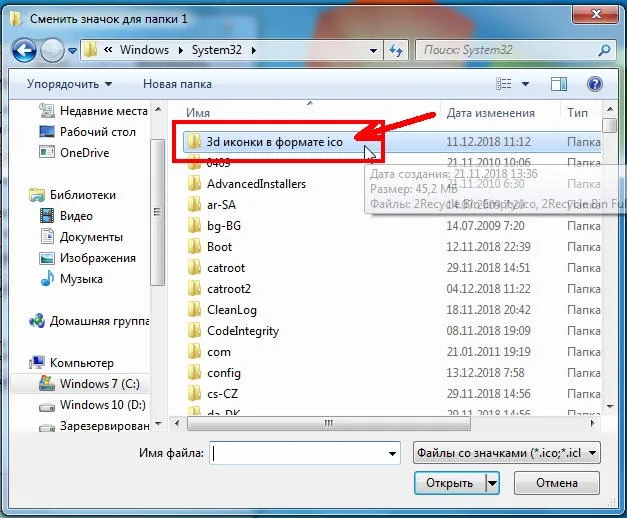
Выберите нужный значок, дважды щелкните его или выберите его и нажмите кнопку Открыть внизу.
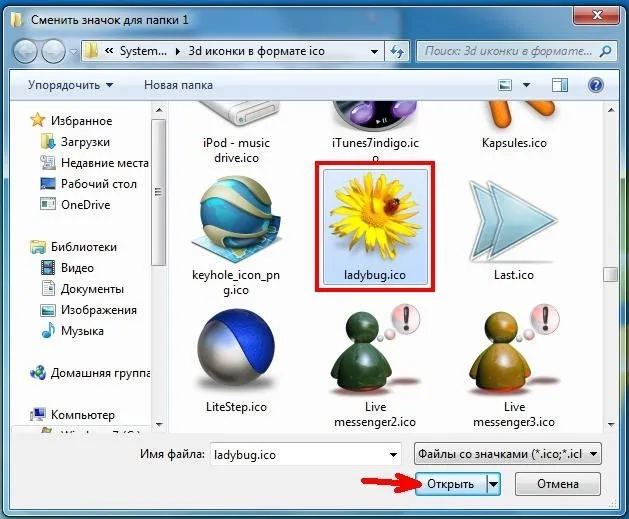
Нажмите кнопку OK в следующем окне.
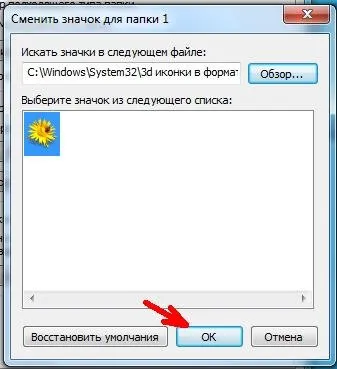
В последнем окне нажмите кнопки Применить и OK.
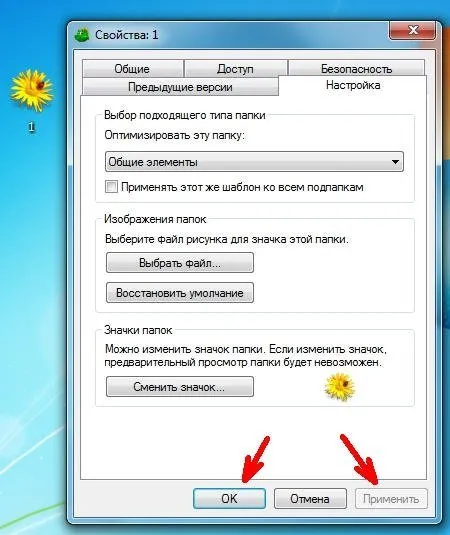
В следующий раз, когда вы нажмете кнопку Browse, папка откроется сразу же.
Устанавливаем иконку на ярлык
Некоторые пользователи (и я в их числе) не размещают папки на рабочем столе, а только ярлыки, чтобы оптимизировать систему.
Если рабочий стол — это не папка, а ярлык, щелкните правой кнопкой мыши по ярлыку и выберите в списке пункт Свойства.
В открывшемся окне на вкладке «Ярлык» найдите кнопку «Изменить значок…» и нажмите ее.
Остальные шаги такие же, как описано выше.
P.S. Не знаю почему, но определенный тип выбранного символа не всегда сохраняется сразу. Иногда это занимает некоторое время.
Для ярлыков символ часто вообще не меняется. Сначала необходимо заменить значок в папке, затем создать новый ярлык и скопировать его на рабочий стол.








