- Как настроить горячие клавиши на Windows 10
- Через параметры системы
- Методы переназначения горячих клавиш в Windows 10
- Способ 2: Key Remapper
- Способ 2: Mkey
- Помогла ли вам эта статья?
- Еще статьи по данной теме:
- Горячие клавиши для проводника
- Виртуальные рабочие столы
- Настройка сочетания клавиш Windows 10
- Как можно переопределить
- Средства Windows
- Программы для редактирования хоткеев
- Закрепляем программу на панели задач
- Быстрый вызов из меню
- Назначение комбинации клавиш для ярлыка
Не все пользователи знают, что с помощью сочетаний клавиш в Windows 10 можно запустить практически любую функцию или процесс без использования мыши или обычных методов ввода.
Как настроить горячие клавиши на Windows 10
Чтобы изменить сочетания клавиш Windows 10, можно воспользоваться встроенными инструментами, которые предлагают небольшой выбор вариантов. Чтобы быть гибким, рекомендуется загрузить специальное программное обеспечение, которое позволяет назначить комбинацию на любое действие в операционной системе.
Помимо возможности изменения комбинаций внутри системы, есть два метода с использованием Key Remapper и программного обеспечения Mkey.
Это важно: мы рекомендуем загружать стороннее программное обеспечение с официального сайта, иначе существует риск проникновения вируса в вашу систему.
Через параметры системы
В Windows 10 можно настроить сочетания клавиш, изменив параметры внутри системы, только для того, чтобы изменить раскладку клавиатуры и запустить определенное приложение. В первом случае вам необходимо:
- Запустите системные настройки, нажав Win + I, перейдите в раздел «Устройства».
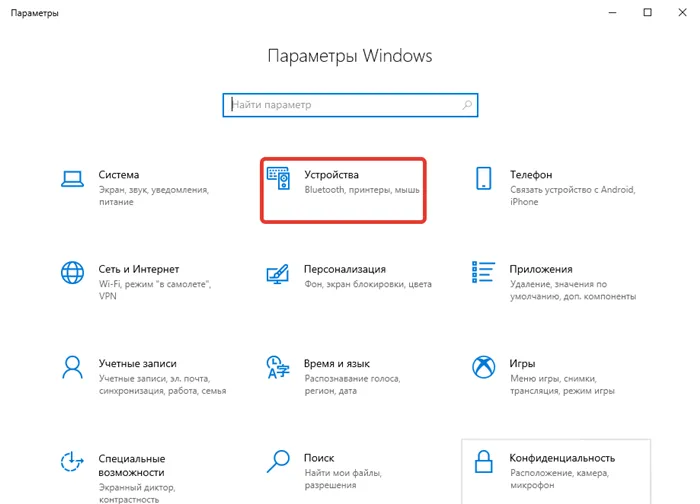
- На вкладке «Введение» нажмите на гиперссылку «Расширенные настройки клавиатуры».
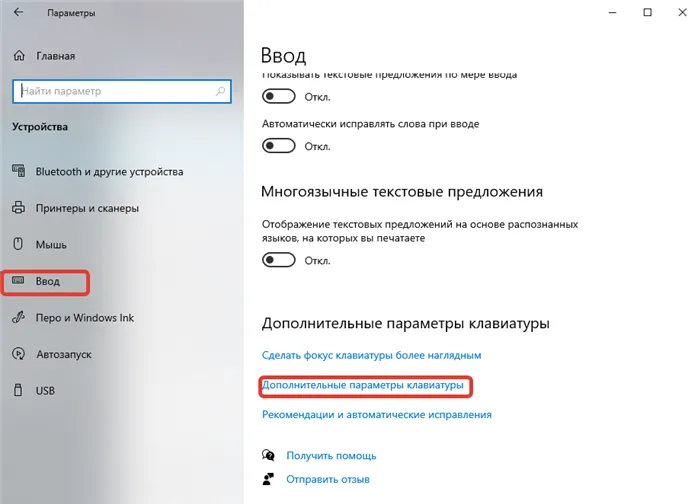
- В новом меню нажмите на «Настройки языковой панели».
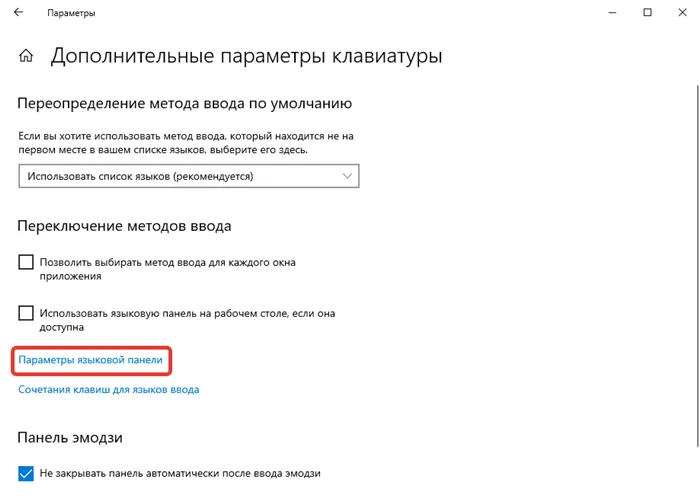
- Выберите «Изменить язык написания» и нажмите на «Изменить сочетания клавиш» в окне настроек.
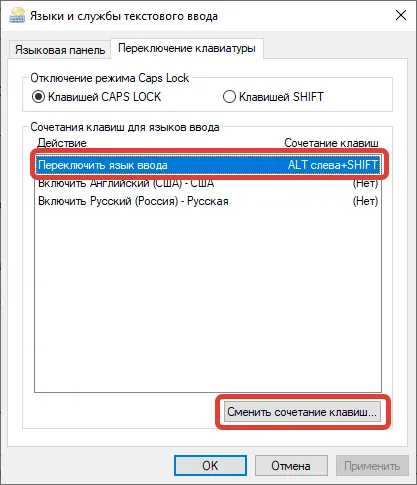
- В блоке «Изменить язык письма» установите переключатель на нужную комбинацию языков. Нажмите кнопку OK.
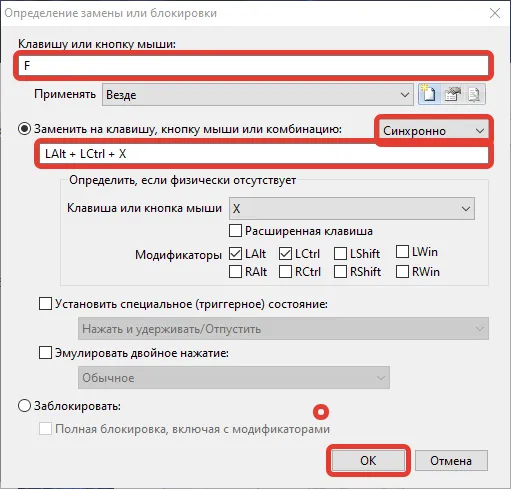
- Сохраните изменения, нажав на Apply, OK.
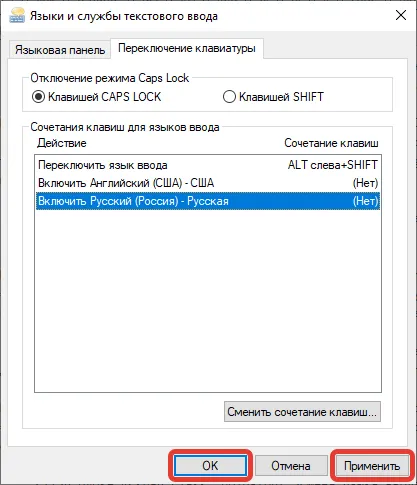
Внимание! Настройки вступают в силу немедленно, перезагружать компьютер не требуется.
Чтобы связать комбинацию с программой, необходимо сначала создать ярлык для нужной программы. Вы должны перейти в корневой каталог и выбрать «Создать ярлык» из меню исполняемого файла. Тогда вам нужно сделать следующее:
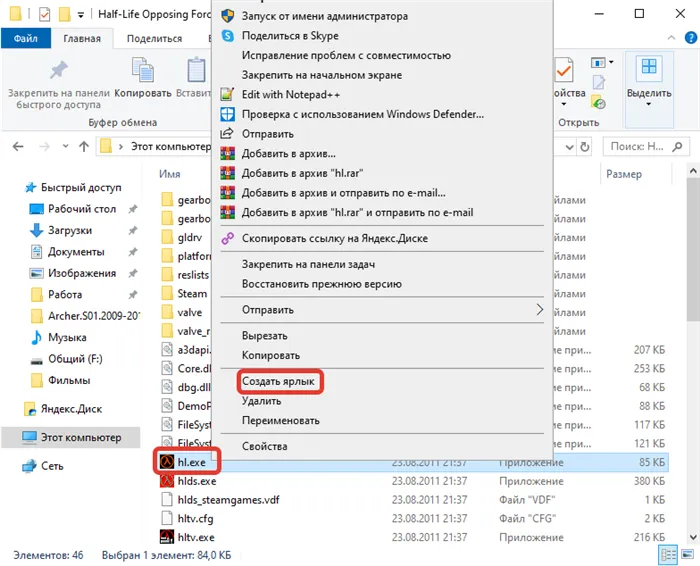
- Щелкните правой кнопкой мыши (ПКМ) на созданном значке и выберите «Свойства».
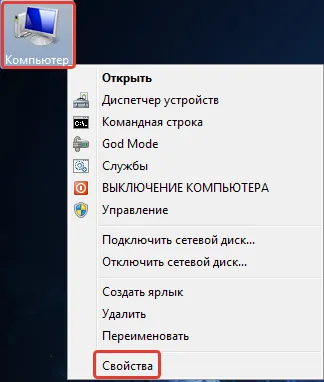
- Перейдите на вкладку «Ярлык».
- Установите курсор на строку «Ярлык» и нажмите клавишу, которая станет Ctrl + Alt + участвовать в ярлыке. < указанная кнопка >.
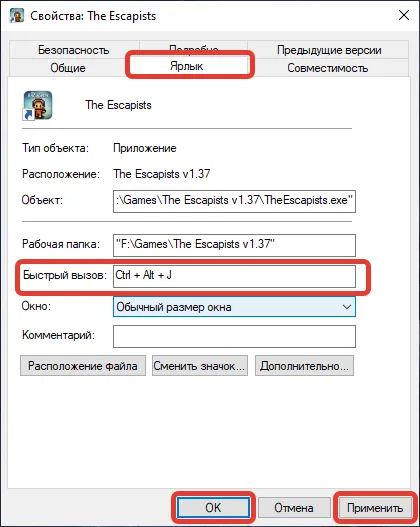
Не все пользователи знают, что с помощью сочетаний клавиш в Windows 10 можно запустить практически любую функцию или процесс без использования мыши или обычных методов ввода.
Методы переназначения горячих клавиш в Windows 10
Существует два основных способа изменения сочетаний клавиш для различных действий. В первом случае используются инструменты операционной системы, а во втором — специальное программное обеспечение. Далее мы рассмотрим тонкости каждого метода.
Сразу отметим, что разработчики Windows 10 не предусмотрели возможность переопределения сочетаний клавиш для всех команд через системные настройки. Единственной комбинацией, доступной для редактирования, являются клавиши смены языка. Мы уже подробно описали этот процесс в отдельном руководстве, с которым вы можете ознакомиться по ссылке ниже.
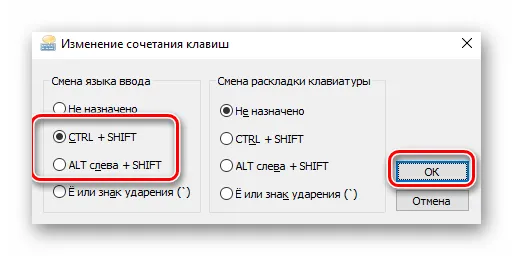
Чтобы переопределить другие комбинации, используйте один из следующих методов.
Способ 2: Key Remapper
Эта программа специально разработана для сопоставления каждой доступной клавиши с другой клавишей или комбинацией клавиш. Вы также можете использовать его для назначения мультимедийных действий и запуска различных приложений. Процесс настройки не рассматривается в данном руководстве, так как он очень интуитивно понятен и прост.

Способ 2: Mkey
Эта программа работает по тому же принципу, что и предыдущая. Разница, однако, заключается в том, что вы можете назначить множество различных комбинаций («Ctrl+C», «Ctrl+V» и т.д.) и мультимедийных действий на определенную клавишу. Другими словами, возможности Mkey гораздо шире, чем у Key Remapper.
Итак, вы узнали основные способы легкого переназначения комбинаций клавиш в Windows 10. Более того, вы можете создавать собственные комбинации и действия с помощью описанного программного обеспечения.
Мы рады, что смогли помочь вам решить эту проблему.
Помимо этой статьи, на сайте есть еще 13175 полезных руководств. Добавьте Lumpics.ru в закладки (CTRL+D) и вы обязательно найдете нас полезными.
Помогла ли вам эта статья?
Еще статьи по данной теме:
Самый простой способ — заменить комбинацию клавиш Win+Print Screen на простую Print Screen, чтобы снимок экрана создавался одним щелчком мыши. Казалось бы, самая простая задача. Key Remapper решает эту проблему за 30 секунд, но за эту утилиту приходится платить. Нужно ли платить за комбинацию? Гораздо проще было бы установить утилиту для снятия скриншотов. Но дело не в этом. Давайте попробуем следующую чудо-утилиту. Мне потребовалось десять минут, чтобы понять замысел программиста. Не совсем понятно, что я должен сделать на первом этапе: добавить комбинацию, которую я хочу получить, или наоборот, которая активирует команду? Я добавил активатор «Print screen», подошел к клавиатуре и начал выбирать, что должен выполнить этот активатор. А где выбрать Win+Print Screen? Нигде. С контроллером Alt Shift — пожалуйста, но не с Win. Я что-то делаю не так? Извините, но провести час или два с этой маленькой штучкой не хочется ни капельки.
В Windows 10 можно настроить сочетания клавиш, изменив параметры внутри системы, только для того, чтобы изменить раскладку клавиатуры и запустить определенное приложение. В первом случае вам необходимо:
Горячие клавиши для проводника
Полный список ярлыков в Windows 10 для стандартной утилиты операционной системы — Проводника:
- «Win + E» — открыть Проводник,
- «Ctrl + N» — создать новое окно,
- «Ctrl + колесико мыши» — изменение отображения файлов,
- «Alt + ↑» — подняться на один уровень вверх,
- «Alt + ←» — переход к предыдущей области,
- «Alt + →» — переход к следующему разделу.

Панель управления сочетаниями клавиш в Windows 10
Виртуальные рабочие столы
Виртуальные рабочие столы — это дополнительные области в Windows 10, которые позволяют интеллектуально распределять запущенные программы и открытые окна по разным виртуальным экранам. Узнайте, как с ними работать:
- «Win + Ctrl + D» — новый виртуальный рабочий стол,
- «Win + Ctrl + ←» — переключение между рабочими пространствами справа налево,
- «Win + Ctrl + →» — переключение слева направо,
- «Win + Ctrl + F4» — выйти из текущей таблицы,
- «Win + Tab» — показать виртуальные рабочие пространства.
Настройка сочетания клавиш Windows 10
Иногда сочетание клавиш по умолчанию может быть неудобным, например, в случае травмы левши или если сочетание клавиш совпадает с сочетанием клавиш в конкретной программе. В этом случае вы можете назначить ярлык на привычное действие по своему выбору.
Как можно переопределить
Изменить сочетания клавиш в Windows 10 можно двумя способами: с помощью инструментов операционной системы или путем установки специального программного обеспечения.
Средства Windows
В операционной системе есть только два способа изменить сочетания клавиш:
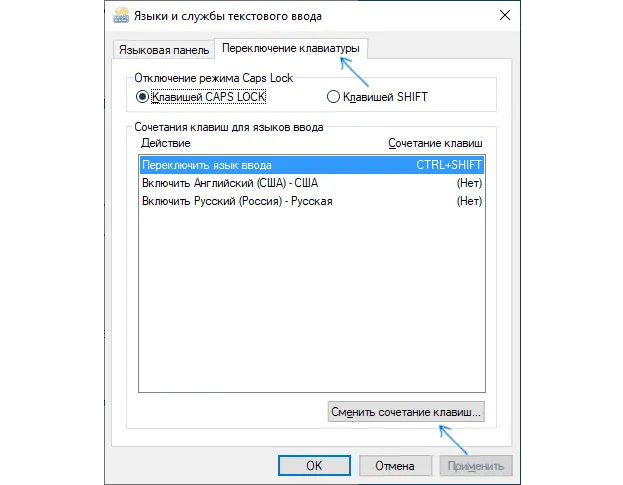
Изменение сочетаний клавиш для смены языка в Windows 10
- Чтобы изменить языковой пакет, зайдите в меню «Настройки», выберите «Время и язык», а затем «Регион и язык». В открывшихся настройках нажмите на строку «Дополнительные настройки клавиатуры», затем — «Настройки языковой панели», откуда найдите вкладку «Переключение клавиатуры» и нажмите на кнопку «Изменить сочетание клавиш». В новом окне назначьте нужную комбинацию,
- Комбинацию клавиш в Windows также можно изменить для вызова определенных программ. Для этого щелкните правой кнопкой мыши на значке нужной программы, выберите «Свойства», затем «Ярлык» и установите новый ярлык в окне «Ярлыки».
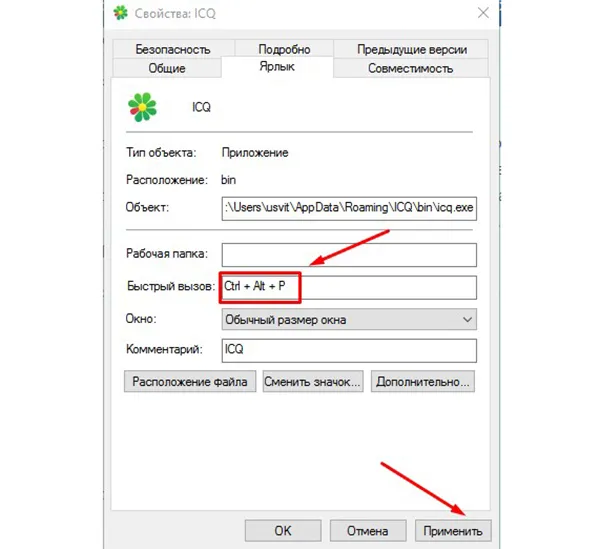
Установка нового ярлыка для вызовов в ICQ Instant Messenger
Программы для редактирования хоткеев
Для редактирования ярлыков можно использовать различные программы. Наиболее популярные из них перечислены ниже:
- Ключевой ремаппер. Это платежная программа, которая позволяет переназначить функцию любой клавиши или комбинации клавиш. Вы можете присвоить новое значение или действие любой клавише на клавиатуре,
- Мки. Mkey — это бесплатный инструмент, который предлагает гораздо больше возможностей, чем Key Remapper. Особенностью Mkey является то, что вы можете настроить множество различных сочетаний клавиш или мультимедийных действий для определенной клавиши.
В Windows 10 можно настроить сочетания клавиш, изменив параметры внутри системы, только для того, чтобы изменить раскладку клавиатуры и запустить определенное приложение. В первом случае вам необходимо:
Закрепляем программу на панели задач
Начнем с самого очевидного способа ускорить запуск приложения — поместить его значок на панель задач. Откройте приложение. Щелкните правой кнопкой мыши значок на панели задач и выберите Pin.
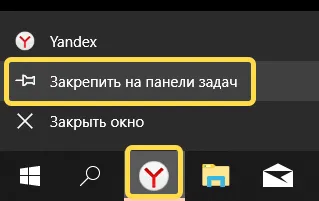
В нашем случае это Яндекс.Браузер. Теперь вы можете отобразить его с помощью двух кнопок Win+1, где 1 — номер программы на панели задач. Таким образом, вы можете закрепить до 10 программ и запускать их комбинацией кнопки Win и номера от 1 до 0 (десятое задание).
Быстрый вызов из меню
В стартовом меню, которое отображается с помощью кнопки Win, программы можно вызывать по первой букве их названия. В случае с Яндекс.Браузером необходимо последовательно нажать кнопку Win и букву Y.

Если нужное приложение не появилось автоматически в списке «Best Match», выберите его из списка с помощью мыши. Windows предложит это в следующий раз. Просто нажмите клавишу Enter, чтобы запустить его. Итак, вы запускаете браузер последовательным нажатием трех клавиш.
Этот тип ярлыка зависит от языка поиска. Чтобы запустить Word, нужно использовать W. В русской раскладке программы предлагаются в формате C.
Назначение комбинации клавиш для ярлыка
Этот метод работал в более ранних версиях Windows, но десятая версия имеет свои особенности. Нажмите клавишу Win, чтобы открыть меню, найдите нужный ярлык и перетащите его на рабочий стол.
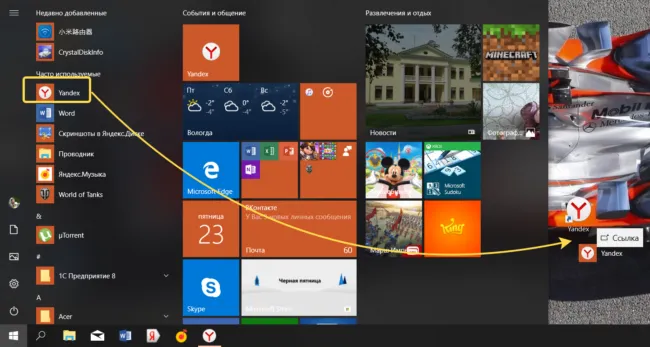
Щелкните правой кнопкой мыши по ярлыку, выберите Свойства и установите ключ ярлыка.
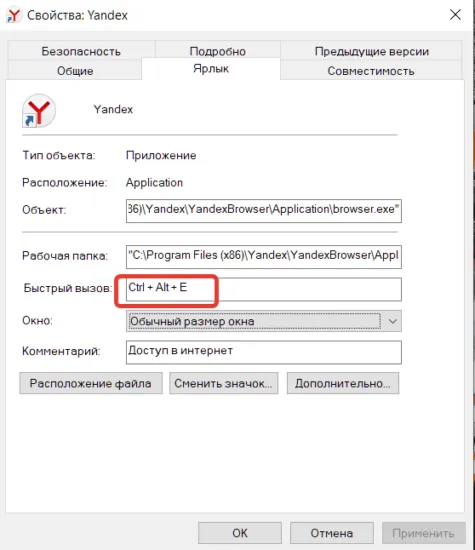
Обратите внимание, что в Windows 10 запуск через назначенные ярлыки имеет задержку от 3 секунд и более. По словам разработчиков, это связано с особенностью реализации механизма в данной версии операционной системы. Комбинация клавиш впервые предлагается в фоновых приложениях. Если никто не распознает его как свой собственный, срабатывает ярлык с назначенной комбинацией клавиш.








