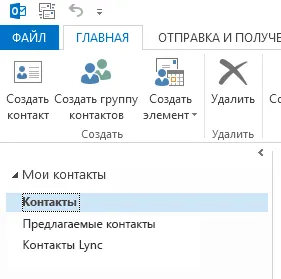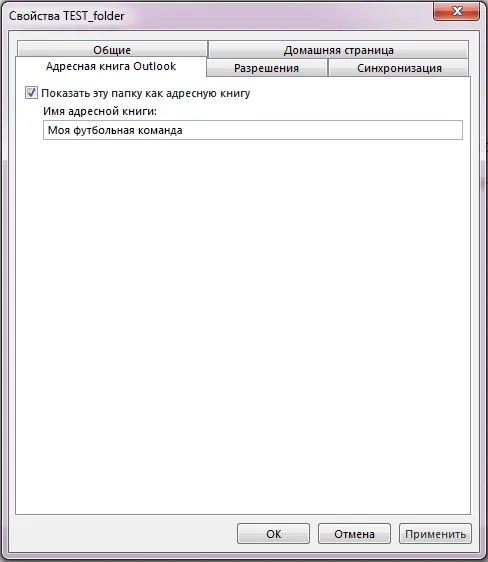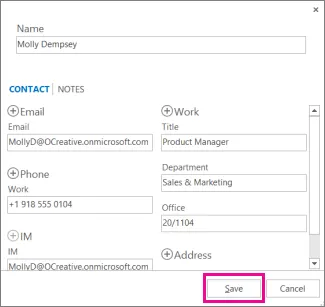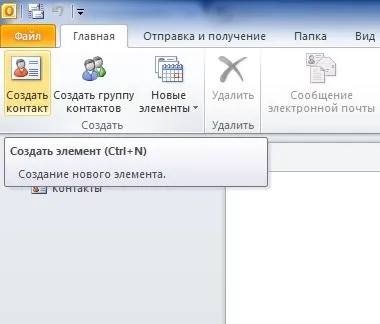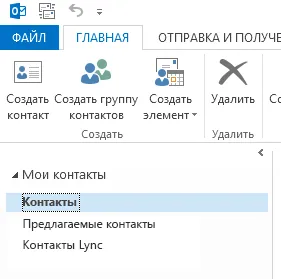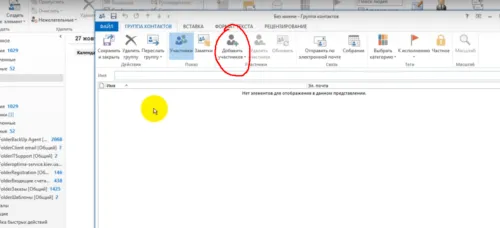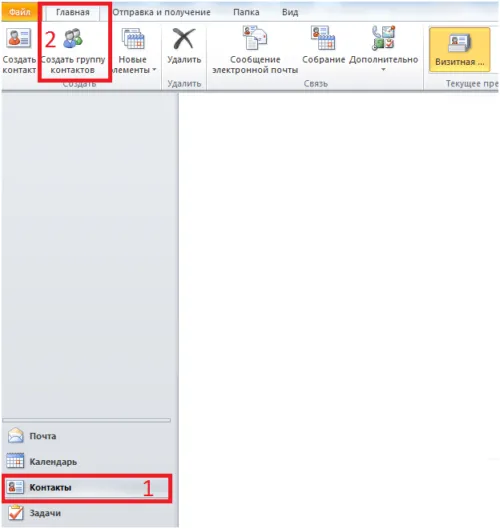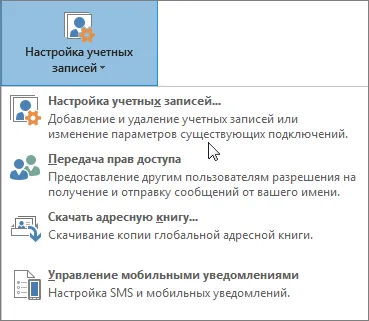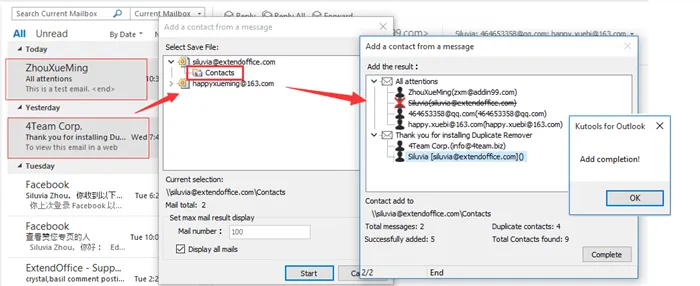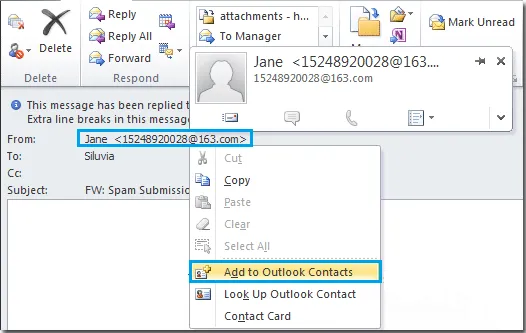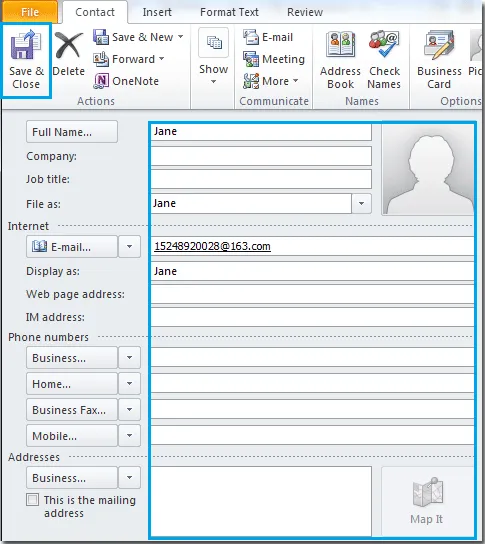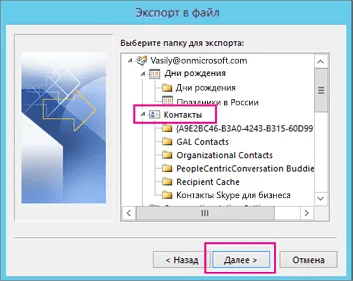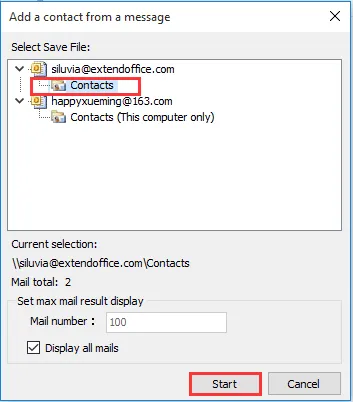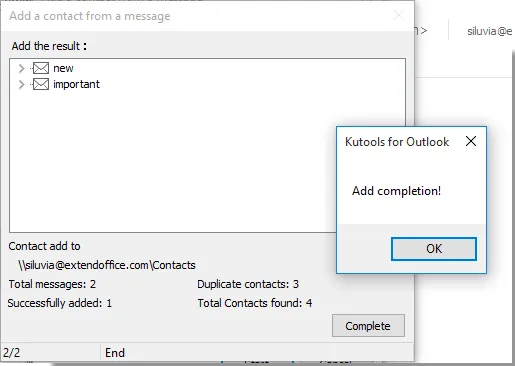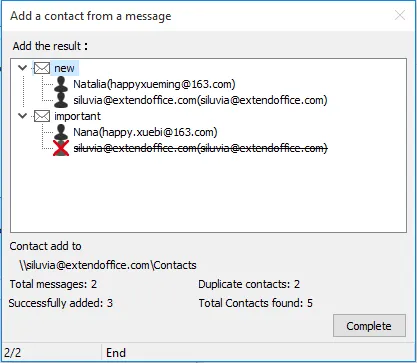- Outlook почта как добавить контакт в группу. Экспорт контактов из Outlook. Как создать список рассылки в разных версиях Outlook
- Как экспортировать контакты
- Экспорт контактов из Outlook 2013
- Экспорт контактов из Outlook 2010
- Экспорт контактов из Outlook 2007
- Как из Outlook перенести контакты в Excel
- Как импортировать контакты во всех версиях Outlook
- Импорт адресов и почты интернета в Outlook всех версий
- Где в Outlook расположилась адресная книга
- Добавление контакта из сообщения электронной почты
- Добавление контакта с нуля
- Видео: инструкция по добавлению контактов
- Импорт контактов в Outlook
- Начало переноса данных
- Перенос адресов и почты интернета
- Заключение
- Экспорт и импорт контактов
- Экспорт контактов
- Outlook 2013, 2016
- Outlook 2010
- Outlook 2007
- Импорт контактов
- Outlook 2013, 2016
- Outlook 2010
- Outlook 2007
- Видео: экспорт и импорт контактов в Outlook
- Где расположена адресная книга Outlook
- Создание адресной книги
- Outlook 2010, 2013, 2016
- Outlook 2007
- Создание адресной книги в Outlook
- Как добавить контакты в Outlook
- Добавление контакта из сообщения электронной почты
- Добавление контакта с нуля
- Видео: инструкция по добавлению контактов
- Как создать список рассылки в разных версиях Outlook
- Создание списка рассылки в Outlook 2013
- Создание списка рассылки в Outlook 2010
- Видео: как создать группу контактов в Outlook 2010
- Создание списка рассылки в Outlook 2007
- Удаление контактов
- Как добавить контакты в outlook
- Добавление новых контактов из электронной почты в адресную книгу Outlook
- Легко добавлять новые контакты из нескольких писем в адресную книгу Outlook с помощью Kutools for Outlook
- Управление дубликатами в Outlook
- Как перенести контакты Outlook
- Импорт и экспорт контактов
- Синхронизация контактов для Outlook
- Мобильное приложение Outlook
2. в диалоговом окне Добавить контакт из сообщения в поле Выбрать файл сохранения выберите папку контактов, в которой вы хотите сохранить контакты, а затем нажмите кнопку Начать. См. скриншот:
Outlook почта как добавить контакт в группу. Экспорт контактов из Outlook. Как создать список рассылки в разных версиях Outlook
Иногда пользователю необходимо изменить список контактов, добавить в него, передать его нужному человеку или перенести на дополнительное устройство. Приложение Outlook имеет все необходимые инструменты для того, чтобы сделать это с легкостью.
Как экспортировать контакты
Варианты передачи данных различаются в зависимости от версии почтового клиента Outlook.
Экспорт контактов из Outlook 2013
- Чтобы экспортировать данные из Outlook 2013, откройте программу и выберите Импорт и экспорт на вкладке Файл, Открыть и экспортировать.
- Ваша программа электронной почты предлагает вам несколько вариантов. Нажмите на кнопку «Экспорт в файл».
Выберите папку, в которую вы хотите записать информацию.
Введите имя элемента, который вы хотите сохранить, и нажмите «Готово».
Новый CSV-файл можно проверить на компьютере, открыв его в Excel.
Экспорт контактов из Outlook 2010
- Откройте Outlook 2010 и перейдите на вкладку Файл.
Нажмите «Файл» на панели управления в верхней части окна Outlook.
Откроется окно настроек Outlook. Нажмите на «Еще» в левом горизонтальном меню.
Откроется «Мастер экспорта», здесь выберите «Значения, разделенные запятыми (Windows)», это другое название файла CSV. Нажмите кнопку «Далее».
Если вы хотите использовать содержимое перенесенных контактов в других программах электронной почты, вам понадобится «Файл данных Outlook (PST)».
Экспорт контактов из Outlook 2007
- Чтобы перенести контакты из Outlook 2007, откройте программу и откройте вкладку «Файл». Нажмите на «Импорт и экспорт» в списке функций.
- Откроется «Мастер импорта», который нужен для создания документа. Выберите «Экспорт в файл».
- В открывшемся окне выберите «Значения, разделенные запятыми (Windows)». Продолжайте, нажав на кнопку «Далее».
- Укажите папку, в которую следует сохранить его. Нажмите кнопку «Далее».
- Дождитесь завершения процесса перемещения.
Как из Outlook перенести контакты в Excel
После переноса CSV-файла на компьютер его можно открыть в Excel независимо от версии Outlook.
Не волнуйтесь, если вы видите пустые ячейки в документе. Это элементы, которые не были заполнены, когда контакт находился в Outlook. Не все записывают всю информацию: личный номер телефона, название организации или местонахождение контакта.
После проверки перенесенного файла в Excel не сохраняйте изменения при его закрытии. Это может разрушить структуру документа и сделать его невозможным для чтения.
Как импортировать контакты во всех версиях Outlook

- Процедура добавления файла CSV в электронное письмо одинакова для всех версий Outlook. Это делается так же, как и для экспорта: «Файл» — «Открыть и экспортировать» — «Импорт и экспорт». В «Помощнике» выберите «Импорт из другой программы или файла».
- После выбора действия нажмите «Далее». Дождитесь завершения перехода.
Импорт адресов и почты интернета в Outlook всех версий
- Чтобы импортировать контакты из Outlook, вернитесь к «Мастеру импорта и экспорта». Выберите «Импорт из другой программы или файла».
- В открывшемся окне нажмите на «Импорт адресов и онлайн-почты».
- Выберите «Outlook Express 4.x, 5.x, 6.x или Windows Mail» из двух предложенных вариантов импорта.
- Нажмите кнопку «Далее» и дождитесь, пока контакты будут импортированы.
Где в Outlook расположилась адресная книга
Вся информация адресной книги, сообщения, календари и заметки хранятся на компьютере в архивированном виде. Если вам нужно найти, скопировать или перенести их, полезно будет знать местоположение PST-файла, который вы хотите использовать:
- Диск:/Пользователь/
- Диск:/User/ /Roaming/Local/Microsoft/Outlook
- Drive:/Users/ /Documents/Outlook files,
- Drive:/Users/ /My Documents/Outlook Files,
- Диск:/Документы и настройки/; Диск:/Пользователь/ /Документы/Файлы
В случае IMAP, Microsoft Exchange или outlook.com местом, где хранится информация о вашей электронной почте, является серверная зона. Данные записаны в формате PAB, в этом случае вы можете найти их здесь:
- Диск:/Users/ /AppData/Local/Microsoft/Outlook,
- Диск:/Документы и настройки.
Если вы использовали учетную запись Microsoft Exchange Server, вы можете найти «Offline Address Book» по следующим адресам:
- Диск:/Users/ /AppData/Local/Microsoft/Outlook,
- Диск:/Documents and Settings/ /Local Settings/Application Data/Microsoft/Outlook.
Контакты хранят информацию о людях. Вы можете ввести просто адрес электронной почты или другую информацию, например, номера телефонов, фотографию человека, почтовый адрес или адрес работы.
Как только вы создали папку с контактами, программа ищет нужный контакт по начальным буквам и автоматически вводит адрес электронной почты.
Добавление контакта из сообщения электронной почты
Для этого откройте полученное сообщение, щелкните правой кнопкой мыши на имени человека и выберите «Добавить в контакты Outlook». Введите необходимую информацию в соответствии с метками полей, а затем сохраните.
Добавление контакта с нуля
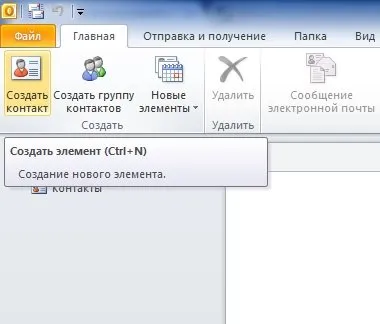
Видео: инструкция по добавлению контактов
Zapier — это инструмент, основанный на триггерах. Каждый раз, когда в Outlook создается новый контакт, он автоматически «перемещается» в другой инструмент. Важно отметить, что Zapier не работает с историческими данными, а только добавляет контакты, которые вы добавили после установки «Zap».
Импорт контактов в Outlook
Если вы работаете с электронной почтой, у вас может быть определенное количество контактов. Вы переписываетесь с ними, обмениваетесь файлами и так далее. Теперь вы можете смоделировать ситуацию, когда вам нужно изменить программу электронной почты. Например, Outlook. Что вы делаете в такой ситуации? Один из вариантов — воссоздать список данных вручную. Но это не быстро и не эффективно. Альтернативой является импорт контактов в Outlook, поскольку для этого существует специальная функция.
Ниже приведено руководство, в соответствии с которым вы можете скопировать информацию за несколько простых шагов. Это чрезвычайно удобно, просто и практично.
Начало переноса данных
Если вы хотите импортировать контакты в Outlook 2010, следуйте приведенным ниже инструкциям:
- Запустите программу обычным способом. После выполнения этой операции найдите меню в верхней части. Выберите вкладку «Файл», чтобы перейти к следующему шагу.
- На странице вы увидите вертикальное меню в левой части окна. Один из пунктов помечен как «Открыть», просто нажмите на него.
- С правой стороны вы увидите ряд кнопок. Один из них подписан «Импорт». Нажмите на него, чтобы открыть всплывающее окно конфигурации.
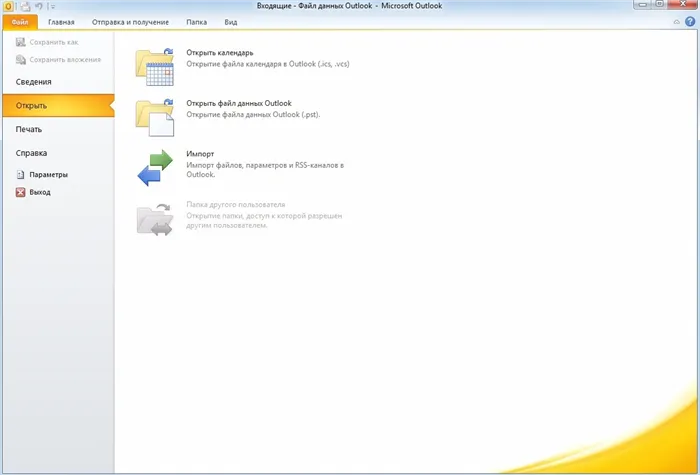
- Перед вами появится специальный компонент. Он обозначен как «Мастер импорта и экспорта». В этом случае вам будет предложено проверить список возможных функций. Нажмите «Импорт интернет-адресов и электронной почты».
Дополнительная информация. Также подходит опция «Импорт из другой программы или файла». Вы просто должны ориентироваться на свою конкретную ситуацию. Это важно для того, чтобы сделать правильный выбор.

Ниже описаны две инструкции. Вам необходимо изучить тот или иной вариант, чтобы обеспечить себе успех.
Перенос адресов и почты интернета
Если вы выбрали первый вариант, инструкции будут выглядеть следующим образом:
- В окне выберите приложение, из которого вы хотите импортировать данные. Первый вариант — это приложение под названием Eudora. Альтернативой является импорт из разных версий Outlook. В качестве альтернативы это может быть Windows Mail.
- Выбрав один из вариантов, перейдите к импорту контактов в Outlook. Для этого поставьте галочки напротив тех пунктов, которые соответствуют вашим ожиданиям. Например, если вам нужны только контакты, выберите опцию «Импорт адресной книги».
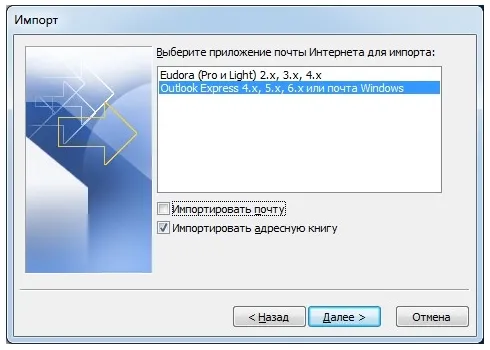
- На следующем шаге выберите действие, которое необходимо выполнить с копией адреса. Существует три способа переноса данных в Outlook. Поместите указатель в нужное место, чтобы продолжить.
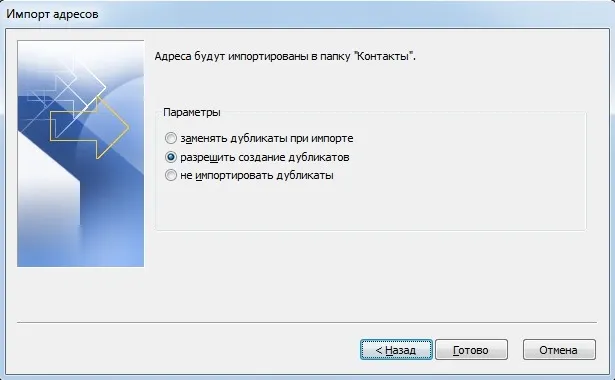
- Когда вы нажмете на кнопку «Готово», процесс будет запущен. Теперь нам остается только ждать, когда она закончится. Вы можете проверить свой прогресс в окне обзора. Здесь вы можете увидеть всю статистику, которая очень полезна. В конце процесса нажмите «Сохранить в папке «Входящие»» или просто нажмите «ОК». В любом случае вам гарантирован наилучший результат.

Дополнительная информация. Этот процесс может занять разное количество времени в зависимости от объема данных. Чем больше у вас контактов, тем больше времени займет процесс. Как правило, вам требуется минимум времени.
Заключение
Теперь вы знаете, как импортировать контакты в Outlook. Поскольку имеется встроенный мастер, все делается максимально просто и быстро. Самое главное, что вы можете импортировать контакты из различных файлов. Это удобно, например, если вы никогда раньше не работали с Outlook.
В этом поле можно осуществлять поиск по различным критериям. Поставьте запятую после каждого критерия. Поиск ведется во всех содержащихся столбцах, также называемых «полями».
Экспорт и импорт контактов
Если вы уже использовали адресную книгу в Outlook и имеете в ней контакты, вы можете перенести их в отдельный файл, чтобы перенести их на другой носитель и не потерять в случае сбоя компьютера. Если у вас есть список контактов в одном из поддерживаемых программой форматов, вы можете быстро добавить их в Outlook с помощью опции «Импорт контактов». Обратите внимание, что одни и те же задачи обрабатываются немного по-разному в разных версиях приложения. Поэтому инструкции для Outlook 2007, 2010, 2013 и 2016 представлены в другом порядке.
Экспорт контактов
Экспорт контактов — экспорт контактов, которые вы уже добавили в приложение, в отдельный файл, а затем передача и редактирование этого файла.
Outlook 2013, 2016
Outlook 2010
Outlook 2007
- Разверните меню Файл на панели инструментов доступа DeepL.
Импорт контактов
Если у вас есть список контактов в отдельном файле, электронной почте или приложении, вы можете быстро перенести их в Outlook. Таким же образом можно импортировать адреса и электронные адреса из электронных писем.
Outlook 2013, 2016
Outlook 2010
Outlook 2007
- Разверните меню Файл на панели инструментов доступа DeepL.
Видео: экспорт и импорт контактов в Outlook
Где расположена адресная книга Outlook
Вся информация, находящаяся в Outlook, хранится в отдельных файлах, которые можно копировать или удалять. Эти файлы расположены по следующему пути:
- C:UsersAppDataLocalMicrosoftOutlook_имя_аккаунта,
- C:Users_account_nameRoamingLocalMicrosoftOutlook,
- C:Users_usernameDocumentsFiles Outlook,
- C:Users_account_nameMyDocumentsFiles Outlook,
- C:Documents and SettingsAccount_nameLocalSettingsApplicationDataMicrosoftOutlook,
- C:Documents and Settings.
Пути могут быть разными для разных версий операционной системы и Outlook.
Создание адресной книги
Если у вас большое количество контактов, лучше всего организовать их в адресной книге для быстрого и удобного поиска. При создании адресных книг можно группировать контакты по папкам.
Outlook 2010, 2013, 2016
- Перейдите в раздел Люди, где хранятся все ваши контакты.
Outlook 2007
- Откройте меню «Extras» на панели доступа программы DeepL.
Иногда пользователю необходимо изменить список контактов, добавить в него, передать его нужному человеку или перенести на дополнительное устройство. Приложение Outlook имеет все необходимые инструменты для того, чтобы сделать это с легкостью.
Создание адресной книги в Outlook
- Чтобы создать группу контактов, откройте «Люди» в меню программы. На вкладке «Мои контакты» на главной странице нажмите «Контакты». Нажмите на кнопку «Создать папку».
В окне «Мои контакты» нажмите «Контакты», чтобы добавить группу.
Установите флажок «Показывать эту папку как адресную книгу».
После создания адресной книги в нее можно добавлять контакты.
Как добавить контакты в Outlook
Контакты хранят информацию о людях. Вы можете ввести просто адрес электронной почты или другую информацию, например, номера телефонов, фотографию человека, почтовый адрес или адрес работы.
После создания систематической папки контактов программа ищет нужный контакт по первым буквам и автоматически вводит адрес электронной почты.
Добавление контакта из сообщения электронной почты
Для этого откройте полученное сообщение, щелкните правой кнопкой мыши на имени человека и выберите «Добавить в контакты Outlook». Введите необходимую информацию в соответствии с метками полей, а затем сохраните.
Заполните контактную информацию в открывшемся окне и сохраните.
Добавление контакта с нуля
- Откройте вкладку «Главная» в Outlook и выберите «Новый контакт».
На вкладке «Главная» выберите «Создать контакт».
Видео: инструкция по добавлению контактов
Как создать список рассылки в разных версиях Outlook
Если вы хотите отправить сразу несколько контактов, рекомендуем использовать инструмент «Группа контактов».
Создание списка рассылки в Outlook 2013
- В Outlook 2013 перейдите в раздел «Люди» — «Мои контакты» — «Создать группу контактов».
В Outlook 2013 перейдите в раздел «Люди» — «Мои контакты» — «Создать группу контактов».
Добавьте членов и сохраните группу
Создание списка рассылки в Outlook 2010
Выберите «Создать контактную группу» в главном меню рабочего пространства. Заполните важную информацию и сохраните ее.
Чтобы создать группу в Outlook 2010, можно воспользоваться опцией «Контакты» в левом нижнем углу окна.
Видео: как создать группу контактов в Outlook 2010
Создание списка рассылки в Outlook 2007
В Outlook 2007 выберите Файл — Новый — Список рассылки или нажмите Ctrl+Shift+L. Введите информацию об участниках и сохраните ее.
Выберите адресную книгу через «Файл» — «Новый» или с помощью Ctrl+Shift+L.
Количество людей, которым можно одновременно отправить сообщение, зависит от размера файлов имен. Среднее число составляет около 100 контактов.
Иногда пользователю необходимо изменить список контактов, добавить в него, передать его нужному человеку или перенести на дополнительное устройство. Приложение Outlook имеет все необходимые инструменты для того, чтобы сделать это с легкостью.
Удаление контактов
Если вы обнаружили, что в вашем списке есть лишний контакт, вы можете удалить его, выполнив следующие действия:
Outlook — это удобный инструмент для тех, кто работает с большим количеством контактов. С его помощью можно точно настроить список контактов, реорганизовать его, добавить новые контакты и удалить ненужные. В любой момент вы можете выгрузить всю информацию из Outlook в отдельный файл, чтобы можно было повторно загрузить ее позже или на другом компьютере.
Адресная книга Outlook представляет собой набор адресных книг и списков адресов, основанных на папках контактов. Адресную книгу можно использовать для поиска и выбора имен, адресов электронной почты и списков рассылки при отправке сообщений электронной почты.
Если вы используете Outlook с учетной записью Exchange Server, глобальный список адресов (GAL) включен в адресную книгу. Глобальный список адресов содержит имена и адреса электронной почты всех пользователей, имеющих учетную запись Exchange Server. Он автоматически настраивается в Exchange.
Обычно по умолчанию используется глобальная адресная книга.
На вкладке Главная в группе Поиск нажмите Адресная книга.
В поле Адресная книга выберите нужную адресную книгу.
На вкладке Файл выберите Настройка учетных записей > Настройте учетные записи.
В диалоговом окне Настройка адресных книг на вкладке Адресные книги нажмите кнопку Новая.
Примечание: Отобразится список существующих адресных книг.
Вам будет предложено выбрать один из двух типов адресных книг:
Добавление адресной книги с помощью службы каталогов Интернета (LDAP).
Выберите Служба каталогов Интернета (LDAP), а затем нажмите Далее.
В поле Имя сервера введите имя сервера, полученное от поставщика услуг Интернета или системного администратора.
Если указанный сервер защищен паролем, установите флажок Требовать вход на сервер и введите имя пользователя и пароль.
Нажмите кнопку Дополнительные параметры.
В поле Отображаемое имя введите имя адресной книги LDAP, которое будет отображаться в списке адресной книги диалогового окна Адресная книга.
В группе Сведения о подключении введите номер порта, присвоенный вам провайдером или системным администратором.
Откройте вкладку Browse и внесите необходимые изменения в настройки сервера.
Если поле База поиска в разделе Параметры поиска пустое, введите отличительные имена, предоставленные администратором.
Нажмите OK, Далее и Готово.
Добавьте дополнительную адресную книгу
Выберите Дополнительные адресные книги и нажмите Далее.
Выберите нужную адресную книгу, затем нажмите Далее.
Чтобы использовать добавленную адресную книгу, необходимо закрыть и перезапустить Outlook.
Примечание: Если вы используете Outlook 2016 или Outlook 2013, дополнительную информацию см. в разделе Создание адресной книги.
На вкладке Файл выберите Настройка учетных записей > Настройте учетные записи.
На вкладке Адресные книги выберите адресную книгу, а затем нажмите Удалить.
При первом открытии адресной книги отображается адресная книга по умолчанию. Если у вас есть учетная запись Microsoft Exchange, обычно это глобальный список адресов. Для учетных записей IMAP, POP3 и других типов это обычно адресная книга Outlook. Вы можете изменить адресную книгу по умолчанию и настроить ее параметры, например, в какую адресную книгу она обращается в первую очередь при отправке сообщений и где хранятся личные адреса.
Для этого откройте полученное сообщение, щелкните правой кнопкой мыши на имени человека и выберите «Добавить в контакты Outlook». Введите необходимую информацию в соответствии с метками полей, а затем сохраните.
Как добавить контакты в outlook
Многие люди устали рыться в электронной почте, чтобы добавить новые контакты в папку «Контакты» Outlook. Outlook предлагает пользователям простой способ создания нового контакта из открытого письма. Просто откройте письмо с новым контактом, который вы хотите сохранить, а затем выполните следующие действия:
Утилита Kutools for Outlook «Добавить контакты из сообщения» поможет вам быстро добавить новые контакты из письма или нескольких писем в определенную папку контактов в Outlook. См. скриншот:
Kutools for Outlook содержит более 40+ простых в использовании инструментов Outlook. Бесплатная пробная версия без ограничений в течение 45 дней. Скачайте сейчас бесплатно.
Добавление новых контактов из электронной почты в адресную книгу Outlook
Откройте письмо, наведите курсор мыши на адрес электронной почты и щелкните по нему правой кнопкой мыши. Появится окно опций. Затем выберите Добавить в контакты Outlook. 2.
Когда вы нажимаете Добавить в контакты Outlook, появляется всплывающее диалоговое окно с информацией о контакте. Заполните пустую колонку контактной информацией. Затем нажмите кнопку Сохранить и закройте кнопку. Теперь контакт полностью сохранен.
Легко добавлять новые контакты из нескольких писем в адресную книгу Outlook с помощью Kutools for Outlook
В этом разделе представлена утилита Add from Kutools for Outlook. Эта утилита позволяет быстро добавлять новые контакты из сообщения электронной почты или из нескольких сообщений электронной почты в указанную папку контактов в Outlook. Пожалуйста, действуйте следующим образом.
1. Выберите адрес электронной почты или несколько писем, из которых вы хотите сохранить адрес электронной почты, а затем нажмите Кутулс Плюс > Добавить из сообщения. См. скриншот. 2:
2. в диалоговом окне Добавить контакт из сообщения в поле Выбрать файл сохранения выберите папку контактов, в которой вы хотите сохранить контакты, а затем нажмите кнопку Начать. См. скриншот:
3. Теперь нажмите OK в открывшемся диалоговом окне Kutools for Outlook. Затем нажмите кнопку Готово, чтобы закрыть диалоговое окно Добавить контакт из сообщения. См. скриншот:
Примечания:
1. Вы можете развернуть сообщения электронной почты в поле Результат добавления, чтобы проверить результат добавления контакта. Адреса электронной почты с красной меткой и дефисом означают, что эти адреса электронной почты не могут быть добавлены в папку контактов, поскольку они уже существуют в этой папке контактов. 2.
Если адреса электронной почты уже существуют в папке контактов, их нельзя добавить в папку контактов.
Если у вас большое количество контактов, лучше всего организовать их в адресной книге для быстрого и удобного поиска. При создании адресных книг можно группировать контакты по папкам.
Управление дубликатами в Outlook
В Outlook невозможно сгруппировать повторяющиеся контакты вместе. Однако у вас есть возможность определить контакты, которые могут быть дубликатами, и объединить их вручную.
Вы можете сделать это, выбрав « Управление» > Объединить дубликаты контактов».
Если вы хотите отключить их позже, перейдите на панель инструментов в адресной книге, нажмите кнопку Связанные контакты и выберите Отключить.
Как перенести контакты Outlook
Помимо Outlook, вы, вероятно, используете множество других приложений, хранящих контакты, например, инструменты маркетинга электронной почты, CRM, приложения поддержки и т.д. Поэтому вам может понадобиться сделать контакты Outlook доступными в другом приложении или вручную добавить контакты из других приложений в Outlook. Для таких случаев существует несколько вариантов:
Импорт и экспорт контактов
В функциях Outlook очень удобны опции импорта и экспорта контактов. Если вы используете настольную версию Outlook, перейдите на страницу «Люди» в Outlook. Там вы найдете оба варианта в разделе «Управление». .
Если вы решили экспортировать контакты, вам необходимо выбрать типы контактов, которые вы хотите экспортировать. Параметр Все контакты относится к вашей адресной книге. Результатом экспорта является CSV-файл, который затем можно импортировать в другое приложение.
Чтобы импортировать контакты, необходимо загрузить CSV-файлы в кодировке UTF-8 в Outlook (пусть вас не отпугивает название, это всего лишь несколько кликов). При использовании этого формата можно не беспокоиться о том, что Outlook перезапишет существующие контакты.
Совет эксперта: Импорт и экспорт CSV-файлов — не лучший способ управления контактами. Такая ручная обработка часто приводит к устареванию контактной информации, ошибкам в данных и ненужным рискам безопасности.
Синхронизация контактов для Outlook
Поскольку импорт и экспорт CSV-файлов не идеален, существуют решения, позволяющие переносить контактные данные непосредственно из Outlook в другое приложение и наоборот. Некоторые бизнес-приложения предлагают встроенную интеграцию с Outlook.
Другое решение — использование iPaaS. В сфере iPaaS двумя крупными именами являются Zapie r и PieSync .
Zapier — это инструмент, основанный на триггерах. Каждый раз, когда в Outlook создается новый контакт, он автоматически «перемещается» в другой инструмент. Важно отметить, что Zapier не работает с историческими данными, а только добавляет контакты, которые вы добавили после установки «Zap».
PieSync, с другой стороны, постоянно проверяет все ваши адресные книги (включая исторические данные) на наличие новой или обновленной информации в обоих приложениях. Вы можете настроить его одним или двумя способами (последний вариант обеспечивает полную синхронизацию между Outlook и другим вашим приложением):
Мобильное приложение Outlook
Мобильное приложение Outlook — это очень удобный способ доступа ко всем учетным записям электронной почты (включая учетные записи Gmail), календарю и контактам со смартфона.
Совет эксперта: Прежде чем синхронизировать контакты телефона с Outlook, проверьте настройки и посмотрите, какие другие приложения (например, Gmail, Yahoo или iCloud) также синхронизируют ваши контакты. Деактивируйте те, которые могут пересекаться с контактами Outlook.