- Лайфхак: создаем из старого планшета или смартфона на базе Android монитор ресурсов для своего ПК
- С чего начать?
- Создаем сервер на своем ПК
- SpaceDesk
- Splashtop Wired XDisplay
- iDisplay и Twomon USB
- Splashtop Wired XDisplay — Самая быстрая программа
- iDisplay — Все отлично, но без недостатка
- Google Remote Desktop — Изящное решение от Google
Далее проверяем, что и компьютер, и устройство Android подключены к одной и той же сети Wi-Fi. Если вы используете сложный метод передачи интернета с телефона на компьютер, он не будет работать (проверено).
Лайфхак: создаем из старого планшета или смартфона на базе Android монитор ресурсов для своего ПК
Многие из наших читателей — продвинутые и современные геймеры, а также опытные пользователи ПК, которые интересуются здоровьем своего компьютера во время стресс-тестов или при активной игре в тяжелые и требовательные игры. Большинство наших читателей также увлекаются модификацией своих компьютеров и делают все возможное, чтобы их системные модули выглядели как можно более оригинальными, современными и продвинутыми. И да, у каждого из нас есть старое и уже устаревшее устройство на базе Android, которое не хочется выбрасывать, но стыдно отдать, будь то планшет или смартфон. Вопрос в том, как все они связаны между собой и что нам с этим делать. И только в этой статье вы узнаете, как превратить старый телефон в интерактивный экран для мониторинга ваших вычислительных ресурсов. А продвинутые энтузиасты могут установить этот монитор на системный блок, добавив функциональность флагманских моделей в свой, возможно, недорогой корпус.

С чего начать?
Итак, давайте разберемся с «минимальными требованиями». Вам понадобятся:
- ПК с операционной системой Windows (x86/x64) (XP или новее),
- Установлен .Net Framework 4.0,
- Любое устройство на базе Android 4 (или новее),
- Общая сеть Wi-Fi между ПК и устройством,
- Программа Remote System Monitor устанавливается как на желаемое устройство Android, так и на компьютер.
Создаем сервер на своем ПК
Перейдите на сайт разработчика и загрузите последнюю версию клиента для вашей операционной системы.
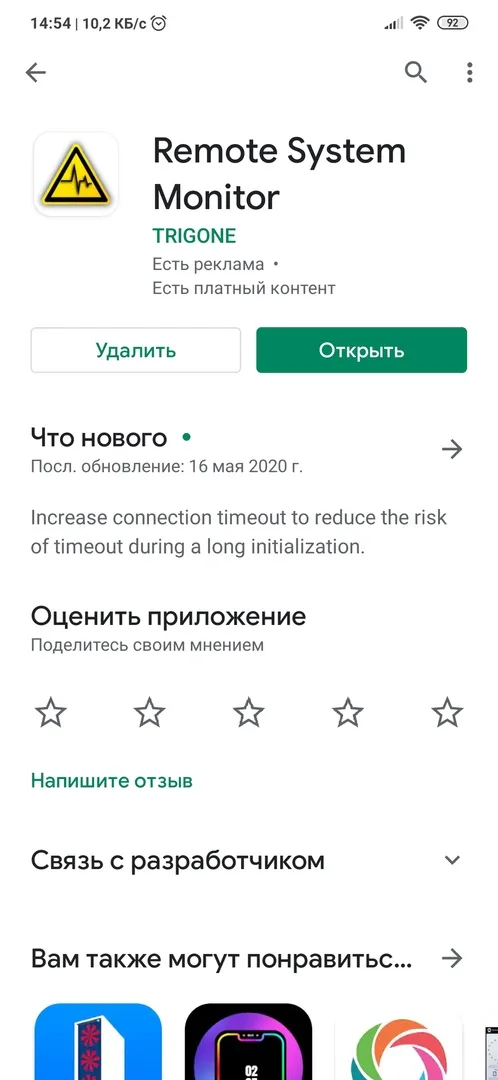
Перед установкой деактивируйте антивирусную программу. Запустите программу установки и выполните простую стандартную установку.
Продолжите настройку сервера на вашем компьютере.
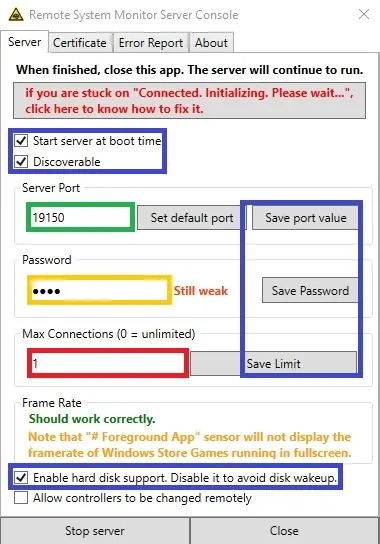
Затем заполните поля: Порт сервера — Пароль — Максимальное количество соединений. Не забудьте поставить галочки в полях, показанных на скриншоте.
Затем нажмите на кнопку Закрыть. Все изменения сохраняются, и мы можем продолжить настройку устройства Androod.
Далее проверяем, что и компьютер, и устройство Android подключены к одной и той же сети Wi-Fi. Если вы используете сложный метод передачи интернета с телефона на компьютер, он не будет работать (проверено).
SpaceDesk
SpaceDesk — это бесплатное решение для использования устройств Android и iOS в качестве второго монитора на Windows 10, 8.1 и 7 с подключением по Wi-Fi (компьютер может быть подключен кабелем, но должен находиться в той же сети). Поддерживаются почти все современные и менее современные версии Android.
- Загрузите бесплатное приложение SpaceDesk из Play Market и установите его на свой телефон — https://play.google.com/store/apps/details?id=ph.spacedesk.beta (приложение в настоящее время находится в стадии бета-версии, но работает).
- Загрузите драйвер виртуального дисплея Windows с официального сайта и установите его на свой компьютер или ноутбук — https://www.spacedesk.net/ (раздел «Загрузка — Программное обеспечение драйвера»).
- Запустите приложение на устройстве Android, подключенном к той же сети, что и компьютер. В списке будут показаны компьютеры, на которых установлен драйвер дисплея SpaceDesk. Нажмите на ссылку «Подключиться», указав свой локальный IP-адрес. Компьютеру может потребоваться разрешить драйверу SpaceDesk доступ к сети.
- Выполнено: Планшет или телефон отображает экран Windows в «двухэкранном режиме» (при условии, что ранее не было настроено расширение рабочего стола или отображение одного экрана).
Вы можете приступать к работе: Все прошло на удивление быстро для меня. Сенсорный ввод через экран Android поддерживается и работает безупречно. При необходимости в настройках дисплея Windows можно настроить, как именно будет использоваться второй экран: для копирования или для расширения рабочего стола (см. инструкции по подключению двух мониторов к одному компьютеру, упомянутые в начале, здесь то же самое). В Windows 10, например, вы найдете эту опцию в настройках дисплея в самом низу.
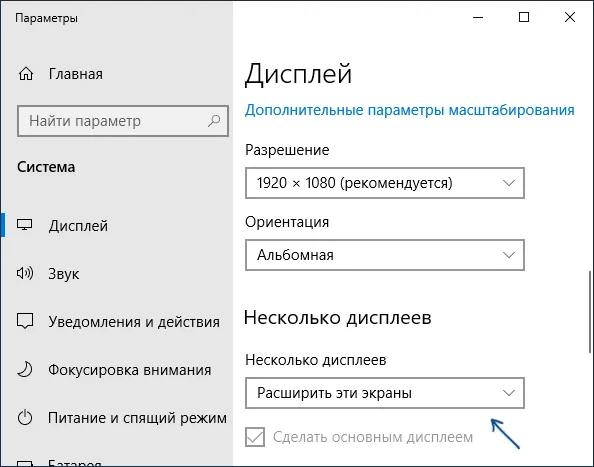
Кроме того, в приложении SpaceDesk на Android в разделе «Настройки» (доступ к которому можно получить перед подключением) можно выполнить следующие настройки:
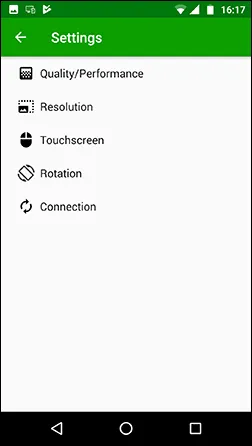
- Качество/производительность — здесь можно установить качество изображения (чем выше качество, тем медленнее), глубину цвета (чем меньше — тем быстрее) и желаемую частоту кадров.
- Разрешение — разрешение экрана на Android. В идеале установите фактическое разрешение, используемое на экране, если это не вызывает значительных задержек при просмотре. Кроме того, в моем тесте разрешение по умолчанию было установлено на более низкое разрешение, чем то, которое поддерживает устройство.
- Сенсорный экран — здесь вы можете включить или отключить управление сенсорным экраном Android и изменить режим касания: Абсолютное касание означает, что касание происходит именно там, где вы коснулись. Тачпад — прикосновения работают так, как будто экран устройства является тачпадом.
- Повернуть — установить, следует ли поворачивать экран на компьютере, как на мобильном устройстве. Для меня это не имеет никакого эффекта, он не вращается в любую сторону.
- Соединение — настройки соединения. Например, автоматическое подключение при обнаружении сервера (т.е. компьютера) в приложении.
На ПК драйвер SpaceDesk отображает значок в области уведомлений, который можно нажать, чтобы открыть список подключенных устройств Android, изменить разрешение и отключить подключение.
Splashtop Wired XDisplay
Приложение Splashtop Wired XDisplay доступно в бесплатной и платной версиях. Бесплатная версия работает хорошо, но время использования ограничено 10 минутами, что, по сути, является решением о покупке. Поддерживаются Windows 7-10, Mac OS, Android и iOS.
В отличие от предыдущего варианта, подключение Android-устройства в качестве монитора осуществляется через USB-кабель, а процесс выглядит следующим образом (пример для бесплатной версии):
- Скачайте и установите Wired XDisplay Free из Play Маркет — https://play.google.com/store/apps/details?id=com.splashtop.xdisplay.wired.free.
- Установите XDisplay Agent для компьютера с Windows 10, 8.1 или Windows 7 (также поддерживается для Mac), загрузив его с официального сайта https://www.splashtop.com/wiredxdisplay. Затем подключите его с помощью USB-кабеля к компьютеру, на котором запущен XDisplay Agent, и включите отладку на этом компьютере. Примечание: Возможно, вам потребуется загрузить драйвер ADB для вашего устройства с официального сайта производителя планшета или телефона.
- Если все прошло успешно, экран компьютера автоматически появится при активации подключения на устройстве Android. Само Android-устройство будет отображаться как обычный экран Windows, позволяя выполнять все обычные действия, как и в предыдущем случае.
На проводном XDisplay на компьютере можно выполнить следующие настройки:
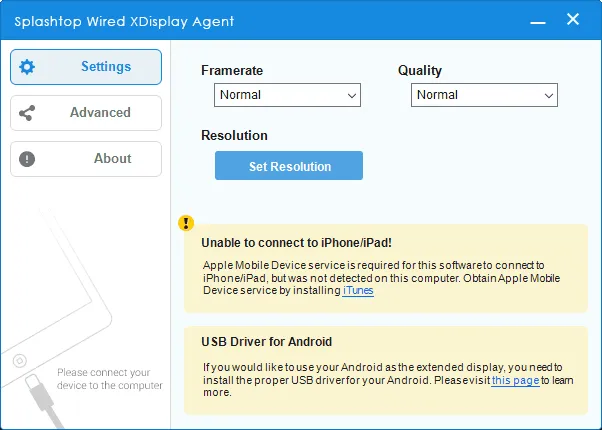
- На вкладке Настройки можно установить разрешение экрана (Resolution), частоту кадров (Frame Rate) и качество (Quality).
- На вкладке Дополнительно вы можете активировать или деактивировать автоматический запуск программного обеспечения на вашем компьютере и удалить драйвер виртуального дисплея, если это необходимо.
Мое впечатление: Он работает, хорошо, но немного медленнее, чем SpaceDesk, несмотря на кабельное соединение. Я также ожидаю проблем с подключением у некоторых неопытных пользователей, поскольку им придется активировать отладку USB и установить драйвер.
Примечание: Если вы попробуете эту программу и затем удалите ее с компьютера, обратите внимание, что Splashtop Software Updater также появляется в списке установленных программ наряду с Splashtop XDisplay Agent — удалите и его, он не сделает этого самостоятельно.
iDisplay и Twomon USB
iDisplay и Twomon USB — еще два приложения, позволяющие подключить Android-устройство в качестве дисплея. Первое работает через Wi-Fi, совместимо с широким спектром версий Windows (XP и выше) и Mac, поддерживает почти все версии Android и было одним из первых приложений такого рода, а второе работает через кабель и работает только для Windows 10 и Android версии 6 и выше.
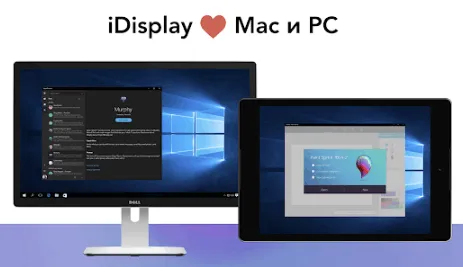
Я лично не тестировал ни одно из этих приложений — они в основном платные. Есть ли у вас опыт работы с ними? Поделитесь им в комментариях. В свою очередь, отзывы в Play Market неоднозначны: от «Это лучшее приложение для второго экрана на Android» до «Оно не работает» и «Оно рушит систему».
Работа за несколькими экранами становится более продуктивной, поскольку вы можете выполнять несколько задач одновременно. Например, если вы подключите два монитора к компьютеру с Windows 11, вы сможете играть в игру на главном экране и проверять почту Discord на втором экране.
Splashtop Wired XDisplay — Самая быстрая программа

Splashtop Wired XDisplay, как следует из названия, требует USB-кабеля для подключения устройств. Кроме того, поскольку проводной XDisplay, в отличие от Spacedesk, позволяет подключать телефон или планшет только через USB, вы получаете лучшее разрешение и частоту кадров. Однако XDisplay может быть установлен как на Mac, так и на PC, что является преимуществом по сравнению с предыдущим программным обеспечением. Мобильные приложения доступны как для Android, так и для iOS. Есть также интересная функция: если вы хотите сэкономить заряд батареи вашего мобильного устройства, вы можете вручную уменьшить разрешение и частоту кадров.
iDisplay — Все отлично, но без недостатка
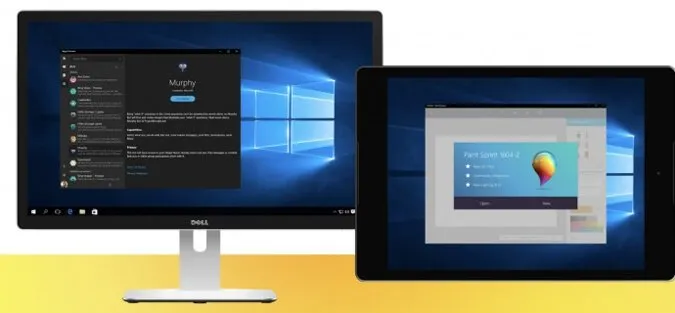
Изначально iDisplay была программой исключительно для macOS и iOS. И его не было бы в этом списке, если бы он также не поддерживался для Android и Windows. Это делает iDisplay одним из лучших решений на современном рынке. Она поддерживает съемку со скоростью до 60 кадров в секунду и даже распознает жесты мультитач. Единственным недостатком, который может отпугнуть некоторых пользователей, является отсутствие бесплатной версии. Знаете ли вы, что ваше устройство можно легко использовать в качестве второго монитора? Расскажите нам об этом в нашем чате Telegram.
Google Remote Desktop — Изящное решение от Google
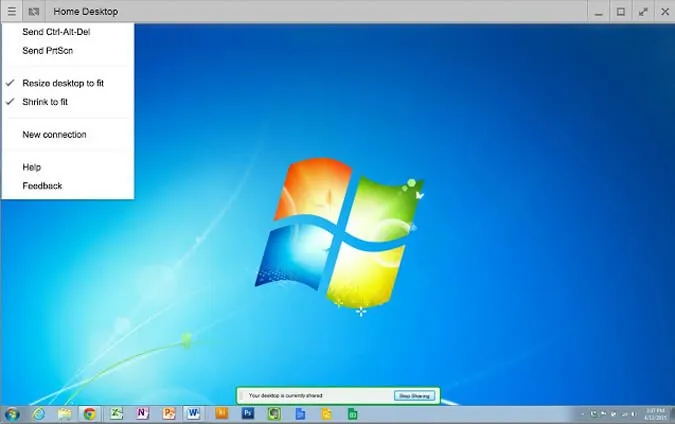
Google Remote Desktop позволяет подключаться между Android и ПК с Windows. Другие операционные системы не поддерживаются. К сожалению. С помощью Google Remote Desktop вы можете не только превратить свое устройство во «второй экран», но и управлять рабочим столом компьютера со смартфона. Все, что вам нужно, — это учетная запись Gmail. И вам не нужно ничего платить за программное обеспечение.








