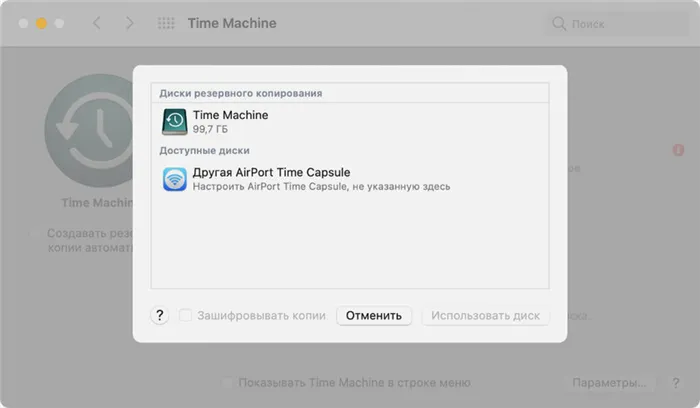- Оптимизация и настройка SSD диска для Windows 7, 8, 10
- ШАГ 1: Отключаем автоматическую дефрагментацию
- ШАГ 2: Работа с TRIM
- Утилита Secure Erase от производителя SSD
- Примеры утилит безопасного стирания включают Samsung Magician, Intel Solid State Drive Toolbox и Kingston SSD Toolbox.
- Стереть HDD
- Удобные сторонние утилиты
- Производить дефрагментацию диска не стоит
- Можно отключить индексацию файлов
- Резервные копии лучше создавать на HDD
Когда создание будет завершено, следует вставить флэш-накопитель и перезагрузить компьютер. Перед загрузкой с флэш-накопителя вы можете получить доступ к меню загрузки. На материнской плате MSI это достигается нажатием клавиши «F11» при загрузке компьютера.
Оптимизация и настройка SSD диска для Windows 7, 8, 10
Привет всем, недавно я начал использовать SSD-накопитель. Он, конечно, быстрее, но имеет небольшой недостаток — его гораздо меньше можно перезаписывать, чем жесткий диск. Поэтому следует немедленно задуматься об оптимизации и настройке SSD-накопителя. Система, а точнее, носитель системы, то есть твердотельный накопитель, является тем местом, где происходит настройка.
Операционная система — одна из таких вещей, которая постоянно что-то записывает в системный раздел, хранит кэш, индексы, а также резервные копии определенных файлов и запущенных программ. Наша цель — уменьшить количество ненужных записей, чтобы продлить срок службы нашего SSD и немного ускорить его. Не ожидайте большого прироста скорости, поскольку SSD сам по себе быстр. Все приведенные ниже инструкции подходят для Windows 7, 8 и 10. Если у вас есть вопросы или предложения, не стесняйтесь задавать их в комментариях.
ШАГ 1: Отключаем автоматическую дефрагментацию
Обычно данные записываются на жесткий диск не последовательно, а спорадически. Это происходит потому, что часть информации записывается постоянно, а часть удаляется. Реконструкция — это процесс, при котором данные на жестком диске накапливаются уже не хаотично, а когерентно.
В результате чтение с диска становится быстрее. Такой процесс весьма полезен для жестких дисков, но противопоказан для SSD — у этих носителей гораздо меньше циклов замены. В вашей системе Windows может быть включена автоматическая запланированная декомпрессия, и вам следует отключить ее для вашего SSD, чтобы продлить срок его службы.
- Найдите на клавиатуре клавиши и R и нажмите их одновременно, после чего появится окно для ввода команды:
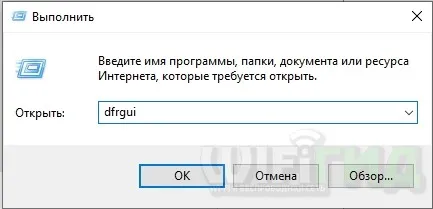
- Выделите диск SSD и нажмите Изменить параметры.
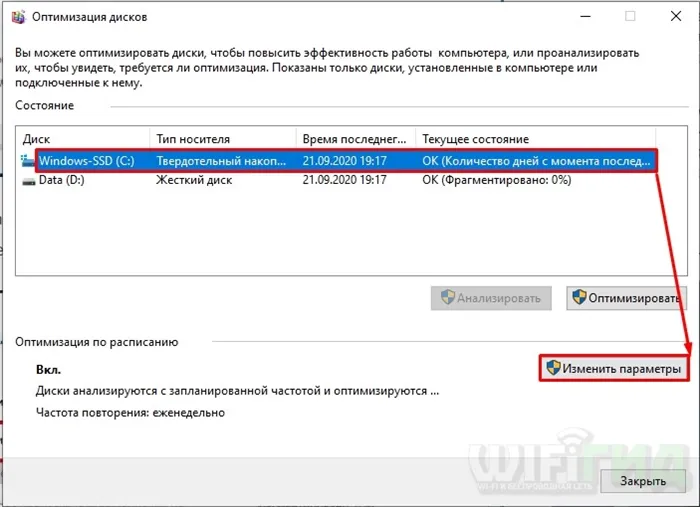
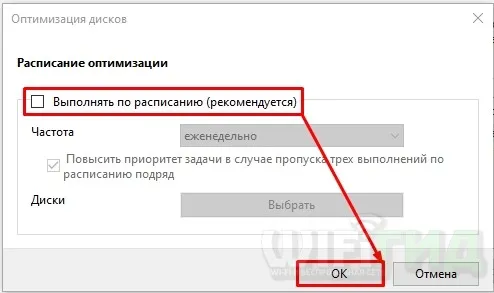
ШАГ 2: Работа с TRIM
Функция TRIM была разработана специально для твердотельных накопителей — она позволяет уведомлять сам носитель, когда раздел пуст или удален и на него уже могло быть что-то записано. Эта функция должна быть включена по умолчанию, но на некоторых системах она может быть отключена, поэтому проверьте.
ПРИМЕЧАНИЕ: XP и Vista не поддерживают TRIM.
Найдите «Command Prompt» и запустите его от имени администратора.
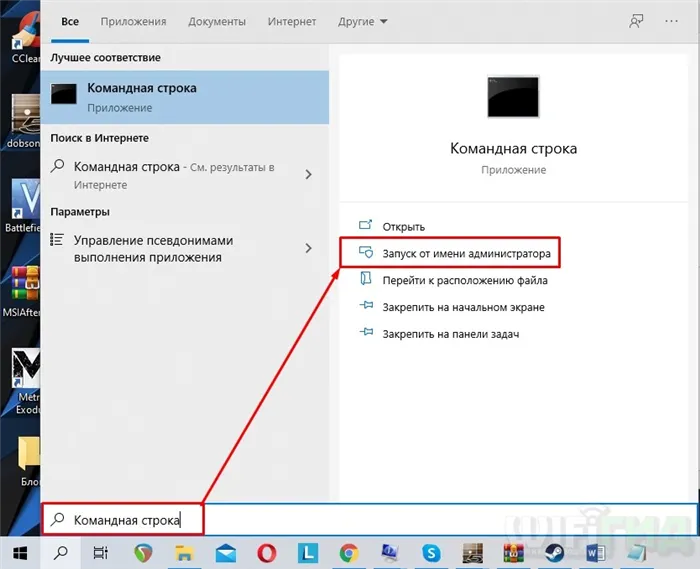
Откройте поведенческую подсказку fsutil DisableDeleteNotify и запустите ее.
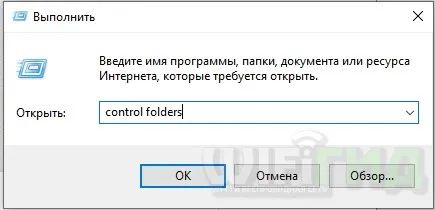
Если вы видите значение ноль (0), все в порядке и функция включена. Если после символа нуля вы видите значение единицы (1), то выполните команду
fsutil behavior set DisableDeleteNotify 0
Долгое время это было уместно и по-прежнему уместно для определенных типов файлов, но теперь появились жесткие диски на основе флэш-памяти: твердотельные накопители (SSD). Он называется так потому, что в нем нет движущихся механических частей.
Утилита Secure Erase от производителя SSD
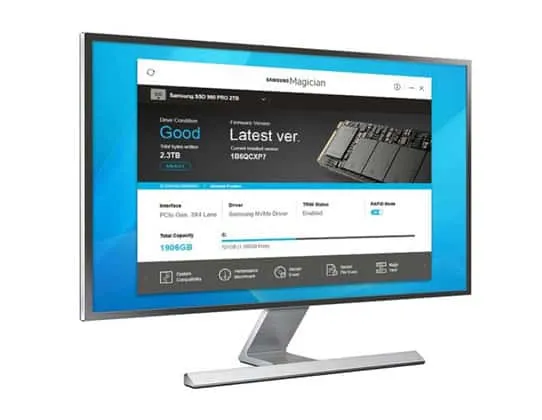
Большинство, если не все, производители SSD предлагают так называемый набор инструментов. Или утилита с различными инструментами специально для SSD. Она включает функцию безопасного стирания. Безопасное стирание считается самым эффективным способом стирания SSD.
Безопасное стирание полностью очищает SSD от всех данных. Он возвращается к заводским настройкам или состоянию «из коробки». Программное обеспечение для восстановления данных не может восстановить данные позже.
Каждый инструмент работает по-своему. Поэтому мы рекомендуем вам проверить на сайте производителя вашего жесткого диска не только сам инструмент, но и способ его удаления. Во многих случаях инструментарий загружается непосредственно на твердотельный накопитель.
Примеры утилит безопасного стирания включают Samsung Magician, Intel Solid State Drive Toolbox и Kingston SSD Toolbox.
В качестве примера возьмем Samsung Magician:
- Загрузите утилиту с веб-сайта Samsung здесь.
- Дважды щелкните на исполняемом файле и следуйте инструкциям мастера установки.
- Откройте Samsung Magician и нажмите на опцию «Secure Erase» в меню. Он расположен в нижней части окна программы.
- Следуйте инструкциям для запуска утилиты безопасного стирания. В большинстве случаев для работы утилиты необходимо создать загрузочный USB-накопитель. Помните, что этот процесс полностью удалит диск, включая Windows 10.
Стереть HDD
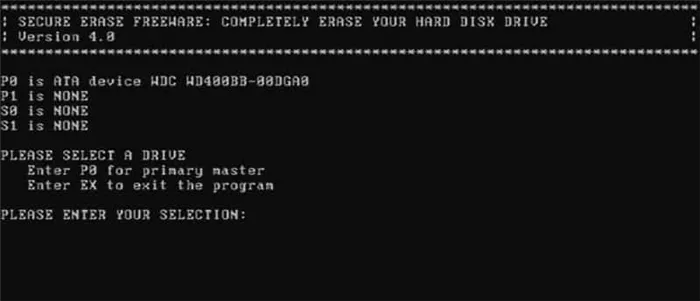
Второй наиболее распространенный метод — использование скромной программы под названием Hard Disk Cleaner. В свое время он был отмечен АНБ как лучший метод безопасного стирания данных с жесткого диска. Основными преимуществами HDD Erase являются:
- это 100% бесплатно
- Он работает на всех жестких дисках SSD, независимо от производителя.
С другой стороны, HDD Erase работает только под DOS и не так удобен в использовании, как другие методы в нашем руководстве.
- Скачать программу HDD Erase можно здесь.
- Создайте загрузочный USB-диск DOS с помощью такого инструмента, как Rufus.
- Скопируйте исполняемый файл «HDD Erase HDD» на USB-накопитель.
- Перезагрузите компьютер и измените порядок загрузки в BIOS системы так, чтобы загрузился USB-накопитель.
- Введите «hdderase» в приглашении DOS и нажмите Enter.
- Когда появится запрос на продолжение, нажмите «Y» и введите.
- Нажмите любую клавишу, чтобы продолжить. Когда появится запрос на отказ, нажмите «Y», чтобы согласиться.
- Нажмите «Y» еще раз, если вы получите предупреждение о том, что компьютер следует питать от розетки, а не от аккумулятора.
- Затем найдите в списке диск, который вы хотите удалить, и напишите буквы и цифры слева от него (например, «PO»). Трижды проверьте правильность выбора диска.
- Введите букву и числовое значение и нажмите «Enter».
- Войдите в меню опций, набрав «Y» и нажав «Enter».
- Введите «1» и нажмите Enter, чтобы выполнить безопасное стирание.
- Нажмите «Y» и Enter еще раз, чтобы начать процесс безопасного стирания.
- Когда процесс завершится (это может занять от нескольких минут до нескольких часов в зависимости от размера SSD), введите «N» и нажмите Enter, затем вернитесь в меню Параметры и выйдите.
Удобные сторонние утилиты
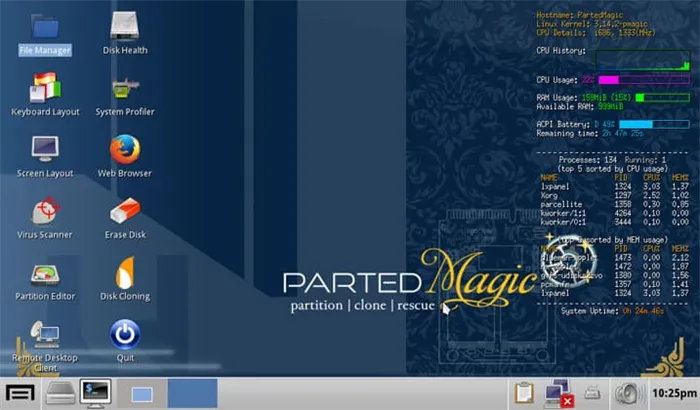
Третий способ — использовать утилиту, отличную от Erase HDD. Эти программы часто создают дружественную среду, подобную Windows 10, для простоты использования. В качестве примера можно привести популярные Parted Magic и Blancco Drive Eraser.
Эти утилиты работают так же, как и набор инструментов производителя. К сожалению, они обычно имеют свою цену. Тем не менее, они значительно облегчают работу неопытного пользователя.
Долгое время это было уместно и по-прежнему уместно для определенных типов файлов, но теперь появились жесткие диски на основе флэш-памяти: твердотельные накопители (SSD). Он называется так потому, что в нем нет движущихся механических частей.
Производить дефрагментацию диска не стоит
Реконструкция — это специальная функция операционной системы, которая перемещает элементы файлов на жестком диске компьютера, чтобы обеспечить к ним максимально быстрый доступ. Это довольно важно для жестких дисков (HDD), но практически бесполезно для твердотельных накопителей (SSD).
Однако маловероятно, что восстановление SSD в Windows 10 приведет к повреждению диска. Текущая версия операционной системы распознает тип диска и то, как она обрабатывает записанную на него информацию. Однако старые версии Windows работают по-другому и не оптимизированы для твердотельных накопителей.
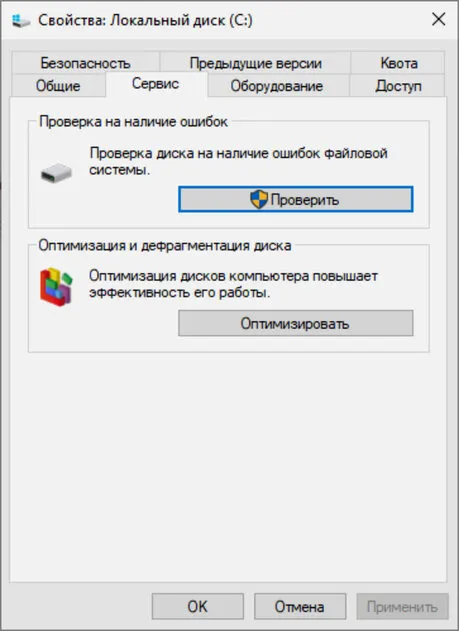
В macOS нет удобных методов восстановления жестких дисков без стороннего программного обеспечения, поэтому этим способом реорганизации данных злоупотребляют нечасто. В случае твердотельных накопителей этот инструмент не имеет смысла, поскольку в любом случае он приносит больше вреда, чем пользы.
Можно отключить индексацию файлов
Индексирование файлов помогает операционной системе максимально быстро находить документы, хранящиеся на носителе информации. Чтобы эта функция работала, специальная фоновая служба регулярно проверяет всю сохраненную информацию и заменяет данные в специальной области поисковой системы. Конечно, это логично в случае с жесткими дисками, которые не являются самыми быстрыми, но с SSD все обстоит несколько иначе. Как и гибернация, она не обеспечивает высокой скорости при работе с файлами на твердотельных накопителях. Но постоянное переписывание медленно, но верно убивает их.
Чтобы отключить индексирование определенного диска в Windows 10, нужно перейти в его «Свойства» через контекстное меню Проводника, затем развернуть раздел «Общие» и перевести переключатель «Разрешить индексирование содержимого файлов на этом диске, кроме свойств файлов» в неактивное положение.
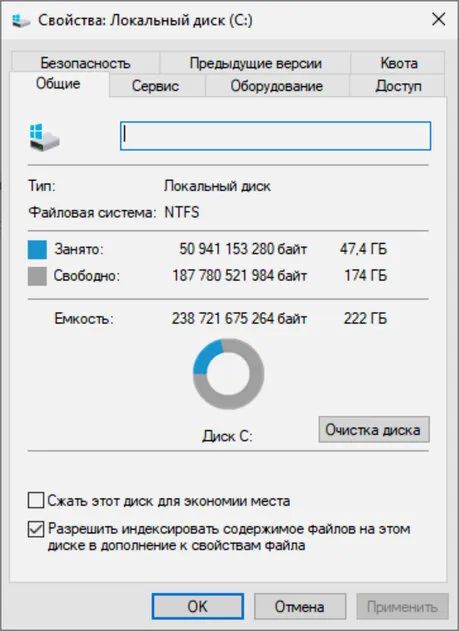
В macOS индексированием злоупотребляет поиск Spotlight. Чтобы отключить его, используйте команду «Терминала» «sudo launchctl unloa d-w /System/Library/LaunchDaemons/com.apple.metadata.mds.plist». Функция восстановления поддерживается командой «sudo launchctl loa d-w /System/Library/LaunchDaemons/com.apple.metadata.mds.plist». .
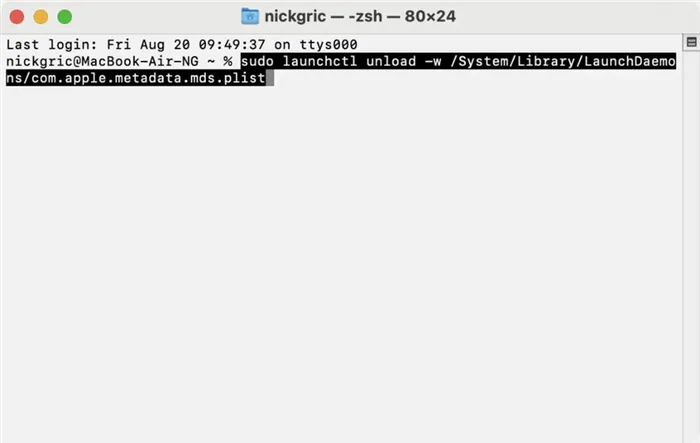
Резервные копии лучше создавать на HDD
Механизмы резервного копирования довольно агрессивно относятся к перезаписи файлов на указанном для их целей диске. Сначала они удаляют документы, которые были ранее изменены, а затем снова вставляют их на диск. Они совершенно безопасны для жестких дисков, но не для чувствительных к записи SSD. По этой причине для резервного копирования лучше использовать жесткие диски, а не твердотельные накопители. Да, сохранение и восстановление данных происходит не так быстро, но в данном случае это не имеет решающего значения.