- Инструкции по созданию рамки в PowerPoint
- Инструкции по созданию рамки в PowerPoint
- Инструкции по размещению рамок PowerPoint в Интернете.
- Как вставить рамку в Powerpoint
- Как выделить текст в PowerPoint?
- Как сделать рамку в повер поинте
- Как добавить текст на слайд?
- Как выделить текст в PowerPoint?
- Коррекция цвета картинки в PowerPoint
- Параметры художественных эффектов и стили рисунка
Выберите «Другие форматы» в выпадающем окне, выберите тип файла «Изображение .jpeg» и нажмите кнопку «Сохранить».
Инструкции по созданию рамки в PowerPoint
PowerPoint — это настольное программное обеспечение, используемое многими людьми для создания и представления презентаций. В настоящее время PowerPoint помогает пользователям создавать красивые и профессионально выглядящие файлы презентаций с помощью множества полезных инструментов, включая создание рамок для слайдов.
Оформление рамки для слайда делает его более красивым и привлекательным. Если вы не знаете, как добавить рамку в презентацию, прочитайте статью WebTech360 о создании рамки в PowerPoint.
Инструкции по созданию рамки в PowerPoint
- 1-й видеоурок о том, как создать рамку в PowerPoint.
- 2. инструкции по созданию конспекта в PowerPoint с помощью фигур
- 3. инструкции по размещению кадров PowerPoint в Интернете.
Шаг 1: Откройте любой файл PowerPoint и нажмите «Вставить» на слайде, который вы хотите вставить в рамку.
Шаг 2: Нажмите на «Фигуры», а затем выберите прямоугольник в области «Прямоугольники».
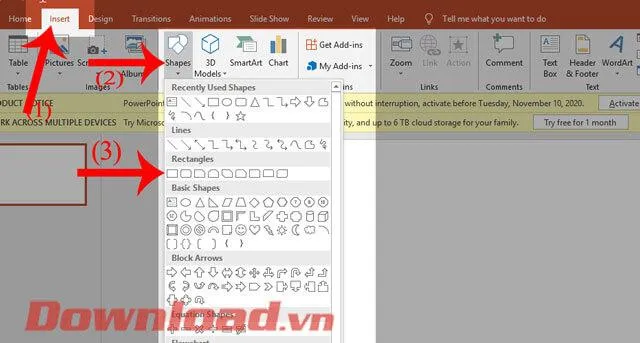
Шаг 3: Нажмите и удерживайте левую кнопку мыши и перетащите прямоугольник так, чтобы его ширина была достаточной для создания контура.
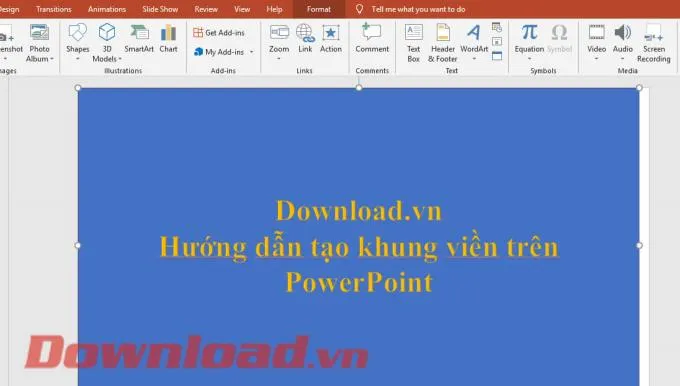
Шаг 4: Чтобы удалить цвет фона изображения, нажмите «Формат». Затем нажмите на пункт «Заливка фигур» и выберите пункт «Без заливки».
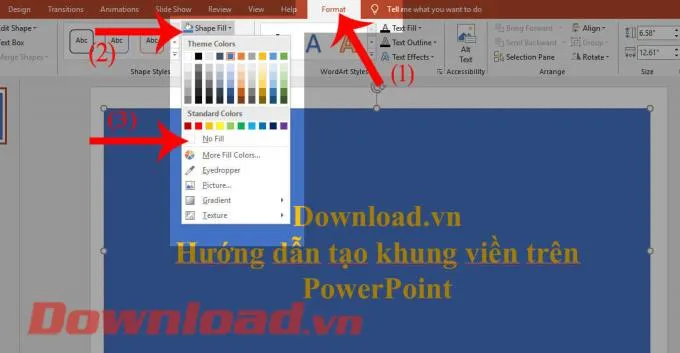
Шаг 5: Щелкните правой кнопкой мыши на созданной фигуре и выберите «Формат фигуры». .
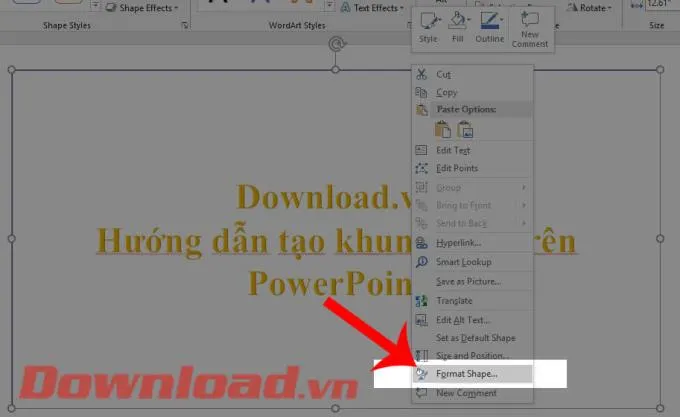
Шаг 6: В правой части экрана появится окно форматирования «Формат фигуры». Нажмите «Настройки формы». Затем нажмите на значок цветного ведра.
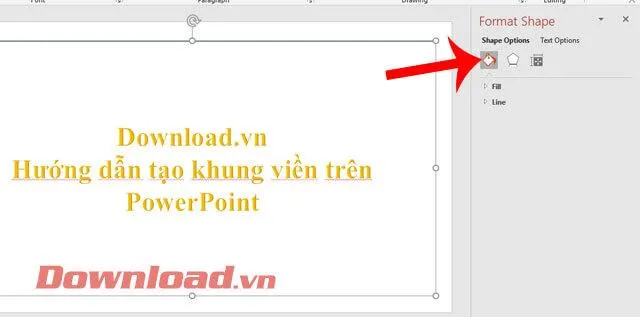
Шаг 7: Чтобы создать границу, нажмите на элемент «Линия» и начните определять некоторые формы границ, например:
- Цвет: цвет границы.
- Ширина: размер границы.
- Расширенный тип: тип границы.
- Тип штриховки: стиль линии границы.
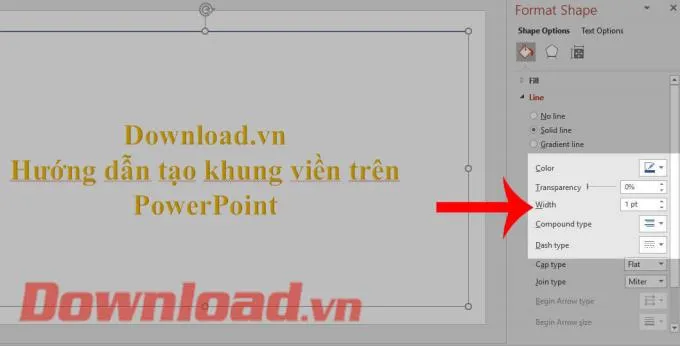
Шаг 7. После того как вы установите все стили рамок, рамки будут отображаться на слайдах PowerPoint.

Инструкции по размещению рамок PowerPoint в Интернете.
Шаг 1: Нажмите кнопку Insert на слайде, в который нужно вставить рамку.
Шаг 2: Нажмите на опцию «Изображения». Затем выберите «Изображения из Интернета».
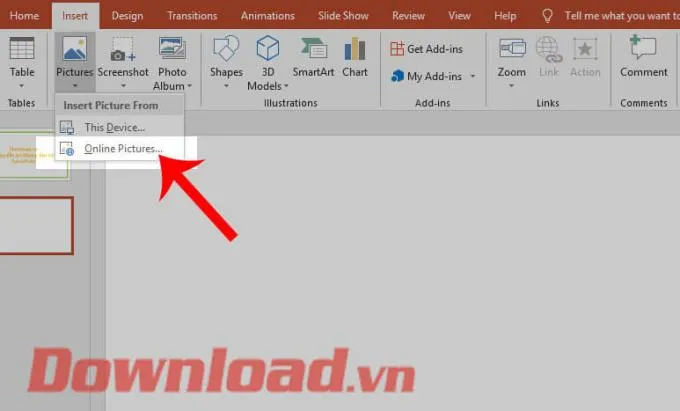
Шаг 3: Теперь вы можете увидеть поисковую систему Bing. Нажмите на ключевое слово «border» в строке поиска и нажмите «Enter».
Шаг 4: Все красивые рамки будут отображены на экране. Выберите нужную рамку и нажмите кнопку «Вставить».
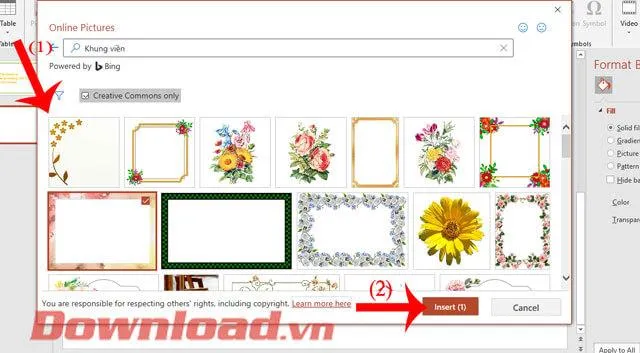
Шаг 5: Наконец, добавьте границу к слайду, измените его размер и вставьте содержимое в границу.
Выберите «Другие форматы» в выпадающем окне, выберите тип файла «Изображение .jpeg» и нажмите кнопку «Сохранить».
Как вставить рамку в Powerpoint
Основой важнейших элементов презентации является, конечно же, текст. В этой статье мы изучим основные функции редактора PowerPoint, которые касаются вставки, форматирования и настройки текстовых блоков.
Чтобы начать вводить текст, убедитесь, что на слайде есть хотя бы один текстовый блок — пустая область, очерченная пунктирной линией. Просто нажмите на него и, когда курсор замигает, начните вводить текст.
Что делать, если нет текстовой области? Просто добавьте его с помощью кнопки «Вставить» в группе «Текст» панели «Вставка».

Вы можете легко перемещать текстовую область в любое место слайда с помощью мыши и изменять ее размер с помощью белых направляющих в пунктирной рамке вокруг текста (видна, когда область текста выделена). Наведите на него указатель мыши, и когда он превратится в белую стрелку, нажмите левую кнопку и измените размер области по желанию.
Как выделить текст в PowerPoint?
Чтобы отформатировать текст, изменить цвет и выполнить другие операции, его необходимо выделить. Это очень просто: установите курсор рядом с текстом, который вы хотите выделить, удерживайте левую кнопку мыши, а затем просто перетащите курсор до конца выделения. Выделенный текст выделяется другим цветом. Чтобы отменить выделение, щелкните на другой части слайда.
Выделите лишнюю область и нажмите клавишу удаления на клавиатуре или пробел.
Примечание: В результатах поиска изображений Bing отображаются изображения, доступные по лицензии Creative Commons. Для получения дополнительной информации см. раздел «Добавление изображений в файл».
Как сделать рамку в повер поинте
Существует несколько способов создания рамок в PowerPoint, и все они имеют общий принцип работы.
- Перейдите на вкладку Вставка в главном меню программы и выберите Фигуры. В открывшемся окне выбора фигуры найдите и выберите прямоугольник. Щелкните левой кнопкой мыши и перетащите ее по рабочей области, чтобы нарисовать прямоугольник нужного размера. Сохраните прямоугольник выделенным и щелкните по нему правой кнопкой мыши. Выберите «Формат фигуры» в контекстном меню. В окне «Формат фигуры» интуитивно понятно, как редактировать прямоугольник с помощью толщины, цвета и формы линии. Этот прямоугольник служит рамкой, в которую можно вставить текст.
- Нажимаем «Вставка» -> «Надпись». Выберите поле надписи и щелкните по нему правой кнопкой мыши. Поле «Форма формы» вызывается и редактируется аналогичным образом.
- Края надписи или форму можно быстро отредактировать с помощью дополнительного меню пиктограмм, которое открывается при нажатии на ПКМ в контекстном меню. Для этого нажмите на значок «Контур фигуры».
Когда вы добавляете объект на слайд (например, фотографию), открывается меню «Форма», в котором, помимо прочего, можно выбрать рамку для объекта. Ниже приведен пример: Если «Формат» не открывается, можно щелкнуть правой кнопкой мыши на объекте и выбрать «Формат линии» в разделе «Формат фигуры» и обрамить его.
В цветной раме. И это не проблема. Существует множество программ для редактирования изображений, которые позволяют редактировать фотографии и картинки. Если вы новичок и у вас нет подходящего программного обеспечения, например, вы можете использовать Microsoft Office Power Point.
С помощью этой программы вы можете создавать всевозможные презентации, а также рисовать свои собственные картинки. Давайте посмотрим, как это сделать….
Сначала вам нужно подготовить фотографии и различные рамки. Наберите в любой поисковой системе «фоторамки» и выберите те рамки, которые вам больше всего нравятся. Загрузите их в определенную папку, например, «фотографии» или что-то в этом роде.
Затем запустите саму программу Power Point и выберите первый слайд в «форме».
В верхнем меню перейдите на вкладку «Вставка». Выберите «Изображение». Откроется окно, в котором нужно выбрать кадр, который вы загрузили заранее. Выберите его и нажмите кнопку «Вставить». Для этого нужно перетащить угловые маркеры, чтобы увеличить или уменьшить рамку на слайде.
Можно также установить фон. В этом случае ваше изображение будет иметь цветную рамку. Щелкните один раз правой кнопкой мыши на пустом месте рядом с изображением и выберите «Формат фона». Выберите цвет заливки и узор, соответствующий вашему воображению!
Продолжайте работать с коробкой. Если щелкнуть по фотографии, можно перерисовать точку вставки фотографии. Перейдите в раздел «Работа с изображениями» — «Формат» — «Перекрасить» — «Установить прозрачный цвет». Подведите курсор к месту, куда мы хотим вставить фотографию, и щелкните один раз мышью! И наша рамка готова к съемке!
Наш следующий шаг аналогичен рамке, мы вставляем выбранную фотографию. Мы переместим его на фон, отрегулируем размер и выровняем так, чтобы он хорошо вписался в нашу рамку. И можно сказать, что наше произведение искусства готово!
Как добавить текст на слайд?
Чтобы начать вводить текст, убедитесь, что на слайде есть хотя бы один текстовый блок — пустая область, очерченная пунктирной линией. Просто нажмите на него и, когда курсор замигает, начните вводить текст.
Что делать, если нет текстовой области? Просто добавьте его с помощью кнопки «Вставить» в группе «Текст» панели «Вставка».

Вы можете легко перемещать текстовую область в любое место слайда с помощью мыши и изменять ее размер с помощью белых направляющих в пунктирной рамке вокруг текста (видна, когда область текста выделена). Наведите на него указатель мыши, и когда он превратится в белую стрелку, нажмите левую кнопку и измените размер области по желанию.
Как выделить текст в PowerPoint?
Чтобы отформатировать текст, изменить цвет и выполнить другие операции, его необходимо выделить. Это очень просто: установите курсор рядом с текстом, который вы хотите выделить, удерживайте левую кнопку мыши, а затем просто перетащите курсор до конца выделения. Выделенный текст выделяется другим цветом. Чтобы отменить выделение, щелкните на другой части слайда.
Выделите лишнюю область и нажмите клавишу удаления на клавиатуре или пробел.
Чтобы изменить цвет контура прямоугольника, нажмите Цвет линии в левой панели окна Формат фигуры. Нажмите на стрелку рядом с кнопкой «Заливка» и выберите нужный цвет.
Коррекция цвета картинки в PowerPoint
Снимок экрана этой функции показан на рисунке выше. Здесь мы можем либо скорректировать цвета, либо сделать изображение более монохромным. Вы также можете сделать изображение теплее или холоднее. Если того требует дизайн или корпоративный стиль, можно раскрасить изображение в разные цвета или оттенки одного цвета.
Вы можете использовать кнопку «Сжать изображения», чтобы уменьшить размер файла презентации. Сжатие осуществляется либо путем уменьшения разрешения (ppi — количество пикселей на дюйм), либо, в случае обрезанных изображений, путем удаления обрезанных областей. В этом случае кнопка сброса не реагирует.
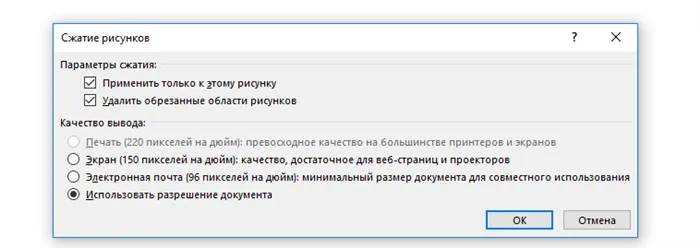
Вы можете отменить все изменения и вернуть графику в исходное состояние, выполнив команду «Сбросить графику».
Параметры художественных эффектов и стили рисунка
Арт-эффекты не меняют форму проекта, но придают ему интересный вид. Примеры эффектов: Карандашная гравюра, карандашный набросок, рисунок, фотокопия и т.д., см. иллюстрацию ниже:
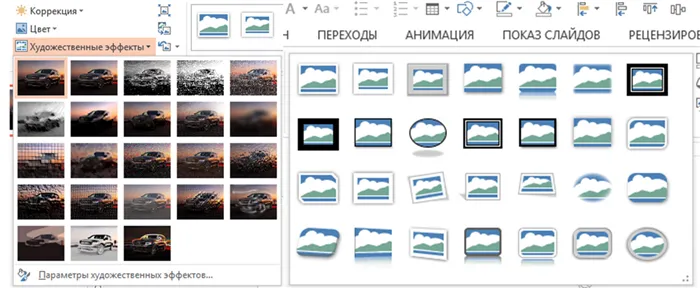
Стили рисунка оставляют общий дизайн рисунка неизменным, но добавляют эффекты, такие как рамки, складки, тиснение и т.д. Существует несколько шаблонов с предопределенными конфигурациями. Вы можете детально отредактировать стили, нажав на кнопку Эффекты рисования.
Ниже приведен обзор всех основных функций редактирования изображений в PowerPoint. Функциональность богата и проста в использовании. Спасибо всем, делайте красивые презентации!








