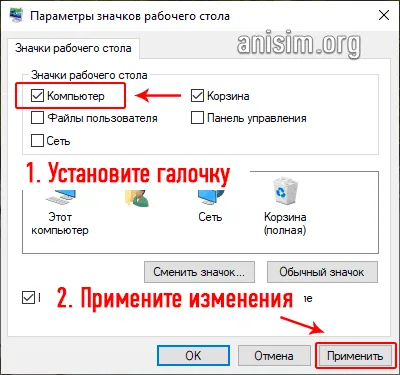- Как вернуть Мой компьютер на Рабочий стол в Windows
- Как вернуть значок Компьютер на Рабочий стол в Windows 7
- Как вернуть значок Этот компьютер на Рабочий стол в Windows 8.1 или Windows 8
- Мой компьютер
- Как открыть Мой компьютер
- Использование Мой компьютер
- Как добавить ярлык компьютера в Виндовс 10 на рабочий стол
- Способ #1. Через «Персонализацию»
- Способ #2. Через меню «Пуск»
- Как сменить значок для ярлыка «Компьютер»
- Как переименовать ярлык «Компьютер»
- Мой компьютер на рабочем столе Windows 10: как вывести?
- Как вывести мой компьютер на рабочий стол Windows 10
- Если параметры не открываются
Настройки «Персонализация» также можно найти через стартовое меню. Их можно найти в разделе «Настройки». Там, в меню «Темы», найдите вкладку «Связанные настройки» и измените настройки по своему усмотрению.
Как вернуть Мой компьютер на Рабочий стол в Windows
По умолчанию операционная система Windows не отображает значок «Мой компьютер» на рабочем столе. Многие пользователи считают эту настройку операционной системы непрактичной для комфортной работы.
Начиная с Windows XP, пользователи привыкли называть этот значок Мой компьютер, хотя он был переименован в Мой компьютер в Windows 7 и Этот компьютер в Windows 8.1 и Windows 10.
Вы можете использовать значок Мой компьютер (Компьютер, Этот компьютер) для открытия Проводника и быстрого входа в Управление операционной системой Windows, щелкнув правой кнопкой мыши на значке и выбрав соответствующий пункт контекстного меню.
В этой статье вы узнаете, как вернуть значок «Мой компьютер» на рабочий стол в операционных системах Windows 7, Windows 8, Windows 8.1 и Windows 10.
Как вернуть значок Компьютер на Рабочий стол в Windows 7
В Windows 7 есть три способа вернуть значок системы на рабочий стол.
- Чтобы вернуть значок компьютера на рабочий стол в Windows 7, откройте меню Пуск, найдите в нем Компьютер и щелкните на нем правой кнопкой мыши.
- В контекстном меню активируйте флажок «Показывать на рабочем столе».
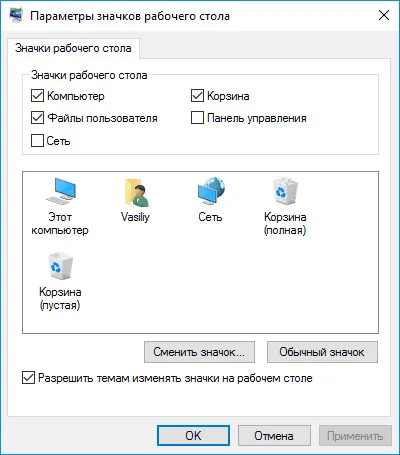
После этого на рабочем столе появится значок «Компьютер».
Способ 2, универсальный для всех версий операционной системы Windows:
- Щелкните правой кнопкой мыши пустое место на рабочем столе компьютера. В открывшемся контекстном меню выберите «Персонализация».
- В окне «Персонализация» нажмите на «Изменить значки рабочего стола».
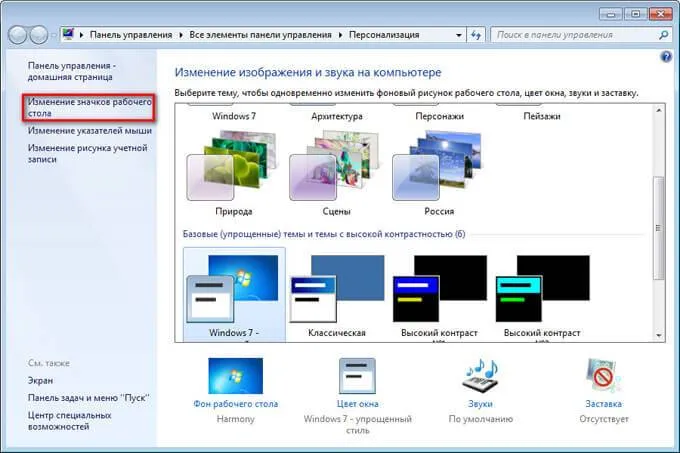
- В окне «Параметры значка рабочего стола» выберите «Компьютер», а затем нажмите «OK».
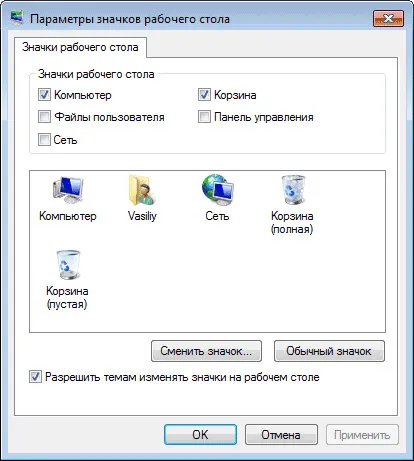
Когда вы это сделаете, на рабочем столе появится значок Компьютер.
- Если перетащить «Компьютер» из меню «Пуск» на рабочий стол, то на рабочем столе вместо системного значка появится ярлык «Мой компьютер».
Как вернуть значок Этот компьютер на Рабочий стол в Windows 8.1 или Windows 8
Используйте параметры персонализации, чтобы восстановить значок «Этот компьютер» на рабочем столе в Windows 8.1 или Windows 8.
- Щелкните правой кнопкой мыши по пустому месту на экране и выберите «Персонализация» в контекстном меню.
- В окне «Персонализация» выберите опцию «Изменить значки рабочего стола» (как в Windows 7).
- Поставьте галочку в чекбоксе «Компьютер» в окне «Параметры значка рабочего стола». Сохраните изменения.
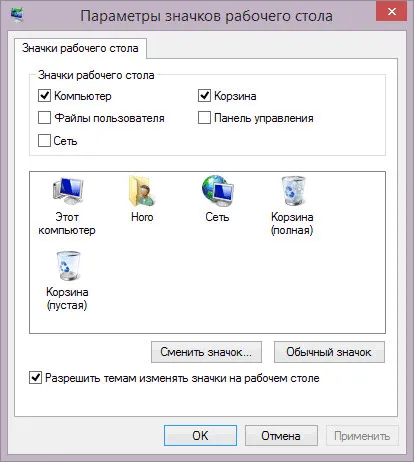
Наконец, существует метод использования сочетания клавиш для запуска «Этот компьютер». Вы можете выбрать практически любую комбинацию, введя ее в настройки ярлыка. Давайте рассмотрим пример реализации этой настройки.
Мой компьютер
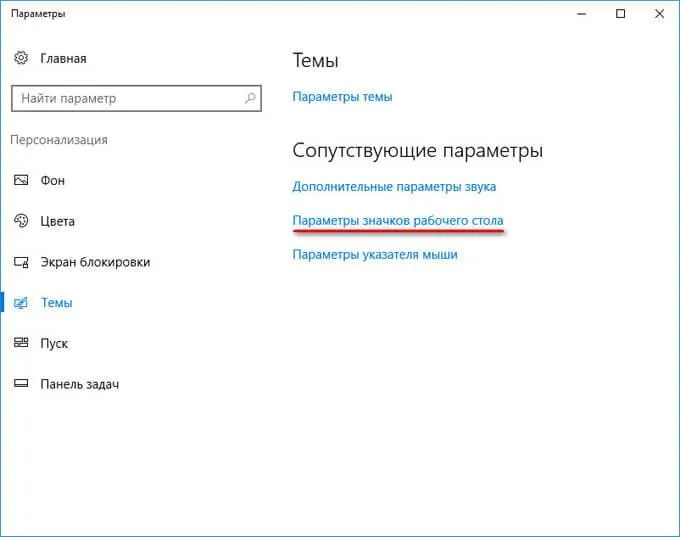
Мой компьютер» — это часть Microsoft Windows, которая впервые появилась в Windows 95 и включена во все последующие версии. В разделе Мой компьютер вы можете просматривать и управлять содержимым жестких дисков на вашем компьютере. На рисунке справа показаны примеры значка «Мой компьютер» в разных версиях Windows. Хотя название изменилось, функциональность осталась прежней.
По сути, «Мой компьютер» — это часть проводника Windows, которая отвечает за управление вашими файлами. Когда они просят вас открыть «Мой компьютер», в большинстве случаев они ищут эту или другую папку на вашем компьютере.
Как открыть Мой компьютер
Во всех версиях Windows вы можете открыть Мой компьютер (Проводник), нажав комбинацию клавиш Windows+E.
Вы также можете открыть его через значок на рабочем столе, через меню Пуск, нажав на Компьютер (Vista и 7) или через Пуск/Все приложения/Все службы/Все службы/На этом компьютере (Windows 10).
Ниже приведены примеры открытого «Моего компьютера» в Windows XP и Windows 10.
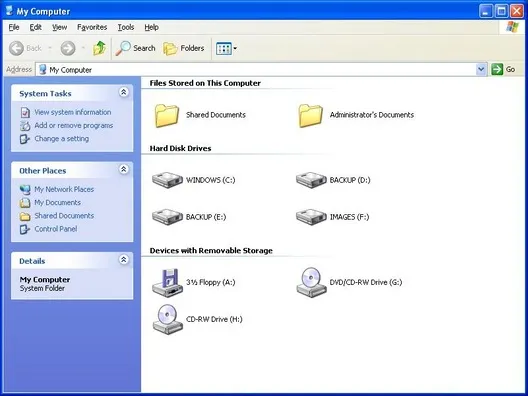
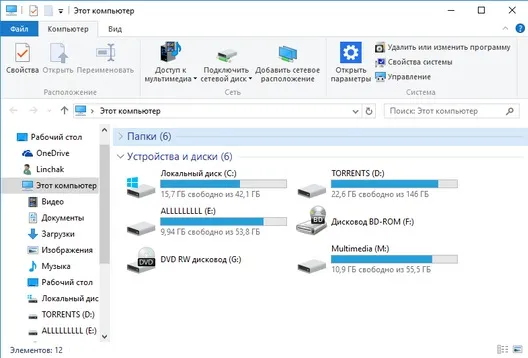
Использование Мой компьютер
После открытия «Мой компьютер» вы увидите все доступные жесткие диски на вашем компьютере. Основным местом расположения является локальный диск (C:), на котором по умолчанию хранятся все файлы на вашем жестком диске. Дважды щелкните значок диска, чтобы открыть его и просмотреть содержимое.
Чтобы управлять и просматривать настройки компьютера, щелкните правой кнопкой мыши значок Мой компьютер (если это не ярлык) или пустое место в открытом окне Мой компьютер и выберите Свойства. Откроются свойства системы вашего компьютера.
В предыдущей статье вы узнали, как показать скрытые папки в Windows 10. Сегодня мы подробно и с картинками рассмотрим, как максимально быстро и просто отобразить значок «Мой компьютер» на рабочем столе Windows 10.
Как добавить ярлык компьютера в Виндовс 10 на рабочий стол
Способ #1. Через «Персонализацию»
Для этого метода откройте рабочий стол, а затем выполните следующие действия:
- Щелкните правой кнопкой мыши любое пустое место на рабочем столе.
- Нажмите на любое место рабочего стола в правой части рабочего стола и нажмите на любую кнопку рабочего стола. Здесь нам нужно открыть настройки под названием «Персонализация».
- На экране появится диалоговое окно с различными вкладками. Все, что нам нужно, находится в разделе «Темы».
- В открывшемся разделе нужно найти «Параметры значка рабочего стола».
- Появится меню со всеми предустановленными значками, которые система может установить на вашем рабочем столе. Нам остается только активировать флажок «Мой компьютер», подтвердить изменения нажатием «OK», а затем закрыть все окна.
Настройки «Персонализация» также можно найти через стартовое меню. Их можно найти в разделе «Настройки». Там, в меню «Темы», найдите вкладку «Связанные настройки» и измените настройки по своему усмотрению.
Обратите внимание! При работе в режиме планшета могут возникать помехи и исчезать все значки на рабочем столе. В этом случае необходимо найти нужное приложение, введя его название. Чтобы изменить режим экрана, нужно нажать на значок центра уведомлений в правом нижнем углу панели задач, а затем снять флажок с опции «Режим планшета» в появившемся меню.
Способ #2. Через меню «Пуск»
Для этой опции нам нужно найти ее в меню Пуск.
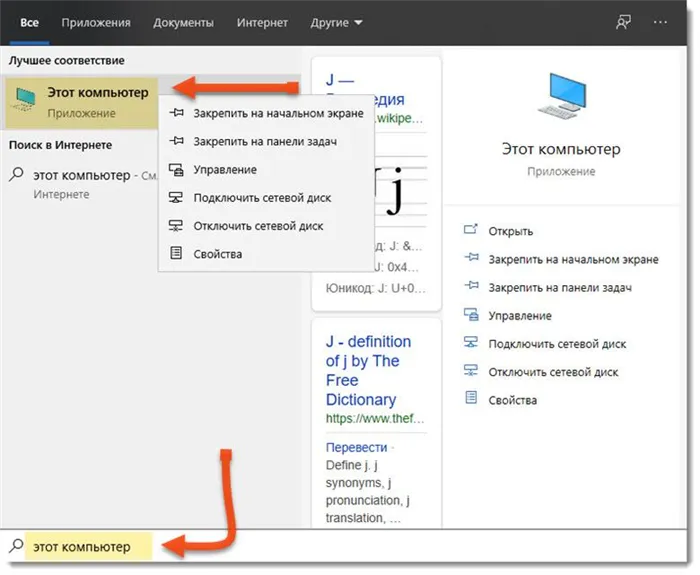
- Откройте «Пуск» и введите в строке поиска «comp…».
- В списке подсказок выберите «Этот компьютер» и щелкните правой кнопкой мыши.
- В открывшемся списке опций нам нужна эта — «Показывать на рабочем столе».

IT-специалист. Администратор сайта. Он проконсультирует вас по многим вопросам в области информационных технологий!
Как вы можете видеть, в Windows 10 версии 1909 при щелчке правой кнопкой мыши на ярлыке «Этот компьютер» отсутствует опция «Показать на рабочем столе». Проверьте свою версию и сообщите мне, в какой версии эта опция еще доступна!
Вы можете сделать нечто подобное в меню «Пуск» Windows 10 в панели «Плитки» — используйте меню правой кнопки мыши, чтобы установить опцию «Закрепить на начальном экране». Но и там у вас может не быть компьютерной плитки. Затем в том же меню «Пуск» найдите в левой колонке раздел «Все приложения» и в нем сначала «Утилиты», а затем «Windows».
Существует еще один вариант настроек через меню Пуск. Итак, в строке поиска наберите слово «Icons». В поисковом запросе появится полоса:
«Показать или скрыть обычные значки рабочего стола».
Открыв эту опцию, вы попадете в диалоговое окно «Параметры значка», где следует выбрать «Компьютер» для размещения на рабочем столе.
Как сменить значок для ярлыка «Компьютер»
Если вам надоест стандартный значок компьютера, вы можете заменить его на любой из коллекций значков Microsoft по умолчанию. Этот метод можно применить как к Windows версий 10, так и 7.
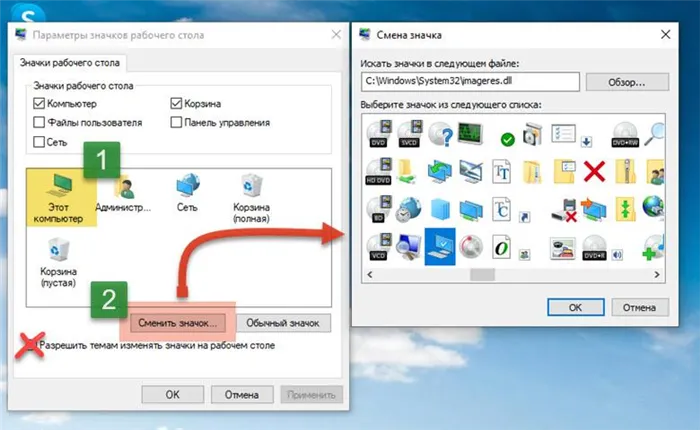
Для этого вызовите диалоговое окно «Изменить значки рабочего стола». Там нажмите на ярлык, который вы хотите изменить, и нажмите Изменить значок под ним. Отображаются доступные графики. Теперь вам остается только выбрать нужную версию и произвести обновления.
Внимание! По умолчанию окно редактора настроено так, что темы могут изменять расположение ярлыков. Если вам это не нужно, отключите его.
Как переименовать ярлык «Компьютер»
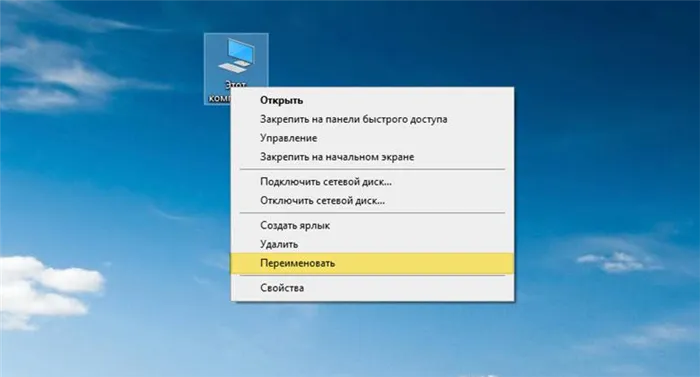
Если вы хотите персонализировать дизайн, вы также можете изменить имя компьютера. Это не имеет никакого эффекта, и отредактировать имя очень просто. Это то же самое, что и переименование любого другого файла на рабочем столе. Причем изменения затрагивают все ярлыки одновременно.
Мы надеемся, что наши инструкции помогли облегчить работу с вашим ПК и что значок «Мой компьютер» вернулся на ваш рабочий стол.
Чтобы получить результат (например, программы распаковки S.T.A.L.K.E.R. распаковывают практически в любое место на жестком диске и выполняются через «.bat»), вы должны записать одну из вышеуказанных команд в начале файла распаковки. Тогда «Проводник» будет открываться сразу при запуске, и можно будет следить за изменениями на жестком диске.
Мой компьютер на рабочем столе Windows 10: как вывести?
Значок «Мой компьютер» на рабочем столе Windows 10 очень удобен, но он не отображается по умолчанию, и его приходится активировать вручную.
Сделать это очень просто. Таким образом, пользователи могут в любой момент перейти к своим дискам и быстро открыть свойства системы.

В предыдущей статье вы узнали, как показать скрытые папки в Windows 10. Сегодня мы подробно и с картинками рассмотрим, как максимально быстро и просто отобразить значок «Мой компьютер» на рабочем столе Windows 10.
Как вывести мой компьютер на рабочий стол Windows 10
1. щелкните правой кнопкой мыши на свободном месте на рабочем столе, где нет ярлыков и папок, и откройте раздел «Персонализация».
Интересно! Вы также можете попасть сюда, одновременно нажав WIN + I на клавиатуре и открыв соответствующий раздел.
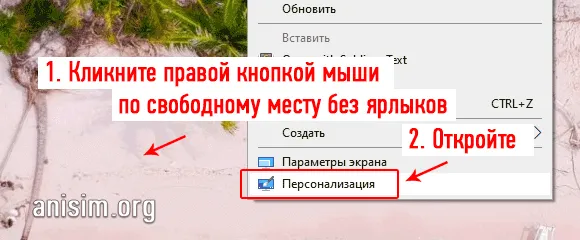
2. перейдите в раздел «Темы» в левой колонке и нажмите на ссылку «Параметры значков рабочего стола» в правой колонке.
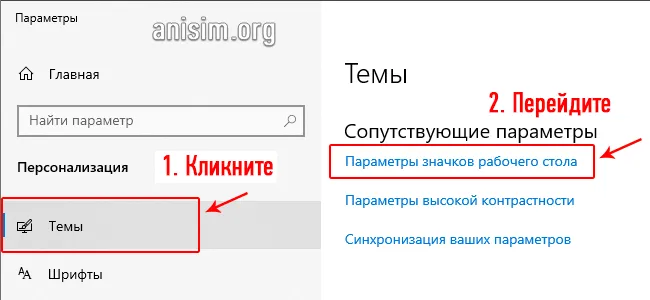
Выберите нужную опцию в новом окне и нажмите на кнопку «Применить». При желании можно изменить внешний вид значка, нажав на соответствующую кнопку.
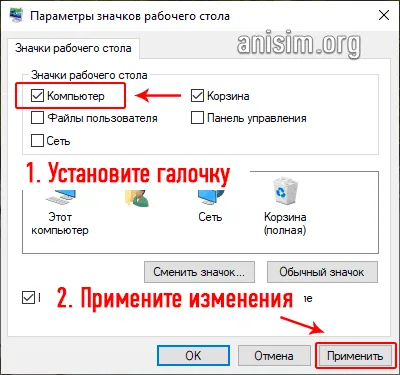
Также не лишним будет активировать Панель управления, чтобы всегда иметь быстрый доступ к настройкам системы. Если вы не видите Корзину, включите ее.
Если параметры не открываются
Например, если у вас версия Windows, которая еще не активирована, часто бывает невозможно открыть настройки. Или если эта опция была заблокирована администратором. Выход есть.
1. нажмите WIN + R на клавиатуре и введите команду — Rundll32 shell32.dll,Control_RunDLL.cpl,,5

2. откроется нужное окно, в котором нужно поставить галочку в поле «Этот компьютер» и нажать на кнопку «Применить».