- Голосовой поиск
- Как включить голосовой поиск после блокировки микрофона
- Голосовой поиск
- Настройка голосового поиска
- На компьютере под Windows
- На телефоне под Android
- Что делать, если голосовой поиск не работает
- Windows
- Android
- Голосовой поиск в «Яндексе»
- «Яндекс.Строка»
- «Яндекс.Браузер»
- «Алиса»
- Голосовой поиск в Google
- На Android
- На iOS
Если вы зададите вопрос о том, как выглядит что-то конкретное, будут показаны фотографии, относящиеся к этому вопросу. Если вы спросите о конкретном заведении, помощник найдет его на карте и, возможно, пришлет вам геолокацию.
Голосовой поиск
Голосовой поиск позволяет вводить поисковый запрос без клавиатуры. Просто произнесите фразу, и Яндекс распознает текст и выведет результаты поиска.
Чтобы активировать эту функцию, коснитесь значка в строке поиска. Когда вы активируете его в первый раз, появится диалоговое окно с вопросом, хотите ли вы разрешить или запретить использование микрофона на yandex.ru.
Предупреждение. Если вы просто закроете это диалоговое окно (кнопку), доступ к микрофону по адресу https://yandex.ru будет автоматически заблокирован.
Ваш браузер запомнит ваш выбор и больше не будет спрашивать вас, хотите ли вы использовать микрофон на сайте https://yandex.ru.
По умолчанию Mozilla Firefox дает разрешение на использование микрофона только один раз. В следующий раз, когда вы активируете голосовой поиск, браузер снова запросит разрешение. В диалоговом окне выберите опцию Сохранить это решение, чтобы избежать повторного запроса.
Браузер будет блокировать автоматический доступ к микрофону на сайте https://yandex.ru для этой и будущих сессий.
Как включить голосовой поиск после блокировки микрофона
- Яндекс браузер
- Google Chrome
- Mozilla Firefox
- Опера
Выберите Всегда разрешать https://yandex.ru доступ к моему микрофону и нажмите Готово.
Щелкните значок в левой части адресной строки.
Разблокируйте микрофон, нажав на значок рядом с надписью Временно заблокирован.
Обновите страницу с результатами поиска, затем нажмите значок в поле поиска. В открывшемся диалоговом окне разрешите микрофон по адресу https://yandex.ru (кнопка Разрешить).
Если вы хотите, чтобы браузер запоминал ваше решение и не запрашивал разрешение на использование микрофона каждый раз, когда вы активируете голосовой поиск, выберите опцию Запомнить это решение.
Щелкните значок в левой части адресной строки.
В открывшемся диалоговом окне нажмите Очистить и обновить настройку.
Голосовой поиск
Голосовой поиск позволяет вводить поисковый запрос без клавиатуры. Просто произнесите фразу, и Яндекс распознает текст и выведет результаты поиска.
Чтобы активировать функцию, нажмите на
Предупреждение для прессы. Если вы просто закроете диалоговое окно (кнопка
Ваш браузер запомнит ваш выбор и больше не будет спрашивать вас, хотите ли вы использовать микрофон на сайте https://yandex.ru.
По умолчанию Mozilla Firefox дает разрешение на использование микрофона только один раз. В следующий раз, когда вы активируете голосовой поиск, браузер снова запросит разрешение. В диалоговом окне выберите опцию Сохранить это решение, чтобы избежать повторного запроса.
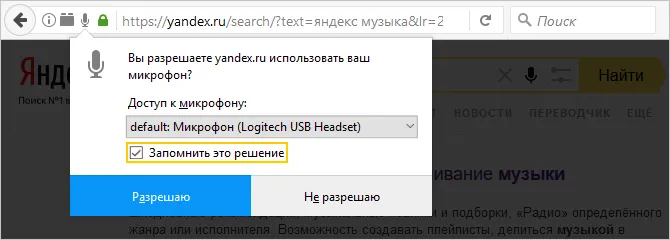
Браузер будет блокировать автоматический доступ к микрофону на сайте https://yandex.ru для этой и будущих сессий.
На устройствах Android приложение Google установлено по умолчанию, а голосовой поиск доступен на одном из экранов — в виде строки поиска со значком микрофона. Голосовой поиск активируется нажатием на значок или выбором «OK Google».
Настройка голосового поиска
На компьютере под Windows
Так, если вы откроете любой браузер и перейдете на главную страницу Яндекса (например), вы увидите маленький значок микрофона (см. рисунок ниже 👇). Чтобы запустить голосовой поиск, нужно нажать на него с помощью LKM.
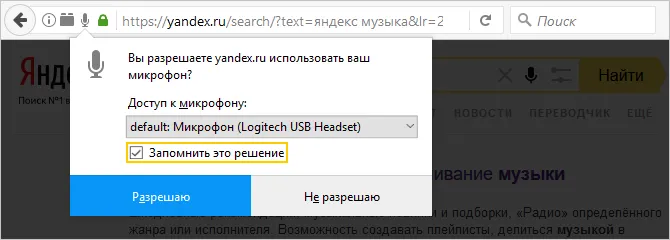
Снимок Яндекса — значок микрофона.
Затем в вашем браузере появится сообщение, запрашивающее разрешение на доступ к микрофону (рекомендуется его разрешить).
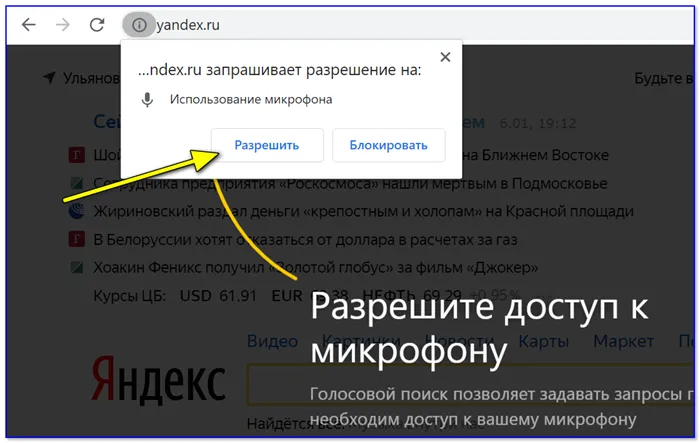
Разрешить доступ к микрофону
Затем вы можете сообщить микрофону, что вы ищете.
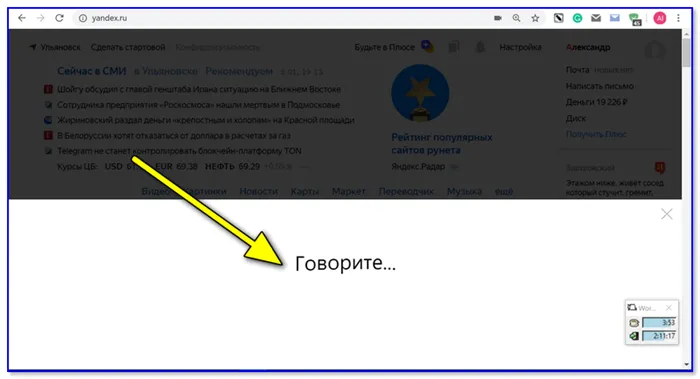
Если вы говорите четко и используете общеупотребительные слова, служба легко распознает ваш голос, переведет его в текст и найдет ответ на ваш вопрос. Удобно?!
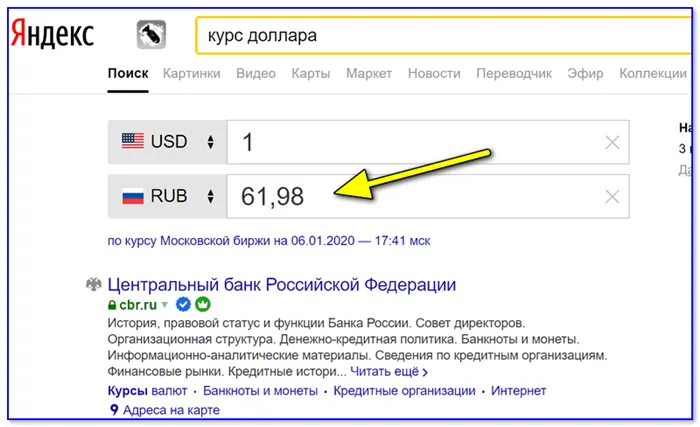
То же самое происходит и с Google. Справа от поисковой строки также есть маленький значок микрофона. 👇
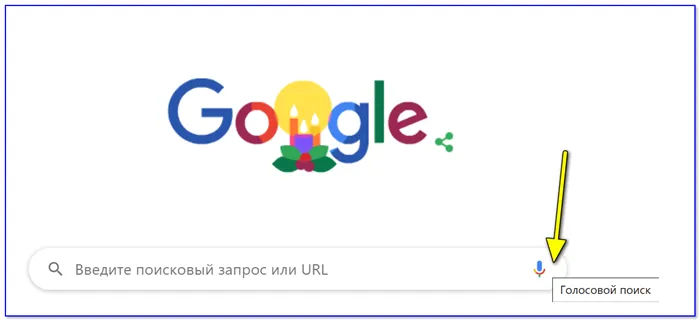
На телефоне под Android
На мой взгляд, эта функция гораздо полезнее на телефоне, чем на компьютере (во-первых, у него нет удобной полноразмерной клавиатуры; во-вторых, часто приходится набирать текст в не очень комфортных условиях. ) .
Для выполнения базового поиска в браузере действия такие же, как и на компьютере. Вы открываете браузер и нажимаете на значок микрофона. Затем поисковая система возвращает результаты и сообщает вам ответ на ваш вопрос. 👇
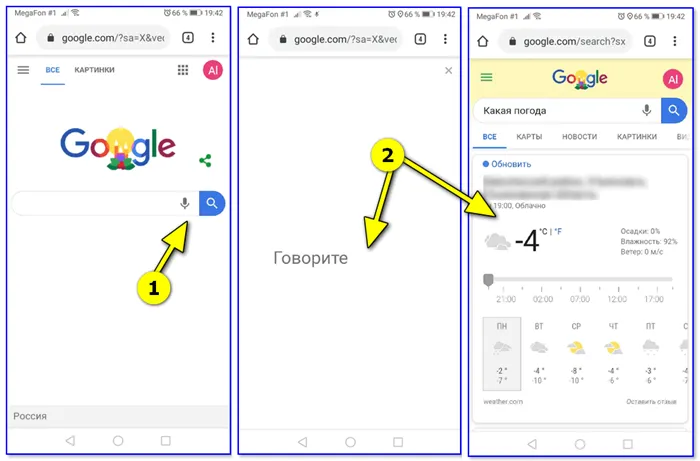
Google автоматически сообщает вам погоду
Однако если вы хотите полностью управлять телефоном с помощью голоса (а не просто вводить поисковый запрос в строку поиска), вам необходимо открыть приложение Google (которое предустановлено на вашем смартфоне) и активировать функцию «OK Google» в настройках.
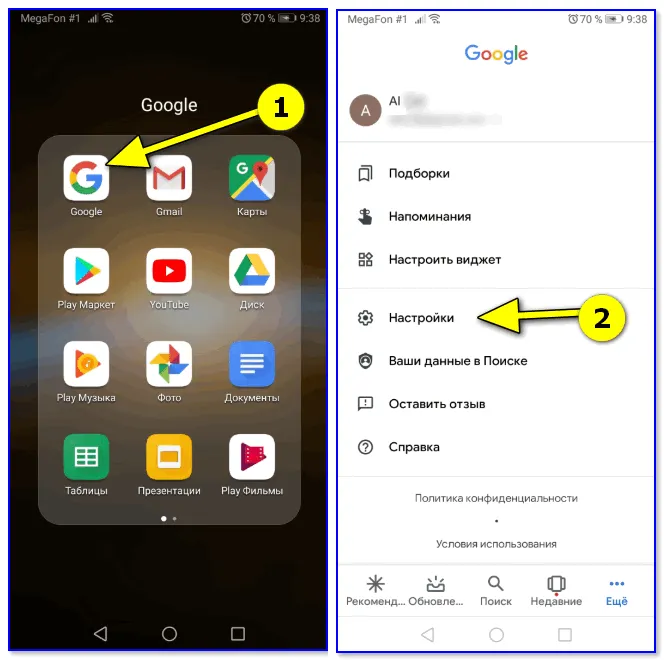
Примечание: См. раздел Настройки «Голосовой поиск / голосовое сопоставление».
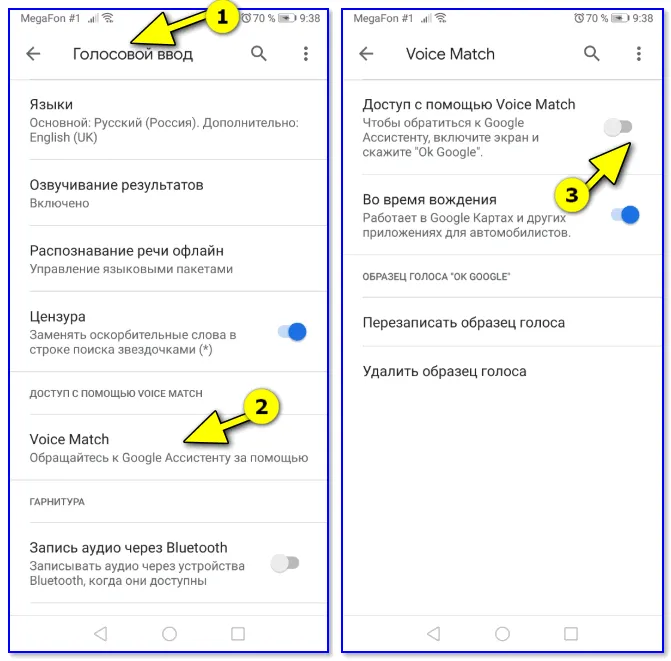
Активация OK Google
Теперь вы можете дать команду своему смартфону, даже если он выключен. Обратите внимание, что Google хорошо распознает голос и может отличить вашу команду от команды другого человека!
Кстати, у Яндекса есть нечто подобное под названием «Алиса». В целом, эта «штука» выглядит как персональный помощник на основе искусственного интеллекта. «Алиса» может находить фильмы и мультфильмы, открывать любые приложения, искать для вас информацию в поисковых системах и т.д.
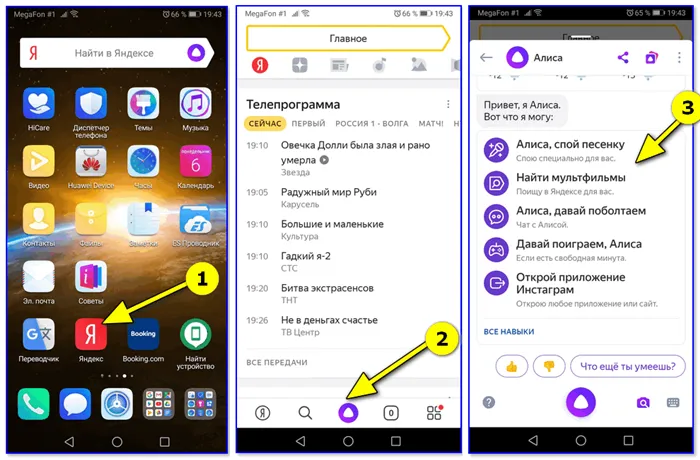
Алиса из Яндекса
Что делать, если голосовой поиск не работает
Windows
В основном это происходит потому, что микрофон недоступен из-за настроек конфиденциальности (а Windows 10 отлично справляется с этим 👌).
Поэтому первый совет — проверьте, не запрещает ли ваш браузер использование микрофона. Для этого откройте настройки Windows (через START или сочетание клавиш Win+i ), перейдите в раздел «Конфиденциальность/Языковые возможности» и активируйте распознавание речи. Снимок ниже. 👇
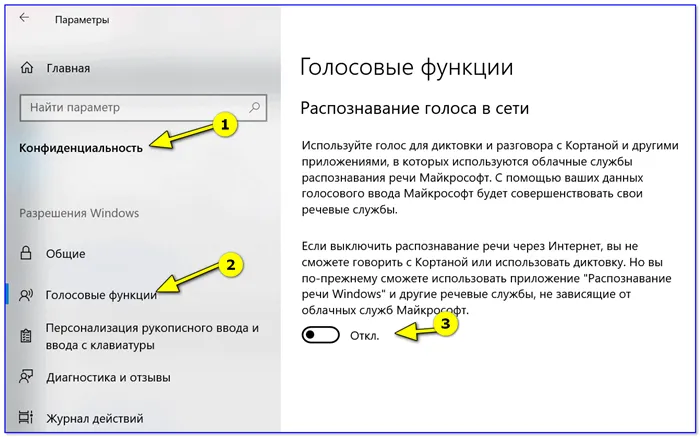
Настройки Windows — Голосовые функции
См. также вкладку «Микрофон»: она содержит список приложений, которым можно разрешить/запретить доступ к микрофону. Убедитесь, что в используемом вами браузере есть надпись «On».
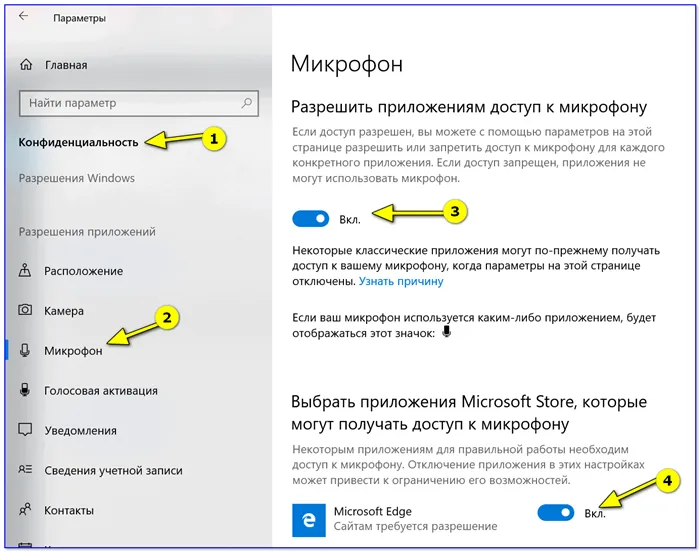
Доступ к микрофону / Windows 10
Далее обратите внимание на свой браузер — он тоже может блокировать доступ к микрофону. Обычно в адресной строке появляется значок микрофона с красным крестом (см. скриншот ниже) — если вы коснетесь его с помощью ЛКМ, вы можете разрешить его использование.
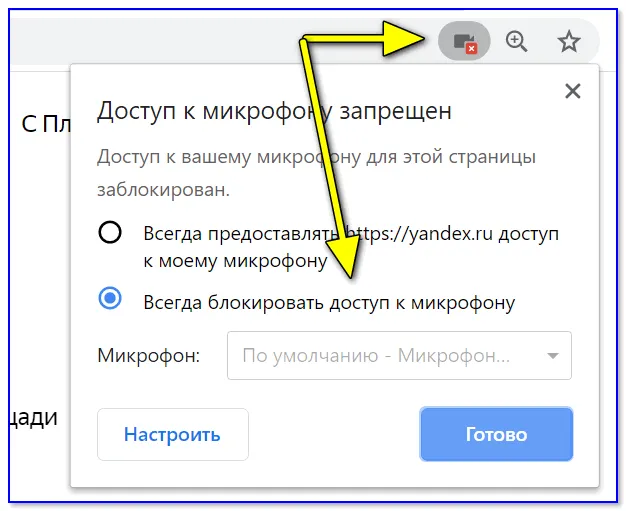
Блокировать доступ к микрофону
Я бы также рекомендовал еще раз проверить микрофон в других приложениях. Это можно сделать в Windows Audio Settings (чтобы открыть его, нажмите Win+R и используйте mmsys.cpl).
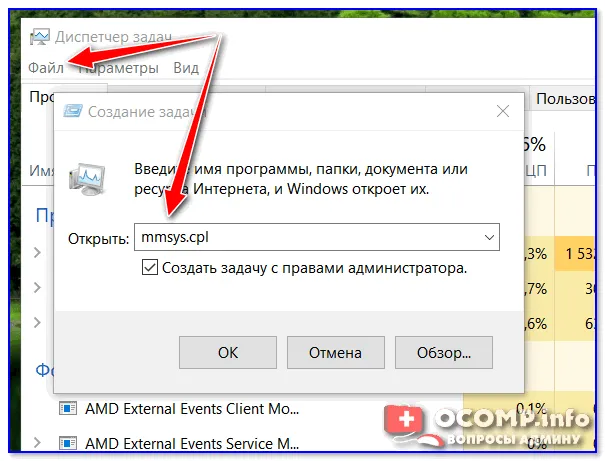
mmsys.cpl — Настройки аудио
На вкладке Запись вы увидите все подключенные микрофоны. Убедитесь, что по умолчанию выбран правильный, а также проверьте способ прослушивания.
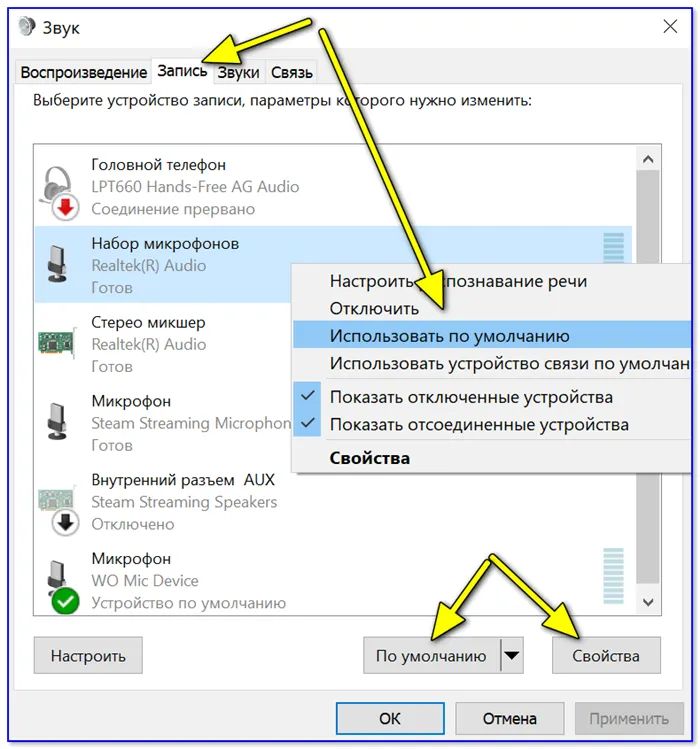
Настройка микрофона в Windows
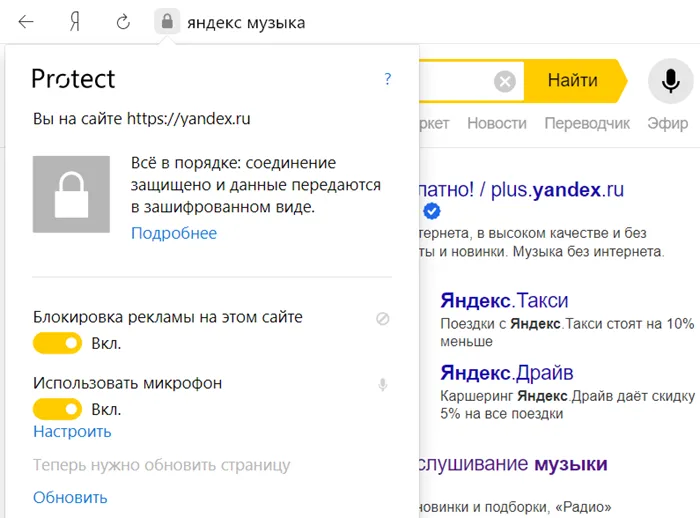
👉 Помогите!
Не работает микрофон в Windows 10 решение —>
Как проверить микрофон гарнитуры: Вы меня совсем не слышите.
Android
Голосовое управление телефоном (и аналогичными производными) активно разрабатывается примерно с 2014 года. Когда мы говорим о «OK Google» (самом популярном голосовом помощнике и поиске), проблема обычно кроется в неправильных настройках программного обеспечения.
В целом, я бы рекомендовал сначала рассмотреть следующие моменты. 👇
1) Убедитесь, что ваш микрофон работает. Например, слышно ли вас при разговоре по телефону, можно ли сделать запись и т.д.
2) Проверьте технические характеристики вашего телефона. Он должен, по крайней мере, отвечать следующим требованиям:
- Версия Android 4.4+,
- Последняя версия приложения Google (ссылка на обновление в Play Маркете),
- Функция голосового поиска должна быть активирована в настройках приложения «Google» (см. ниже).
Привет всем. «OK, Google» — это фраза, которая обеспечивает голосовой поиск на устройствах Android. Эта функция отвечает за поиск информации в Интернете с помощью голосового ввода. Более конкретно, эта функция работает только в браузере Chrome.
Голосовой поиск в «Яндексе»
«Яндекс.Строка»
Для осуществления голосового поиска в Яндексе можно использовать модуль «Яндекс.Строка». Этот метод имеет много преимуществ:
- свободный доступ,
- возможность работы с любым устройством,
- модуль не подключен к «Яндекс.Браузеру»,
- Широкий набор функций: можно не только выполнять поиск, но и управлять компьютером с помощью голосовых команд и находить файлы на локальном жестком диске.
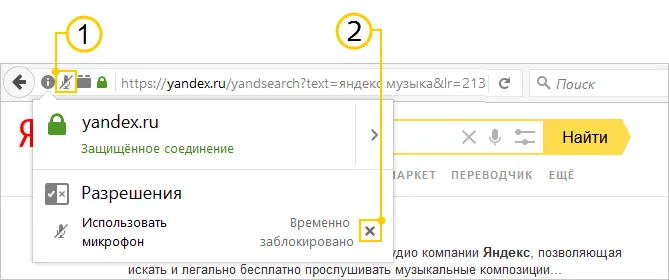
gp1.png
Этот модуль можно бесплатно загрузить с официального сайта. Установленная Яндекс.Строка отображается в Панели управления. Прежде чем активировать голосовой поиск и сделать запрос на поиск, необходимо произнести специальную команду активации. Вы можете сказать «Привет, Яндекс», «Слушай, Яндекс» или «ОК, Яндекс». Результаты поиска будут отображены в вашем браузере по умолчанию.
«Яндекс.Браузер»
Вы также можете искать на мобильных устройствах с помощью Яндекс.Браузера. Для этого Smart Bar добавляется в панель уведомлений. Чтобы активировать голосовой поиск, необходимо коснуться специального значка. С помощью голоса можно задать не только конкретный поисковый запрос, но и адрес веб-сайта. Технология доступна на русском, турецком и украинском языках.
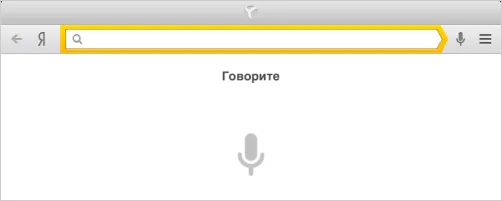
gp2.png
«Алиса»
Можно использовать Алису (виртуальный помощник Яндекса) для голосового поиска. Ассистент не является отдельным приложением, а встроен в Яндекс.Браузер, поэтому для его использования необходимо установить этот браузер.
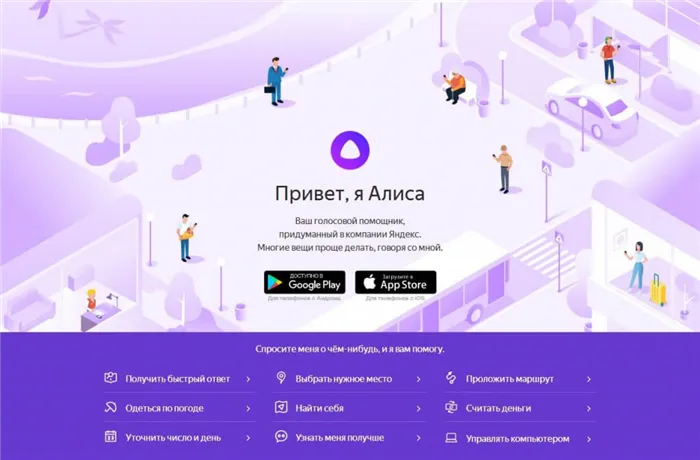
gp3.jpg.
Голосовой поиск в Google
Чтобы воспользоваться голосовым поиском Google, необходимо загрузить и установить Google Chrome. Приложение является бесплатным и доступно на официальном сайте. Значок голосового поиска находится в строке поиска на главной странице. Чтобы активировать его, нажмите на иконку, после чего вы сможете сделать поисковый запрос. Для использования голосового поиска Google на мобильных устройствах необходимо установить приложение Google Search или браузер Chrome.
На Android
Если на вашем устройстве используется операционная система Android, приложение Google установлено на нем по умолчанию. Он доступен на одном из экранов, где появляется строка поиска со значком микрофона. Вы можете активировать голосовой поиск, нажав на этот значок или используя голосовую команду «OK, Google».
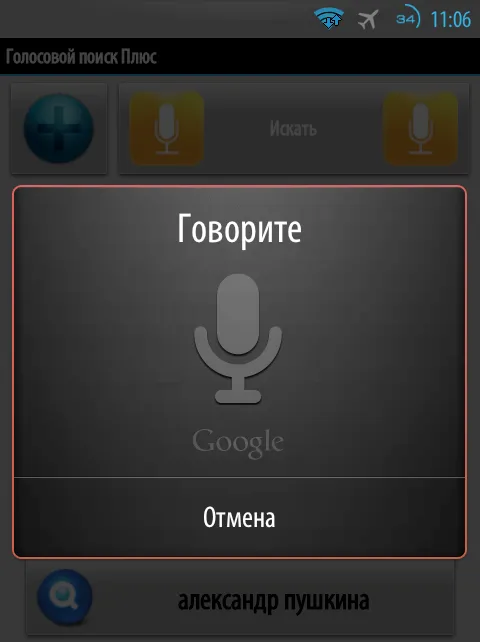
gp4.png
На iOS
На устройствах iOS необходимо загрузить Google Voice Search, затем открыть приложение и активировать его, нажав на значок или используя голосовую команду.
В поисковой системе Google также есть помощник — Google Assistant, который поддерживает голосовой поиск, в том числе на русском языке (по состоянию на июль 2018 года).








