- Локальная подсистема печати не выполняется – пошаговая инструкция по исправлению ошибки
- Включение службы
- Редактирование реестра
- Использование командной строки
- Средство исправления неполадок
- Очистка очереди печати
- Что делать, когда отключается диспетчер печати в Windows 7
- Почему диспетчер очереди печати отсутствует в списке служб
- Что делать, если диспетчер печати в Windows 7 произвольно отключается
- Проблемы с запуском
- Как запустить службу
- Что делать, если работает нестабильно
- Что делать, если процессор работает медленнее
- Можно ли переустановить
- Как открыть «Управление печатью» в Windows 10
- Как открыть «Управление печатью» используя «Средства администрирования Windows»
Я не уверен, что это за принтер, но, как я понимаю, это виртуальный программный принтер из программы, так как при сохранении файла можно отправить либо скриншот, либо подробную ошибку.
Локальная подсистема печати не выполняется – пошаговая инструкция по исправлению ошибки
Ошибка «Local printer subsystem not running» возникает при попытке подключить принтер, настроить его или отправить документ на печать. Ошибка возникает в отношении локальных и сетевых устройств. В следующей статье рассматриваются возможные причины возникновения ошибки и даются подробные инструкции по устранению проблемы.
Первой причиной для проверки является работа службы Print Manager. Бывают также случаи, когда соединение разрывается само по себе после перезагрузки системы. Такая индикация требует дополнительных действий со стороны пользователя. Давайте рассмотрим каждый случай подробнее.
Включение службы
Чтобы проверить состояние службы Print Manager и выполнить необходимые настройки, выполните следующие действия:
- Откройте поиск «Windows» и введите термин «службы».
- Откройте строку поиска «Windows» и введите «Службы».
- Найдите в списке пункт «Управление печатью» и дважды щелкните его, чтобы открыть настройки.
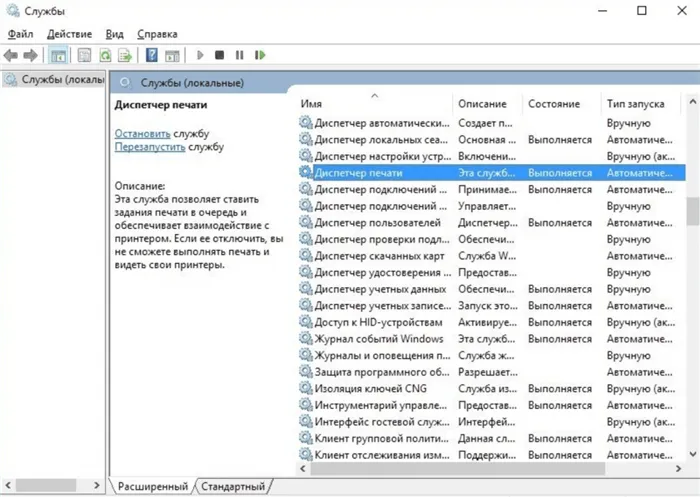
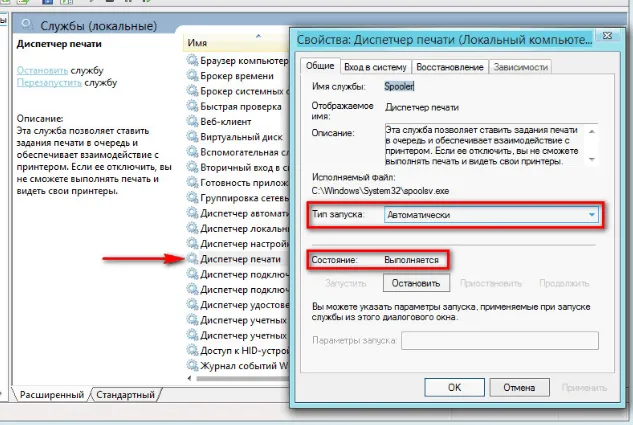
На этом процесс настройки завершен.
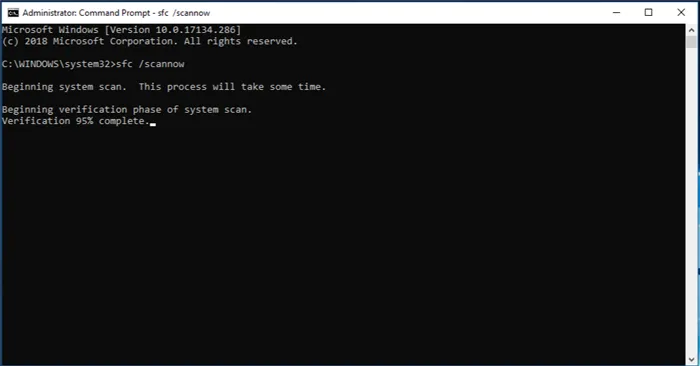
Вы можете перезагрузить компьютер и проверить, работает ли принтер. Если ошибка возникает снова, проверьте состояние службы. Если вы непреднамеренно отключили функцию, необходимо отредактировать реестр.
Редактирование реестра
Если диспетчер печати Windows 10 отключается сам по себе, необходимо настроить параметры реестра. Пошаговые инструкции:
-
С помощью строки поиска найдите приложение Registry Editor и запустите его.
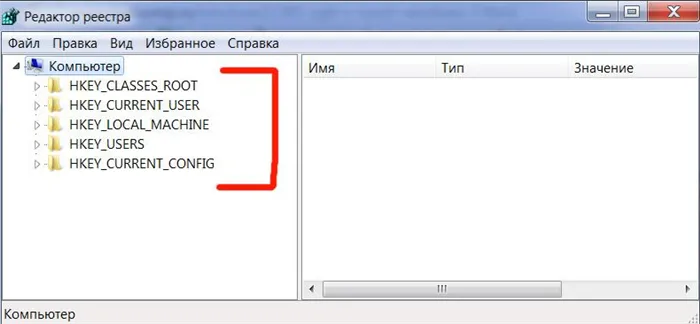
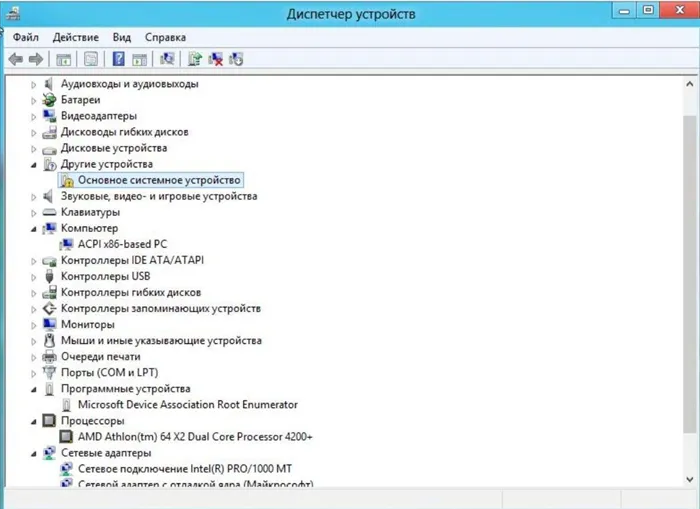
Строка с параметром «Старт». В столбце «Значение» вы должны увидеть число 3 в скобках. Если да, то вы можете продолжить следующую часть статьи, если нет, то внесите необходимые изменения.
Теперь вам остается только перезагрузить компьютер и проверить, была ли исправлена ошибка.
Использование командной строки
Если окно предупреждения продолжает появляться во время использования принтера, необходимо выяснить код ошибки. Это поможет вам понять, какие конкретные действия необходимы для решения проблемы. Инструкции:
-
С помощью Поиска системы найдите «Приложение командной строки» и запустите его от имени администратора.
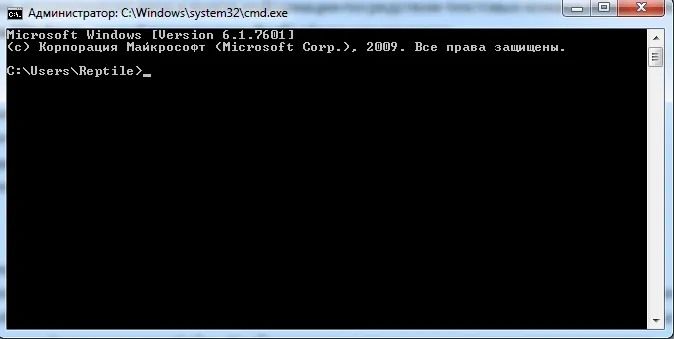
Средство исправления неполадок
Этот метод может быть использован как первый или второй метод. Проблема в том, что инструмент не всегда правильно выполняет свою функцию и не может считаться таким же надежным, как настройка службы вручную. Чтобы воспользоваться инструментом поиска и устранения неисправностей, вы должны:
- Откройте настройки через стартовое меню.
- Нажмите на «Обновление и безопасность».
- Нажмите на «Устранение неполадок» в боковой панели.
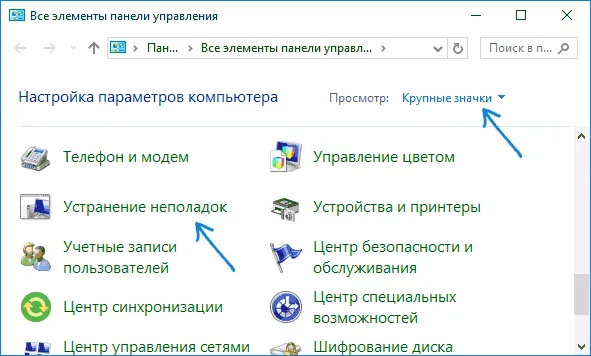
Как упоминалось ранее, модуль не всегда находит ошибки. Если да, продолжайте.
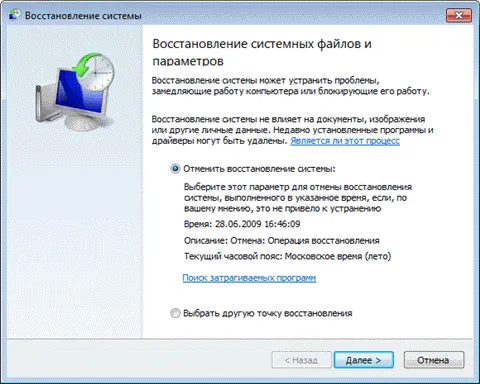
Если сообщение «Локальная система печати не запущена» появляется в Windows 7, все описанные выше методы применимы к этой версии операционной системы. Единственное различие заключается в расположении некоторых пунктов меню.
Очистка очереди печати
Любой документ, отправленный на печать, который не был напечатан, остается в очереди. Блокирование этого списка слишком большим количеством заданий также может привести к сбоям в работе. Чтобы очистить очередь печати, необходимо:
- Откройте раздел «Настройки», «Устройства».
- Выберите Принтеры и сканеры в меню слева.
- Нажмите на имя принтера, чтобы отобразить дополнительное меню, и выберите «Открыть очередь».
- Нажмите на «Принтер», выполните команду «Удалить очередь печати».
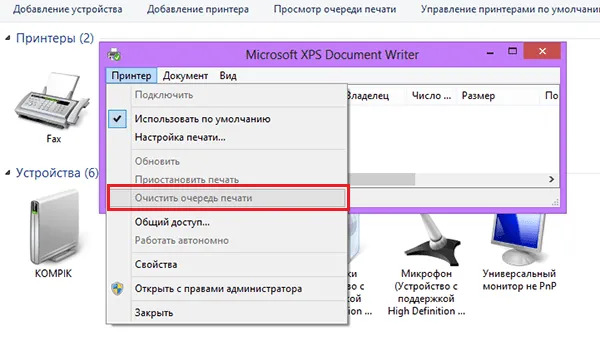

Более короткий путь к последнему окну (только если появляется значок в трее) — щелкнуть правой кнопкой мыши на значке принтера на панели задач и выбрать строку с именем устройства.
Подсистема локальной печати включает в себя несколько служб, в том числе «Управление печатью». Если он не работает, документы не будут отправлены на принтер. Вы можете проверить этот инструмент следующим образом и запустить его при необходимости:
Что делать, когда отключается диспетчер печати в Windows 7
В Windows нередко возникают проблемы с печатью, когда принтер внезапно перестает работать, выключается или делает добавление нового оборудования невозможным или проблематичным. Это часто затрудняет работу и требует быстрого решения, особенно в офисной среде. Давайте рассмотрим наиболее распространенные причины проблем с управлением печатью и способы их устранения.
Во-первых, нам нужно выяснить, где именно мы можем найти этот менеджер, чтобы проверить его состояние и при необходимости изменить его свойства. В поиске Windows введите «Службы» (это классическое приложение, установленное по умолчанию на вашем компьютере) и нажмите на кнопку поиска. Появится окно, подобное этому.
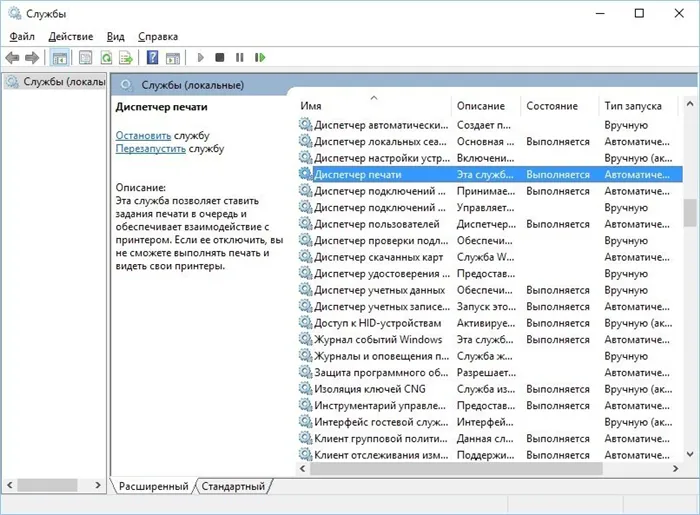
В этом длинном списке мы ищем службу «Диспетчер печати». Это именно то, что мы ищем и с чем мы будем работать в будущем.
Почему диспетчер очереди печати отсутствует в списке служб
Небольшое отступление для тех, у кого нет этой услуги в списке. Что делать в этом случае?
Во-первых, попробуйте найти службу под названием Printer Spooler. Это касается только английской версии. Вы нашли его? Затем, ура, работайте с ним дальше.
Если нет, то второй пункт. Спулер принтера также может отсутствовать, если вы используете нелицензионную версию Windows. В этом случае, если все перечисленное ниже не помогает, следует обратиться к специалисту для переустановки системы, и на этот раз, по возможности, не тратить деньги на лицензию. Что делать?
Еще одна причина, по которой вы можете не найти эту услугу. Диспетчер печати может также отсутствовать, если вы уже пытались что-то сделать на диске C:\ — удаляли какие-то файлы, запускали сторонние программы. В этом случае, вероятно, вы сами удалили службу и вам просто нужно установить ее заново.
Последней и наиболее распространенной причиной проблем с этой услугой является наличие вирусов на вашем оборудовании. Прежде чем пытаться что-либо сделать с диспетчером печати, необходимо проверить компьютер на наличие вирусов. Только если проблем не обнаружено, следует переходить к другим вещам.
Если диспетчер печати отсутствует, попробуйте выполнить следующие действия:
- Меню «Пуск», команда «Выполнить».
- Enterregedit — команда, которая отображает окно реестра.
- В левой колонке найдите реестр HKEY_LOCAL_MACHINE/SYSTEM/CurrentControlSet/Services/Spooler и проверьте параметр DependOnService — здесь должен быть указан RPCSS http.
- Перезапустите службу диспетчера печати.
Что делать, если диспетчер печати в Windows 7 произвольно отключается
Чтобы служба печати работала без сбоев, в столбце Тип запуска следует установить значение Автоматически. Это поможет менеджеру в будущем нормально работать без вашего вмешательства и сэкономит ваше время и нервы.
Если вы установили тип автоматического запуска, но служба все еще не подключена, попробуйте выполнить следующий алгоритм:
- Щелкните правой кнопкой мыши на «Диспетчере печати», чтобы вызвать контекстное меню, в котором выберите «Свойства».
- В открывшемся окне выберите вкладку «Восстановление».
- Убедитесь, что все элементы соответствуют приведенной ниже иллюстрации.
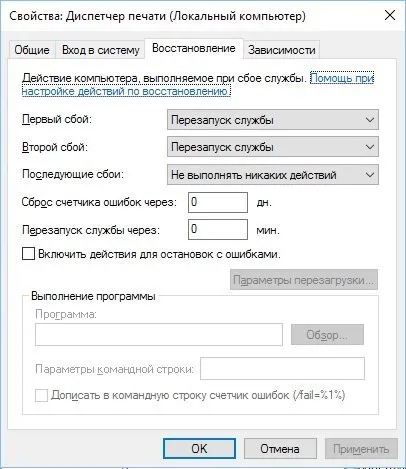
В 90% случаев проблема решается — отправитель будет бесперебойно работать в дальнейшем. Если нет, читайте дальше.
Проблемы с запуском
Мы выясним и устраним эту проблему вместе с «Устранением неполадок Windows». Для этого:
Все эти меры соответствуют дальнейшему уровню успеха в 5 %.
Как запустить службу
Опять же, служба должна быть настроена по умолчанию на автоматический запуск. Если этого не происходит и вы не хотите этого, необходимо запустить службу вручную. Когда служба остановлена, в окне службы рядом с ее названием подчеркивается слово «Start Service» (первое изображение). Нажимайте, ждите, работайте. Это необходимо делать каждый раз после включения системы. Однако лучше установить автоматический запуск.
Что делать, если работает нестабильно
Если перезапуск службы (см. выше) не помогает или помогает только один раз, самый простой и быстрый способ — проверить и обновить драйверы оборудования. Позвольте мне показать вам пример. У нас есть принтер Canon Pixma.
-
Вернитесь в меню «Пуск», теперь «Диспетчер устройств».
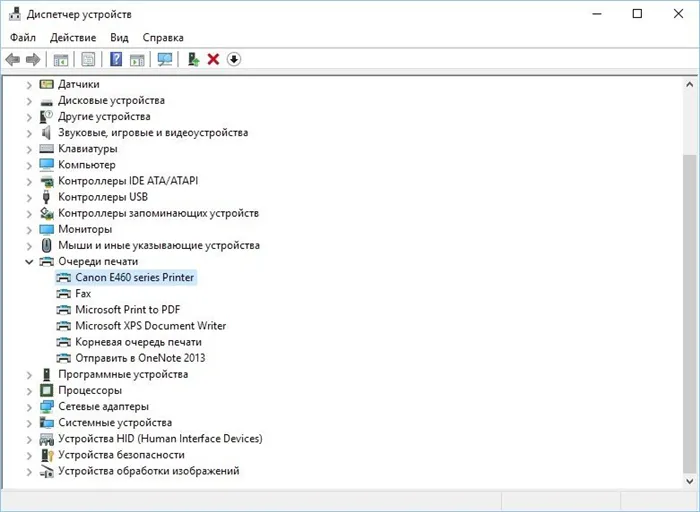
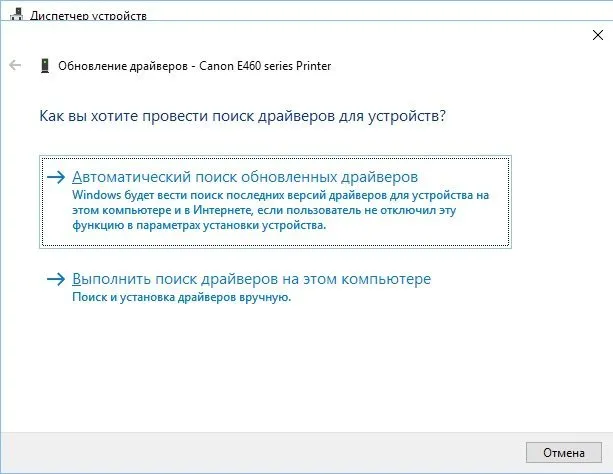
Если драйверы актуальны, система сообщит вам об этом, если нет, она обновит их. В любом случае, устаревшие драйверы принтера больше не будут вызывать проблем с печатью.
Также не помешает загрузить и запустить официальное программное обеспечение Microsoft, чтобы проверить, так ли это. Вы можете найти ссылку здесь. Он прост и интуитивно понятен в использовании.
Что делать, если процессор работает медленнее
В большинстве случаев причина заключается в том, что очередь печати переполнена. Меню Пуск, Панель управления. На этот раз нам нужны «Принтеры и факсы». Системный принтер, который содержит все документы в очереди печати, начинается со слова «Microsoft». Скорее всего, он будет называться «Microsoft Office Document Image Writer», но названия могут варьироваться. Щелкните правой кнопкой мыши, контекстное меню, удалить очередь печати.
Если это не помогло, перезапустите службу «Диспетчер печати» (все это уже было описано сегодня).
Можно ли переустановить
Да, это очень вероятно. Однако следует отметить, что вы должны обладать хотя бы базовыми знаниями компьютерного программного обеспечения. Без этих знаний не только не удастся решить проблему, но и может возникнуть множество новых проблем, на этот раз с другими службами.
Часто большое количество заданий, отправленных на принтер для выполнения, застревает. Это создает очередь, которая влияет на нормальную работу печатного оборудования. Все, что нужно сделать пользователю, это очистить эту очередь. Существует несколько способов сделать это.
Как открыть «Управление печатью» в Windows 10

В этой статье показано, как открыть оснастку «Диспетчер печати» в Windows 10.
Диспетчер печати — это оснастка, позволяющая устанавливать, просматривать и управлять локальными принтерами и удаленными серверами печати. С помощью этого инструмента можно просматривать состояние принтеров, управлять общим доступом к принтерам, открывать очередь печати принтера и останавливать печать. При необходимости можно также удалить принтер и его драйверы.
Пример папки «Управление печатью» показан на следующем рисунке.
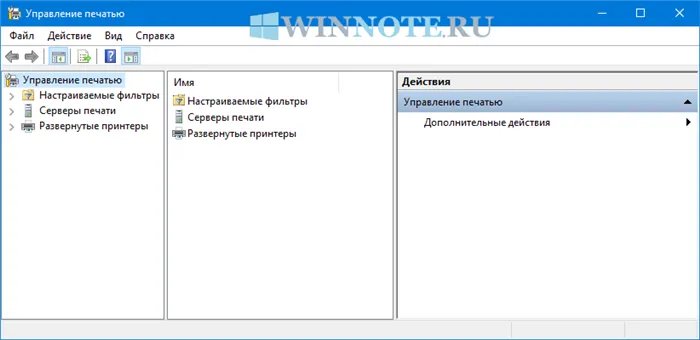
Как открыть «Управление печатью» используя «Средства администрирования Windows»
Откройте «Управление Windows» любым способом и выберите запись «Управление печатью» в папке «Управление».
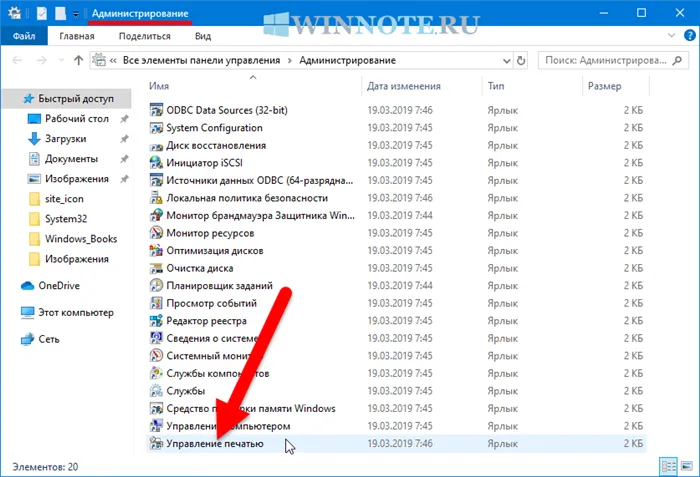
Чтобы открыть оснастку «Управление печатью» в Windows 10, можно воспользоваться приведенными выше способами.








