- Проверка орфографии в ворде
- Как включить автоматическую проверку ошибок
- Ручная проверка ошибок
- Как добавить слово в словарь Word, работа со словарем в документе
- Где находится словарь в Ворде
- Как добавить слово в словарь Word
- Добавление или удаление слов из файла DEFAULT.dic
- Добавление или удаление слов с позиции настраиваемых словарей
- Как подключить сторонний словарь
- Добавить сторонний пользовательский словарь
- Добавить новый дополнительный пользовательский словарь
- Удалить пользовательский словарь
Теперь достаточно поместить указатель мыши в нужное поле и ввести вариант написания символа или фразы, заменить его и сохранить. Давайте рассмотрим пример. Чтобы быстро записать символ (a) как «@», необходимо сначала добавить и указать, на какой символ вы хотите его заменить.
Проверка орфографии в ворде
При написании статьи программа обработки текстов Word подчеркивает слова, указывающие на грамматические или пунктуационные ошибки. Если слово написано неправильно и уже существует в словаре программы, оно заменяется (если активирована автоматическая замена). Бывают случаи, когда вам нужно проверить орфографию в Wordboard, но автокоррекция не включена, и программа вообще не выделяет неправильные слова. В этом случае рассмотрим, как можно проверить документ на наличие словесных и пунктуационных ошибок.
Чтобы автоматически подчеркивать орфографические и грамматические ошибки, необходимо сделать следующее:
- Перейдите на вкладку Файл и нажмите кнопку Параметры,
- В левой части нового окна выберите «Орфография»,
- В области «При исправлении орфографии Word» установите флажки «Проверять орфографию по мере ввода», «Использовать проверку орфографии … или «Отметить грамматические ошибки …»,
- В этом подразделе вы можете поставить все галочки, так как все перечисленные варианты помогут вам в работе с текстом.
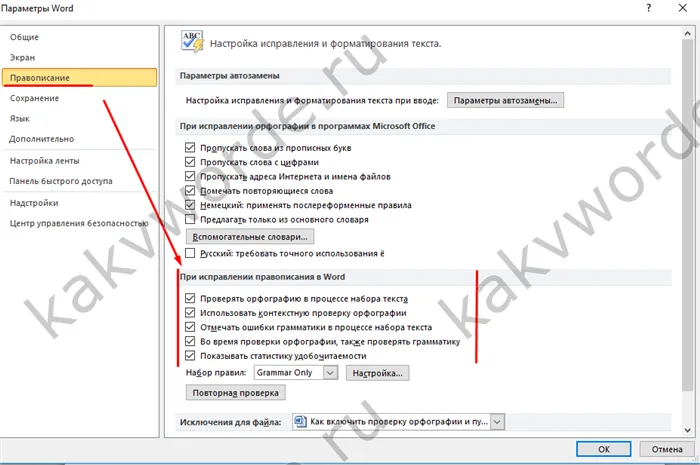
Предупреждение. Если Wordboard перестал отмечать ошибки красной линией, вам нужно снять пометку в подразделе «Исключения файлов». Зайдите в «Файл» — «Опции» — «Правописание» и, наконец, «Исключение файла». Снимите флажок «Скрыть орфографию и грамматику…. в этом документе».
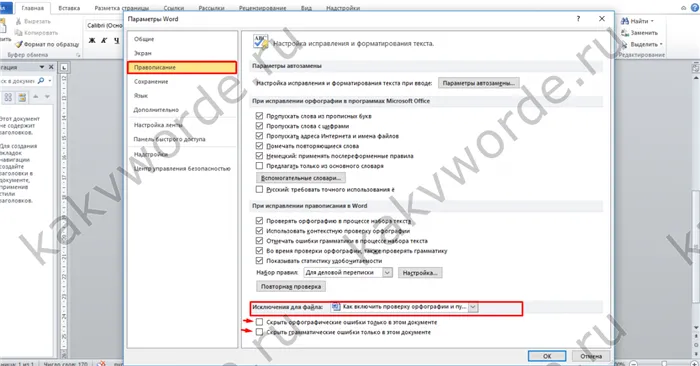
После этой настройки подчеркиваются не только орфографические, но и пунктуационные ошибки в документе.
Как включить автоматическую проверку ошибок
Эта функция облегчает исправление всех ошибок сразу. Вы можете активировать «Проверку орфографии и грамматики в тексте», нажав F7 или щелкнув на «Орфография» на вкладке «Ревизия» в разделе «Орфография».

Откроется новое окно и отобразится первая ошибка. Вы можете исправить его непосредственно в разделе «Не в словаре» или указать правильный формат в разделе «Параметры» и нажать кнопку «Заменить».
Предупреждение. MS Word не способен автоматически исправлять знаки препинания. Если вы встретите в тексте зеленую или синюю пунктирную линию, вы должны внести изменения самостоятельно, т.е. вручную. Программа также дает подсказку, после какого слова пропущена запятая.

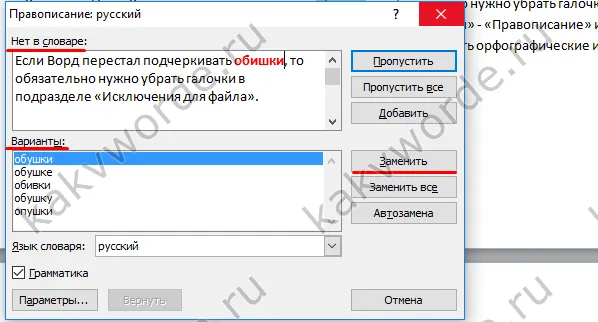
Затем появится новое окно с новой ошибкой, и так будет продолжаться до тех пор, пока все ошибки не будут исправлены. После внесения всех изменений появится окно, информирующее о завершении проверки орфографии. Нажмите кнопку «Ок».
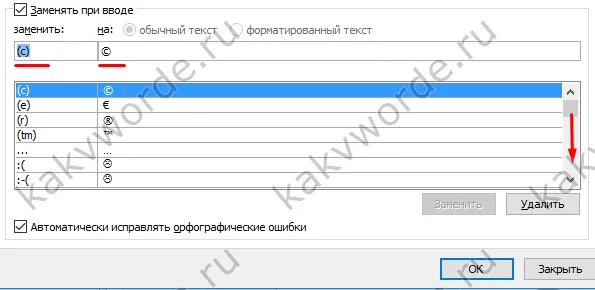
После этого Word предоставит статистику читабельности. Скройте это уведомление, нажав Ok.

Ручная проверка ошибок
Подчеркнутая красная линия означает, что вы, вероятно, допустили орфографическую ошибку или что фраза не известна Word и не сохранена в словаре. Исправить ошибки вручную легко следующим образом:
1) Щелкните правой кнопкой мыши на выделенном слове и выберите правильную версию в открывшемся окне.

2) Добавьте новое слово в словарь программы. Щелкните правой кнопкой мыши на неправильном слове и выберите «Добавить в словарь», чтобы подчеркивание исчезло. Если вы продолжите использовать это слово, подчеркивание не появится.
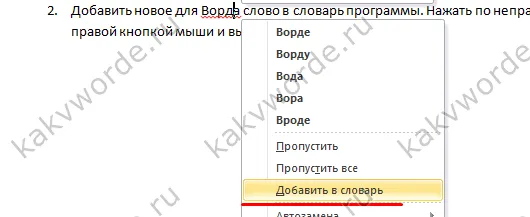
3) В нижней части Wordboard найдите книгу с буквой X (если она содержит ошибки) и нажмите на нее.

Отображаются правильные написания, вы должны указать слово, которое написано правильно.

Теперь достаточно поместить указатель мыши в нужное поле и ввести вариант написания символа или фразы, заменить его и сохранить. Давайте рассмотрим пример. Чтобы быстро записать символ (a) как «@», необходимо сначала добавить и указать, на какой символ вы хотите его заменить.
Как добавить слово в словарь Word, работа со словарем в документе
Как добавить слово в словарь Word? В данной статье мы рассмотрим эту тему. Я также объясню, что такое словарь в Word и где он находится. Эта информация поможет новичкам добавить в документ новые слова и тем самым исправить ошибки в документе.
Здравствуйте, дорогие читатели! Словарь в Wordboard состоит из слов, которые были добавлены в документ ранее или уже находятся в документе. С помощью словаря можно добавить новое слово во время работы с документом. Например, вы пишете текст и хотите добавить к нему гиперссылку. Однако это невозможно, поскольку слово выделено красным цветом.
Чтобы избежать этого, была изобретена функция словаря. Как только вы добавите туда слово, ошибка будет немедленно исправлена, и вы сможете вставить ссылку.
В то же время словарь в Word используется для добавления новых синонимов к слову, эта функция также называется тезаурусом. Но это тема для другой статьи.
Где находится словарь в Ворде
Итак, чтобы найти словарь в Wordboard, откройте документ и нажмите Файл, а затем Параметры Word.
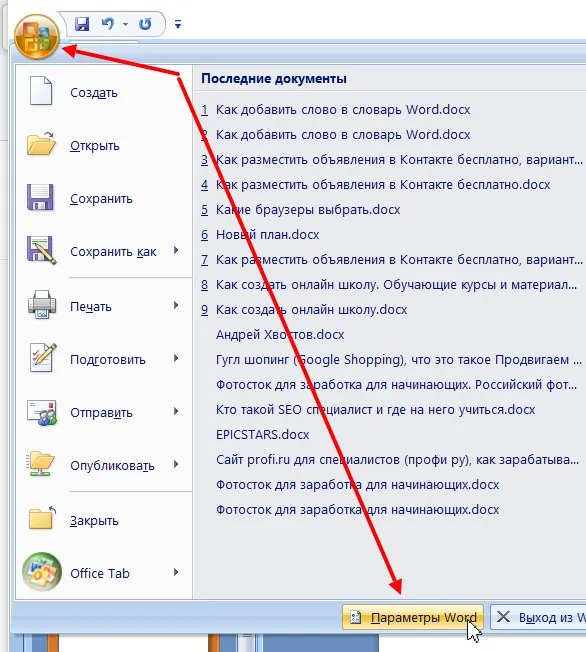
Здесь выберите «Орфография», а затем «Вспомогательные словари».
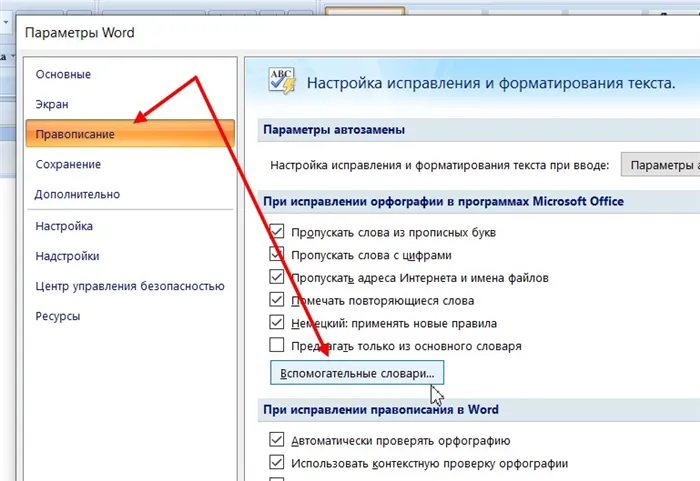
В окне «Параметры Word» нажмите на «Редактировать список слов», и на экране появятся слова, которые вы добавили в документ. Чтобы добавить их туда, введите текст в поле над «Словами» и нажмите «Добавить». Ваше слово будет добавлено в список словаря.
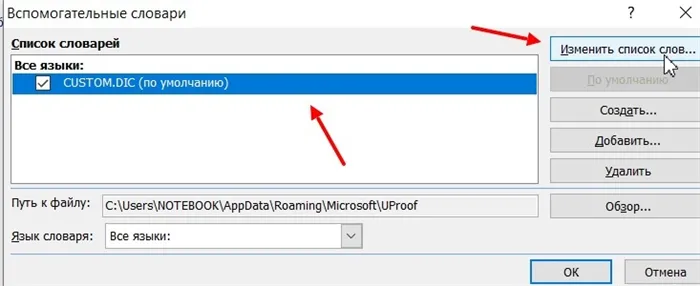
Как добавить слово в словарь Word
Как добавить слово в список слов? Выделите подчеркнутый текст левой кнопкой мыши, а затем нажмите правую кнопку мыши.
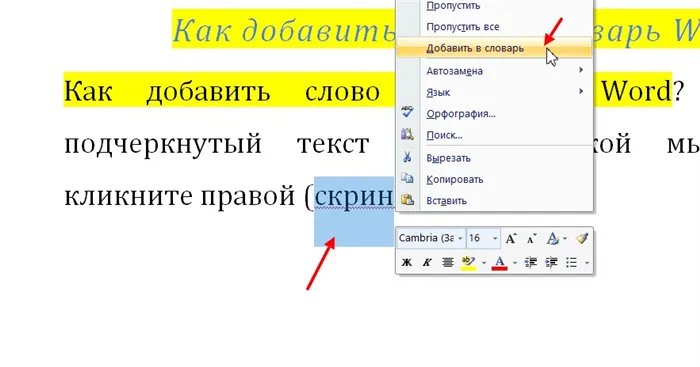
Затем нажмите на опцию «Добавить в словарь» в меню. После этого неправильно написанное слово будет удалено, и вы сможете использовать его в своем документе.
Добавьте слова в новый словарь так же, как вы бы вручную добавили слова в существующий словарь. Нажмите Редактировать список слов, добавьте свои слова, а затем нажмите OK в обоих диалоговых окнах.
Добавление или удаление слов из файла DEFAULT.dic
Откройте проводник Windows с помощью команды explorer из окна Win+R.
Вставьте указанный путь в проводник и нажмите Enter: %AppData%\Microsoft\Spelling\en-RU.
Щелкните правой кнопкой мыши на файле default.dic и выберите «Открыть с помощью» из контекстного меню. В следующем окне «Как вы хотите открыть этот файл» нажмите на Другие программы и выберите Блокнот.
Введите слова, которые вы хотите добавить, или найдите слова, которые вы хотите удалить. Обратите внимание, что в строке может быть только одно слово.
Затем нажмите Ctrl+S, чтобы сохранить изменения и закрыть файл.
Добавление или удаление слов с позиции настраиваемых словарей
В документе Word перейдите на вкладку Файл. На левой панели перейдите к пункту Параметры. Затем выберите Орфография — Пользовательские словари.
Нажмите на CUSTOM.DIC или другой файл по вашему выбору. Нажмите Изменить список слов.
В текстовом поле «Слова» введите слово, которое нужно добавить. Затем нажмите кнопку Добавить. Если вы хотите добавить больше, повторите следующие шаги. Когда слова будут добавлены, нажмите «OK». Чтобы удалить слово, выделите его и нажмите соответствующую кнопку.
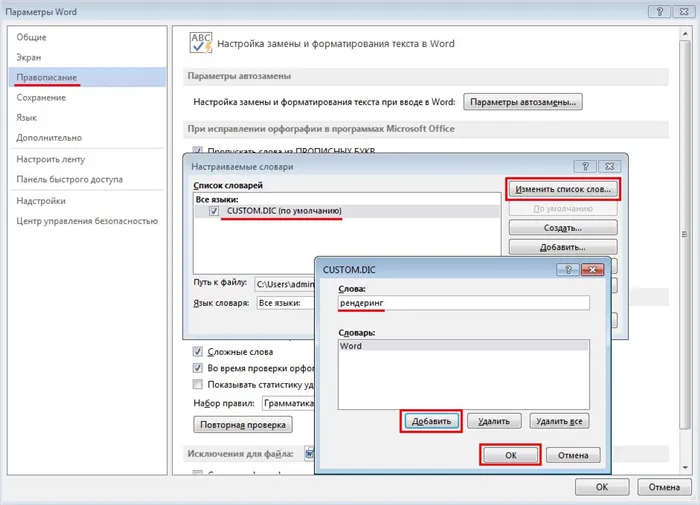
Затем нажмите OK в окнах Пользовательские словари и Параметры Word, чтобы сохранить изменения.
Добавьте слова в новый словарь так же, как вы бы вручную добавили слова в существующий словарь. Нажмите Редактировать список слов, добавьте свои слова, а затем нажмите OK в обоих диалоговых окнах.
Как подключить сторонний словарь
Включение такого словаря важно для написания специальных текстов. Например, при написании юридической или медицинской информации. Специализированные, редкие слова проверяются на орфографию и грамматику, поскольку используется специальный словарь. Чтобы связать словарь стороннего производителя, необходимо сначала загрузить его с веб-сайта стороннего производителя:
- Нажмите на «Настройки Нажмите на «Настройки» и выберите «Орфография.;
- Нажмите «Настройки» и выберите «Синтаксис». Вспомогательные словари». и нажмите на «Добавить».;
- В открывшемся диалоговом окне добавьте нужный словарь,
- Нажмите «Настройки» и выберите «Синтаксис». «Открыто» и нажмите на «OK» для подтверждения выбора.
Можно подключить словарь к Word Online и добавлять новые слова различными способами. Вы можете изменить словарь вручную, если он не распознает неизвестные термины. Также при необходимости можно добавить специальные словари сторонних разработчиков. Используйте один из двух вариантов и следуйте предложенной процедуре.
В диалоговом окне Параметры Word нажмите кнопку Тест слева. Затем прокрутите страницу вправо и нажмите Пользовательские словари в разделе Проверка правописания программ Microsoft Office.
Добавить сторонний пользовательский словарь
Если вы пишете документы особого типа, например, медицинские или юридические документы, вы можете добавить в Word иностранный словарь. Это быстрый и простой способ добавить множество специальных слов для проверки орфографии в Word.
Чтобы добавить иностранный словарь, откройте диалоговое окно Пользовательские словари. Для нашего примера мы добавим бесплатный медицинский словарь от Raj & Co,
Для добавления пользовательского словаря должен быть выбран пользовательский словарь. Выберите один из словарей в списке и нажмите кнопку Добавить ,

В диалоговом окне Добавить пользовательский словарь перейдите к расположению пользовательского словаря стороннего производителя, который вы хотите добавить. Затем выберите файл .dic и нажмите Открыть,

Добавленный словарь появится в списке словарей, нажмите OK,

Добавить новый дополнительный пользовательский словарь
Как мы уже показали, у вас может быть много пользовательских словарей, которые Word использует при проверке орфографии. Помимо словарей сторонних производителей, вы также можете поделиться своими собственными пользовательскими словарями. Например, вам может понадобиться один словарь для личного пользования и один для работы.
Чтобы создать новый пользовательский словарь, откройте диалоговое окно Пользовательские словари, затем нажмите кнопку Новый ,

По умолчанию местоположение пользовательских словарей — C:Users AppData Roaming Microsoft UProof (измените » На имя пользователя Windows), и этот каталог выбран в диалоге Create Custom Dictionary. Введите имя для нового пользовательского словаря в поле редактирования Имя файла и нажмите Сохранить,
ПРИМЕЧАНИЕ: Вы должны сохранить расширение .dic в имени файла.

Добавьте слова в новый словарь так же, как вы бы вручную добавили слова в существующий словарь. Нажмите Редактировать список слов, добавьте свои слова, а затем нажмите OK в обоих диалоговых окнах.

Удалить пользовательский словарь
Если вы больше не используете пользовательский словарь, вы можете удалить его из Word.
Откройте диалоговое окно Пользовательские словари, выберите словарь, который вы хотите удалить, затем нажмите Удалить.
ПРИМЕЧАНИЕ: Файл .dic НЕ удаляется с жесткого диска, только из списка пользовательских словарей в Word.









