Вы можете размещать на Youtube только те объявления, которые не нарушают правила сообщества. Перед размещением объявлений рекомендуется ознакомиться с условиями и правилами для пользователей.
Трансляции YouTube: публичные и приватные
Сектор образования растет невероятными темпами. Повсеместное распространение Интернета и связанная с этим доступность дистанционного обучения сыграли в этом важную роль. Одним из важнейших компонентов этого вида обучения является организация вебинаров или трансляция мероприятий, деловых встреч, дебатов и подобных событий.
Как вы видите, в тренинге мы хотим поговорить о технической стороне этого компонента. Существует множество инструментов для проведения вебинаров, от простого Skype до платных сервисов, специально предназначенных для такой работы. Существует также хорошо известный YouTube, который более прочно утвердился на рынке прямых трансляций. О том, как его использовать и настроить, вы можете узнать в этом материале.
Создание закрытых систем онлайн-обучения — одна из наших любимых тем. Мы писали об одном таком случае, когда мы создали платную платформу для обучения. Однако это была не живая онлайн-конференция, а готовые, профессионально созданные видеолекции. Что если бы вебинары были обязательными? Оба мероприятия являются открытыми и закрытыми, доступ к ним ограничен теми, кто заплатил за посещение.
В этом случае очень подходит YouTube, который известен во всем мире и не требует дополнительных финансовых ресурсов для начала работы.
Создание YouTube канала
Чтобы загружать видео и создавать шоу, необходимо создать аккаунт Google или использовать существующий аккаунт. После входа в систему перейдите на YouTube и создайте свой канал — просто выберите «Мой канал» в меню, и вам будет предложено создать его автоматически, если вы этого еще не сделали.
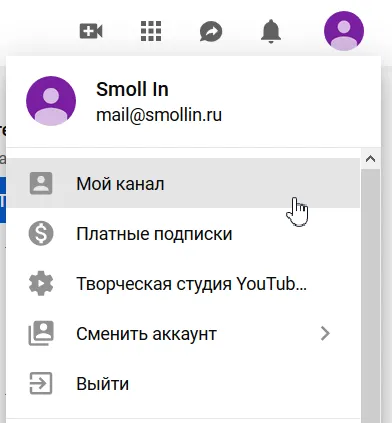
Теперь вы можете загружать готовые видеоролики или создавать живые шоу. В последнем случае вам, конечно, понадобится камера и хороший микрофон, если вы хотите, чтобы ваша будущая аудитория чувствовала себя комфортно, слушая вас.
Как создать публичную трансляцию?
В меню «Добавить видео» можно выбрать «Добавить видео» или «Начать трансляцию». Помните, что вы не сможете сразу же начать прямой эфир. Сначала будет проверен канал, и для подтверждения необходимо будет ввести текущий номер телефона.
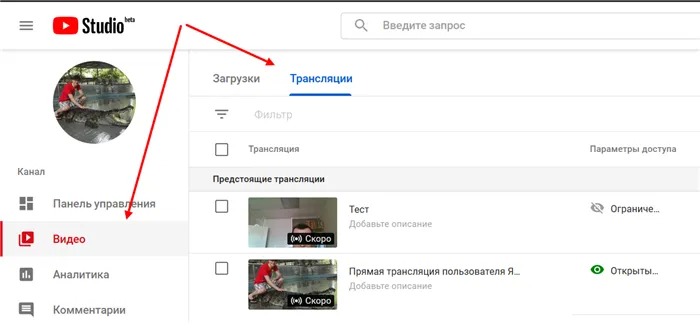
По этой причине хорошей идеей будет сначала загрузить несколько готовых видеороликов. Чтобы профиль вашего канала был понятен для управления ресурсами.
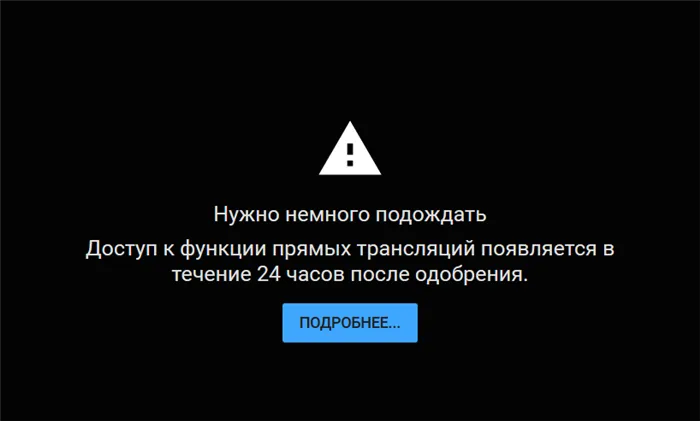
Если он будет одобрен, мы сможем организовать первую программу. После ввода имени можно выбрать три варианта, в зависимости от типа доступа:
Открытый доступ — здесь нет никаких ограничений, и видео доступно всем, включая тех, кто заходит на ваш канал случайно или через поиск.
Доступ по ссылке — здесь ограничение заключается в том, что программу может посмотреть любой, у кого есть ссылка на нее. То есть, вы поделились им с одним человеком, который отправил его еще нескольким людям, и все они могут поделиться им и посмотреть ваш вебинар.
Ограниченный доступ — это приватное шоу, которое по умолчанию доступно только вам. Вы можете дать каждому участнику индивидуальное разрешение на просмотр, добавив его электронную почту из аккаунта Google в специальный список разрешенных элементов. Как видите, это идеальный вариант для проведения платных видеолекций. Ниже описано, как настроить доступ.
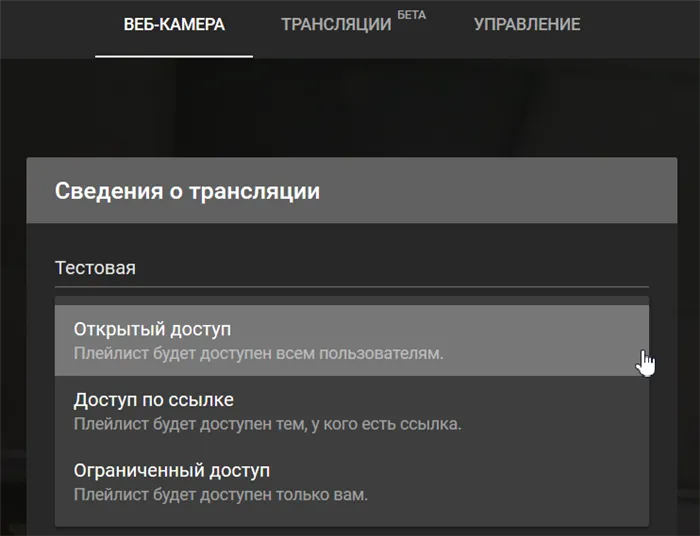
В окне создания необходимо также указать оборудование, которое будет использоваться — видеокамеру и микрофон. Скорее всего, ваш браузер запросит у вас разрешение на использование этого оборудования, поэтому подтвердите его в открывшемся окне.
После настройки и предварительного просмотра вы увидите кнопку для запуска прямого эфира. Нажмите эту кнопку и начните трансляцию.
По мере того, как вы это делаете, вы можете видеть, сколько людей наблюдают за вами. Вы можете общаться со слушателями в чате, если вы предварительно не отключили эту функцию в настройках. Чтобы завершить трансляцию, нажмите соответствующую кнопку под видео.
Мы покажем вам, как вести прямую трансляцию на YouTube в 2019 году через веб-браузер, мобильное устройство, потоковое программное обеспечение (например, программный кодер) или аппаратный кодер. Какой бы метод вы ни выбрали, отправная точка одна и та же: активируйте прямую трансляцию на YouTube.
Настройка трансляции в интерфейсе YouTube
Первые настройки должны быть сделаны незадолго до начала трансляции. Для этого зайдите в свой аккаунт на YouTube, выберите «Творческая студия» (нажмите на свой аватар) и «Прямая трансляция» в меню слева.
Перейдите в панель управления, где задаются основные настройки.
Первое, что вам нужно сделать, это установить изображение, которое будет отображаться перед началом игры. Вы можете изменить его позже.
Основная информация
- Начните с названия и описания для прямого эфира,
- чтобы спланировать начало трансляции,
- выберите категорию (принадлежность к теме),
- В опции «Конфиденциальность» можно разрешить полный доступ для всех или установить ограничения с определенными условиями.
Если вы установите этот флажок, программа будет показываться только тем пользователям, которым вы дадите ссылку на видео, что ограничит ее охват.
Параметры
Настройка «Видеомагнитофон включен» позволяет участникам повторно просмотреть определенную часть просматриваемой программы. Активация этой функции осуществляется по вашему усмотрению.
Следующий вариант — это частичное дублирование темы, рассмотренной в разделе «Конфиденциальность».
Лучше всего оставить шоу по умолчанию, но вы можете поэкспериментировать позже и найти лучший вариант для вас.
Вы можете оставить задержку по умолчанию на 30 секунд.
Настройка видеокодера
Вам не нужно ничего устанавливать в этом параметре, но данные в этом разделе нужны для настройки программы.
Здесь вводится адрес сервера и ключ передачи. Ключ уникален для каждой учетной записи и может использоваться долгое время, пока вы сами не захотите его изменить.
Остальные настройки можно оставить без изменений. К ним относятся «Примечания» и «Дополнительные настройки».
Последние являются индивидуальными настройками и не влияют на саму передачу. Они могут быть адаптированы к вашим потребностям. Например, вы можете активировать чат и получать сообщения от зрителей, отвечая на вопросы.
Подготовлен интерфейс для прямой трансляции. Теперь переключимся на программу записи экрана и настроим поток через видеокодер.
Подготовка программы OBS Studio
Для записи экрана можно использовать видеокодер OBS Studio. Это отличное решение для вашего проекта. Вы можете получить его на сайте https://obsproject.com/.
Программа очень популярна, так как написана среди большого количества плагинов для улучшения и совершенствования работы с трансляциями.
Здесь мы рассмотрим только основные настройки, необходимые для начала прямой трансляции. Остальное зависит от ваших пожеланий.
Основные настройки
В главном окне есть необходимая кнопка «Настройки», здесь можно что-то изменить.
1. сразу перейдите в раздел «Broadcasting», установите «Broadcasting Type» — User Server и введите данные, которые вы получили в настройках интерфейса YouTube Broadcasting. Этот адрес и ключ сервера (мы говорили об этом выше).
2. в разделе «Видео» установите входное разрешение вашего монитора. Установите выход на такое же или меньшее значение.
Сохраните настройки и закройте. Теперь необходимо настроить только метод захвата. Эти изменения вносятся в главное окно.
Добавление источника
Нажмите на знак плюс в окне «Источники» и выберите «Захват экрана». После сохранения захват экрана отобразится в главном окне.
Теперь вы готовы к запуску потока. Нажмите кнопку «Начать передачу» и вернитесь на приборную панель YouTube.
В верхней части страницы появится уведомление о начале работы.
Как только видеокодер синхронизируется с каналом, в верхней области появится изображение вашего экрана и соответствующая запись.
Если вы также хотите вывести свое изображение в углу трансляции, добавьте «Устройство захвата» в источники видео и укажите устройство (камера ноутбука или отдельная камера).
По окончании прямой трансляции выключите ее в программе. Теперь видео сохранено и может быть записано на вашем канале. Вы можете редактировать его в дизайнере, обрезать, улучшать и многое другое.
Прямой эфир с телефона
Выше мы обсудили подготовку и запуск потока с компьютера. Далее мы запустим прямую трансляцию с помощью вашего телефона.
YouTube внес некоторые изменения в требования к потоковому вещанию с мобильных устройств. Для проведения прямой трансляции на вашем канале должно быть более 1 000 подписчиков.
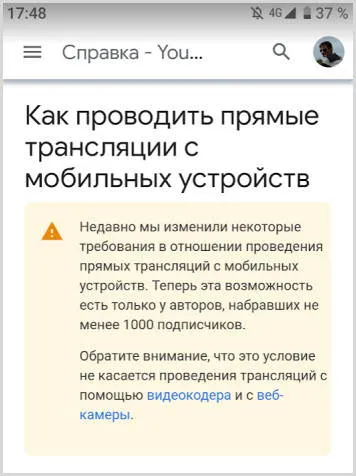
Эти изменения не распространяются на компьютеры.
Ваш канал соответствует требованиям, и вы можете начать вещание.
1. Запустите приложение YouTube и выберите значок камеры. 2.
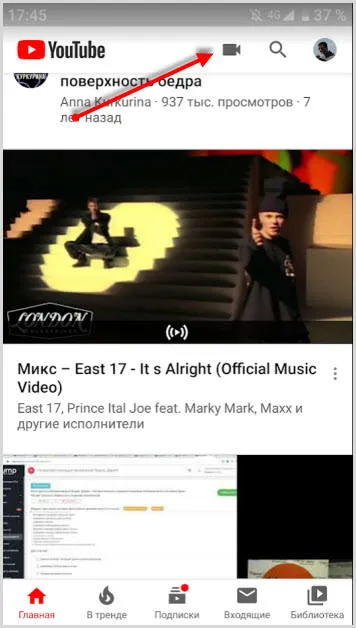
Затем выберите «Начать потоковую передачу» и предоставьте все разрешения. 3.
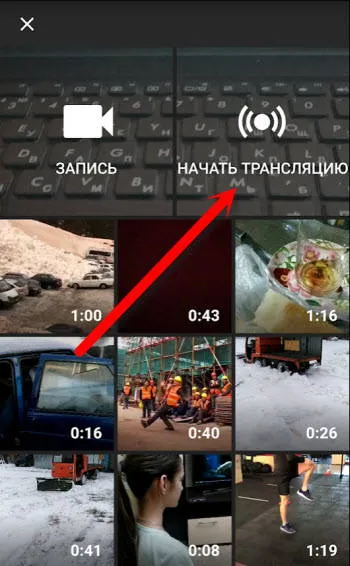
Введите название живого потока. 4.

4. внесите любые дополнительные настройки, которые вы считаете необходимыми. 5. сделайте снимок экрана или фотографию.
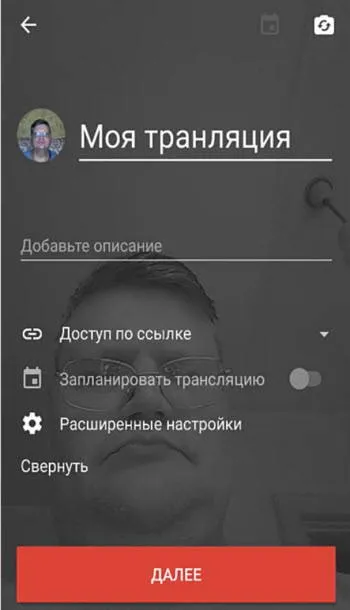
5. сделайте снимок экрана или загрузите изображение заставки и нажмите большую красную кнопку «Пуск».
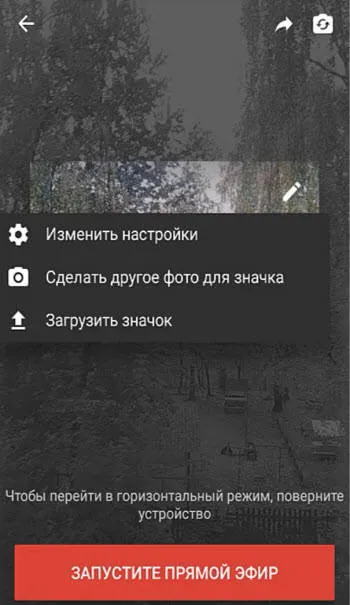
Наконец, нажмите кнопку «Готово», и ваше видео будет отредактировано и загружено на канал.








