- Батарея ноутбука. Как использовать правильно
- Подготовительные работы
- Что делать если ноутбук работает только подключенным к розетке?
- Сброс настроек БИОС
- Проверка кабеля
- Зачем ограничивать уровень зарядки аккумулятора ноутбука?
- Ограниченные настройки батареи Windows
- Использование стороннего приложения
- Ограничитель батареи (бесплатно)
- Оптимизатор батареи (бесплатно)
- 3. Можно ли не вынимать аккумулятор из ноутбука, но сберечь аккумулятор от износа?
- Вкладка «Boot»
- Ноутбук Асер Aspire 3680 сам выключается. Восстановление северного моста в сервисном центре
- Переустановка драйверов батареи
- Заключение
- Средство устранение неполадок батаерии
- Сброс BIOS по умолчанию
- Диагностика самой батареи
- Программный сброс контроллера
- Ручной сброс контроллера
- Некоторые советы по использованию батареи
- Как устроены батареи большинства современных ноутбуков?
Николас, переиздано из чего именно? Я не претендую на роль «гуру», но поскольку вы обвиняете меня в плагиате, я хотел бы увидеть ссылку на оригинал, по вашему мнению
Батарея ноутбука. Как использовать правильно
Если вам необходимо заменить батарею ноутбука или выполнить какие-либо диагностические или ремонтные работы, обязательно извлеките ее из машины. Этот процесс может быть довольно сложным, особенно если процедура проводится впервые.
Если вы не знаете, как вставлять и извлекать аккумулятор, это может привести к повреждению блока питания и внутренних компонентов ноутбука. В этой статье описано, как извлечь аккумулятор из ноутбуков различных марок.
Подготовительные работы
Не рекомендуется извлекать батарею во время работы компьютера, поэтому сначала следует выключить компьютер обычным способом. Если в это время на ноутбуке использовался адаптер, также отсоедините шнур питания от розетки.
Во многих ноутбуках батарея крепится винтами или жесткими заклепками. Поэтому следует заранее подготовить набор отверток, чтобы можно было открутить или высверлить пазы.

Что делать если ноутбук работает только подключенным к розетке?
Если устройство работает только от сети, это не повод переводить аккумулятор в спящий режим. Прежде всего, необходимо проверить, как сама операционная система оценивает производительность батареи.
Чтобы узнать состояние батареи, нужно навести курсор на значок батареи в правом нижнем углу экрана на панели задач. Если вы видите надпись «Подключено, зарядка», это означает, что все работает правильно. Если это не так и вы видите что-то похожее на «Мы рекомендуем заменить батарею», вы можете попробовать один из следующих способов:
Сброс настроек БИОС
- Отключите ноутбук от электросети.
- Извлеките аккумулятор (как описано выше).
- Нажмите и удерживайте кнопку питания в течение нескольких секунд.
- Нажмите и удерживайте кнопку питания в течение нескольких секунд, одновременно нажимая на кнопку в течение нескольких секунд.
- Включите ноутбук и вызовите BIOS с помощью соответствующей комбинации клавиш. Для Asus эти клавиши — F2 и Del. Для HP — F1, F2, Acer — Ctrl+Alt+Esc, Lenovo — F2, F12, Delete.
- Сбросьте настройки по умолчанию с помощью опции Reset Default.
- Сохраните настройки с помощью F10 и выйдите из BIOS.
- Выключите ноутбук.
- Выключите источник питания.
- Замените батарею.
- Вставьте зарядный штекер в розетку.
- Включите устройство обычным способом.
Проверка кабеля
Работа только от сети не является признаком неисправности батареи. Возможно, неисправен кабель от блока питания до самой розетки. Чтобы проверить это, извлеките батарею из ноутбука и включите его в розетку. Если он не работает, проблема в кабеле, и нет необходимости заменять батарею.
С другой стороны, если у вас ноутбук со съемной батареей, вам не нужно беспокоиться о продлении срока ее службы. В конце концов, вы можете просто заказать новый и заменить им изношенный за считанные секунды.
Зачем ограничивать уровень зарядки аккумулятора ноутбука?
Почему ограничение максимального заряда батареи ноутбука продлевает срок ее службы? Это связано с химическим составом литий-ионных батарей и принципом их работы. Подробное объяснение см. в полном руководстве по зарядке аккумулятора.
Краткая версия заключается в том, что литиевые батареи нежелательно заряжать как можно дольше. Это создает нагрузку на аккумулятор и приводит к его более быстрому износу. Время, когда вам придется его заменить, становится все ближе и ближе. Это серьезная проблема, если у вас один из многих современных тонких ноутбуков, в которых батарея не снимается, а профессиональная замена стоит довольно дорого.
Ограничение максимальной зарядки до 80% позволяет максимально продлить срок службы аккумулятора. Поскольку современные литиевые батареи заряжаются очень быстро, нет особой разницы, если вы заполните последние 20 % емкости перед отключением сетевого адаптера.
Ограниченные настройки батареи Windows
Когда вы откроете параметры питания в Windows 10 или 11, откройте расширенные параметры питания и разверните раздел «Аккумулятор»; вы не найдете там ничего особенного.
Все настройки касаются того, что Windows должна делать при низком уровне заряда батареи.
Важно, чтобы батарея не отключалась до критического предела, так как это также продлевает срок службы батареи, поэтому вы можете, по крайней мере, установить комфортный уровень критического отключения.
Использование стороннего приложения
Поскольку эта функция не встроена в Windows, для достижения аналогичного эффекта можно воспользоваться сторонним приложением. К сожалению, ни одно из этих приложений не может контролировать, когда ноутбук начинает заряжаться или с какой скоростью он заканчивает зарядку. Вместо этого они предоставляют информацию о состоянии батареи и советуют изменить настройки или выключить ноутбук вручную, когда придет время.
Ограничитель батареи (бесплатно)
Battery Limiter — это простое бесплатное приложение, которое просто подает звуковой сигнал, когда ваш ноутбук достигает определенного предела. Это не очень удобно, если вы хотите ограничить заряд батареи при использовании ноутбука в качестве настольного компьютера. Однако для пользователей, которые обычно всегда работают от аккумулятора, это хороший способ убедиться, что компьютер не перегружен.
Значение по умолчанию — 90 %, но вы также можете установить значение 96 %, чуть ниже полного заряда. Разработчик приложения предполагает, что вы найдете баланс между максимальным зарядом и износом батареи в пределах этого диапазона.
Оптимизатор батареи (бесплатно)
Battery Optimizer использует запатентованные методы анализа для проверки текущего состояния батареи вашего ноутбука и предлагает действия, которые вы можете предпринять для ее сохранения.
Судя по отзывам пользователей, которые мы читали об этом приложении, оно, похоже, помогает продлить время автономной работы, но последнее трудно доказать.
Помимо запатентованного фирменного ограничителя заряда, Battery Optimizer — это еще один способ поддерживать аккумулятор в хорошем состоянии в течение длительного времени.
То есть, вы зарядили ноутбук до 80%, перестали им пользоваться, и он перешел в спящий режим. В этот момент аккумулятор думает, что он полностью заряжен и воспринимает 80 % емкости как максимум. В результате батарея перестает работать должным образом, а срок ее службы надолго сокращается. Чтобы исправить это, необходимо откалибровать батарею.
Мы рекомендуем вам сделать это. Это, безусловно, убережет ваш аккумулятор от преждевременного износа.
Если вы постоянно подключаете ноутбук к сети и не разряжаете его, батарея может выйти из строя уже через 12 месяцев.
Извлекайте батарею из ноутбука только при соблюдении всех следующих условий
- 1. должен иметь съемный аккумулятор (если вы хотите снять несъемный аккумулятор, убедитесь, что пломбы целы и что внутренние компоненты не болтаются при снятии аккумулятора).
- 2. нет защиты от включения без батареи (система продолжает работать в обычном режиме, никакие элементы управления на главной плате не мешают нормальной работе).
- 3. 50%-70% заряда батареи (Разряженная батарея перейдет в состояние глубокой заморозки уже через несколько дней хранения — «разбудить» ее в домашних условиях практически невозможно, поэтому зарядите ее перед извлечением, но не до 100%, чтобы избежать риска возможных неправильных условий хранения.
Рекомендуется использовать аккумулятор каждые 6 месяцев в нескольких циклах зарядки/разрядки. Нет необходимости разряжать батарею до нуля, один цикл «работает» с несколькими зарядами и разрядами как обычно. Пример.
Помните, что батарея изнашивается, даже если она не используется.
3. Можно ли не вынимать аккумулятор из ноутбука, но сберечь аккумулятор от износа?
Если батарея служит до трех лет (некоторые батареи для ноутбуков служат до четырех лет), то при регулярном использовании компьютера лучше не извлекать ее из него, но соблюдать некоторые правила.
- 1. если ваш ноутбук новый и еще не использовался, сначала включите его в розетку, чтобы зарядить его до 100% в выключенном состоянии.
- 2. если новый ноутбук долго хранился, оставшийся заряд батареи будет слишком мал для нормальной загрузки компьютера — незаряженный литий-ионный элемент в этом случае потеряет часть своей емкости или будет защищен.
- 3. затем или при ежедневном использовании включите ноутбук, когда зарядное устройство подключено к розетке.
- 4. попользуйтесь устройством некоторое время, а затем выньте вилку из розетки.
- 5. разрядите аккумулятор до 25%-20% и снова подключите зарядное устройство.
Заряжайте ноутбук в циклах: например, 20% > 80% > 30% > 60% > .. Будьте осторожны и не оставляйте устройство подключенным к сети на длительное время (например, более чем на 3 часа) при постоянном 100% заряде. Эта информация относится к ноутбукам с несъемной батареей или к случаям, когда компьютер регулярно используется в автономном режиме (без доступа к розетке).
В некоторых моделях ноутбуков в настройках BIOS есть функция экономии заряда батареи (Battery Care, Battery Saver, Battery Life Extension и т.д.). Эта функция автоматизирует процесс зарядки аккумулятора.
Если ваша машина не имеет этой функции, поищите программу, предназначенную для этой цели. Он ограничивает максимальный заряд непосредственно из операционной системы (например, Battery Limiter делает это из Windows).
Также рекомендуется поискать приложения «интеллектуального управления батареей» на сайте производителя. Собственные приложения являются более подходящими и помогают избежать капания путем автоматизации процесса и преждевременного износа литий-ионных или литий-полимерных батарей.
Использование ноутбука без аккумулятора официально является плохим пользовательским опытом. Если батарея внезапно отключится, существует риск потери данных и повреждения носителя информации.
Вкладка «Boot»
С помощью ползунка установите, сколько места для хранения доступно для резервных копий, и нажмите OK.
Ноутбук Асер Aspire 3680 сам выключается. Восстановление северного моста в сервисном центре
Операционная система Windows может видеть батарею. Когда сетевой адаптер подключен, при наведении курсора на символ аккумулятора отображается сообщение «Зарядка». При отсоединении сетевого адаптера ноутбук выключается. Затем подтвердите сброс, сохраните изменения и выйдите из BIOS.
Переустановка драйверов батареи
Этот метод безопасен и может помочь, если ноутбук не заряжается от сети:
- Откройте диспетчер устройств в Windows (щелкните правой кнопкой мыши на «Пуск», выберите «Диспетчер устройств»).
- Разверните раздел «Батареи», затем щелкните правой кнопкой мыши и удалите все устройства, связанные с батареями.
- Затем щелкните правой кнопкой мыши на «Батареи» и выберите «Обновить конфигурацию оборудования».
Это запустит процесс переустановки драйверов. Если ноутбук по-прежнему не заряжается от сети, перейдите к следующему способу.
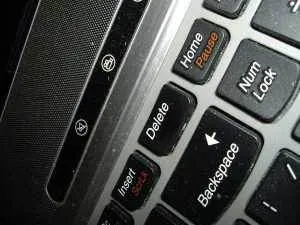
Заключение
Если ваш настольный компьютер разрядился, перестал работать, медленно заряжается или вообще не заряжается, помните:
- Батарея, особенно новая, редко выходит из строя,
- Блок питания и штекеры чаще всего изнашиваются,
- возможно, стоит обновить драйверы.
- Если литий-ионный или литий-полимерный аккумулятор старше 3-7 лет, следует купить новый.
Если ваш аккумулятор устарел, не бегите в магазин, чтобы купить новый: Сначала проверьте все варианты, приведенные в этой статье и в видеороликах выше.

Советы экспертов. Ваш специалист Acer будет рад ответить на любые ваши вопросы.
Сброс настроек BIOS — После создания нового ярлыка используйте его для выключения компьютера. Помните, что это лишь временная мера, которую следует использовать каждый раз, когда вы хотите выключить компьютер.
Использование ноутбука без аккумулятора официально является плохим пользовательским опытом. Если батарея внезапно отключится, существует риск потери данных и повреждения носителя информации.
Средство устранение неполадок батаерии
Если батарея не обнаружена при использовании ноутбука с Windows 10, то откройте » Параметры » > » Обновления и безопасность » > » Устранение неполадок » > С правой стороны начните с «Power».
В Windows 7 перейдите в Панель управления/Общая панель управления/Устранение неполадок/Система и безопасность/Электропитание.
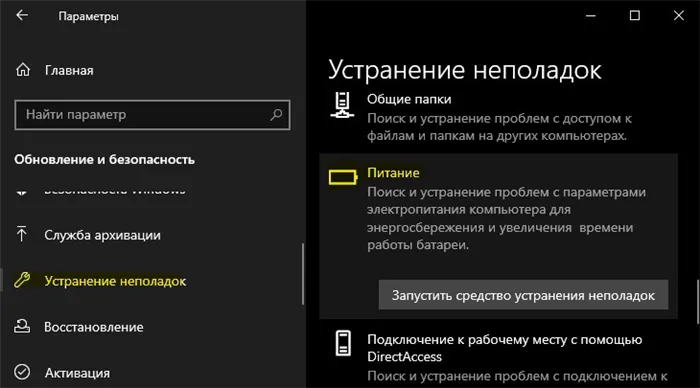
Сброс BIOS по умолчанию
Пообщавшись с пользователем Telegram, я смог решить проблему, сбросив настройки BIOS на настройки по умолчанию. Мы не будем вдаваться в подробности того, что он разогнал и что пытался настроить, но он решил проблему обнаружения батареи на ноутбуке. При первом включении ноутбука постоянно нажимайте клавишу DEL или F2, чтобы перейти к параметрам BIOS. Разные модели ноутбуков могут иметь разные клавиши для доступа к BIOS.
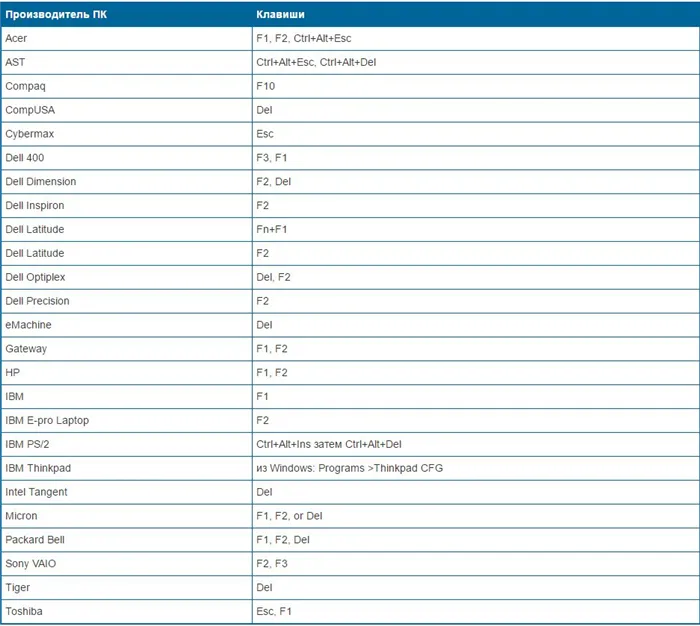

В BIOS сброс обычно находится на вкладке Exit с надписью Load Setup Default. Нажмите F10, чтобы сохранить настройки.
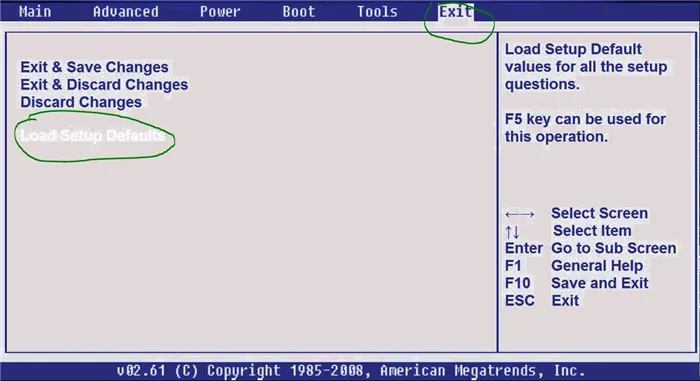
Диагностика самой батареи
Аккумуляторы для ноутбуков обычно служат 2-3 года, после чего они постепенно теряют свою емкость, поэтому срок их службы уменьшается с каждым днем. Не устанавливайте аккумулятор в ноутбук другой модели, так как это может привести к неприятным последствиям. Вы можете отнести ноутбук в магазин и проверить на месте, работает ли новая батарея или появляется сообщение «Батарея не распознана».
Вы также можете диагностировать работу батареи ноутбука с помощью программного обеспечения. Для этого запустите командную строку от имени администратора и введите команду:
Затем вызовите указанный путь, в моем случае C:/Windows/system32/battery-report.html, и запустите отчет. Вы можете скопировать путь из командной строки и вставить его в адресную строку браузера, поскольку отчет представлен в формате HTML.

В батареях для ноутбуков обычно используются литий-ионные аккумуляторы типоразмера 18650, которые также встречаются во многих флеш-банках. Полимерные батареи используются в ультратонких ноутбуках и MacBook.
Программный сброс контроллера
Некоторые сайты рекомендуют использовать программу Battery EEPROM Works. Это действительно очень мощная и продвинутая утилита, которая в некоторых случаях может буквально оживить батарею. Но есть одно большое НО: чтобы его использовать, нужно разбираться в электрических схемах и иметь необходимые адаптеры, которые не всегда легко найти на рынке. Мы не рекомендуем эту программу для домашнего использования, так как она может легко привести к непоправимому повреждению батареи. Что тогда подойдет вам?
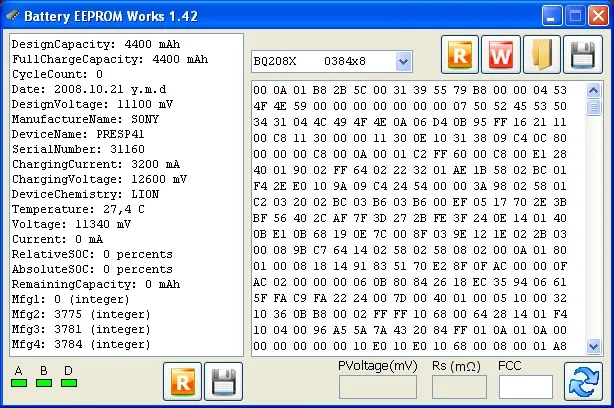
Окно Battery EEPROM работает
Почти каждый производитель имеет встроенную программу управления питанием. Вы можете загрузить его с веб-сайта поддержки или со страницы загрузки драйверов вашего компьютера. В некоторых случаях утилита предустановлена или находится на диске с драйверами, который поставляется вместе с машиной. Выберите режим сброса или калибровки и внимательно следуйте инструкциям на экране. В большинстве случаев коммунальные службы разряжают батарею до нуля, а затем заряжают ее до 100 %. Контроллер запоминает крайние значения состояния заряда и функционирует как при покупке.
На разных ноутбуках может использоваться разное программное обеспечение, предоставляемое производителем. Давайте рассмотрим некоторые популярные модели:
- Acer — утилита BatteryMark тестирует батарею, полностью заряжая процессор. При обнаружении каких-либо несоответствий в работе выполняется сброс и несколько циклов заряда/разряда.
- У Asus есть опция Smart Battery Calibration в BIOS на вкладке Here вы можете сбросить все данные тестера.
- Dell — здесь необходимо искать утилиту для вашей модели на официальном сайте производителя. Если он недоступен, вы можете использовать другие программы, например Smarter Battery.
- HP — на сайте производителя есть утилита под названием HP Support Assistant, которая включает опцию «проверить батарею».
Однако, если вы хотите сделать полный сброс контроллера, вам необходимо научиться использовать программу Battery EEPROM Works. Помните, однако, что вы делаете это на свой страх и риск. Поэтому стоит поэкспериментировать, если вам не жаль выбрасывать аккумулятор в случае поломки. Эта утилита позволяет:
- Очистите индикатор заряда/разряда батареи.
- Измените дату выпуска батареи на системную дату ноутбука.
- Запишите текущую емкость батареи в блок управления.
После этого батарея считается «новой». Корректировка фактического заряда может помочь, если контроллер отображает его неверно и ноутбук быстро выключается, хотя батарея все еще работает. Это также следует сделать после замены компонентов батареи на новые. Мы хотели бы еще раз напомнить вам, что сначала вы должны научиться пользоваться этой программой, так как она предлагает вам множество возможностей.
Ручной сброс контроллера
Если по какой-то причине вы не можете найти или установить программу управления питанием, вы можете сбросить или откалибровать аккумулятор вручную. Как.
- Отключите ноутбук от сети, а затем переключите его в режим BIOS. Подробнее об этом вы можете прочитать в статье Запуск режима BIOS.
- Оставьте ноутбук и не прикасайтесь к нему до полной разрядки. Будьте осторожны, чтобы не перегреть.
- Не включайте ноутбук, а переведите его в режим зарядки. Дождитесь полной зарядки устройства, оставив его включенным в розетку на ночь.
В 99% случаев эти простые меры вернут батарею к жизни. Если это не поможет, либо купите новую батарею, либо подключите ноутбук непосредственно к розетке, пока извлекаете батарею.
Некоторые советы по использованию батареи
- Если вы используете ноутбук только дома, вынимайте батарею, чтобы уменьшить ее износ. Однако предварительно зарядите его примерно на 80% и время от времени проверяйте уровень заряда, так как он склонен к саморазряду. После извлечения ноутбука подключите его к электросети и используйте как настольный компьютер. Этот вариант подходит для тех, кто держит ноутбук только в одном месте, так как при его использовании данные могут быть потеряны, если во время работы ноутбук отключить от сети.
- Чтобы увеличить время работы машины, сделайте соответствующие настройки в параметрах программы питания. При необходимости используйте режим энергосбережения.
Друзья, сегодня мы поговорили с вами о том, как сбросить контроллер заряда ноутбука. Мы узнали, что иногда проблема заключается не только в компьютерном оборудовании, но и в программном обеспечении. Поэтому вам не нужно сразу же заказывать новую батарею. Мы надеемся, что у вас остались хорошие впечатления и у вас нет никаких вопросов. Не забудьте сообщить нам о своем мнении в комментариях.
Иногда аккумулятор извлекают не только для продления срока службы, но и для замены его на новый. При выборе новой батареи для ноутбука помните, что напряжение, измеряемое в вольтах, не должно превышать погрешность в 0,5 В, иначе встроенный стабилизатор напряжения быстро перегреется и сделает устройство бесполезным.
Как устроены батареи большинства современных ноутбуков?

В настоящее время в ноутбуках используются два типа батарей — литий-ионные и литий-полимерные. Я уже немного затрагивал эту тему, когда рассказывал о powerbank Huawei CP07.
Мы не будем рассматривать вопрос о том, какой тип аккумулятора лучше, поскольку они работают примерно одинаково, и разница не очевидна для конечного пользователя. Каждая технология имеет свои сильные и слабые стороны. Полимерные батареи имеют немного меньше циклов зарядки по сравнению с литий-ионными батареями, но они легче и более универсальны. Кроме того, новые литий-полимерные батареи менее подвержены старению и более безопасны, чем литий-ионные, но их производство несколько дороже.
В батареях для ноутбуков обычно используются литий-ионные аккумуляторы типоразмера 18650, которые также встречаются во многих флеш-банках. Полимерные батареи используются в ультратонких ноутбуках и MacBook.
Если зарядное устройство вашего ноутбука потеряло свою емкость, вы можете использовать батарейки от старого аккумулятора ноутбука (пока они еще живы).
В китайских репликах вместо обычных аккумуляторов 18650 можно встретить простые банки с песком. О таком поддельном Xiaomi Power Bank на 16000 мАч я сообщал в своем блоге. Но я отвлекся.
Неважно, какой аккумулятор установлен в вашем ноутбуке — литий-ионный или полимерный, перезаряжать его, в любом случае, нельзя. За это отвечает специальный контроллер. Поэтому вы можете спокойно оставлять ноутбук подключенным к сети, поскольку процесс зарядки прекращается при достижении 100%, но батарея не выдержит глубокого разряда.
Более того, те, кто добровольно вынимает батарею из ноутбука, лишаются одного из главных преимуществ перед обычными настольными компьютерами — потери данных в случае внезапного отключения питания. Не у всех есть источник бесперебойного питания, а батарея ноутбука как раз выполняет эту функцию.








