- Облако Google Диск – инструкция по использованию
- Как войти в Google Диск?
- Сколько места на Диске?
- Как сделать ссылку на гугл документ
- 4 комментария
- Оставить комментарий
- Как предоставить доступ к папке или файлу на Google диске!
- Заключение
- Блокировка доступа к файлам на гугл диске
- Ограничение доступа к документам через Google Drive
- Выводы
- Как предоставить доступ к папке или файлу на Google диске!
- Как использовать Гугл Диск: открываем общий доступ к документу, файлу или папке
- Два основных варианта предоставления доступа
- Что такое онлайн версия Google Drive
- Google Диск, как мобильный офис
- Поделиться со Slack
- Поделитесь Google Docs из Microsoft Office
- Совместное использование файлов на Google Диске — это просто
Вы можете поделиться любым файлом, папкой или документом на диске с другим человеком. Чтобы настроить общий доступ, нажмите на соответствующий пункт меню.
Облако Google Диск – инструкция по использованию
Приветствую вас, друзья! В настоящее время облачные хранилища очень популярны. Их основное назначение — хранить информацию и получать к ней доступ с любого устройства в любое время, а также делиться этой информацией (документами, фотографиями и т.д.) с другими людьми. Кроме того, популярные облачные сервисы предлагают пользователям ряд других полезных функций — создание и работа с документами онлайн, совместный доступ и многое другое.
В своем блоге я уже публиковал руководства по двум крупным облачным сервисам — Cloud Mile и Яндекс.Диск. Сегодняшняя статья посвящена еще одному из них — Google Drive. До недавнего времени я не так часто им пользовался — в основном я полагаюсь на Яндекс.Диск. Но в связи с недавней блокировкой Майла и Яндекса в Украине, я начал думать об альтернативах.
Я рекомендую вам разобраться в интерфейсе и основных возможностях Google Drive. Давайте поговорим о том, как им пользоваться — загружать и обмениваться файлами и папками, выполнять другие действия с файлами и работать с документами и приложениями в Интернете.
Если вы предпочитаете видеоформат, вы можете посмотреть мое подробное руководство ниже:
Как войти в Google Диск?
Диск связан с вашим аккаунтом Google. Чтобы получить доступ к облаку, необходимо войти в свой аккаунт — ввести имя пользователя (gmail) и пароль.
Доступ к диску можно получить с этой страницы www.google.com/intl/ru/drive/.

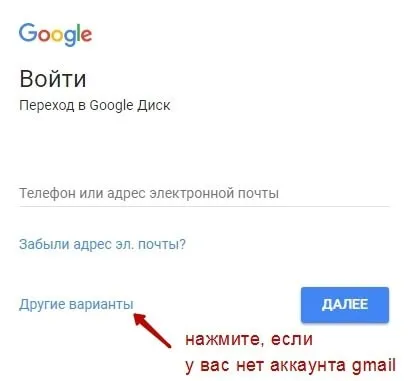
Или перейдите из своего почтового ящика, нажав на значок «Google Apps» в правом верхнем углу.
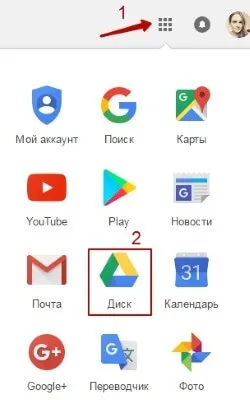
Сколько места на Диске?
При объеме 15 ГБ — бесплатно. Это хранилище делится на файлы на самом диске, файлы и электронные письма в Gmail и Google Photos. Последняя, кстати, автоматически включает фотографии, которые вы загружаете в свои посты в социальных сетях Google Plus. Вы можете удалить их из Google Фото, чтобы они не занимали место, оставаясь в ваших сообщениях.
Если вам нужно больше места, вы можете приобрести его за отдельную плату. Существуют различные тарифные планы с ежемесячной или ежегодной платой за хранение до 30 ТБ.
Вы также можете иметь несколько аккаунтов Google, и каждый из них имеет свой собственный диск для бесплатного хранения данных.
2. специальный крестик для восстановления контроля над содержимым, либо кнопка с контекстным меню и пунктом «Удалить доступ» — будет доступна в Google Диске рядом с пользователями (сотрудниками, друзьями), если приглашения были выданы ранее.
Как сделать ссылку на гугл документ
Предоставление доступа по ссылке отличается только тем, что после щелчка правой кнопкой мыши на документе в выпадающем окне выбирается «Копировать общую ссылку»:

Отображаются два окна. В верхнем окне вы можете увидеть, кому предоставлен доступ. В нижнем окне вы можете скопировать ссылку на общий доступ и отправить ее любому пользователю, не обязательно по электронной почте, но, например, через сообщение в Facebook или ВКонтакте. Уровень доступа показан здесь: В этом примере «Reader» доступен только для чтения.
Вы можете изменить этот уровень на «Редактор», скопировать ссылку и отправить ее другому пользователю, у которого есть разрешение на редактирование документа:
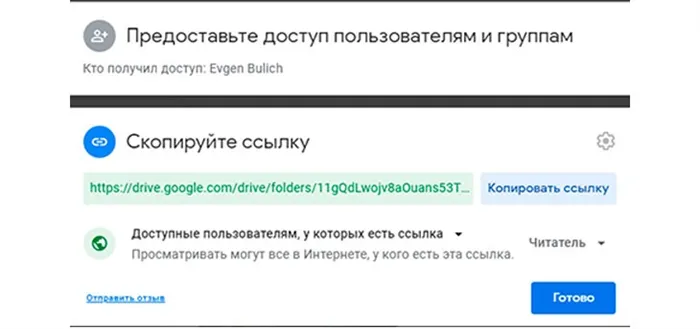
Вы узнали, как получить доступ к Google Диску, чтобы делиться с друзьями только любимыми файлами, а не выкладывать все свое хранилище в открытый доступ.
В этой статье, которая является продолжением статьи «Как использовать Google Drive для подготовки текстовых документов | Ссылки, импорт изображений, мой обзор», мы узнали, как работать с Google Drive.
Надеюсь, я смог помочь вам понять эту простую услугу, которая расширяет память вашего компьютера, где вы можете хранить свои тексты, фотографии и видео, не заполняя компьютер.
Напишите в комментариях, понравился ли вам урок, все ли было понятно и если есть вопросы, я на них отвечу.
Понравилась ли вам статья? Поделитесь!
4 комментария
Ольга, очень полезная информация, особенно для времени дистанционного обучения! Большое спасибо, информация в статье изложена четко, кратко и понятно, а скриншоты очень помогают! Вы проделали большую работу, удачи Ольга!
Автор.
Автор: Елена Бучина
Ольга, вы очень хорошо все описали. Спасибо за информацию.
Автор.
Елена, я рад, что статья оказалась полезной.
Оставить комментарий
Елена Булыченко, я рада, что вы нашли это полезным, я нашла это полезным.
- Я не рекомендую
- Я рекомендую
- Самые вкусные рецепты
- Здоровье и досуг
- Прибыль в Интернете
- Цифровая компетентность
- Моя Москва
- Полезные советы
- Досуг
- Finestrips
- Конкурс на новые публикации
- Записи в путевом дневнике
Делитесь интересной информацией не только в своем блоге, но и в социальных сетях!
Сергей Булычев
Подпишитесь на новые статьи, чтобы ничего не пропустить
Хотите, чтобы ваши работы чаще появлялись в Интернете?
- Мечты сбываются! Я делюсь своими рецептами!
- Подпишитесь на бесплатную информацию
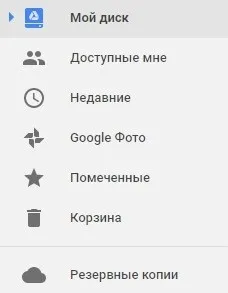
Все волнения еще впереди!
После загрузки расширения в правом верхнем углу браузера появится специальный значок. Если щелкнуть по нему левой кнопкой мыши, можно сделать снимок экрана, который также немедленно загружается на жесткий диск.
Как предоставить доступ к папке или файлу на Google диске!

Многие пользователи компьютеров и интернета знают о существовании Google Disk, облачного сервиса хранения данных. Если вы работаете с различными файлами и папками в Google Диске, вам может понадобиться такая удобная функция, как предоставление доступа к этим данным другим пользователям. Получив от вас доступ, они могут просматривать его или даже редактировать и удалять, в зависимости от предоставленных вами прав.
В этой статье я покажу вам, как настроить доступ к любым файлам и папкам в Google Диске.
Доступ — это действительно практичная и необходимая вещь. Например, я не могу придумать, чем бы я заменил Google Drive на работе. Он стал для меня самым важным хранилищем, потому что там я могу работать, прежде всего, с документами.
Например, я могу написать что-то (статью) и тут же делегировать права на редактирование другу, коллеге или кому-то еще, если тому нужно внести исправления. Но даже если вы просто хотите прочитать его, вы даете человеку доступ к чтению и все! Кроме того, вы можете работать над документом одновременно, и как один, так и другой пользователь будут видеть изменения в режиме реального времени, как на своей странице, так и на странице второго пользователя. Очень хорошо!
Когда пользователь получает от вас доступ к элементу, он может увидеть его в своем Google Диске в разделе «Доступно для меня».
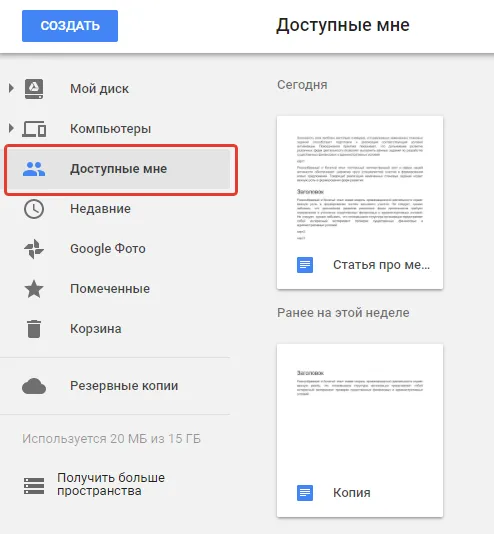
Если доступ был предоставлен через аккаунт Google (т.е. первым способом, описанным выше) и уведомление не было отключено, пользователь получит электронное письмо, информирующее его о том, что доступ был предоставлен:

Непосредственно через это письмо пользователь может нажать кнопку, чтобы перейти непосредственно к нужному элементу.
Заключение
Возможность совместного использования файлов и папок через Google Drive очень важна, особенно при совместной работе над документами. Я больше не могу представить себе работу в команде без возможности совместного использования и редактирования определенных элементов. Это значительно упрощает рабочий процесс в любой команде!
Сделайте репост и выиграйте ноутбук!
Каждый месяц 1 числа iBook.pro разыгрывает приз.
- Нажмите на одну из кнопок в своих социальных сетях
- Получите персональный купон
- Выиграйте ноутбук LENOVO или HP

—> LENOVO или HP от 40-50 тонн, 8-16 Гб DDR4, SSD, экран 15,6″, Windows 10.
Если вы хотите использовать некоторые инструменты Google Drive, например, дополнения или переводы, просто преобразуйте файл Microsoft в Google Doc. В противном случае вам не нужно переходить от одного формата к другому.
Блокировка доступа к файлам на гугл диске
Если срок действия разрешений, выданных коллегам, сослуживцам или друзьям на просмотр, редактирование или копирование материалов, представленных в Документах Google, истек, действуйте в обратном порядке:
1. 1,
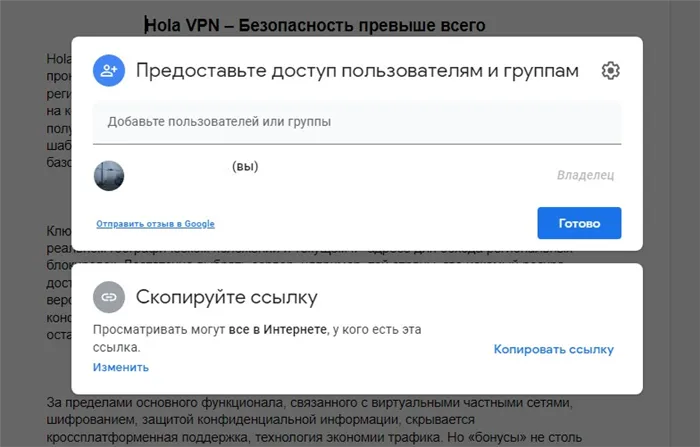
2. специальный крестик для восстановления контроля над содержимым, либо кнопка с контекстным меню и пунктом «Удалить доступ» — будет доступна в Google Диске рядом с пользователями (сотрудниками, друзьями), если приглашения были выданы ранее.
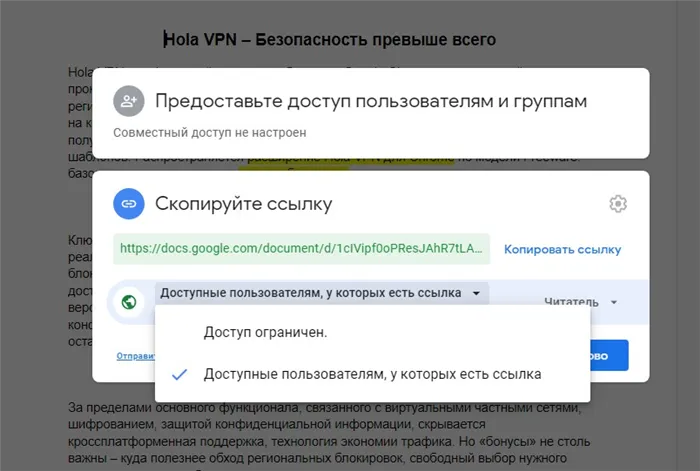
3. если доступ к Google Drive предоставляется одновременно со ссылкой, действуйте по-другому. Выберите «Доступ ограничен» в выпадающем списке и нажмите «Готово». В результате только пользователи, добавленные по приглашению, смогут просмотреть ссылку с вашего диска, а у остальных возникнут проблемы — сервис требует авторизации.
Ограничение доступа к документам через Google Drive
Помимо установки прав доступа индивидуально для каждого файла и материала, существует альтернативный способ решения проблемы, который может сэкономить много времени. Идея заключается в группировке данных из облака Google Drive с ручной сортировкой и специальным меню предварительного просмотра, чтобы вы могли видеть, кто и когда делегировал полномочия автору, читателю или комментатору, при этом мгновенно блокируя функцию общего доступа в Google Drive.
Ограничьте доступ через Google Drive в три шага:
- Сортировать содержимое. Служба классифицирует файлы в цифровых папках по дате добавления, названию и назначению. Однако параметров, предоставляемых Google Drive, недостаточно для полной классификации. Для этого можно воспользоваться специальной командой, которую нужно вставить в текстовую строку в верхней части пользовательского интерфейса — type:document owner:e-mail. Перед вводом команды необходимо отредактировать ее — вместо e-mail нужно добавить адрес электронной почты Google.
- Выбор материалов. Результаты поиска отображаются внизу справа в специальной сетке материалов. Следующий шаг — выделение материалов вручную (выделение с помощью Ctrl или Shift или Ctrl + A). Второй вариант используется, если вы хотите установить режим обмена файлами сразу для всей библиотеки.
- Измените настройки доступа. После выбора материалов вызовите контекстное меню (щелкните правой кнопкой мыши на одном из файлов) и выберите «Открыть доступ». Служба сразу же показывает в виде списка, какие пользователи или группы могут редактировать данные, или предлагает перейти к настройке доступа по ссылкам на Google Диске. Последняя опция является самой важной — в Google Drive отображается список всех документов с нестандартными настройками. Тогда это просто вопрос технических деталей: ограничения доступа, смена ролей, перемещение данных в корзину.
- Описанный выше метод работает не только для текстового материала, но и для электронных таблиц, презентаций и мультимедийного контента (музыка, аудиокниги и видеоклипы). Возникают проблемы с каталогами — служба сообщает о непредсказуемых и неконтролируемых ошибках, а затем делает специальный запрос при обращении к параметрам.
Выводы
- Уровни разрешений для файлов и каталогов в Документах Google. При настройке функции обмена содержимым в Документах Google вы столкнетесь с уровнями доступа. «Владелец», «Автор», «Читатель» или «Комментатор» — устанавливается вами или для вас.
- Установите разрешения на доступ к документам по приглашению или по ссылке на Google Docs. Существуют также различные способы предоставления пользователям доступа и ограничения их контроля. Важно знать, «сколько», «для кого» и «кому» вы хотите передавать информацию в Google Диске.
- Если вы не хотите показывать кому-либо личную информацию или документы в Google Диске, вы можете заблокировать доступ к файлам.
- Ограничить доступ к документам в Google Диске можно в три этапа. После того как вы правильно отсортировали содержимое и выбрали материалы, которыми хотите поделиться, вы также можете изменить настройки доступа в Google Диске.
Читайте другие статьи в блоге Webpromo:
И подпишитесь на наш маркетинговый канал в Telegram.
В диалоговом окне «Поделиться с отдельными лицами и группами» добавьте имена соавторов. Установите уровень разрешения ваших соавторов в выпадающем списке рядом с полем имени. Google Drive имеет следующие разрешения: Автор, зритель, комментатор.
Как предоставить доступ к папке или файлу на Google диске!
Многие пользователи компьютеров и интернета знают о существовании Google Disk, облачного сервиса хранения данных. Если вы работаете с различными файлами и папками в Google Диске, вам может понадобиться такая удобная функция, как предоставление доступа к этим данным другим пользователям. Получив от вас доступ, они могут просматривать его или даже редактировать и удалять, в зависимости от предоставленных вами прав.
В этой статье я покажу вам, как настроить доступ к любым файлам и папкам в Google Диске.
Доступ — это действительно практичная и необходимая вещь. Например, я не могу придумать, чем бы я заменил Google Drive на работе. Он стал для меня самым важным хранилищем, потому что там я могу работать, прежде всего, с документами.
Например, я могу написать что-то (статью) и тут же делегировать права на редактирование другу, коллеге или кому-то еще, если тому нужно внести исправления. Но даже если вы просто хотите прочитать его, вы даете человеку доступ к чтению и все! Кроме того, вы можете работать над документом одновременно, и как один, так и другой пользователь будут видеть изменения в режиме реального времени, как на своей странице, так и на странице второго пользователя. Очень хорошо!

Когда пользователь получает от вас доступ к элементу, он может увидеть его в своем Google Диске в разделе «Доступно для меня».
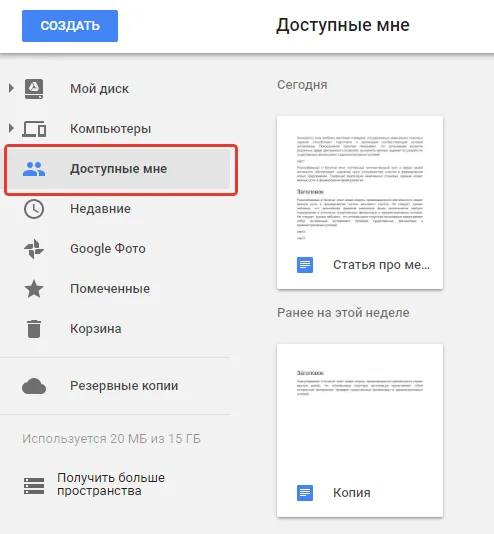
Если доступ был предоставлен через аккаунт Google (т.е. первым способом, описанным выше) и уведомление не было отключено, пользователь получит электронное письмо, информирующее его о том, что доступ был предоставлен:
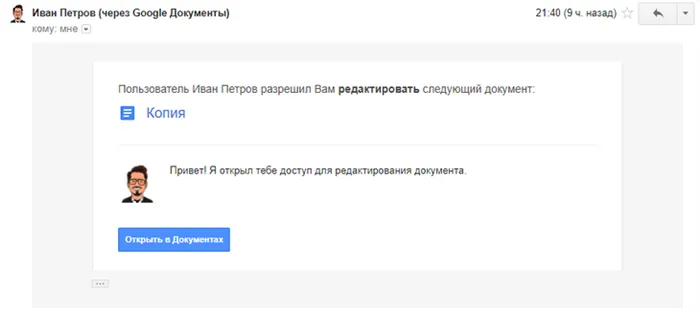
Непосредственно через это письмо пользователь может нажать кнопку, чтобы перейти непосредственно к нужному элементу.
Обратите внимание. История обработки документов хранится на диске. Вы можете легко вернуться к нужной вам версии в любое время. Но история хранится только 30 дней!
Как использовать Гугл Диск: открываем общий доступ к документу, файлу или папке

Далее мы поговорим о том, как использовать Google Диск на компьютере. Теперь давайте поговорим о том, как можно открыть общий доступ к одному файлу или целой папке. Порядок выполнения заданий следующий:
- Щелкните левой кнопкой мыши на значке диска на компьютере или ноутбуке,
- откройте папку и перетащите в нее нужный файл,
- затем щелкните на нем правой кнопкой мыши и выберите «Открыть доступ» из предложенных вариантов.
Это совсем не выглядит сложным. Но правда в том, что для новичков это не так просто — обмен файлами может не сработать с первого раза, если вы не знакомы с инструкциями.
Это особенно актуально при совместном использовании документов. Теперь, когда они также подключены к Google Диску, вам нужно знать, что делать и как нажимать.
Поэтому создатели сервиса придумали некоторые отключения. В частности, существует разделение на то, кому будет виден файл:
- все пользователи,
- только те, которые вы выделяете,
- всем, у кого есть ссылка на файл.
Существует также разделение пользователей по их «уровню доступа» к файлу или документу:
- Владелец,
- читатели,
- авторы,
- комментаторы.
Надеюсь, мне не нужно объяснять, что разрешено делать пользователям в каждой группе доступа. На самом деле это не требует пояснений, не так ли?
Имейте это в виду! Многие задаются вопросом, как использовать Google Drive на Android. Для этого необходимо загрузить специальную программу из App Store. Это приложение. Он прост в настройке и имеет интуитивно понятный интерфейс.
Очевидно, что подавляющему большинству пользователей необходимо поделиться файлом (или папкой с большим количеством файлов, например, фотографиями) с другими людьми. Конечно, это файлы, которые слишком «тяжелы» для отправки по почте.
То есть вы скачиваете файл на жесткий диск, указываете доступ и отправляете его по ссылке — никаких хитростей, все очень просто.
Однако все больше и больше людей предпочитают работать с документами именно таким образом. Потому что это очень, очень удобно. Вы просто передаете ссылку коллеге/сотруднику, и вы вместе работаете над одним и тем же документом. Или поделитесь данными, необходимыми для вашей работы. Кроме того, вам не нужно сохранять эти файлы на своем компьютере.
Два основных варианта предоставления доступа
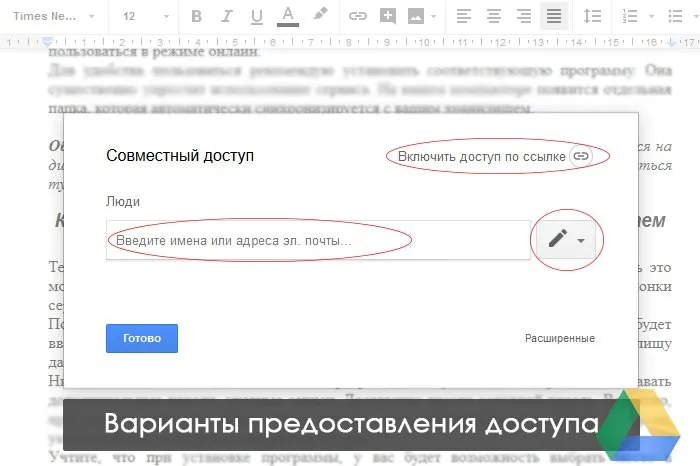
Итак, я продолжу рассказывать об использовании Google Drive, в частности о том, как делиться файлами с другими пользователями. Поэтому, когда вы откроете меню «Поделиться», установите флажок напротив «Поделиться со всеми в Интернете». Затем отправьте ссылку человеку, которому нужен файл/документ. Теперь этот человек может использовать файл без необходимости входить в свой профиль Google.
Следующий популярный вариант — «Любой, у кого есть ссылка». Это означает, что вы также предоставляете ссылку для людей, которым нужны эти файлы. Однако доступ к ним возможен только в том случае, если они вошли в свою учетную запись. Привлекательность этого метода заключается в том, что файлы и документы скрыты от посторонних глаз, даже от поисковых систем (при условии, конечно, что типы файлов, загружаемых поисковыми системами, индексируются поисковыми роботами). Найти такие файлы можно только случайно — и даже тогда я сильно сомневаюсь, что это вообще возможно.
Что такое онлайн версия Google Drive

Выше я объяснил, как можно использовать Google Диск через приложение. Однако существует и онлайн-версия, доступ к которой можно получить на сайте drive.google.com.
Здесь также можно загружать файлы и документы. На открывшейся странице нажмите на «Мой диск» и выберите нужный пункт в появившемся меню.
Или вы можете просто перетащить файлы и папки на открывшуюся страницу.
В обоих случаях в правом нижнем углу экрана в начале загрузки появляется всплывающее окно, отображающее сам процесс. То есть, он показывает, сколько уже было скачано.
Веб-версия Google Drive имеет свои особые функции. В частности, вы можете выполнять определенные действия с загруженными элементами через специальное меню. В частности, там доступны некоторые функции и опции, которые недоступны в описанном выше приложении.
Одной из таких дополнительных функций является управление версиями — каждое изменение сохраняется в течение 30 дней. Это означает, что вы можете в любой момент открыть нужную вам версию.
Как это работает? Все очень просто. Представьте, что вы пишете статью для своего сайта, но у вас на жестком диске есть ее набросок (или черновик — как вам больше нравится). Статья очень длинная, поэтому на ее написание у вас уйдет несколько дней. Вы случайно удаляете часть текста и замечаете это только через неделю. Если бы это был обычный документ, вы не смогли бы извлечь текст. Но дискета позволяет это сделать.
Для этого перейдите в менеджер версий, выберите нужную версию, поставьте галочку и нажмите «Закрыть». Нужная вам версия была открыта с нужным вам участком текста. Теперь вы можете скопировать его, вернуться к последней версии (обновленной и с новой информацией) и вставить текст, который вы случайно удалили.
Google Диск, как мобильный офис

Я также хочу рассказать о том, как можно использовать Google Drive в качестве мобильного офиса. Это невероятно удобно и делает вас мобильным. У него есть несколько замечательных функций:
- Создание и редактирование текстовых документов,
- создавать и редактировать электронные таблицы,
- создавать презентации,
- создание форм для ввода данных,
- даже создание рисунков с помощью графического редактора.
Расширить возможности вашего мобильного офиса очень просто. Для этого необходимо подключить другие приложения. В нижней части страницы есть кнопка «Подключить другие приложения». Откроется новая вкладка, на которой представлены приложения с кратким описанием их функций.
Вечер. Я сделал файлы pdf доступными через Google Drive, разместив их на своем сайте wordpress для чтения. Запретив оба пункта (редактирование, копирование. ), насколько я уверен — что, кто-то нарушит эти файлы, чтобы изменить их, поставить ссылки или еще хуже другие мат. средства вставить? Как защитить себя?
Поделиться со Slack
Если вы еще не используете Slack, самое время познакомить с ним свою команду. Существует множество способов подключения ваших любимых сервисов к Slack. Интеграция с Google Drive является одной из самых популярных.
С помощью Slack вы можете импортировать файлы Google Drive и обмениваться ими через Slack. Все импортированные файлы Google Drive также индексируются в Slack для удобства поиска и ссылок. Файлы не хранятся в Slack — они остаются в ваших папках Google Drive. Slack действует как канал.
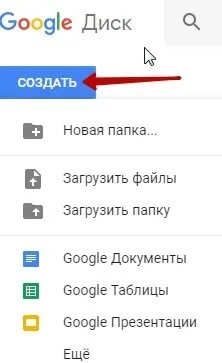
Быстрый пример: вставьте ссылку на документ Google в беседу в Slack. После встраивания ссылки Slack отобразит фрагмент содержимого файла под ссылкой. Это более полезно, чем просто обмен слепыми ссылками.
В справочном центре Slack показано, как подключить Google Диск к Slack двумя простыми способами.
Поделитесь Google Docs из Microsoft Office
Google Drive против Microsoft Word
Это может быть ежедневная битва между двумя офисными пакетами, но эти две мощные силы в конечном итоге хорошо играют вместе. Вы можете загружать файлы Word, Excel и PowerPoint на Google Drive и работать с ними в облаке, как и с любыми другими общедоступными файлами Google Drive.
Все обновления сохраняются в исходном формате файла. Офисные документы, хранящиеся на диске, также проверяются на предмет их версии. Вы можете отслеживать предыдущие версии файлов Office или вернуться к более старой версии.
Если вы хотите использовать некоторые инструменты Google Drive, например, дополнения или переводы, просто преобразуйте файл Microsoft в Google Doc. В противном случае вам не нужно переходить от одного формата к другому.
Совместное использование файлов на Google Диске — это просто
Это также проще. Есть еще несколько настроек Google Drive, которые можно изменить, чтобы упростить рабочий процесс. Уделите немного времени функциям совместной работы Google Drive, потому что от них зависит гармония командной работы.
Google Drive, как мост к совместной работе, должен стать частью настройки вашего домашнего офиса для удаленной работы.
Или в любой другой точке мира.
Программы для Windows, мобильные приложения, игры — ВСЕ БЕСПЛАТНО, на нашем закрытом Telegram-канале — Подписывайтесь:)








