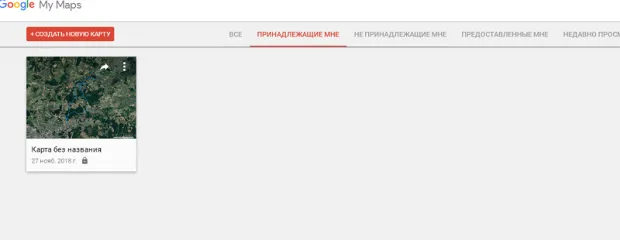- Предназначение сервиса Google Maps
- Основной функционал Google карт
- Поддержка разных видов карт
- Мобильная версия
- Варианты использования без интернета
- Демонстрация местоположения
- Поиск на маршруте
- Машина времени
- Как работает автономный режим в картах Google
- Как пользоваться картами Google без подключения к сети
- Ваши перемещения
- Горячие клавиши
- Создаем свои карты
Нет причин бояться этого. Знак просто указывает, что часть маршрута закрыта (обычно в связи с ремонтными работами), и введен маршрут объезда.
Предназначение сервиса Google Maps
Интерактивная карта Google — это многофункциональный веб-сервис с дополнительными инструментами. Его по праву можно назвать лидером среди аналогичных картографических сервисов.
Сервис может отображать местность несколькими способами:
- «Карта» — отображение подробных данных карты,
- «Просмотр улиц» — функция, позволяющая просматривать панорамные изображения для ориентации на городских улицах,
- «Ландшафт» — 3D вид местности с поверхностями, такими как леса или горы,
- «Спутник» — вид поверхности со спутника.
Карты Google позволяют наносить на карту собственный контент в функции «Личные карты».
Основной функционал Google карт
Google Maps подходит для навигации. Его основными особенностями являются:
- Создание оптимального маршрута в Google Maps с фотографиями, с учетом предпочитаемых видов транспорта,
- Для водителей есть полезная функция: отображение пробок и заблокированных маршрутов,
- можно в считанные минуты узнать, где находится то или иное здание или достопримечательность,
- Карты Google имеют высокое разрешение и хорошее качество,
- Просматривайте отзывы пользователей о конкретном месте или объекте,
- Точную навигацию обеспечивают Глонасс, GPS и Интернет,
- возможность отправки маршрута на смартфон,
- быстрая и точная функция «Мое местоположение»,
- Многоязычность: названия улиц и мест могут отображаться практически на любом языке.
Иконка с человечком позволяет переключиться в панорамный режим или посмотреть на улицы от первого лица.
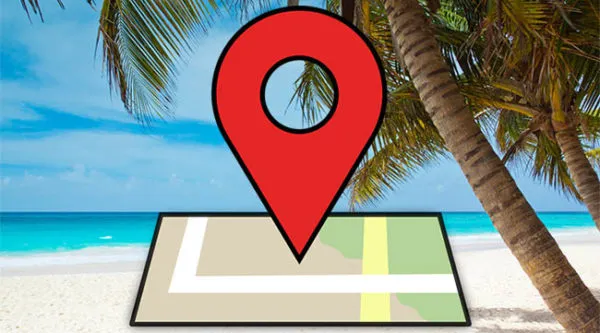
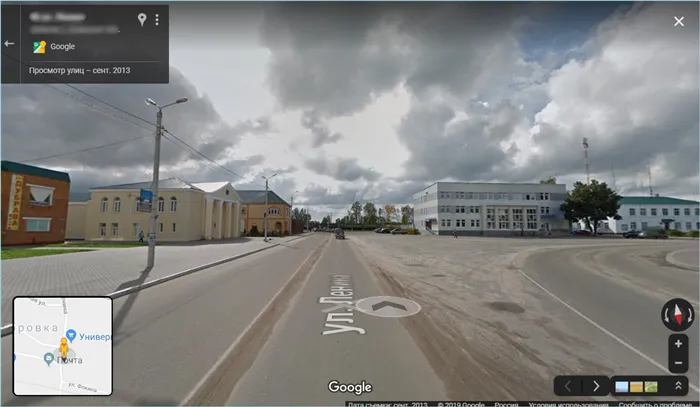
Чтобы совершить виртуальную прогулку, нужно нажать на человечка в правом нижнем углу экрана. Доступные маршруты отмечены синей линией, а панорамные снимки — кружком. Чтобы просмотреть маршрут, необходимо щелкнуть по местоположению.
Поддержка разных видов карт
Веб-служба Google Maps поддерживает различные виды местности:
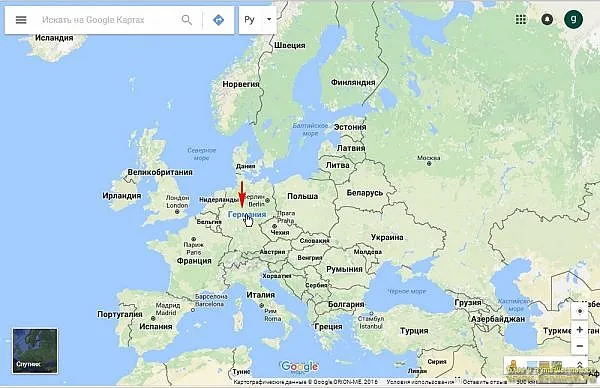
Чтобы переключиться на другой вид, нужно нажать на значок меню в виде трех горизонтальных полосок в левом верхнем углу.
На карте » показано схематическое расположение улиц и домов. С помощью «Спутник» можно просмотреть область, сфотографированную со спутника. Третий тип показывает текущую карту с визуализацией ландшафта.
Как часто обновляются карты Google? Это происходит постоянно. Несколько коммерческих спутников регулярно получают изображения. Компания обрабатывает изображения, а затем выставляет их на продажу. У Google есть поставщики, которые регулярно поставляют ей новые изображения, которые проверяются на качество и четкость, а затем отображаются онлайн в Google Earth и затем в Google Maps.
Часто бывает трудно найти место, где вы оставили свой автомобиль. Особенно если это автостоянка с тысячами машин или незнакомый город.
Мобильная версия
Эти карты предназначены не только для компьютеров, но и для смартфонов. Чтобы знать, как пользоваться картой Google Play, вам нужно запомнить:
- Картой можно пользоваться через приложение (его нужно загрузить из Google Play) или через браузер, аналогично картам на компьютере.
- Введите нужное местоположение в поле поиска и нажмите кнопку «Поиск». Затем нужное местоположение будет отображено на карте.
Это основная информация, которую необходимо запомнить, если вы хотите использовать Google Maps на Android или любой другой операционной системе.
Варианты использования без интернета
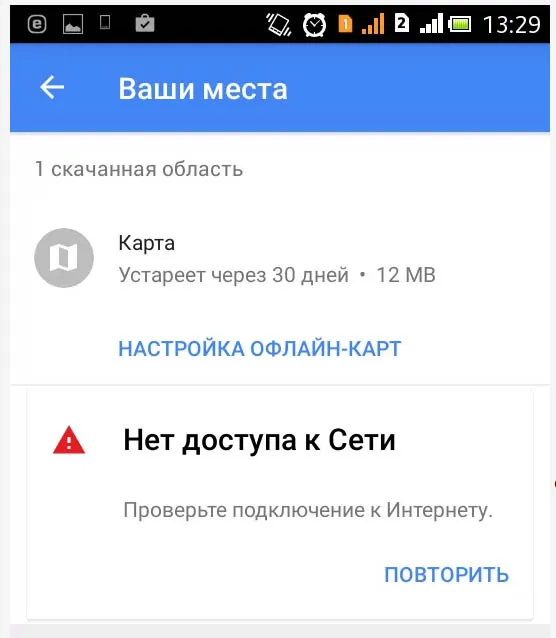
Не все пользователи знают об этом, но пользоваться Google Maps можно и без интернета. Для этого вам понадобятся:
- Загрузите приложение «Карты».
- Загрузите приложение.
- Выберите нужную карту.
- Нажмите на значок карандаша в правом верхнем углу.
- Редактирование названия области.
- Сохранить территорию.
После этого можно использовать Google Maps в автономном режиме. Более подробную информацию смотрите на видео: Как использовать Google Maps в автономном режиме на Android
Использование этой версии Maps имеет только один недостаток: нет обновления. Она использует именно ту карту, которую вы загрузили, и любые изменения, внесенные кем-то другим, не будут отображаться на этой карте.
Вы всегда можете загрузить новую версию автономной карты, чтобы устранить проблему.
Например, если вы наведете курсор на остановку общественного транспорта, вы увидите название остановки и список маршрутов, которые проходят через эту остановку.
Демонстрация местоположения
В Google Maps вы можете поделиться своим текущим местоположением с любым контактом. Кроме того, сервис может показать все ваши перемещения за установленный вами период времени. Это полезная функция, если вы заблудились или хотите показать кому-то свой маршрут.
Чтобы активировать его, откройте боковую панель и выберите «Поделиться геоданными». Затем выберите лицо, с которым вы хотите поделиться информацией, и время, в течение которого действует эта функция.
Поиск на маршруте
Если вы находитесь на незнакомом маршруте и вдруг решили, что вам нужно поесть или заправиться, вы можете использовать Google Maps для поиска мест, расположенных рядом с вашим текущим местоположением. Для этого просто нажмите на строку поиска и введите поисковый запрос, например, «АЗС на моей улице» или «кафе рядом со мной». Вы также можете использовать голосовой поиск во время вождения.
Просмотр улиц — одна из самых удобных функций Google Maps, всегда полезная, когда вы не уверены, что находитесь в нужном месте. Чтобы получить доступ к этой функции, нужно выделить любую точку на карте, а затем нажать на фотографию, которая появится в левом нижнем углу. Затем вы сможете увидеть круговые панорамы местности и даже совершить «прогулку» по ней.
Машина времени
Google постоянно обновляет свои карты, чтобы обеспечить актуальность информации. Однако старые данные не теряются. Вы можете просматривать их в любое время в настольной версии Google Maps, что делает ее своего рода машиной времени.
Сначала нужно переключиться в режим просмотра улиц, перетащив маленького желтого человечка в нужную точку на карте. Затем нажмите на маленький значок часов в левом верхнем углу. Откроется всплывающее окно с временной шкалой, которую можно прокрутить, чтобы увидеть, как это место выглядело в прошлом.
Например, если вы наведете курсор на остановку общественного транспорта, вы увидите название остановки и список маршрутов, которые проходят через эту остановку.
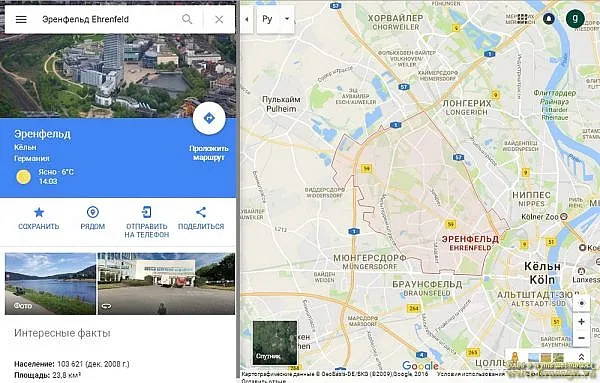
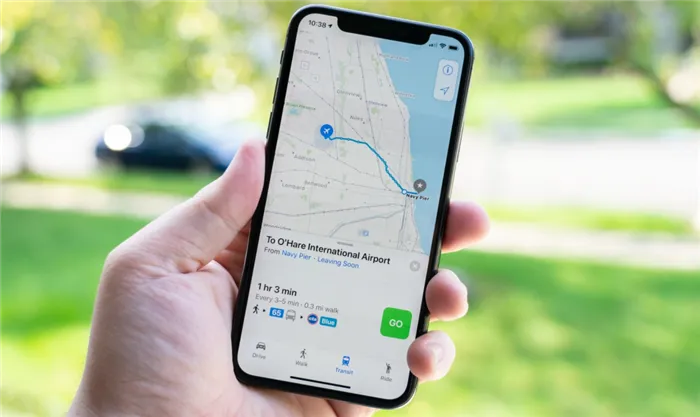
Google Maps — одна из самых надежных и продвинутых навигационных служб, доступных для мобильных устройств. Он отлично работает при стабильном подключении к Интернету, но совершенно непригоден для использования, когда вы находитесь в автономном режиме. К счастью, Google Maps могут работать и в автономном режиме, но для этого необходимо предварительно проделать определенные манипуляции.
Указатели пригодятся, если вы отправляетесь в путешествие или длительный поход, где блага цивилизации частично или полностью недоступны.
Как работает автономный режим в картах Google
Прежде чем использовать карты в автономном режиме, необходимо загрузить интересующий вас регион или область в память устройства. В зависимости от площади сохраняемых карт размер файла варьируется, вплоть до 1,5 гигабайт. Если ваш смартфон или планшет оснащен картой microSD, вы можете перенести сохраненную область на эту карту. Для этого перейдите в раздел «Настройки приложения» → «Настройки автономной карты» → «Память» → «Внешняя память».
Важно помнить, что срок действия загруженных карт истекает через 15 дней после последнего обновления. Мир меняется каждый день, и Google не хочет, чтобы вы потерялись или пропустили то, что должны были посетить сегодня, из-за устаревших данных.
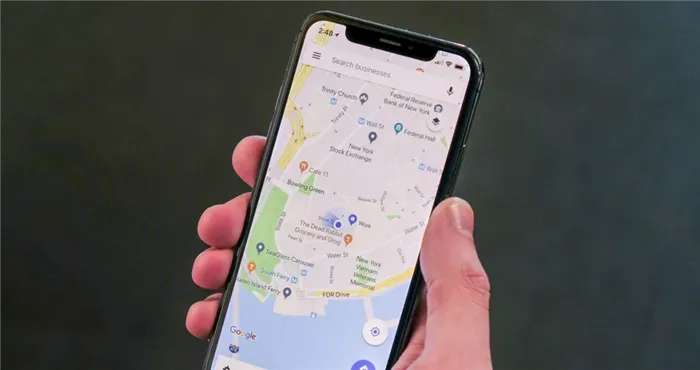
Чтобы сохранить карты в автономном режиме на неопределенный срок, необходимо включить автоматическое обновление данных в настройках приложения. Как только вы окажетесь в зоне действия сети, Maps получит необходимые обновления, после чего снова станет доступным без уведомления в течение 15 дней.
В автономном режиме приложение не имеет доступа к некоторым функциям, предлагаемым онлайн-версией Карт. К ним относятся маршруты для велосипедистов и пешеходов, информация о дорожном движении и выбор полосы движения. Все остальное работает как обычно, включая 3D-вид и поиск всевозможных мест и локаций.
Как пользоваться картами Google без подключения к сети
- Проведите пальцем влево или коснитесь значка с тремя линиями в верхнем углу, чтобы открыть меню управления,
- Откройте опцию Автономные карты,
- Google предложит загрузить область вокруг вас. Если вам нужна другая область, нажмите Выбрать карту,
- Увеличьте масштаб карты движением пальца и выберите область, которую вы хотите сохранить в автономном режиме,
- Когда вы определитесь с областью, нажмите «Загрузить». Если ваш тариф имеет ограниченный объем данных, лучше выбрать Wi-Fi,
- При необходимости можно загрузить сразу несколько карт: Они не обязательно должны быть из одного региона или страны.
После загрузки карт вы можете отключиться от Интернета и протестировать автономный режим просмотра. Вам больше ничего не нужно делать: просто откройте главный экран приложения и пользуйтесь им.
Кроме того, эта функция позволяет приблизительно оценить (глазами): Вы хотите поехать туда и увидеть все вживую? Другими словами: стоит ли посещать это место или нет? Затем включите эту функцию и посмотрите. После этого вы примете решение.
Ваши перемещения
Если вы забыли отключить слежение, вы можете увидеть все свои перемещения прямо на карте здесь. Иногда это полезно, иногда — наоборот. Настройки конфиденциальности Google (для ограничения записи ваших перемещений) можно найти здесь.
Вы можете увидеть пробки на дорогах на Google Maps. И не только в данный момент, но и как они находятся, например, в пятницу в Москве, в 19.00, и на каких улицах. Откройте Карты, слева выберите Трафик. В нижней части карты вы увидите небольшой стол. Там вы можете нажать на Прогноз трафика. Затем можно выбрать день недели и время. Тогда вы сможете спланировать свое путешествие.
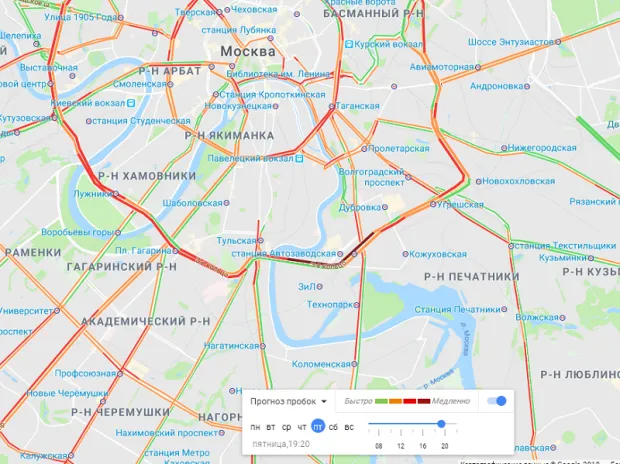
Горячие клавиши
Если вы не знаете, как создавать панорамы улиц на Google Maps, то не все знают. Но не все знают, что это можно сделать с помощью клавиатуры. Вот список сочетаний клавиш: w a s d — вперед, назад, влево, вправо, и стрелки — вверх, вниз, вправо, влево.

Создаем свои карты
Карты Google позволяют создать собственную карту и поделиться ею с друзьями. Это просто! Перейдите в раздел «Мои карты». Нажмите на кнопку «Создать новую карту» в верхней части. Вот и все. Теперь вы можете создавать маршруты и точки и делиться ими со своими друзьями. Отличная функция для активных путешественников.