Эта утилита входит в состав Windows и используется для проверки жесткого диска на наличие ошибок в файловой системе. Выполните следующие действия, чтобы проверить работоспособность накопителя:
Бесплатные программы для ремонта флешек
Если различные способы исправления ошибок USB-накопителей путем манипуляций с драйверами, управления дисками Windows или использования командной строки (diskpart, format и т.д.) не дают положительного результата, можно попробовать утилиты и программы для восстановления флэш-накопителей, предоставляемые такими производителями, как Kingston, Silicon Power и Transcend, а также сторонними производителями.
Следует отметить, что использование описанных ниже программ может не устранить проблему, а скорее усугубить ее, и что проверка их работы на неповрежденном флеш-накопителе может привести к его выходу из строя. Все риски вы принимаете на свой страх и риск. Также могут быть полезны следующие руководства: Сообщения о флэш-накопителе Вставьте накопитель в устройство, Windows не может завершить форматирование флэш-накопителя, Код отказа запроса дескриптора USB-устройства 43.
В этой статье сначала описываются фирменные утилиты известных производителей — Kingston, Adata, Silicon Power, Apacer и Transcend — и универсальная утилита для SD-карт. Далее подробно описано, как узнать контроллер памяти флешки и найти бесплатную утилиту для ремонта именно этой флешки.
Transcend JetFlash Online Recovery
Для восстановления работоспособности USB-накопителей производитель Transcend предлагает собственную утилиту — Transcend JetFlash Online Recovery, которая теоретически совместима с большинством современных флеш-накопителей этого производителя.
На официальном сайте Transcend доступны две версии утилиты для ремонта флэш-накопителей — одна для JetFlash 620, другая для всех остальных накопителей.
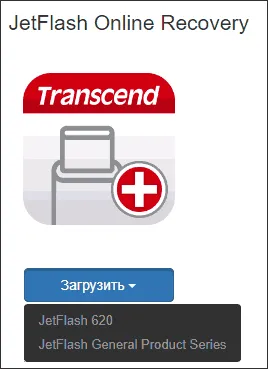
Для работы утилиты требуется подключение к Интернету (для автоматического определения конкретного метода восстановления). Утилита позволяет восстановить флэш-накопитель, либо переформатировав его (Repair Drive and Erase All Data), либо, если возможно, сохранив существующие данные (Repair Drive and Preserve Existing Data).
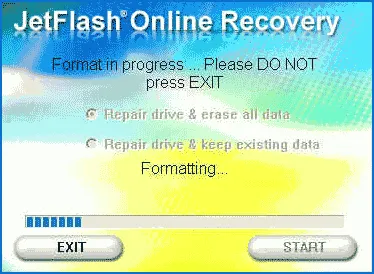
Загрузите утилиту Transcend JetFlash Online Recovery с официального сайта https://ru.transcend-info.com/supports/special.aspx?no=3.
Silicon Power Flash Drive Recovery Software
Утилита восстановления флэш-накопителей USB для флэш-накопителей производителя доступна на официальном сайте Silicon Power в разделе поддержки. Необходимо ввести адрес электронной почты (не проверяется), после чего загружается ZIP-файл UFD_Recover_Tool вместе с утилитой SP Recovery Utility (для работы требуется .NET Framework 3.5, при необходимости загрузится автоматически).
Как и предыдущая программа, SP Flash Drive Recovery требует подключения к Интернету и работает в несколько этапов — указание параметров USB-накопителя, загрузка и распаковка соответствующей утилиты для этого накопителя, а затем автоматическое выполнение необходимых действий.
Бесплатно скачайте программу восстановления флэш-накопителей Silicon Power SP с официального сайта http://www.silicon-power.com/web/download-USBrecovery.
Например, есть флешка, которая работает с ошибками, на ней постоянно появляются непонятные файлы и папки, нарушая ее нормальную работу.
Проверка SD карт / USB флешек
Она позволяет быстро восстановить работоспособность SD-карт, USB-накопителей, внешних жестких дисков и т.д. в случае различных сбоев и ошибок файловой системы (например, вызванных некорректной работой определенных программ, неправильным отключением от USB-порта и т.д.).
Вот как.
ШАГ 1
Для этого необходимо сначала открыть вкладку «Этот компьютер» («Мой компьютер»), нажав комбинацию клавиш Win+E и выбрав одноименную ссылку в меню слева. См. следующую иллюстрацию. 👇
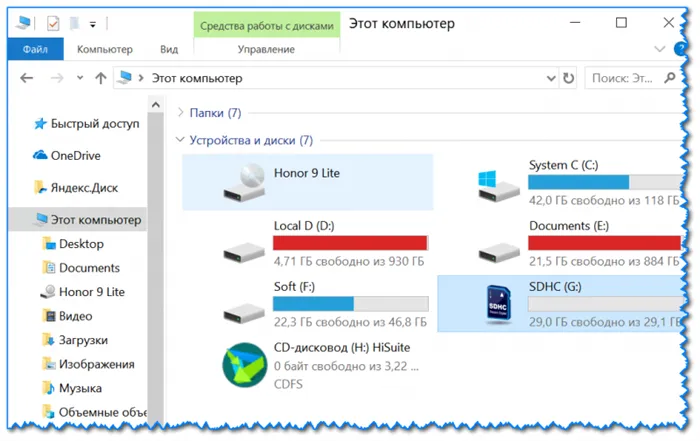
ШАГ 2
Затем откройте свойства нужного диска/карты памяти (см. пример ниже) 👇.
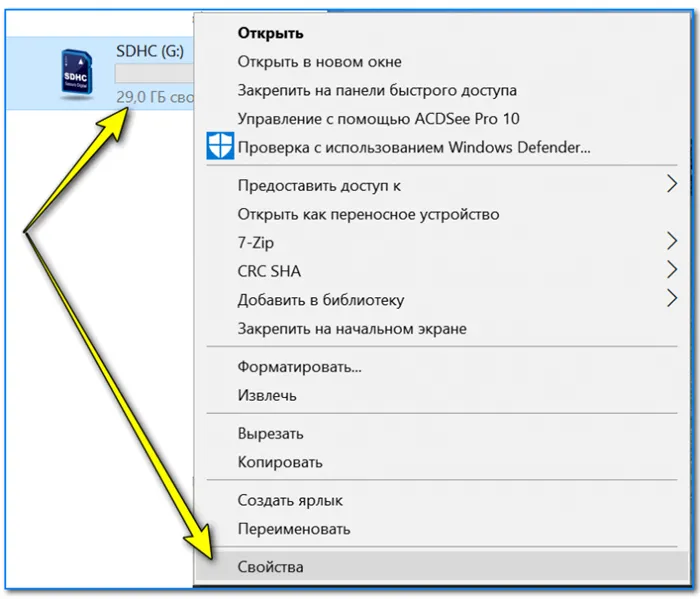
Свойства SD-карты
ШАГ 3.
Затем перейдите на вкладку Инструменты и запустите проверку диска на наличие ошибок.
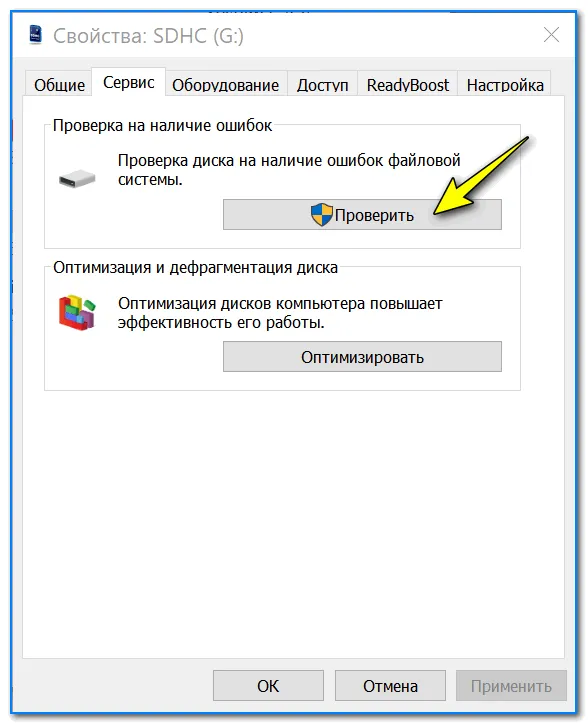
ШАГ 4.
Затем нажмите «Проверить и восстановить диск». Проверка может занять некоторое время (в зависимости от размера и состояния диска). После завершения будет выведен отчет с результатами (например, ошибки не обнаружены).
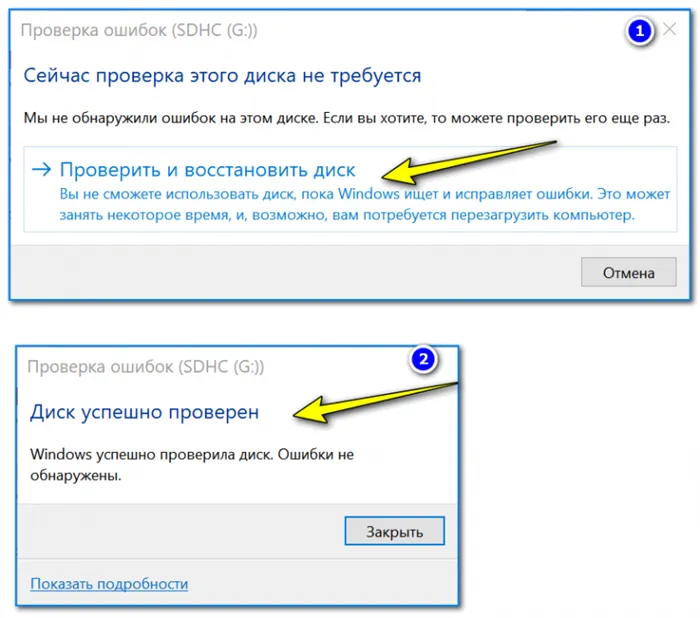
Проверка и ремонт
Альтернатива
ШАГ 1
Вы должны запустить командную строку от имени администратора. Откройте диспетчер задач (Ctrl+Shift+Esc), нажмите «Файл/Новая задача», введите команду CMD и нажмите Enter (не забудьте поставить галочку, если вы хотите запустить задачу от имени администратора, см. пример ниже).
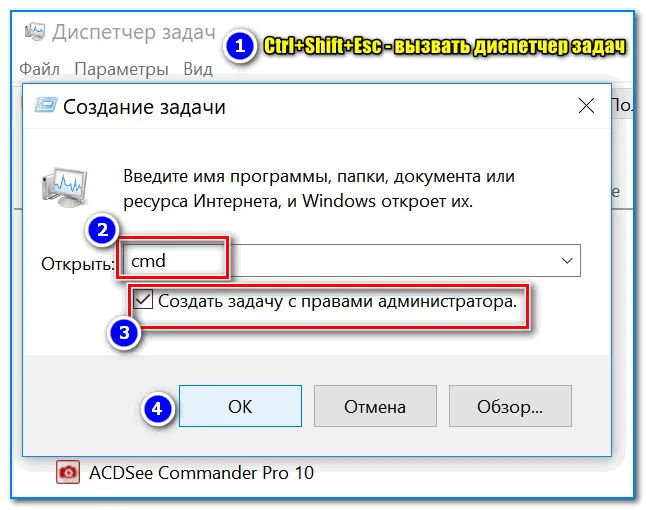
Запуск CMD (командной строки) от имени администратора
ШАГ 2
Затем введите команду: chkdsk g: /f и нажмите Enter («g:» — буква проверяемого диска; «/f» — ключ, используемый для исправления ошибок (если они обнаружены)).
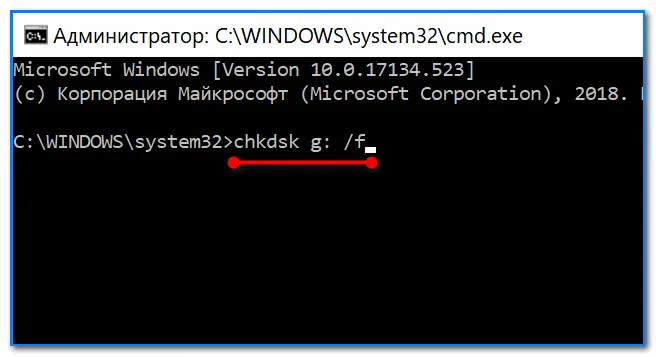
Запустите тест (с коррекцией ошибок).
ШАГ 3.
Нам остается только дождаться окончания теста. Результаты отображаются в том же окне (пример ниже 👇).
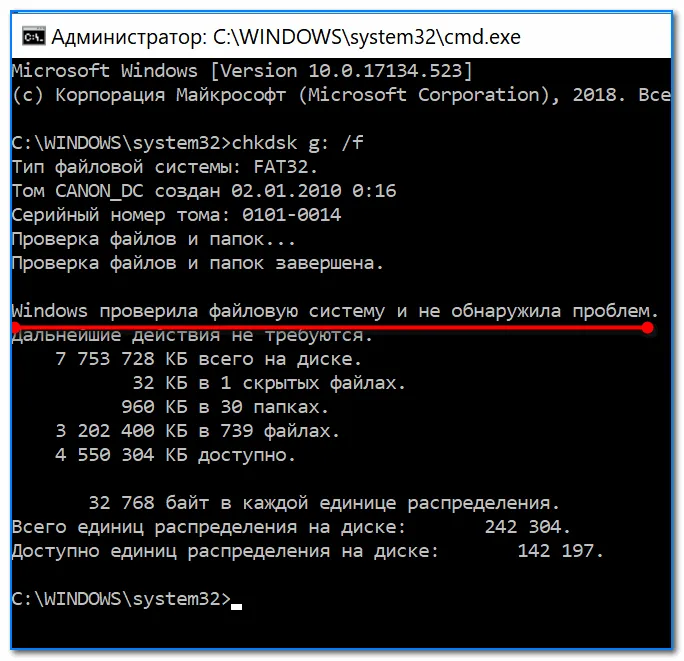
С помощью H2test: на работоспособность и реальный объем
📌 Уведомление.
Нам нужна утилита H2test (см. ссылку и страницу загрузки). Инструмент бесплатный, не требует установки и работает с большинством версий Windows.
*
С помощью H2test вы можете проверить фактический размер флешки (не только свойства, отображаемые в проводнике Windows — но и то, сколько на нее можно записать). и ее скорость. Этот тест особенно рекомендуется для новых накопителей, поступивших из китайских интернет-магазинов (где иногда недобросовестные продавцы продают флэш-накопители объемом 32 ГБ под видом 256 ГБ).
Итак, чтобы начать тест, вам необходимо
- Скачайте и запустите утилиту (лучше всего перевести язык на английский (по крайней мере, мне так проще));
- Выберите диск для тестирования (кнопка «Select Target»),
- Нажмите «Write + Verify» и дождитесь окончания проверки (см. скриншот ниже).
H2test: Как начать тест на вождение автомобиля
Если есть проблема с USB-накопителем (SD-картой), вы увидите красное окно (как на скриншоте ниже). Обратите внимание на строку, которая показывает, сколько секторов у вас на самом деле в работе (например, когда я тестировал флешку емкостью 100 Гбайт, оказалось, что ее реальная емкость составляет всего 14,8 Гбайт).
📌 Если вы видите «красный» отчет, это, как правило, нехорошо. Если товар новый, попросите обменять его или вернуть деньги. Если это сложно, можно попытаться отремонтировать диск.
H2testw (результаты сканирования): фактическое чтение, запись и емкость.
Если с тестируемым диском все в порядке, появится «зеленый» отчет (надпись «тест завершен без ошибок»).
Кстати, запись — это запись, проверка — это чтение (проверка, если сектор перезвонит). Кстати, под этими предложениями указана и рабочая скорость: в моем случае 11,9 и 74,1 МБайт/с соответственно.
H2test (результаты сканирования другого диска): тест прошел нормально, ошибок не обнаружено.
С помощью Flash Memory Toolkit: на ошибки и скорость работы
📌 Обратите внимание!
Инструментарий Flash Memory Toolkit доступен на официальном сайте. С его помощью можно выполнять все необходимые операции с флэш-картой/SD-картой: конфигурировать ее, проверять на наличие ошибок, восстанавливать с нее файлы, проверять ее скорость и т.д.
*
Поскольку набор инструментов Flash Memory Toolkit достаточно универсален, в этой заметке я покажу только его возможности в решении наиболее распространенных проблем.
1) После подключения USB-накопителя (SD-карты) к компьютеру и запуска утилиты, в первом окне («Информация») можно прочитать объем флешки, файловую систему и используемое или свободное пространство (пример ниже) 👇.
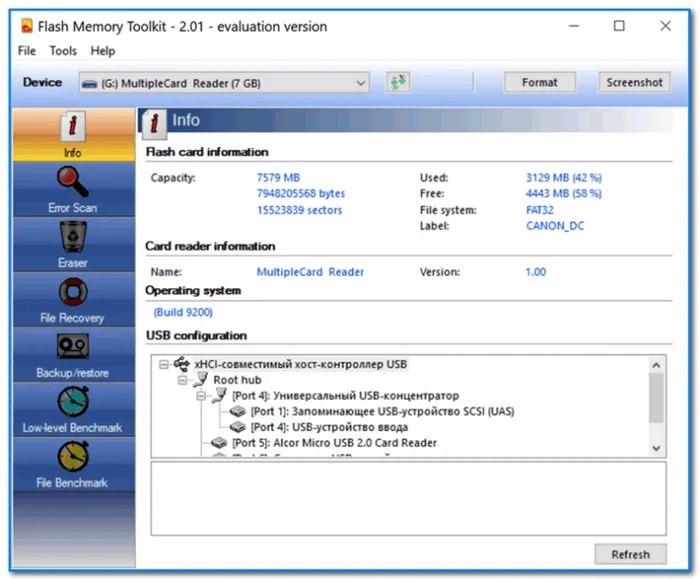
Flash Memory Toolkit — главное окно утилиты
2) Запустите проверку ошибок: перейдите в раздел «Устранение неполадок», отметьте «Запись» и «Чтение» и нажмите на кнопку «Начать».
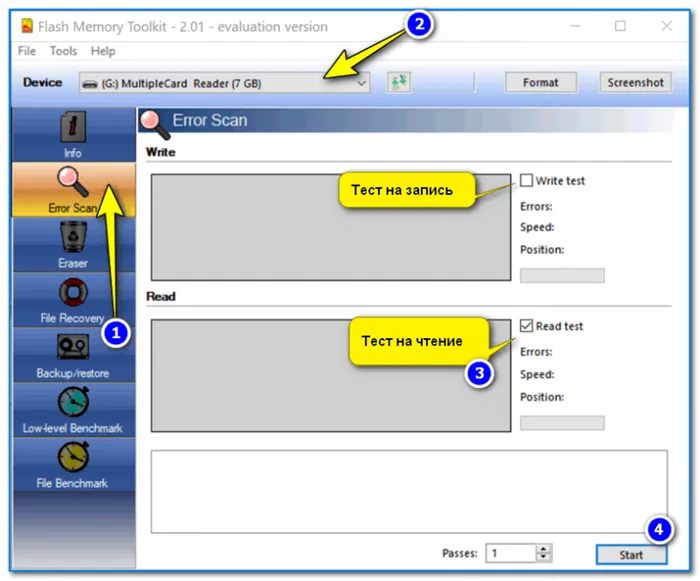
Чтобы запустить тест на ошибки / Инструментарий флэш-памяти
В правой части окна вы увидите ход выполнения теста: какой процент памяти (всей) был просканирован и сколько ошибок было найдено. В идеале (если палка в порядке) — их не должно быть!
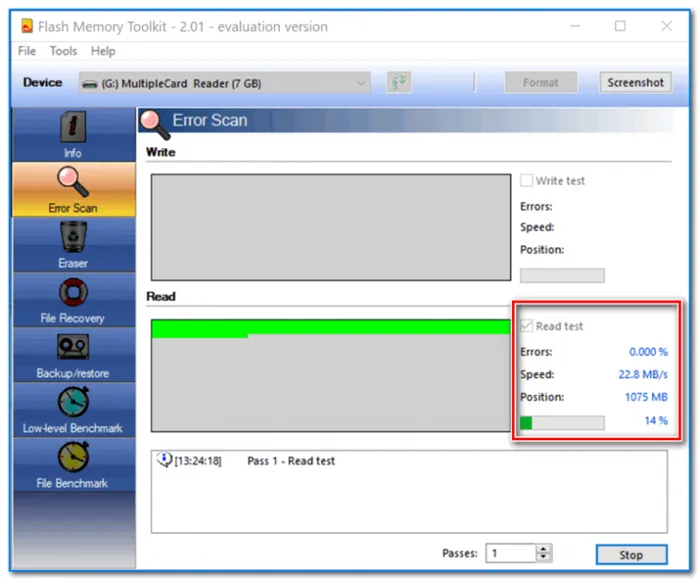
3) Если вы потеряли некоторые файлы (фотографии, картинки и т.д.) — некоторые из них можно восстановить, и Flash Memory Toolkit позволяет это сделать.
Чтобы начать поиск удаленных файлов, перейдите на вкладку «Восстановление файлов» и нажмите на кнопку «Сканировать». Отобразится список найденных файлов. Выберите нужные файлы и восстановите их (Примечание: Пожалуйста, восстанавливайте файлы только на другой диск!).
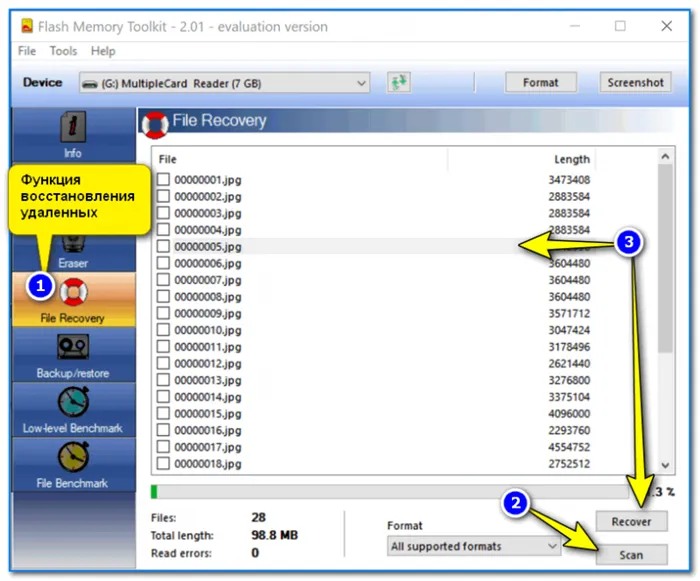
Функция восстановления удаленных файлов
4) Для проверки скорости чтения/записи Flash Memory Toolkit имеется вкладка Low-level Benchmark. Вот как выполнить тест: Просто откройте эту вкладку и нажмите на кнопку «Пуск».
Через некоторое время программа покажет вам минимальную, максимальную и среднюю скорость доступа. Кроме того, все эти данные отображаются графически (пример ниже).








