Возможно, в будущем вам пригодится еще один семинар: Как удалить разделы на флешке (интересно, что простая опция «Удалить диск» — «Развернуть диск» в Управлении дисками больше не работает для съемных носителей).
Как разбить флешку на несколько разделов
Добрый вечер всем. Сегодня я хотел бы поговорить с вами об актуальной теме, связанной с флеш-накопителями. Изучив вопрос о том, как разбить флешку на разделы, я пришел к выводу, что он может быть полезен многим, и поэтому я должен написать об этом. Разбиение флэш-накопителя на разделы может использоваться для различных целей. На мой взгляд, лучше всего использовать один раздел для операционной системы или LiveCD, а другой — для различных файлов. Самое приятное, что существует более одного способа разбить USB-накопитель на разделы. В Windows 10 Creators Update, например, это возможно, чего не было раньше. Я расскажу вам больше о других методах.
Прежде чем описать метод, хочу сказать, что в версиях до 1703 (Creators Update) второй раздел флешки может не появиться из-за функций операционной системы, но это только мое мнение, в основном потому, что у меня эта версия и с ней все работает отлично. Как уже говорили другие пользователи, в Windows 7, 8 и 8.1 нет второго раздела.
Перейдите в папку «Этот компьютер» и щелкните правой кнопкой мыши на флэш-накопителе. Теперь мы настроим его для файловой системы NTFS. Если на нем есть данные, я рекомендую перенести их на жесткий диск. Если вы не хотите этого делать, вы можете преобразовать флешку в любую файловую систему без потери данных.
Запустите консоль PowerShell, найдя название инструмента, щелкнув по нему и используя команду Run as administrator. У меня инструмент находится в меню «Пуск» при нажатии Win+X (или щелчке правой кнопкой мыши в меню «Пуск»), а не в командной строке.
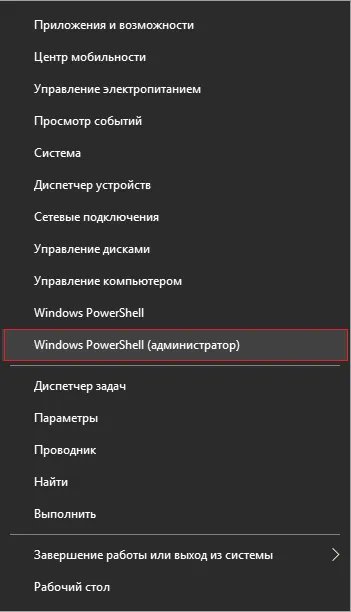
Введите команду для преобразования флэш-накопителя:
Преобразуйте E:/FS:NTFS.
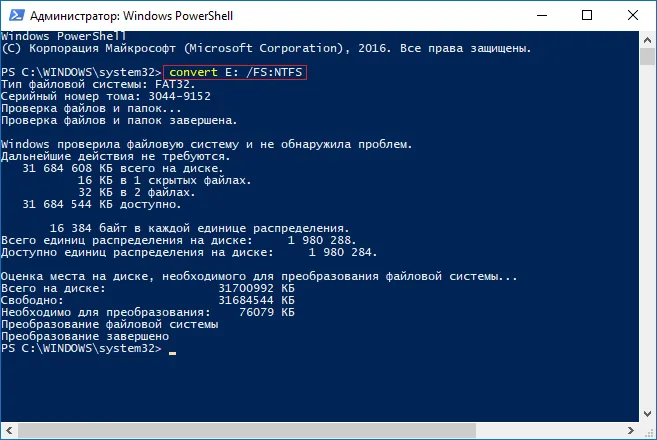
В данном случае буква (E:) указывает на флэш-накопитель, но у вас он может быть другим. Будьте осторожны с этим.
Если вы не хотите вводить команды через командную строку или PowerShell, можно отформатировать диск стандартным способом.
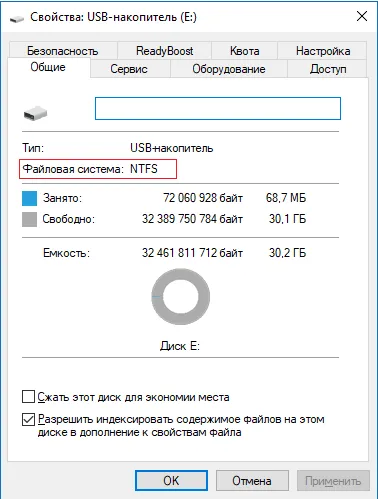
Если флэш-накопитель имеет файловую систему NTFS, зайдите в утилиту «Управление дисками», расположенную в меню Win+X.
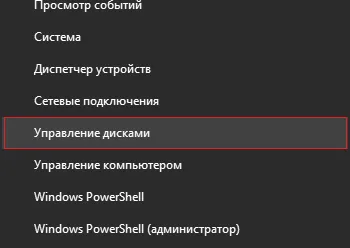
Откроется диалоговое окно, в котором щелкните правой кнопкой мыши на USB-накопителе и выберите «Сжать том».
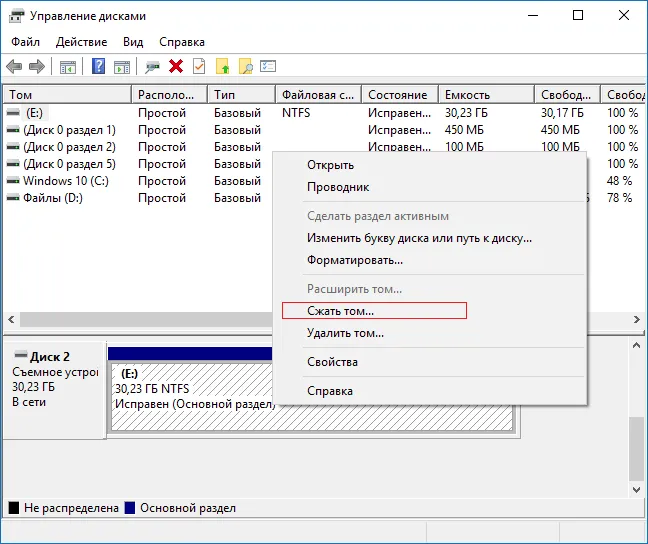
Откроется следующее окно. Выберите объем пространства, которое вы хотите удалить с флэш-накопителя. Нажмите на кнопку «Сжать».

В окне «Управление дисками» отображается нераспределенный раздел. Нажмите на него и выберите «Создать отдельный том».
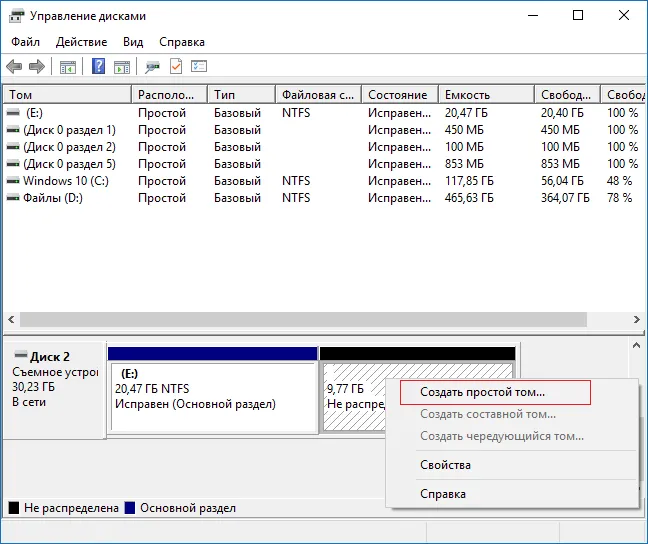
Как разбить флешку с помощью командной строки
Есть и другие способы сделать это. Теперь я покажу вам, как сделать это из командной строки. Однако, сделав это, вы потеряете файлы на жестком диске, которые придется перенести на другой жесткий диск.
Запустите командную строку с повышенными привилегиями и введите следующие команды:
- diskpart — запуск утилиты diskpart,
- list disk — отображение существующих разделов,
- выбрать диск 1 — выбрать раздел с номером 1, можно и с другим номером,
- clean — очистка USB-накопителя,
- create partition primary size=5000 — делит флешку на разделы по 5 ГБ,
- format fs=fat32 quick — форматирование в FAT32,
- create partition primary — создает первичный раздел,
- format fs=fat32 quick — форматирование в FAT32,
- присвоить букву=e — присваивает букву разделу.
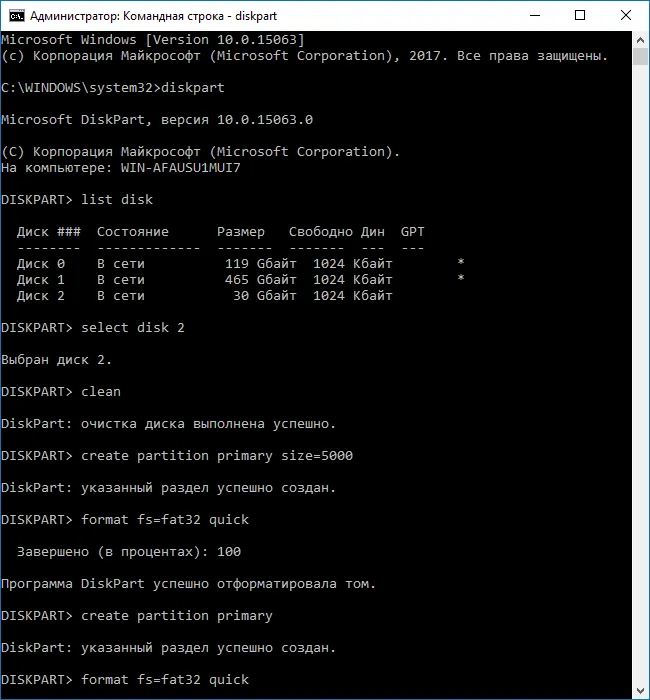
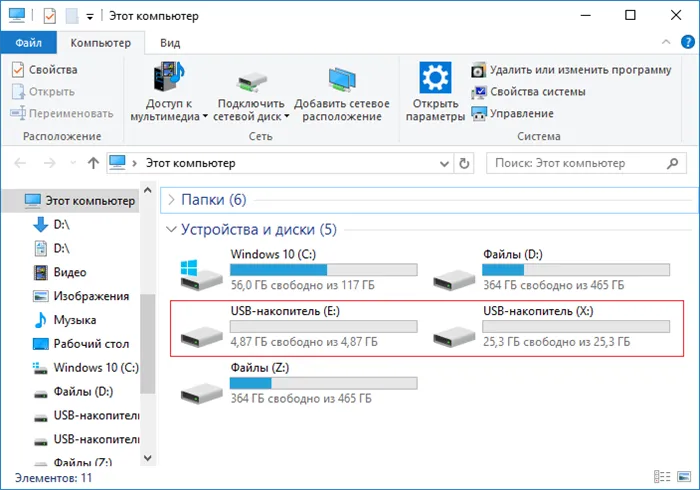
То же самое можно сделать с помощью утилит сторонних производителей, таких как AOMEI Partition Assistant.
Как разделить флешку на разделы с помощью WinSetupFromUSB?
Следующий метод также позволит удалить файлы, которые необходимо сохранить на другом диске. Запустите утилиту WinSetupFromUSB и убедитесь, что выбран именно USB-накопитель, а не другой диск.
Нажмите кнопку «Bootice», после чего откроется следующее окно.
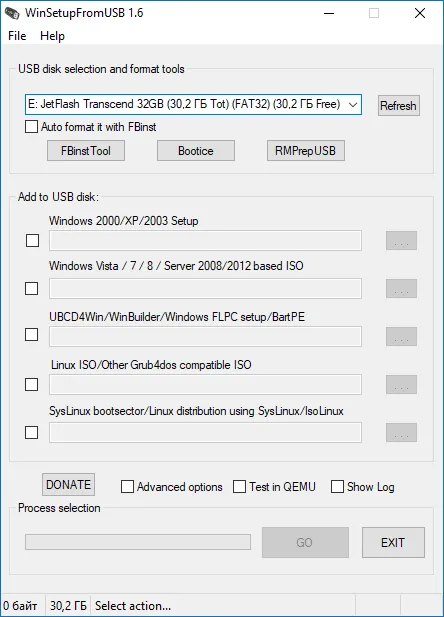
В разделе «Target Disk» должен быть флэш-накопитель, а не жесткий диск. Вы нажимаете на «Управление компонентами».
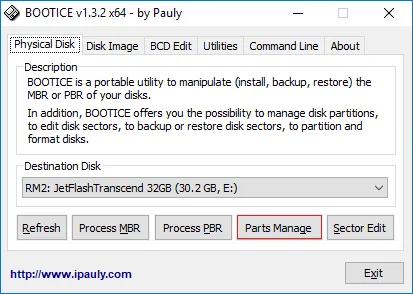
Затем мы попадаем в окно, где нажимаем на кнопку «Active», чтобы сделать флешку доступной для разбиения на разделы. Теперь нажмите на «RePartitioning».
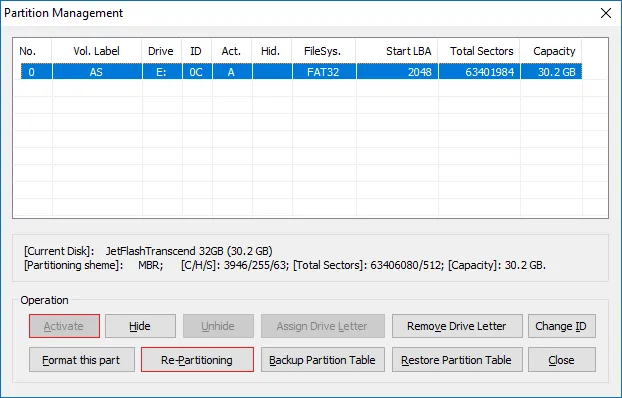
Затем активируйте флажок «Режим USB-HDD (несколько разделов)» и выберите USB-накопитель из выпадающего меню. Эта опция перепрограммирует драйверы контроллера так, чтобы система воспринимала его как жесткий диск. Теперь нажмите кнопку «OK».
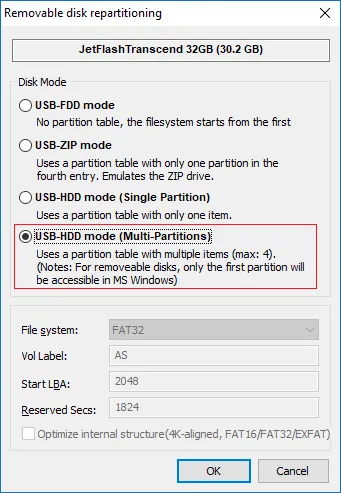
Затем установите размер отдельных разделов. Как вы видите, можно создать до 4 разделов. Укажите нужный размер. В пункте «Vol Label» необходимо ввести метку, состоящую из любых латинских букв.
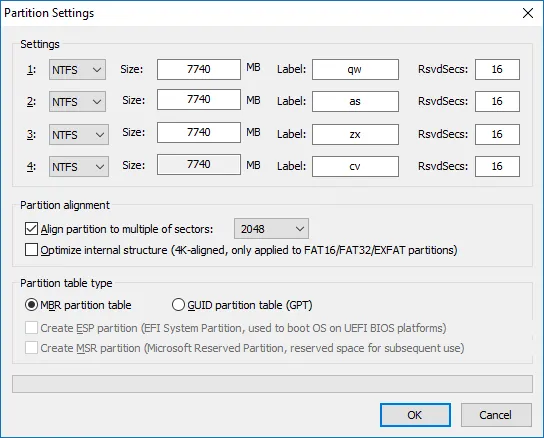
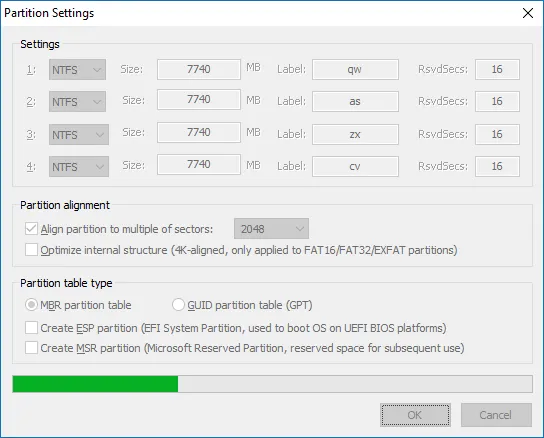
Итак, мы создали столько разделов, сколько хотим, но Windows видит только один из них, поэтому в окне «Управление разделами» нужно нажать «Активировать» для нужного раздела, после чего в колонке «Действовать» появится буква «А». Правда, в Windows 10 все разделы видны даже без этого.
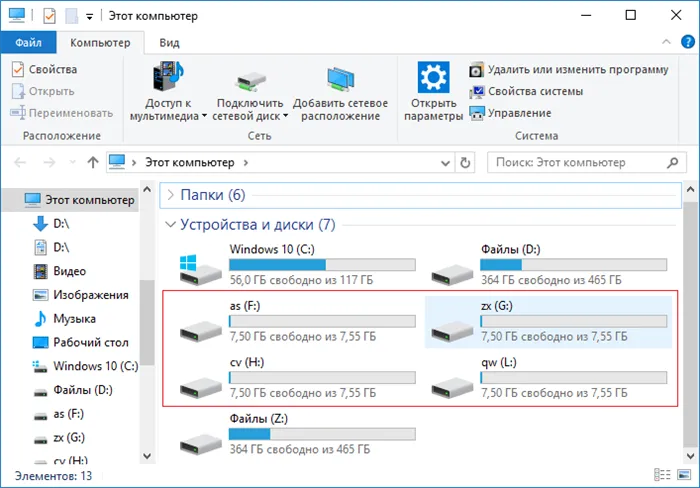
Чтобы собрать флешку заново, нажмите кнопку Переформатировать USB-диск и выберите тот же пункт Несколько разделов.
Вам нужно ввести 0 для разделов, в которых вы разместили емкость, и снять флажки. Затем нажмите OK.
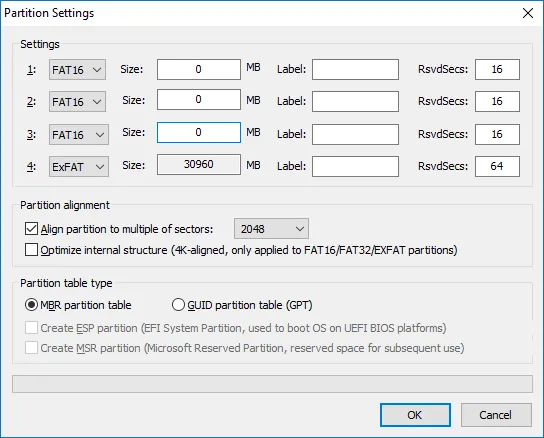
Удалите все разделы, чтобы собрать флэш-накопитель
В окне появляется нераспределенный раздел, и вы не получаете никакой информации о нем. Выберите опцию Форматировать этот раздел. Откроется обычное окно форматирования Windows, где можно выполнить быстрое форматирование с нужной файловой системой и меткой. В Windows 10 вам не нужно выполнять это действие, так как все происходит автоматически, если у вас установлена последняя версия утилиты.
Вы можете убедиться, что флэш-накопитель восстановил свою первоначальную емкость и снова распознается как USB-накопитель.
Вернитесь в диспетчер устройств. Найдите наше устройство, щелкните на нем правой кнопкой мыши и выберите Обновить драйвер. Выберите следующие элементы интерфейса:
Как разбить флешку на разделы в Windows 10
Если USB-накопитель распознается как «локальный диск» (а такие флэш-накопители существуют), разметка выполняется теми же методами, что и для любого жесткого диска (см. раздел «Разметка жесткого диска»). Однако если это «съемный диск», то разбить такую флешку можно с помощью командной строки и программы Diskpart или сторонних программ. Однако в случае со съемными носителями версии Windows до 1703 не «видят» никаких разделов на съемном носителе, кроме первого, но в обновлении Creators Update они появляются в Проводнике и могут быть изменены (и есть более простые способы разбить их на два диска или другое количество).
Примечание: Помните, что некоторые из предложенных методов приведут к стиранию данных на диске.
Как разделить флешку в «Управление дисками» Windows 10
В Windows 7, 8 и Windows 10 (до версии 1703) утилита «Управление дисками» для съемных дисков USB (которые распознаются системой как «съемные») не позволяет выполнять действия «Сжать диск» и «Стереть диск», которые обычно используются для разделения диска на несколько дисков.
С обновлением Creator эти опции теперь доступны, но со странным ограничением, что флэш-накопитель должен быть отформатирован в формате NTFS (хотя это можно обойти другими методами).
Если ваш флеш-накопитель отформатирован в NTFS или вы готовы его отформатировать, следующие шаги для разметки следующие:
- Нажмите Win+R и введите diskmgmt.msc, затем нажмите Enter.
- В окне «Управление дисками» найдите раздел на флешке, щелкните его правой кнопкой мыши и выберите Сжатие томов.
- Затем укажите, сколько места должно быть выделено под второй раздел (по умолчанию это почти все свободное пространство на диске).
- После сжатия первого раздела щелкните правой кнопкой мыши на «Неиспользуемом пространстве» на флэш-накопителе в «Управлении дисками» и выберите «Создать простой том».
- Затем следуйте инструкциям мастера создания простых томов — по умолчанию все доступное пространство используется для второго раздела, а файловая система для второго раздела на флешке может быть либо FAT32, либо NTFS.
После завершения форматирования флэш-накопитель разделяется на два диска, оба из которых появляются в Проводнике и доступны для использования с Windows 10 Creators Update. Однако в предыдущих версиях только первый раздел на USB-накопителе является функциональным (остальные не отображаются в Проводнике).
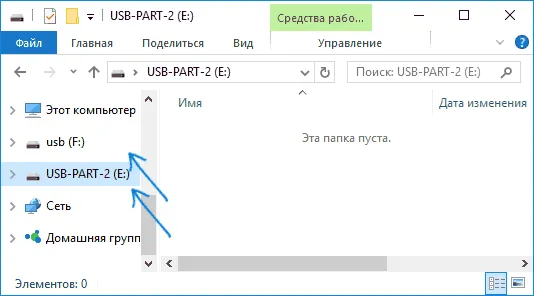
Возможно, в будущем вам пригодится еще один семинар: Как удалить разделы на флешке (интересно, что простая опция «Удалить диск» — «Развернуть диск» в Управлении дисками больше не работает для съемных носителей).
Другие способы
Диспетчер дисков — не единственный способ разбить флэш-накопитель на разделы. Существуют и другие методы, с помощью которых можно обойти ограничение «первый раздел только NTFS».
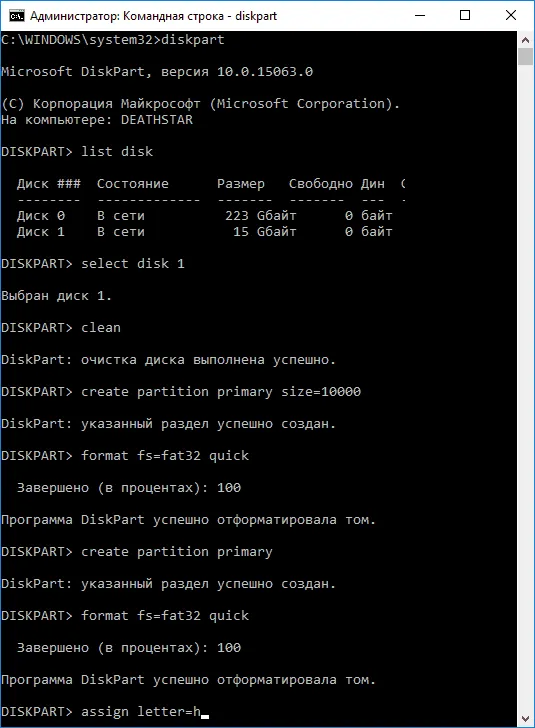
- Если вы удалите все разделы с флешки в Диспетчере дисков (правый щелчок — Удалить диск), вы можете создать первый раздел (FAT32 или NTFS), меньший, чем общий размер флешки, а затем создать второй раздел на оставшемся пространстве, также с любой файловой системой.
- Вы можете использовать командную строку и DISKPART для разбиения USB-накопителя: таким же образом, как описано в разделе Как создать диск D (второй вариант, без потери данных) или примерно как на скриншоте ниже (потеря данных).
- Можно использовать программное обеспечение сторонних производителей, например, Minitool Partition Wizard или Aomei Partition Assistant Standard.








