- Как снизить нагрузку на процессор в Windows 11/10
- Изменить приоритет задачи
- Ограничение ядер ЦП для программы
- Что делает процессор?
- Почему при играх возникает высокая загрузка процессора?
- Почему вам нужно уменьшить использование процессора?
- Способ 1: очистка «Диспетчера задач»
- Способ 2: чистка реестра
- Способ 4: очистка ПК от пыли и замена термопасты
И вот как это работает: Все системные процессы, о которых известно AVZ, отмечены зеленым цветом. Другими словами: Если в списке вы найдете svchost, написанный черными буквами, посмотрите внимательно, возможно, это вирус.
Как снизить нагрузку на процессор в Windows 11/10
Некоторые программы Windows 11 и 10 интенсивно работают с процессором, что может вызвать загрузку до 100 %. Нагрузка на процессор может быть вызвана работающими в данный момент программами или программами, работающими в фоновом режиме.
Если в диспетчере задач Windows 11/10 вы видите, что какая-либо программа нагружает ваш процессор, вам следует подумать о том, как снизить нагрузку на процессор вашего компьютера или ноутбука.
Изменить приоритет задачи
Если программа, потребляющая много ресурсов ЦП, классифицируется как процесс с высоким или средним приоритетом, эта программа будет находиться в нижней части списка обработки ЦП, снижая нагрузку.
- Нажмите Ctrl+Shift+Esc, чтобы открыть диспетчер задач.
- Перейдите на вкладку Подробности
- Определите программу, которая нагружает ваш процессор.
- Щелкните на нем правой кнопкой мыши
- Установите приоритет на один пункт ниже, чем раньше
- Если это не помогает, установите более низкий приоритет.
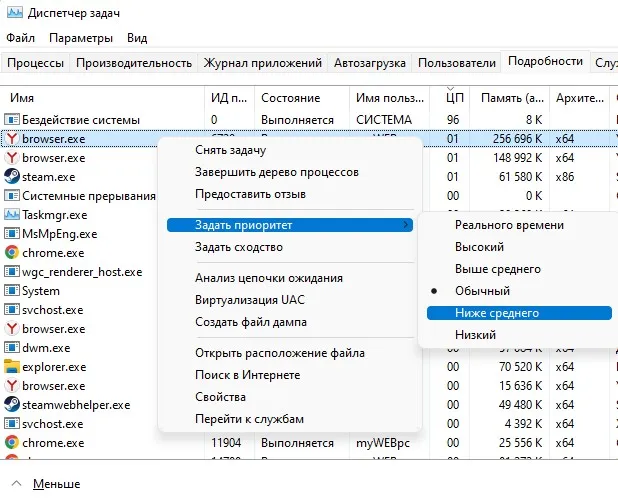
Ограничение ядер ЦП для программы
Ограничение количества ядер, используемых программой, повышает производительность процессора и снижает его загрузку.
- Нажмите Ctrl+Shift+Esc и переключитесь на вкладку Подробности.
- Щелкните правой кнопкой мыши на процессе, который вызывает нагрузку.
- Выберите в меню пункт Установить сходство.
- Снимите выделение с некоторых процессоров
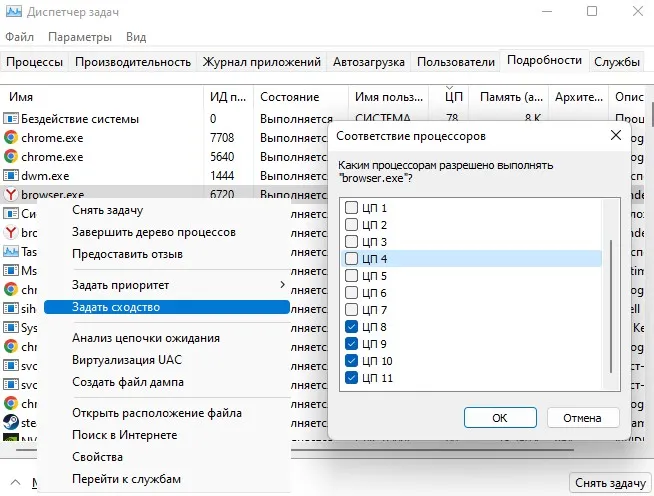
Как это происходит в большинстве случаев: запускается программа (или игра), затем пользователь выходит из нее, но процесс с игрой остается, что создает нагрузку на процессор.
Что делает процессор?

Почти все устройства, которыми вы владеете, содержат центральный процессор или центральный процессор. От компьютера до термостата, от умных часов до мобильного телефона — все они содержат процессор.
Подобно тому, как материнская плата является узлом связи для выполнения различных задач, центральный процессор управляет тем, что происходит. По сути, это чип, который находится в материнской плате и не связан с памятью или видеокартой.
Чип заполнен миллиардами крошечных транзисторов, которые позволяют центральному процессору выполнять все вычисления, необходимые для запуска программ, хранящихся в памяти системы. Это может быть что угодно — от запуска Windows до составления электронной почты или просмотра видео.
В настоящее время центральный процессор уже не делает все сам, но ему все еще приходится делегировать полномочия. Поэтому он должен отправлять вычисления в нужные места в компьютере. Процессоры также стали намного быстрее. Отчасти это объясняется тем, что количество транзисторов на каждом микрочипе быстро растет.
Фактически, это число удваивается каждые два года, что было впервые замечено и предсказано в 1965 году Гордоном Муром, соучредителем компании Intel, и теперь известно как закон Мура. Еще один способ улучшения процессоров со старых добрых времен — увеличение количества вычислительных ядер.
Раньше процессоры имели только одно процессорное ядро, но сегодня они используют несколько ядер одновременно. Почти каждый продаваемый сегодня процессор имеет как минимум два ядра, распространены четырехъядерные процессоры, есть даже чипы с тридцатью двумя ядрами. Все это означает, что они могут выполнять множество задач и обрабатывать данные более эффективно, чем раньше.
Почему при играх возникает высокая загрузка процессора?
Само собой разумеется, что во время игры процессор работает очень интенсивно, чтобы обработать все сообщения, которые вы ему отправляете. Это приводит к так называемой перегрузке, для которой существует множество причин. […]
Одними из основных причин являются ненужные сторонние приложения, работающие в фоновом режиме, часто без вашего ведома, а также такие аспекты, как функции энергосбережения на вашем компьютере или настройки в играх. Но не волнуйтесь, ниже мы рассмотрим, как решить все эти проблемы.
Почему вам нужно уменьшить использование процессора?
Прежде чем мы начнем, вы, возможно, зададитесь вопросом, зачем нужно снижать использование ЦП. Если процессор действительно является мозгом компьютера, и если сегодня он развит гораздо лучше, чем раньше, зачем вам снижать нагрузку? Для этого он и существует, не так ли?
Когда вы играете в игры, вы используете целый ряд функций на компьютере, от графики до звука, и часто вам необходимо иметь открытыми различные приложения. И все это при том, что компьютер работает в обычном режиме, в фоновом режиме открыты сторонние приложения и так далее.
Все это означает, что ваш процессор работает на полной скорости или, по крайней мере, пытается это сделать. Выполняется так много вычислений, что может возникнуть небольшое «узкое место». Это, конечно же, негативно сказывается на ваших способностях в игре.
Вместо этого следует попытаться переложить больше процессов на графический процессор, который специализируется на ускорении изображений и управлении графикой. Он работает независимо от CPU, но когда вы играете в игры, CPU часто работает на 90-95% своей мощности, а GPU — только на 40%. Когда вы играете в игры, вы используете целый ряд функций на компьютере, от графики до звука, и часто вам необходимо иметь открытыми несколько приложений. И все это при том, что компьютер работает в обычном режиме, в фоновом режиме открыты сторонние приложения и так далее.
Если вы хотите использовать весь свой потенциал, ваш компьютер также должен работать с максимальной производительностью. Это означает, что ваш графический процессор должен работать на полную мощность, а не только на 40%.
При интенсивной работе процессор также нагревается. Однако если вы передадите все свои вычисления центральному процессору и, возможно, перегрузите его, процессор будет перегреваться. Конечно, вы можете установить больше вентиляторов, но в какой-то момент вам также нужно начать снижать нагрузку на процессор.
Фактически, это число удваивается каждые два года, что было впервые замечено и предсказано в 1965 году Гордоном Муром, соучредителем компании Intel, и теперь известно как закон Мура. Еще один способ улучшения процессоров со старых добрых времен — увеличение количества вычислительных ядер.
Способ 1: очистка «Диспетчера задач»
Во-первых, проверьте, какие процессы отнимают больше всего ресурсов компьютера, и по возможности отключите их. То же самое проделайте с программами, загруженными вместе с операционной системой.
Не отключайте системные процессы и службы (которые специально помечены, чтобы отличать их от остальных), если вы не знаете, какую функцию они выполняют. Только пользовательские процессы должны быть отключены. Отключать системный процесс или службу следует только в том случае, если вы уверены, что это не приведет к перезагрузке системы или к появлению черного или синего экрана с фатальными последствиями.
Инструкции по отключению ненужных компонентов следующие
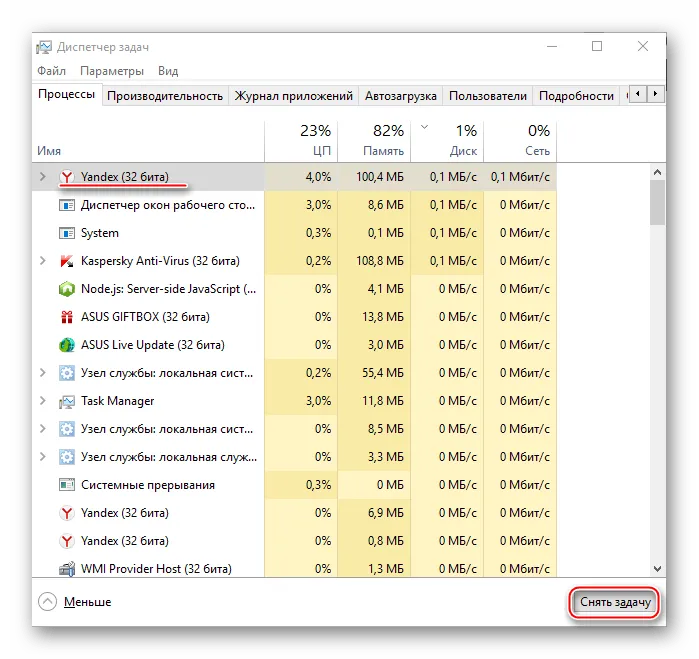
- Нажмите Ctrl+Shift+Esc, чтобы открыть «Диспетчер задач».. Если у вас Windows 7 или старше, нажмите Ctrl+Alt+Del и выберите «Диспетчер задач» из списка.
- Перейдите на вкладку «Processes se». в верхней части окна. Нажмите на «Подробности» в нижней части окна, чтобы просмотреть все активные процессы (включая фоновые).
- Найдите программы/процессы, которые создают наибольшую нагрузку на процессор, и отключите их, щелкнув по ним левой кнопкой мыши и выбрав внизу пункт «Отключить задачу».
Также следует удалить «Автозагрузку» через «Диспетчер задач». Вы можете сделать это следующим образом:
- Перейдите к пункту «Автозагрузка» в верхней части окна. .
- Теперь выберите программы, которые наиболее сильно загружены (перечислены в колонке «Эффекты при запуске»). Если вы не хотите, чтобы программа запускалась вместе с системой, выделите ее мышью и нажмите на кнопку «Отключить».
- Повторите шаг 2 со всеми наиболее часто загружаемыми компонентами (если вы не хотите, чтобы они загружались вместе с операционной системой).
Способ 2: чистка реестра
Чтобы очистить реестр, достаточно загрузить специальную программу, например CCleaner. Существует бесплатная и платная версия, она полнофункциональна и проста в использовании.
Мелкие вирусы, которые осаждают процессор, маскируясь под различные системные службы, можно очень легко удалить с помощью практически всех высококачественных антивирусных программ.
Возьмем в качестве примера Антивирус Касперского для избавления компьютера от вирусов:
- В открывшемся окне антивируса найдите и выберите опцию «Сканировать».
- В левом меню выберите «Полное сканирование» и запустите его. Это может занять несколько часов, но все вирусы будут найдены и удалены.
Способ 4: очистка ПК от пыли и замена термопасты
Сама пыль не вредит процессору, но она может засорять систему охлаждения, быстро перегревать ядра процессора и влиять на качество и стабильность работы компьютера. Для очистки вам понадобится сухая ткань, желательно специальные салфетки для очистки компонентов ПК, тампоны и маломощный пылесос.

Инструкции по очистке системного блока от пыли приведены ниже:
- Выключите источник питания и снимите крышку системного блока.
- Выключите источник питания, отсоедините вилку питания, снимите блок питания и выньте блок питания. Если устройство повреждено, снимите блок питания, выключите его и протрите все труднодоступные места мягкой щеткой. На этом этапе также можно использовать пылесос, но только на низкой мощности.
- Затем демонтируйте холодильник. Если позволяет конструкция, отсоедините вентилятор от холодильника.
- Удалите пыль с этих компонентов. В случае с радиатором можно использовать пылесос.
- Сняв радиатор, удалите старый слой термопасты ватными тампонами/дисками, смоченными в спирте, а затем нанесите новый слой.
- Подождите 10-15 минут, пока термопаста высохнет, а затем установите кулер обратно.
- Закройте крышку системного блока и снова подключите компьютер к электросети.
Используя эти советы и инструкции, вы сможете значительно снизить нагрузку на процессор. Не рекомендуется загружать различные программы, которые якобы ускоряют работу процессора, так как они не будут иметь никакого эффекта.
Мы рады, что смогли помочь вам решить эту проблему.
Кроме этой статьи, на этом сайте есть еще 13175 полезных руководств. Добавьте Lumpics.ru в закладки (CTRL+D) и вы обязательно найдете нас полезными снова.








