- Резервная копия Windows 10
- Как сделать резервную копию Windows 10 встроенными средствами ОС
- Восстановление Windows 10 из резервной копии
- Делаем полную копию системного раздела с Windows
- ШАГ 2: что будет нужно, подготовка
- ШАГ 3: пример создания копии
- Подготовка к резервному копированию Windows 11
- Как создать резервную копию Windows 11 с помощью инструмента создания образа системы
- Как сделать бэкап Windows 11 с помощью инструмента wbAdmin
- Удаление резервной копии
- Создание резервной копии – Резервное копирование
- Восстановление резервной копии – Резервное копирование
- Использование бесплатной программы Dism++
- Видео: о программе Dism++
- Возможности Aomei Backupper Standard
- Видео: как использовать AOMEI Backupper Standard
- Как восстановить резервную копию при помощи инструмента системного образа на Windows 10
- Заключение
- Создание резервной копии
Для защиты операционной системы Windows 10 и хранящихся на ней файлов рекомендуется регулярно создавать резервные копии операционной системы Windows 10. В этой статье объясняется, как выполнить резервное копирование с помощью инструмента System Image Backup.
Резервная копия Windows 10
Резервная копия в данном случае — это полный образ Windows 10 со всеми установленными на данный момент программами, пользователями, настройками и прочим (то есть не точки восстановления Windows 10, которые содержат только информацию об изменениях системных файлов). Поэтому при использовании резервной копии для восстановления компьютера или ноутбука вы получаете состояние операционной системы и программ, существовавших на момент создания резервной копии.
Зачем это делать? Во-первых, чтобы при необходимости быстро восстановить систему в ранее сохраненное состояние. Восстановление из резервной копии занимает гораздо меньше времени, чем переустановка Windows 10 и настройка системы и устройств. Это также проще для неопытного пользователя. Рекомендуется создавать такие образы системы сразу после чистой установки и начальной настройки (установки драйверов устройств) — так резервная копия занимает меньше места, создается быстрее и может быть применена при необходимости. Также интерес представляют: Сохранение резервных копий файлов с помощью истории файлов Windows 10.
Как сделать резервную копию Windows 10 встроенными средствами ОС
Windows 10 предлагает несколько вариантов резервного копирования системы. Самый простой и функциональный метод — это создание образа системы с помощью функций резервного копирования и восстановления в Панели управления.
Чтобы найти эти функции, можно открыть Панель управления Windows 10 (Сначала введите «Панель управления» в поле поиска на панели задач. Открыв Панель управления, установите «Значки» в правом верхнем углу области навигации) — История файлов, а затем выберите «Резервное копирование образа системы» в левом нижнем углу.
Следующие шаги довольно просты.
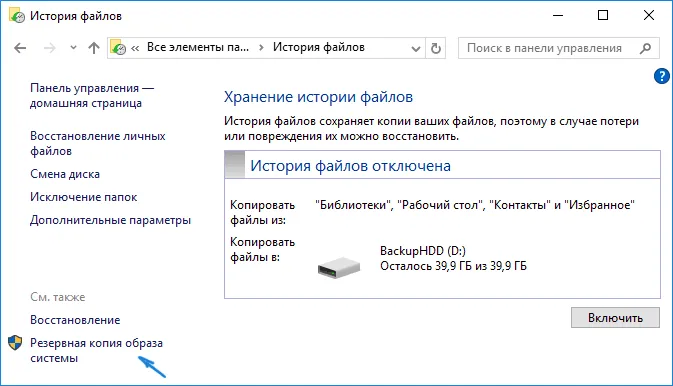
- В открывшемся слева окне нажмите «Создать образ системы».
- Укажите место сохранения образа системы. Это должен быть либо отдельный диск (внешний, отдельный физический диск в компьютере), либо DVD-диск, либо общая сеть.
- Укажите, какие жесткие диски подлежат резервному копированию. По умолчанию связанный раздел и системный раздел (диск C) всегда архивируются.
- Нажмите «Архивировать» и дождитесь завершения процесса. На чистой системе это не займет много времени, около 20 минут.
- По окончании вам будет предложено создать диск восстановления системы. Если у вас нет флешки, жесткого диска или доступа к другим компьютерам с Windows 10, где можно быстро создать флешку, я рекомендую вам создать ее. В будущем вам пригодится созданная вами резервная копия системы.
Вот и все. Теперь у вас есть резервная копия Windows 10 для восстановления системы.
Восстановление Windows 10 из резервной копии
Восстановление выполняется в среде восстановления Windows 10, доступ к которой можно получить либо из работающей операционной системы (в этом случае вы должны быть системным администратором), либо с диска восстановления (созданного заранее с помощью System Tools). Создайте диск восстановления Windows 10) или загрузочный флеш-накопитель (дискету) Windows 10. Я опишу каждый вариант.
- В работающей операционной системе перейдите в меню Пуск — Настройки. Выберите Обновление и безопасность — Восстановление и безопасность. Затем нажмите «Reboot Now» в разделе Boot Specific Options. Если такого раздела нет (что вполне вероятно), есть второй вариант: выйдите из системы и нажмите кнопку питания в правом нижнем углу экрана блокировки. Затем, удерживая нажатой клавишу shift, нажмите «Reboot».
- С установочного диска или флэш-накопителя Windows 10: Запустите с этого диска, например, через меню «Пуск». В следующем окне, после выбора языка, нажмите на «Восстановление системы» в левом нижнем углу.
- Когда компьютер или ноутбук загружается с диска восстановления, сразу же открывается интерфейс восстановления.
В интерфейсе восстановления выберите по порядку Устранение неполадок — Дополнительные параметры — Восстановление образа системы.

Если система находит образ системы на подключенном жестком диске или DVD, она немедленно предлагает восстановление из него. Вы также можете указать образ системы вручную.
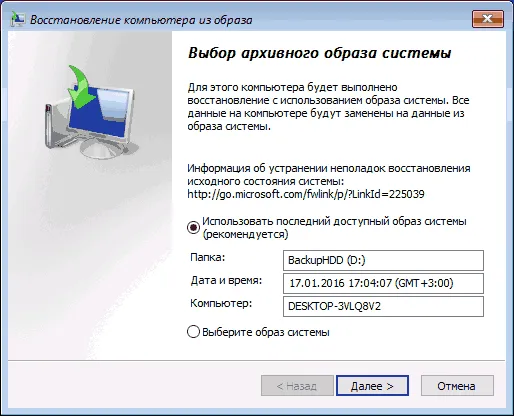
На втором этапе, в зависимости от конфигурации жесткого диска и разделов, вам будет предложено выбрать разделы жесткого диска, на которые будут перезаписаны данные из резервной копии Windows 10, или нет. В этом случае, если вы создали резервную копию только диска C и с тех пор не меняли структуру разделов, вам не нужно беспокоиться о сохранении данных на диске D и других дисках.
После подтверждения режима восстановления системы из образа начнется процесс восстановления. Если все прошло успешно, настройте BIOS на загрузку с жесткого диска компьютера (если вы его меняли) и запустите Windows 10 в том состоянии, в котором вы сохранили ее в резервной копии.
Но новая Windows научила вас сбрасывать настройки до заводских (почти как на телефонах). Мне пришлось сделать это один раз — система абсолютно чистая. Просто оставьте это как ссылку:
Делаем полную копию системного раздела с Windows
В общем, существует несколько способов создания дополнительной копии данных системного раздела:
- 👉 Вы можете рассмотреть RAID (это сложно для новичков и не всегда спасает от всех возможных проблем),
- 👉 Вы можете «загрузить» диск в файл-образ с помощью специального программного обеспечения (это было бы хорошо, но извлечение данных из файла-образа может быть затруднено. И в экстренной ситуации вы не захотите тратить время на распаковку файла-контейнера копии данных),
- 👉 ✔ можно купить дешевый SSD (размер = размер раздела операционной системы) и создать прямое зеркало данных на нем. На мой взгляд, это лучший вариант!
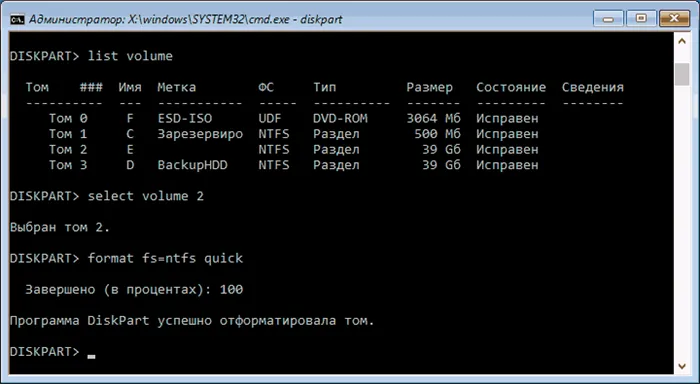
Почему я рекомендую вариант 3:
- Диск будет полной копией, и вы сможете вставить его (за 1-2 минуты!) в компьютер/ноутбук в любое время и продолжить работу,
- Для доступа к созданной резервной копии нам не нужно искать дополнительные программы и мы не зависим от настроек операционной системы (а для извлечения файлов образов их нужно найти, установить и т.д.),
- Таким образом, он защищает практически от всех «проблем» с основным жестким диском вашего компьютера: вирусов, механических поломок, «плохих рук», ошибок файловой системы, кражи и т.д. (Вы всегда будете знать, что у вас на домашней полке стоит жесткий диск с копией всей системы. Это означает, что вам не о чем беспокоиться. 👌).
- 📌 Ремарка : обратите внимание, что не на всех* SSD можно долговременно (более 6-12 мес. без подкл. к ПК) хранить информацию. Может так стать, что через пару лет ваш не используемый SSD «забудет» всё, что на него записывали. Подробнее —>
ШАГ 2: что будет нужно, подготовка
Для проекта нам понадобятся:
-
. Он быстрее копирует данные с жесткого диска и экономит много времени (при резервном копировании)! : Подключите накопитель к порту USB (желательно к порту, поддерживающему USB 3.0). Их можно найти в китайских интернет-магазинах, например, 👉,
- Альтернатива: Вместо SSD с адаптером можно также использовать внешний диск (однако мне не очень нравится этот метод, поскольку в случае выхода из строя основного диска его нельзя подключить к компьютеру/ноутбуку в течение 30 секунд).

SSD-накопитель и адаптер для его подключения к USB.
Также нам понадобится специальная программа 👉 MiniTool Partition Wizard (в моем примере я использую версию 11.6). Мы используем его для создания полной копии диска (для последующего доступа к копии он не нужен!).

ШАГ 3: пример создания копии
Предположим, что жесткий диск подключен к порту USB 3.0 (быстрее!) и запущен MiniTool Partition Wizard.
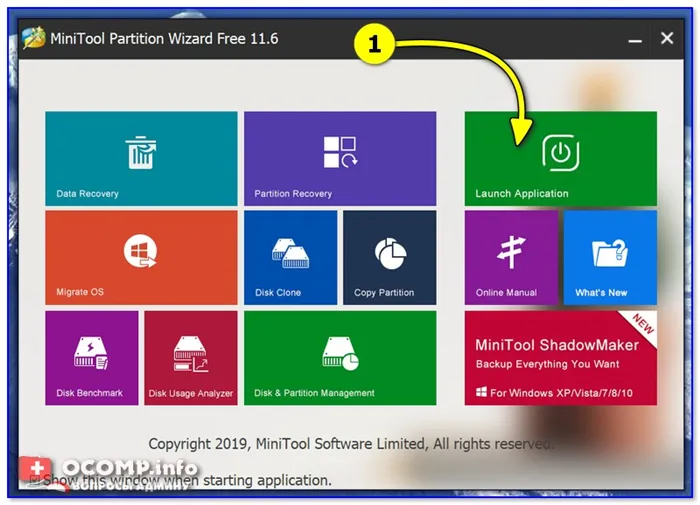
Теперь в меню необходимо воспользоваться мастером «Перенести операционную систему на SSD/HDD» для переноса с одного жесткого диска на другой.
Обратите внимание, что эта функция работает как для переноса всего системного раздела с HDD на SSD, так и с SSD на SSD (и все другие варианты).
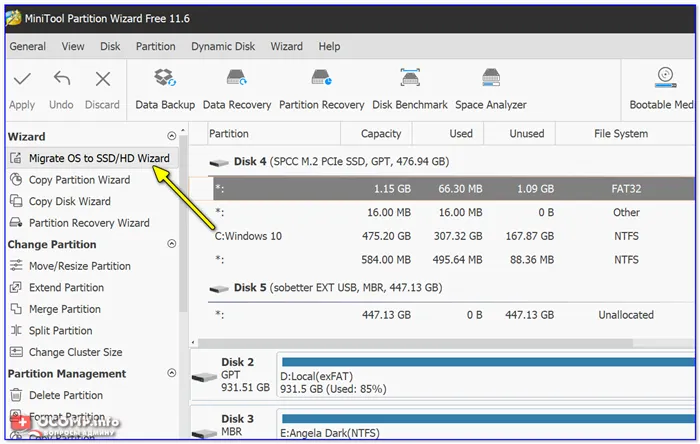
Затем выберите вариант «B» (т.е. перенос только раздела Windows).
Перенос обычных файлов/папок, на мой взгляд, проще, без дополнительных программ — через Проводник. ✔
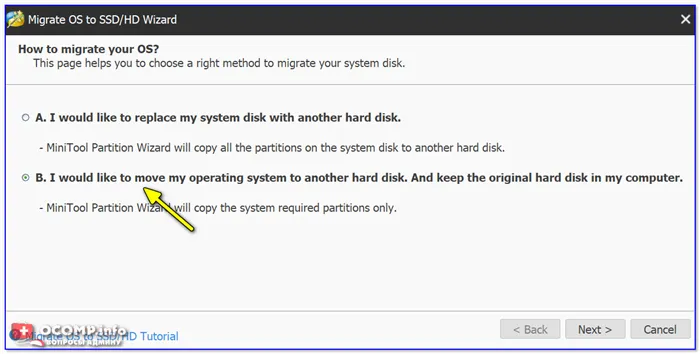
Перенос разделов Windows
После этого перед вами отобразятся все диски, подключенные к вашему ПК/ноутбуку. Выберите диск, с которого вы хотите создать резервную копию (важно: все данные на этом диске будут удалены!).
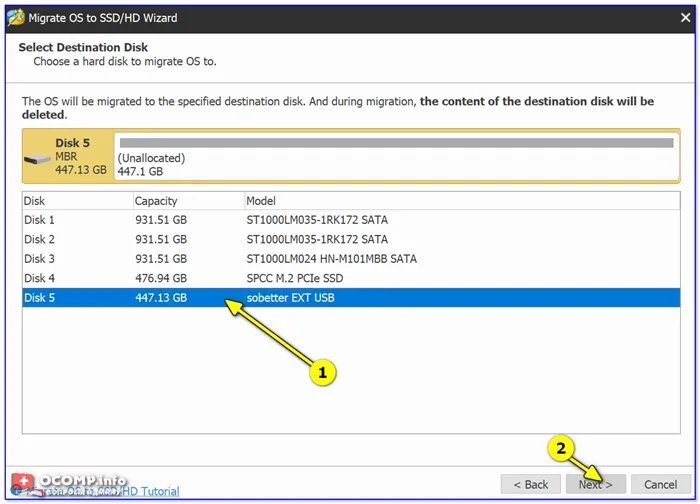
Выберите диск, на котором будет выполняться резервное копирование данных.
Затем выберите «1. Подогнать разделы под весь диск» и нажмите OK (т.е. «заполнить» весь диск нашей резервной копией).
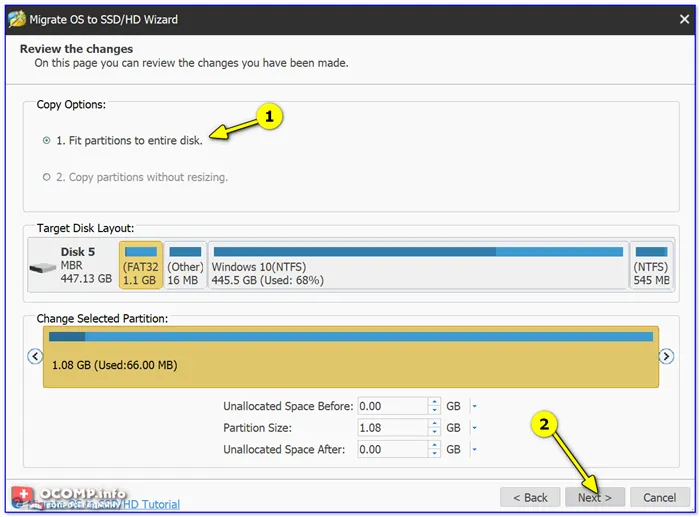
Чтобы заполнить диск
Наконец, нажмите «Применить», чтобы завершить этот процесс.
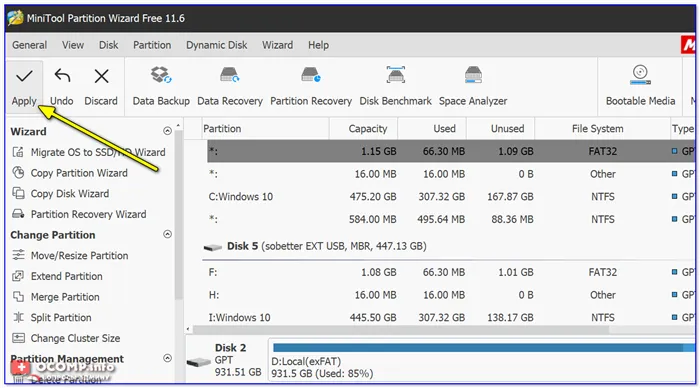
Должна запуститься функция инициализации резервного копирования (см. пример на скриншоте ниже).
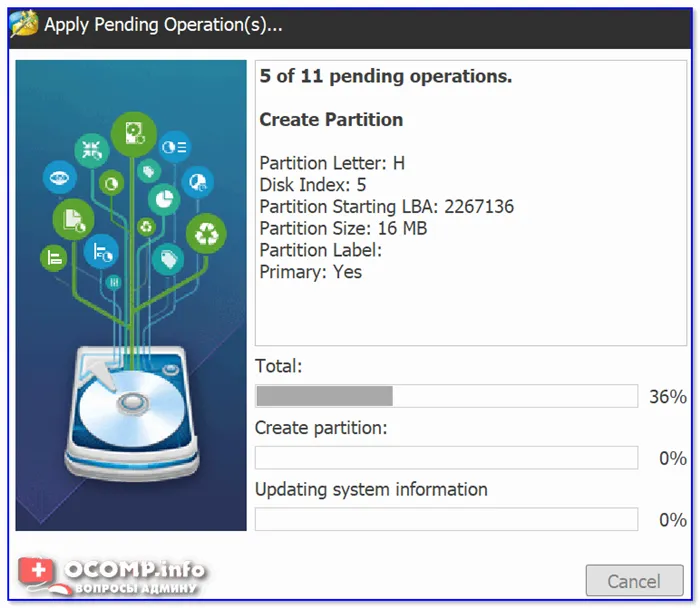
После этого утилита попросит вас перезагрузить компьютер для переноса всех данных — нажмите «Перезагрузить сейчас» (предупреждаем заранее: процесс копирования может занять довольно много времени. В моем случае, например, около 300 ГБ было скопировано на SSD через USB 3.0 во время ~40-45 минут).
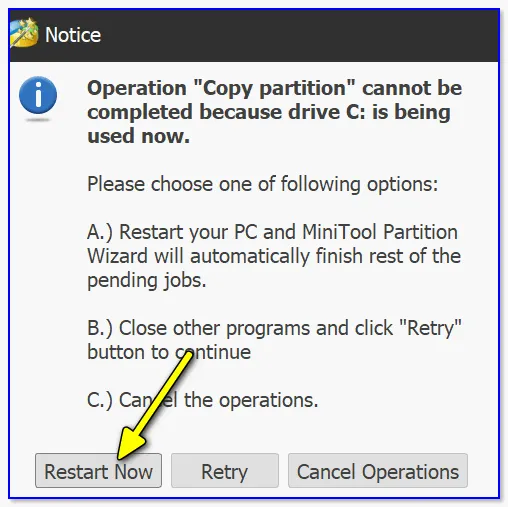
В общем, после перезапуска следует просто подождать, пока данные не будут скопированы. После завершения процесса копирования компьютер автоматически перезагрузится.
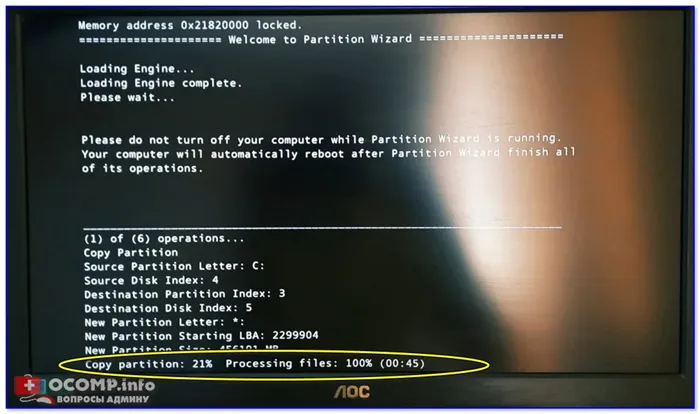
Ожидание завершения процесса
Вот и все, копия готова!
Чтобы использовать следующую копию
- Подключите накопитель к компьютеру (к интерфейсу SATA) и сразу же запустите операционную систему,
- Подключите диск через адаптер (SATA-USB) и скопируйте с него любые файлы,
- Также используйте MiniTool Partition Wizard для переноса системы и файлов с резервного диска на основной и создания их резервной копии.
Если система находит образ системы на подключенном жестком диске или DVD, она немедленно предлагает восстановление из него. Вы также можете указать образ системы вручную.
Подготовка к резервному копированию Windows 11
Перед созданием полной резервной копии Windows 11, которая хранится на внешнем жестком диске USB или аналогичном носителе, рекомендуется оптимизировать систему.
Выполните следующие действия:
- Удалите временные и ненужные файлы.
- Используйте инструмент «Очистка диска» для удаления ненужных данных с компьютера.
- Если в вашем компьютере есть жесткий диск (HDD), выполните его дефрагментацию. Если он находится на SSD-накопителе, выполнять эту процедуру не нужно.
Эти меры позволят сократить объем данных, подлежащих архивированию. Это позволит сделать процесс резервного копирования менее трудоемким, а саму резервную копию — более компактной.
Резервная копия Windows 11 хранится на флэш-накопителе достаточной емкости или на внешнем жестком диске. Это наилучший вариант, поскольку в целях безопасности лучше хранить резервную копию отдельно. Для хранения файла образа Windows можно использовать другой жесткий диск компьютера или несистемный раздел.
Обратите внимание, что на некоторых компьютерах с Windows 11, использующих главную запись MBR загрузки, во время резервного копирования может возникнуть ошибка. Поэтому следует знать, что раздел GPT подходит для системных требований Windows 11.
Как создать резервную копию Windows 11 с помощью инструмента создания образа системы
В следующем шаге вы узнаете, как создать образ системы для восстановления Windows. Теперь мы рассмотрим, как создать резервную копию системы Windows 11 с помощью встроенного инструмента резервного копирования образа системы.
Чтобы создать образ системы для компьютера с Windows 11, выполните следующие действия:
- Подключите внешний жесткий диск, флэш-накопитель USB или другое устройство хранения данных, на котором достаточно места для файла операционной системы, к порту USB на компьютере.
Для хранения информации можно использовать другой жесткий диск на этом компьютере или другой раздел на несистемном жестком диске.
- Откройте панель управления Windows.
- В окне Все элементы панели управления установите для параметра просмотра значение Мелкие значки.
- Нажмите на Резервное копирование и восстановление (Windows 7), чтобы открыть приложение.
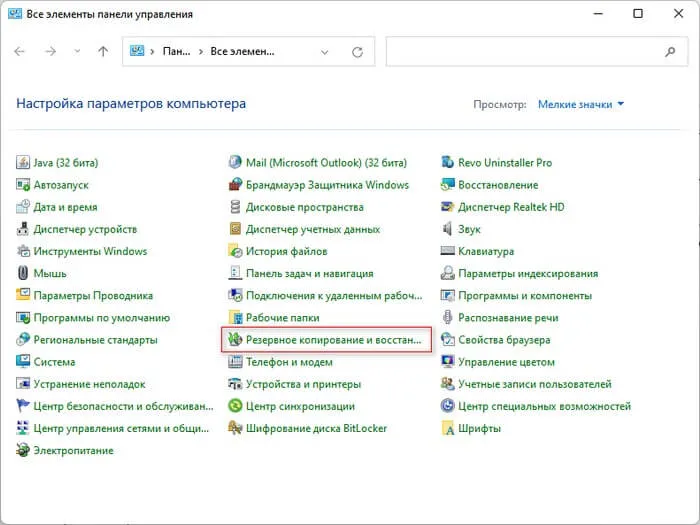
- В окне «Резервное копирование и восстановление (Windows 7)» нажмите на опцию «Создать образ системы» в левой части окна.
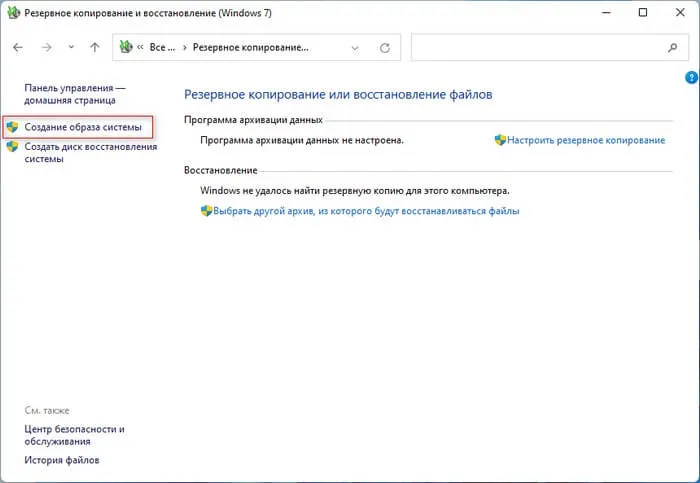
В окне «Куда сохранить файл?» выберите внешний диск для сохранения резервной копии Windows 11:
- На вашем жестком диске.
- Ваш жесткий диск.
- На вашем DVD-приводе.
- Укажите диск, на котором достаточно места для резервного копирования.
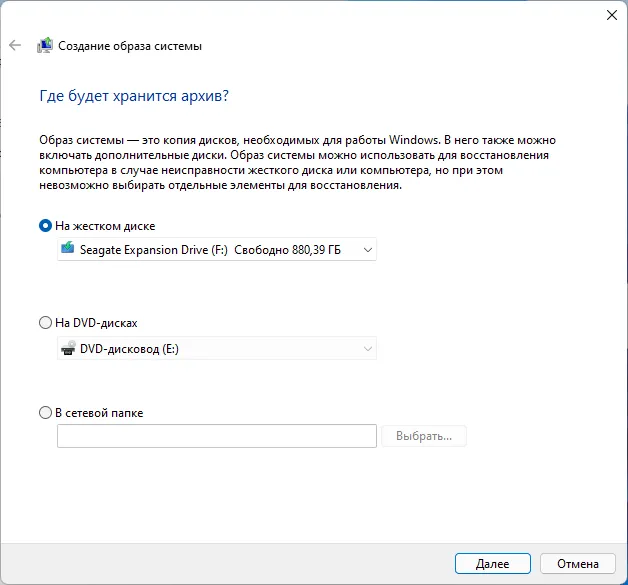
- В окне «Какие жесткие диски включить в резервную копию?» по умолчанию добавляются жесткие диски, необходимые для загрузки Windows. Сюда добавляются системный раздел жесткого диска и скрытые служебные разделы.
В задание архивации можно добавить и другие диски на компьютере, только не тот диск, на котором вы хотите сохранить резервную копию.
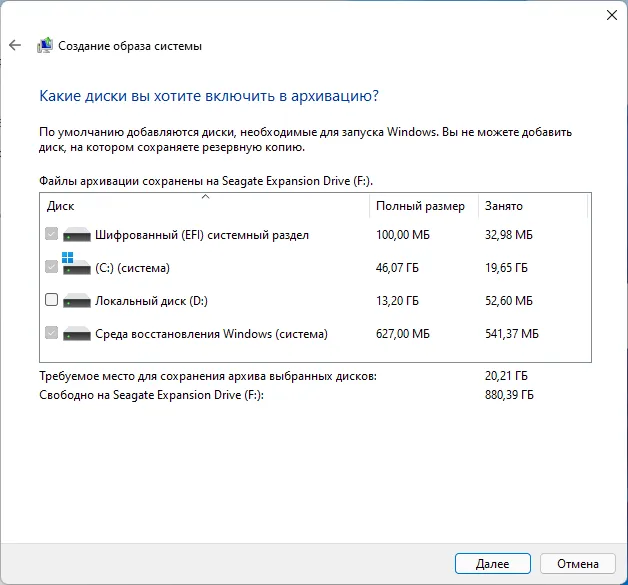
Теперь нам нужно запустить резервное копирование Windows 11.
- В окне Подтверждение параметров архивации отметьте список дисков, а затем нажмите кнопку Архивировать.
В зависимости от объема данных, подлежащих резервному копированию, вам может понадобиться занять некоторое место на архивном диске.
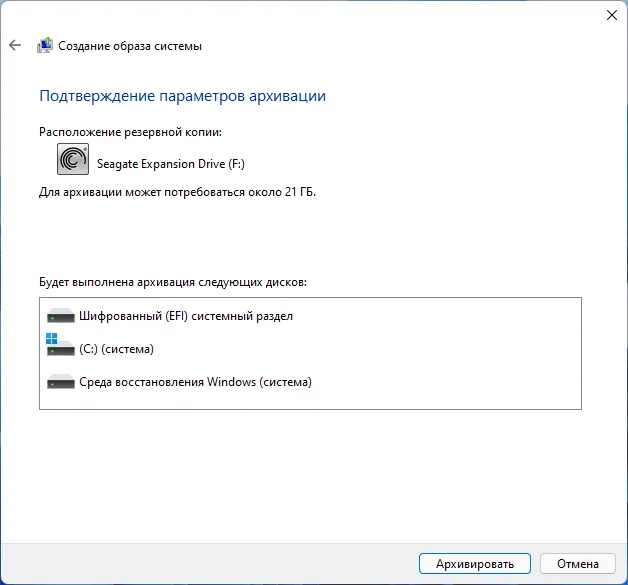
- Для сохранения файла используется окно Create System Image.
- Процесс резервного копирования занимает некоторое время в зависимости от объема данных, подлежащих резервному копированию.
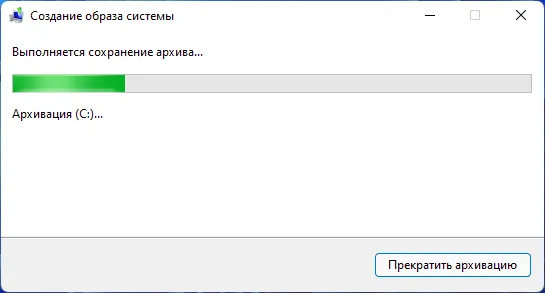
- Откроется окно «Вы хотите создать носитель данных для восстановления?». (Вы хотите создать диск восстановления?), где нужно нажать «Да» или «Нет».
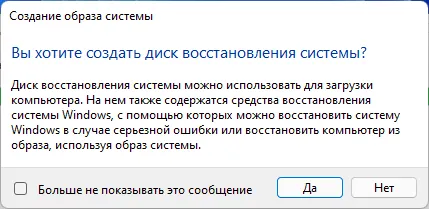
Как сделать бэкап Windows 11 с помощью инструмента wbAdmin
Опытные пользователи могут воспользоваться утилитой командной строки wbadmin, которая используется для управления резервным копированием в Windows. Образ восстановления системы можно создать и другими способами.
Выполните следующие шаги для создания полной резервной копии в Windows 11 с помощью инструмента командной строки wbAdmin:
- Подключите к компьютеру внешний USB-накопитель достаточной емкости (внешний жесткий диск или флэш-накопитель).
- Флэш-накопитель USB достаточной емкости и жесткий диск достаточной емкости и жесткий диск достаточной емкости и жесткий диск достаточной емкости и жесткий диск достаточной емкости и жесткий диск достаточной емкости и жесткий диск достаточной емкости и жесткий диск достаточной емкости и жесткий диск достаточной емкости.
- Нажмите «Терминал Windows (администратор)» в контекстном меню.
- Нажмите на стрелку в верхней области терминала и выберите командную строку.
- Введите следующую команду для создания полной резервной копии с помощью wbAdmin в Windows 11, а затем нажмите «Enter»:
В этой команде вместо «X» в «-backupTarget» введите букву диска внешнего накопителя на вашем компьютере, который вы хотите использовать для резервного копирования.
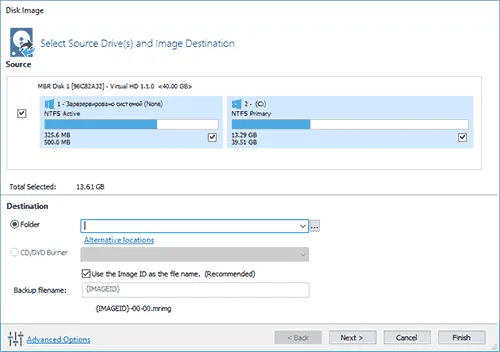
После выполнения этих шагов резервная копия Windows 11 будет сохранена на внешнем диске, который вы укажете в команде.
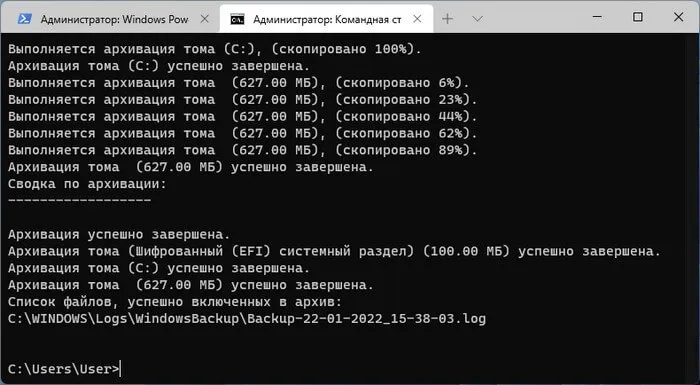
Я часто упоминаю в своих сообщениях, что вам следует сделать резервное копирование, это сэкономит вам «время и нервы». Но я почти никогда не говорю вам, как это сделать. На самом деле, существует множество способов. Что вы должны выбрать.
Удаление резервной копии
Метод подходит для вариантов, приведенных ниже, поэтому я напишу только один раз. Если вы создали резервную копию данных на внешнем жестком диске, просто удалите все ненужное и будьте счастливы. В моем случае, когда я создаю образ, Windows создает 3 объекта (пустую папку резервного копирования с именем компьютера, папку «WindowsImageBackup» со всей резервной копией системы и файл «MediaID.bin»):
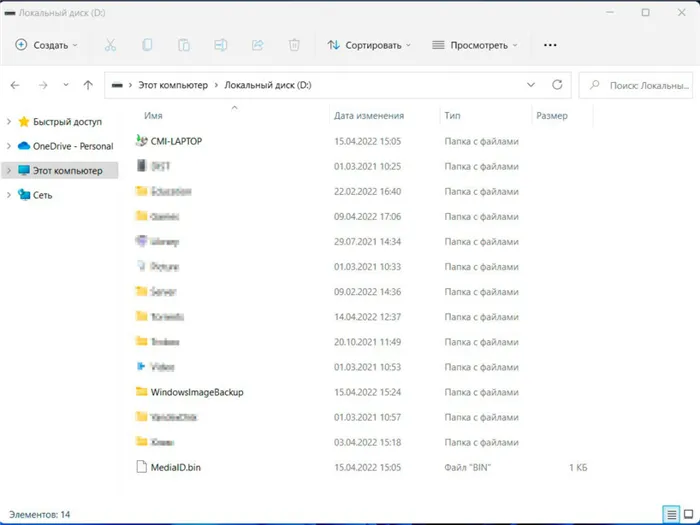
Просто удалите их и будьте счастливы (это также можно сделать через настройки резервного копирования, но это необходимо, и не все удаляется там).
Создание резервной копии – Резервное копирование
Именно здесь в игру вступают регулярные резервные копии системы, которые в повседневной жизни позволяют быстро восстановить систему до определенной точки восстановления.
- Панель управления — Резервное копирование и восстановление (Windows 7) — Настройка резервного копирования (мы уже проходили через это окно, поэтому здесь я сокращу описание).
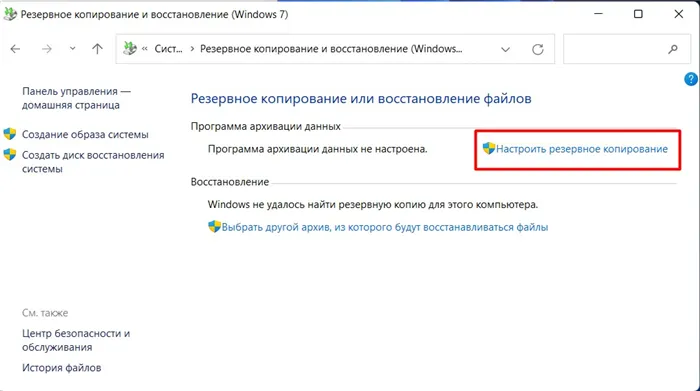
- Выберите диск для хранения резервных копий — опять же, я рекомендую использовать внешний диск.
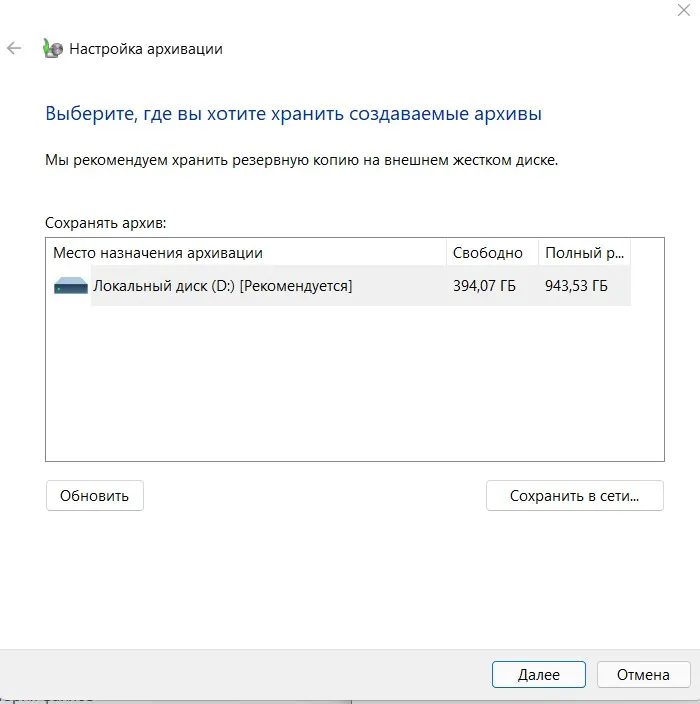
- Выберите то, что вы хотите создать резервную копию. По умолчанию Windows сохраняет все пользовательские папки (Рабочий стол, Документы, AppData) и создает образ системы.
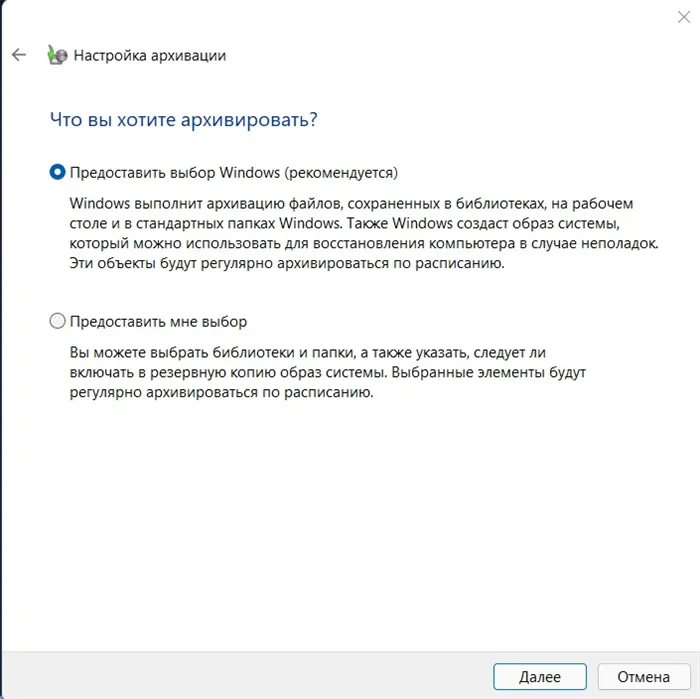
- Подтвердите сохранение и при необходимости установите расписание.
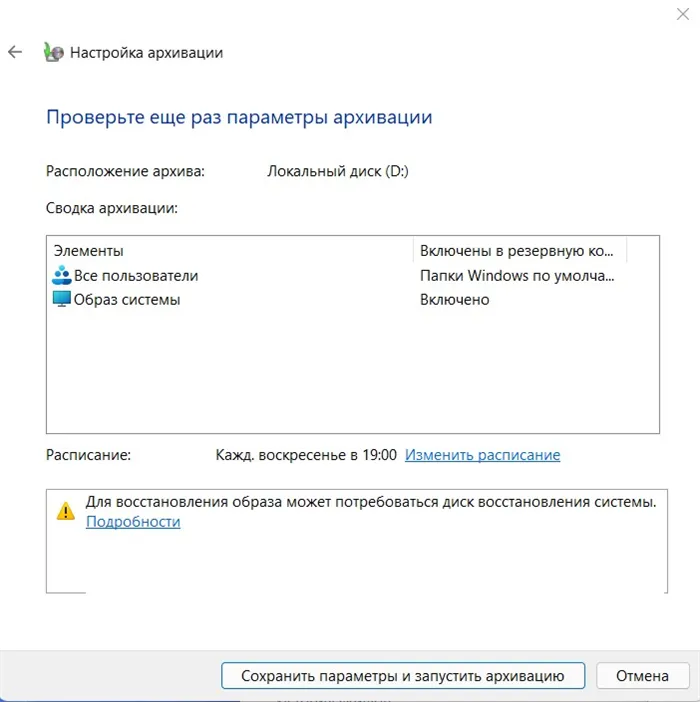
Восстановление резервной копии – Резервное копирование
- Перейдите в «Панель управления — Резервное копирование и восстановление (Windows 7)» (где мы создавали резервную копию).
- Чуть ниже кнопки резервного копирования мы видим все варианты восстановления.
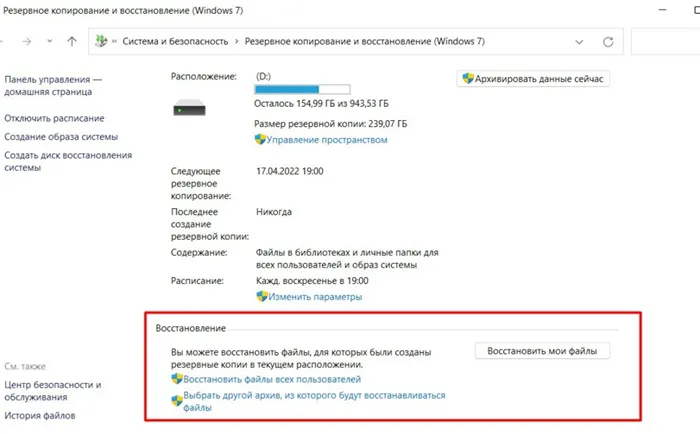
- Вы можете нажать на кнопку «Восстановить мои файлы» или воспользоваться ссылками. Результаты будут примерно одинаковыми.
Образ диска необходим в случае полного краха системы. В экстренной ситуации вы можете выбрать образ на внешнем диске или флэш-накопителе и восстановить систему до рабочего состояния.
Использование бесплатной программы Dism++
Dism++ был разработан китайскими разработчиками. Она бесплатна и не требует установки. Когда вы скачиваете продукт с сайта разработчика, вы сохраняете на своем компьютере файл с exe-файлом, который запускает Dism++ на вашем компьютере:
- При запуске Dism++ вы увидите главное окно программы. После запуска Dism++ открывается окно с основной информацией о Dism++.
- Чтобы создать дубликат копии Windows 10, перейдите в раздел Дополнительно и выберите Резервное копирование системы. Чтобы создать резервную копию системы, перейдите в раздел Дополнения.
- Мастер сохранения позволяет задать:
- Имя и описание резервной копии (дважды щелкните поле Значение),
- путь к файлу изображения. Используйте мастер резервного копирования образа, чтобы указать имя образа и место его сохранения.
- Как только вы нажмете кнопку «OK», резервное копирование будет запущено. Процесс резервного копирования отображается в верхнем левом углу программы, а в строке состояния отображается файл, который резервируется. Дождитесь завершения работы программы Dism++. Процесс резервного копирования отображается в верхнем левом углу окна.
- По завершении процесса резервного копирования не выводится никакого сообщения, окно приложения просто возвращается в исходное состояние. Закрыть Дисм++.
Положительные стороны Dism++:
- Многие задачи, кроме резервного копирования данных (управление драйверами, автозагрузкой, обновлениями и т.д.),
- Поспешный интерфейс,
- Простота использования.
Но некоторых неопытных пользователей, которых интересует только резервное копирование данных, могут отпугнуть широкие возможности Dism++. По этой причине они выбирают более простые программы.
Видео: о программе Dism++
Возможности Aomei Backupper Standard
Aomei Backupper Standard — это продукт от китайских разработчиков. Вы можете загрузить бесплатную версию с их официального сайта. Вы также можете приобрести AOMEI Partition Assistant Standard с расширенными функциями управления дисками (изменение размеров логических разделов, форматирование, разбиение на разделы и т.д.).
- После запуска программы перейдите в раздел Резервное копирование (второй пункт верхнего левого меню), а затем выберите Резервное копирование системы. Чтобы создать резервную копию системы, выберите соответствующий пункт в программе.
- Введите имя для создаваемой резервной копии в поле Имя задачи. Поле Step1 пустое, поскольку оно указывает, где находится операционная система на вашем компьютере — программа распознает ее автоматически. В поле Step2 введите местоположение создаваемого образа. Нажмите кнопку Начать резервное копирование. В диалоговом окне Резервное копирование системы необходимо указать имя образа и место хранения.
- Дождитесь окончания работы Aomei Backupper Standard. Если возникла необходимость отменить создание резервной копии, нажмите кнопку Cancel. Пока программа готовит образ, можно задать дополнительные параметры, поставив галочки:
- Проверить целостность резервной копии по завершении — проверка целостности резервной копии по завершении,
- Выключить ПК по завершении — выключение ПК по завершении операции. При создании резервной копии системы можно указать дополнительные параметры.
- Когда программа будет завершена, появится кнопка Finish. Нажмите на нее, чтобы выйти из Aomei Backupper Standard. После завершения резервного копирования нажмите кнопку Готово.
Интерфейс программы на английском языке, разработчики не предлагают русской версии. Вы можете скачать русскую версию из Интернета, но эксперты не советуют этого делать, так как она часто может распространять вирусы. Однако использование Aomei Backupper Standard на английском языке не является большой проблемой. Для выполнения резервного копирования системы достаточно нескольких щелчков мыши.
Я могу порекомендовать только профессиональное бесплатное программное обеспечение для резервного копирования и восстановления AOMEI Backupper Standard. Эта программа, как я уже сказал, бесплатна и может быть загружена с официального сайта, который обычно находится на первом месте в поисковой системе, или с сайтов, связанных с компьютерами. Это профессиональное программное обеспечение, и его присутствие на вашем компьютере очень важно. Только на первый взгляд ваш компьютер кажется стабильным, и вы можете сказать: да, зачем мне нужны эти программы, которые занимают место! Или, может быть, я все исправил, настроил и у меня нет проблем? Так я говорил, пока не начал писать диссертацию, иначе я бы не знал, что делать, или вы можете создать резервную копию или восстановить свои данные. Программа очень проста в использовании, и вам не нужно быть компьютерным экспертом, чтобы разобраться в ней.
Бальтасар
http://citykey.net/review/neobhodimost-dlya-lyubogo-kompyutera
Видео: как использовать AOMEI Backupper Standard
Handy Backup — это приложение, разработанное российскими инженерами:
- Запуск программы. После открытия программы мастер резервного копирования Handy Backup Wizard запустится автоматически. В диалоговом окне выберите подходящую опцию для создания резервной копии. На шаге 1 выберите новый тип задания
- Выберите данные, бэкап которых нужно создать. Чтобы получить резервную копию Windows 10, в окне «Что копировать» разверните пункт Disk Clone и сделайте одно из следующих действия:
- Дважды щелкните Изображение диска,
- Выберите параметр Образ диска и нажмите кнопку Добавить. На шаге 2 выберите данные для копирования.
- Укажите раздел жесткого диска, копию которого вы хотите создать. Для этого раскройте Образ диска в левом меню и выберите Разделы. В окне справа вы увидите разделы жесткого диска, которые есть на вашем компьютере. Выберите тот, где установлена операционная система, и нажмите OK. Для получения резервной копии Windows 10 необходимо выбрать раздел жесткого диска, с которого будет создана резервная копия.
- Затем программа возвращается в главное окно «Мастера новой работы». Нажмите на кнопку «Далее», чтобы подтвердить данные, выбранные для резервного копирования. Чтобы продолжить работу в «Мастере нового задания», нажмите на кнопку «Далее».
- На следующем шаге выберите место сохранения созданной резервной копии. Резервный образ Windows 10 может быть записан непосредственно на компьютер, на внешний диск, в облако или на другой компьютер, подключенный к локальной сети. Полный список можно найти в меню слева. Поле справа необходимо для подробного описания информации. Выберите место для размещения образа операционной системы (убедитесь, что там достаточно свободного места) и нажмите «Далее». Чтобы продолжить работу с «Мастером новой работы», необходимо выбрать местоположение для резервной копии Windows 10.
- Шаги 4, 5, 6 и 7 можно пропустить. Они необходимы опытным пользователям для выполнения дополнительных настроек.
- На последнем шаге 8 можно придумать название для задачи, чтобы в следующий раз не повторять шаги, а создать резервную копию с уже готовым алгоритмом. Введите имя задачи в соответствующее поле и нажмите Готово. Нажмите кнопку Готово, чтобы запустить процесс резервного копирования операционной системы.
- После запуска процесса резервного копирования дождитесь его завершения. В нижнем окне программы появится сообщение SESSION ENDED, а в поле Done появится отметка 100%, подтверждающая завершение резервного копирования. Закройте программу, нажав на крестик или выбрав Выход из меню Файл. Резервное копирование данных займет некоторое время.
Handy Backup является платным, но его можно загрузить и использовать в течение 30 дней без приобретения регистрационного ключа. В течение этого времени пользователь может решить, подходит ли ему Handy Backup.
Handy Backup имеет свои преимущества и недостатки. Положительные стороны:
- Широкий выбор мест хранения созданной копии,
- гибкие пользовательские настройки,
- возможность сжатия и шифрования данных во время резервного копирования,
- возможность использования любого типа данных и т.д.
Недостатком является то, что резервное копирование Windows осуществляется вручную, что означает, что вам нужно выбрать файлы и папки для резервного копирования. Новичкам это может показаться сложным.
Резервное копирование системы позволяет восстановить компьютер в случае возникновения критических проблем с системой, например, атак вредоносных программ, таких как ransomware, сбоев в работе оборудования или установки ошибочных обновлений.
Как восстановить резервную копию при помощи инструмента системного образа на Windows 10
Если потребуется замена жесткого диска или неисправен какой-либо компонент компьютера, можно восстановить систему и файлы с помощью резервной копии.
- Подключите диск резервного копирования к компьютеру.
- Подключите загрузочный USB-накопитель Windows 10 к компьютеру.
- Запустите компьютер.
- Если вы используете загрузочный диск USB, нажмите любую кнопку, чтобы продолжить.
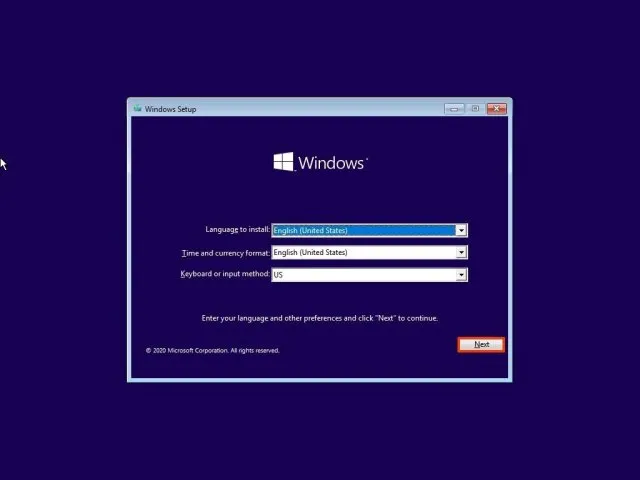
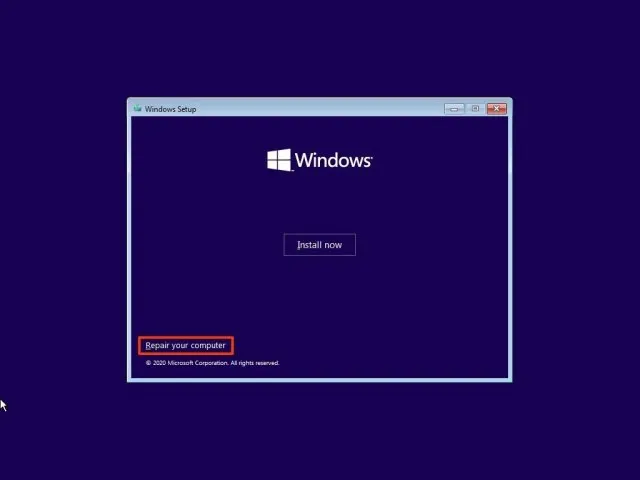
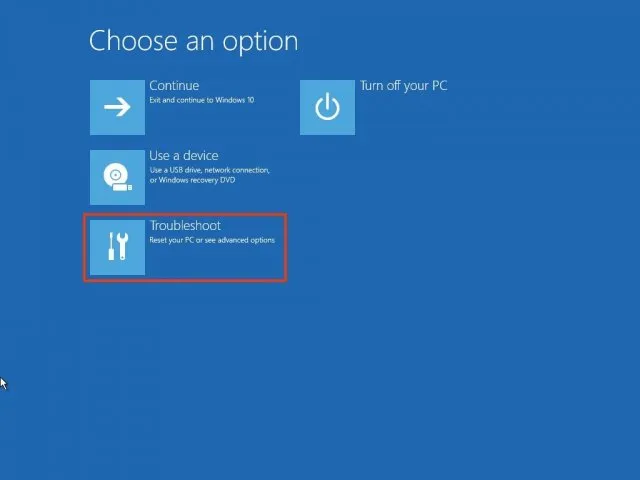
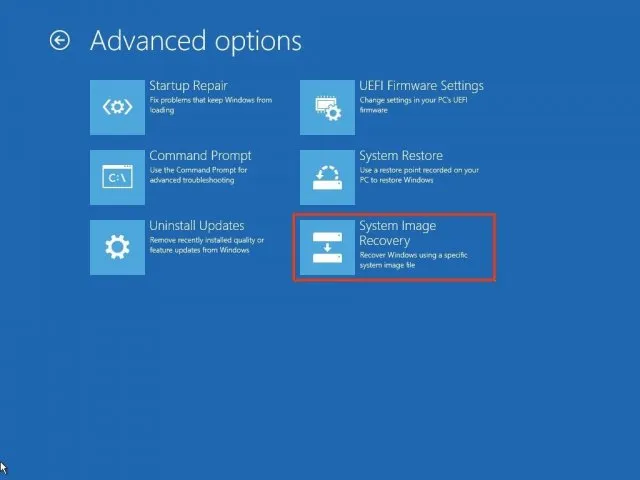
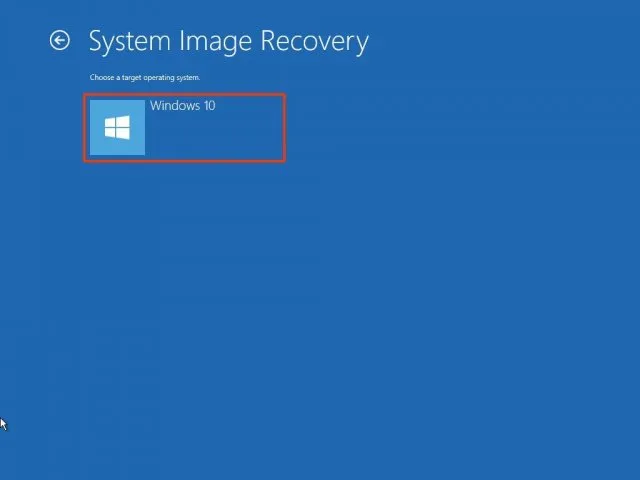
Совет. Вы можете использовать опцию Выбрать образ системы, если у вас есть несколько резервных копий и вы пытаетесь восстановить более старую версию системы и файлов.
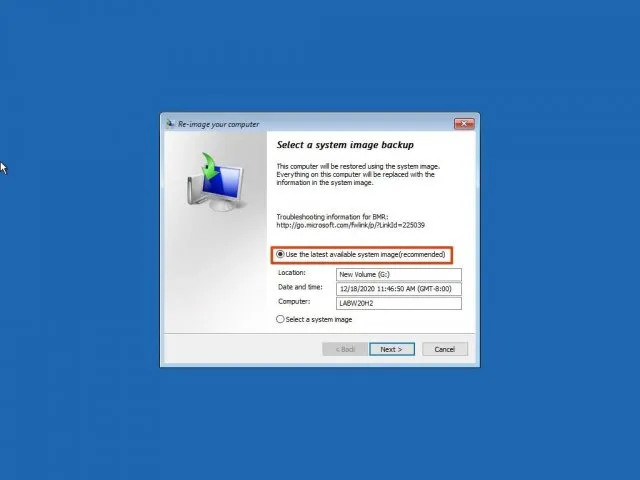
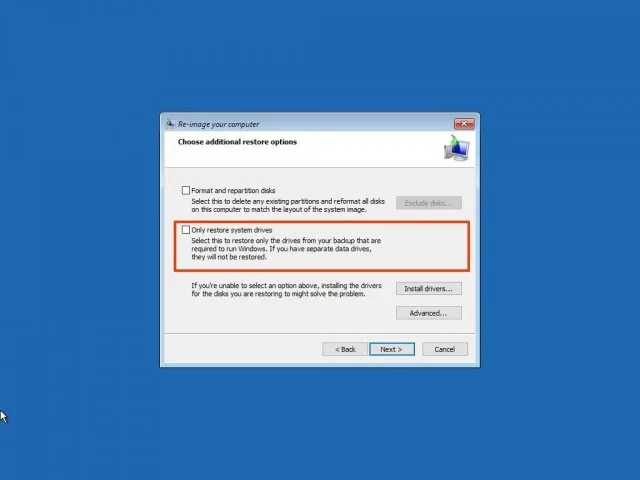
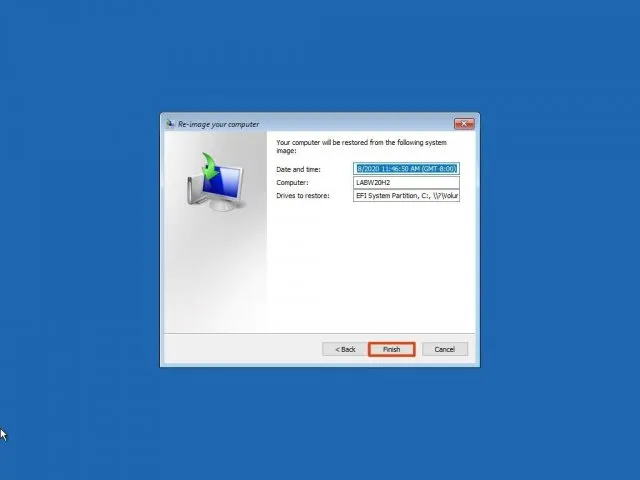
Если вы хотите отремонтировать компьютер, не прерывайте этот процесс, иначе он не загрузится. Рекомендуется подключать ноутбук к розетке и использовать источник бесперебойного питания для настольного компьютера.
Когда резервная копия восстановлена, откройте Параметры > Обновление и безопасность > Центр обновления Windows и нажмите «Проверить наличие обновлений».
Заключение
Хотя существует множество других решений для резервного копирования операционной системы и файлов, все же есть много причин использовать инструмент System Image Backup. Например, если у вас нет другого решения и вы собираетесь перейти на новую версию Windows 10. Затем вы можете использовать встроенный инструмент для создания временной резервной копии на случай, если захотите вернуться к предыдущей версии.
Или если вы хотите заменить основной жесткий диск, или если вам нужен быстрый способ переноса копии системы и файлов без необходимости переустановки системы. Рекомендуется регулярно создавать резервные копии данных на компьютере на случай непредвиденных ситуаций. Вы сможете восстановить его в случае аппаратных сбоев, вирусов, программ-вымогателей и хакерских атак.
При использовании этого инструмента следует помнить, что он предназначен для восстановления всей системы, а не отдельных файлов и настроек. Если вы хотите хранить актуальные копии своих файлов, вам следует использовать другие решения, такие как File History или хранилище OneDrive. Также следует заранее создать резервную копию, чтобы восстановить систему из последней резервной копии. Все, что изменилось с момента последнего резервного копирования, будет недоступно при восстановлении.
Кроме того, создание образа раннего восстановления системы позволяет вернуться к более ранней версии Windows после перехода на новую операционную систему, например, после перехода с Windows 10 на Windows 11.
Создание резервной копии
Чтобы создать резервную копию, нажмите «New Backup» в главном модуле AOMEI Backupper. Затем нажмите на «Резервное копирование системы». В верхней части мы видим карту разделов, которые будут включены в резервную копию — загрузочный диск и системный диск С. В нижней части мы указываем, где должна храниться резервная копия. Это может быть раздел, отличный от системного диска, другой жесткий диск, внешнее хранилище или сетевое расположение. Нажмите на кнопку Пуск. Начнется процесс резервного копирования, и вы сможете увидеть его ход в окне программы. Когда вы закончите, нажмите «Готово». Созданная нами резервная копия Windows отображается в основной области программы вместе с другими резервными копиями. Позже, при необходимости, мы можем обновить его, нажав кнопку Start на экране резервного копирования. Или мы выбираем «Копировать» в меню копирования и обновляем с помощью определенного механизма копирования, создавая полную, инкрементную или дифференциальную копию. Вы также можете выбрать в меню пункт «Расписание», чтобы установить расписание для резервного копирования. С помощью планировщика мы можем настроить резервное копирование автоматически, указав интервалы резервного копирования и временные интервалы. А в AOMEI Backupper Pro мы также можем задать в планировщике тип резервного копирования по расписанию — полное, инкрементное, дифференциальное.
Как восстановить Windows из резервной копии AOMEI Backupper? Переходим в раздел «Восстановление программы». Если мы добавили задачу резервного копирования в окно программы, то здесь мы нажимаем «Выбрать задачу». Если же AOMEI Backupper установлен недавно, то нажимаем на «Select Image File» и ищем файл резервной копии ADI на жестком диске компьютера, внешнем носителе или NAS, куда мы сохранили файл. Нажмите на опцию «Резервное копирование», а затем на «Далее». На этапе информации образа вы увидите, что по умолчанию выбрано восстановление всей резервной копии, то есть всех содержащихся в ней разделов Windows — как загрузочного диска, так и диска С. При необходимости вы также можете восстановить только загрузочный раздел или диск С. Например, если у вас сбой загрузчика, вам не нужно искать причину проблемы, а просто загрузиться с внешнего носителя с помощью AOMEI Backupper и восстановить только загрузочный раздел. Вы не сбрасываете всю операционную систему. Более подробную информацию об этой функции можно найти в статье AOMEI Backupper «Восстановление загрузочного раздела из резервной копии Windows». Обратите внимание, что на данном этапе мы также предлагаем опцию «Восстановить систему в другое место». Это позволяет восстановить Windows в место, отличное от исходного (т.е. диска C), например, на другой раздел или жесткий диск. Об этой возможности программы вы можете прочитать в статье «Восстановление резервной копии Windows в другое место на компьютере с помощью AOMEI Backupper». Что касается нас, то здесь мы рассмотрим чисто классический вариант восстановления всех системных разделов на их первоначальное место. Поэтому, ничего не меняя, нажимаем кнопку «Далее». В резюме операции тщательно изучаются карты системных разделов в их исходном состоянии и в состоянии после восстановления образа. Нажмите кнопку «Выполнить». Программа предупреждает нас о том, что она должна завершить операцию резервного копирования после перезапуска (в режиме WinPE). Нажмите «Да». Подождите, пока AOMEI Backupper завершит свою работу, перезагрузите компьютер и завершите свою работу. После этого компьютер запустится с восстановленной операционной системой Windows.








