- Как добавить любой сайт (значок) на главный экран Android
- Как добавить сайт на главный экран Chrome
- Добавляем сайт на главный экран Firefox
- Как создать ярлык сайта (ссылку) на рабочем столе (Android, Windows)
- Создание «сподручных ссылок»
- Windows
- Способ 1
- Способ 2
- Как заменить иконку (изображение) на ярлыке
- В Chrome
- В Firefox
- В Opera
- Windows 8, 8.1, RT
- телефон с операционной системой Виндоус
Конечно, можно (но из вопроса не ясно, компьютер это или смартфон 👀). Хотя, конечно, это можно реализовать по-разному: в зависимости от типа необходимой информации на странице — может быть, даже лучше отображать ее, как температуру или погоду — прямо на рабочем столе с помощью виджета?
Как добавить любой сайт (значок) на главный экран Android
Благодаря встроенной технологии веб-браузеры Google Chrome и Mozilla Firefox для Android обеспечивают быстрый доступ к наиболее часто посещаемым веб-сайтам. Чтобы добавить веб-сайт на главный экран телефона, выполните следующие действия.
Вы можете создать свой собственный значок и разместить его в любом месте вашего устройства в качестве ссылки на любую страницу. Мы начнем с Chrome, а затем с Firefox.
В зависимости от версии веб-браузера, который вы используете на своем телефоне, вам следует выполнить одну из приведенных ниже инструкций. На самом деле, шаги будут немного отличаться в первой и второй версиях.
Как добавить сайт на главный экран Chrome
Запустите Chromium на смартфоне и перейдите к веб-ресурсу, который вы хотите сохранить в качестве значка на домашнем экране. В данном примере мы будем использовать тот, на котором вы сейчас находитесь. Вызовите настройки, нажав на кнопку с тремя вертикально расположенными точками в правом верхнем углу.
В появившемся меню нажмите «Добавить на главный экран». Появится всплывающее окно с полем, в котором можно ввести любое имя для создаваемого значка. В противном случае сохраняется исходное название. Также имеется кнопка «Добавить», которую следует нажать, когда вы будете готовы.
Ссылка на веб-сайт автоматически появится на экране. Поэтому на нем будет располагаться favicon-изображение сайта. Кроме того, его можно будет легко разместить в любом месте на окне дома. Мы закончили!
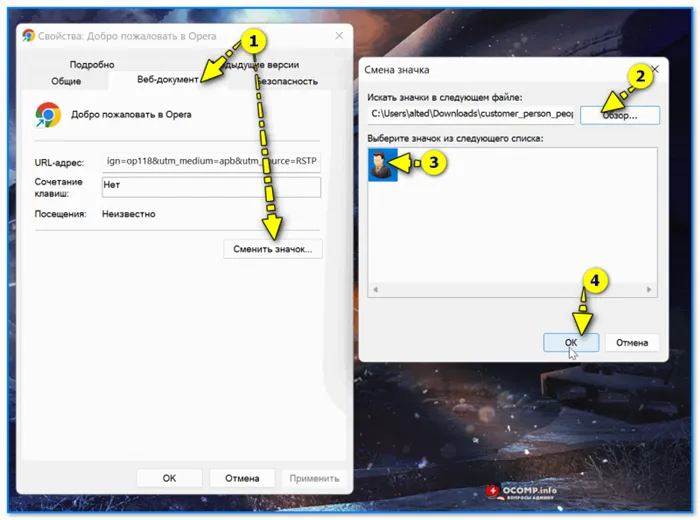
Шаг за шагом, чтобы добавить веб-сайт на главный экран Chrome
Добавляем сайт на главный экран Firefox
Перезапустите Firefox и зайдите на любой сайт. Нажмите на ссылку URL в адресной строке и удерживайте ее нажатой в течение некоторого времени. Результатом этого действия является появление всплывающего меню. Есть только два варианта, выберите вариант «Добавить ссылку на страницу».
Значок автоматически появится на главном экране смартфона. Затем найдите подходящее место и переместите его в соответствующую область экрана, удерживая нажатой кнопку. Вот и все!
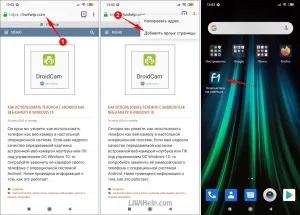
Значок веб-сайта в браузере Firefox
Сегодня мы показали вам, как добавить ярлык страницы или сайта на рабочий стол на телефоне Android. Мы также показали вам, как работать с вкладками в браузере. Напишите в комментариях, была ли статья полезной. Задавайте вопросы о смартфоне или приложениях в разделе комментариев на этой странице.
Как создать ярлык сайта (ссылку) на рабочем столе (Android, Windows)
Вопрос от пользователя
Здравствуйте.
Мне нужно каждый день заходить на сайт и проверять свои сообщения. Есть способ добавить ярлык на рабочий стол, чтобы при нажатии на него автоматически открывался браузер с этой страницей.
Конечно, можно (но из вопроса не ясно, компьютер это или смартфон 👀). Хотя, конечно, это можно реализовать по-разному: в зависимости от типа необходимой информации на странице — может быть, даже лучше отображать ее, как температуру или погоду — прямо на рабочем столе с помощью виджета?
Ладно, вернемся к теме.
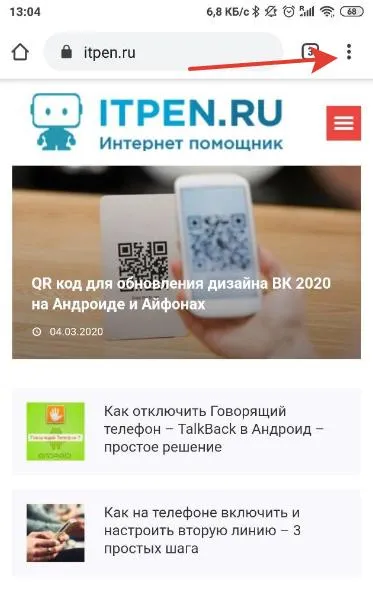
Создание «сподручных ссылок»
Сразу после этого!!! 👀
1) Откройте нужный сайт в браузере (я использовал Chrome в качестве примера, так как это самый популярный браузер). Но метод также должен работать в Opera, Яндекс браузере и т.д.
2) Нажмите на «три точки в углу» (т.е. откройте меню настроек) и выберите функцию «Добавить на главный экран» (ее также можно назвать «Создать ярлык на главном экране», «Установить ссылку на главный экран» и т.д.) См. пример ниже. 👇
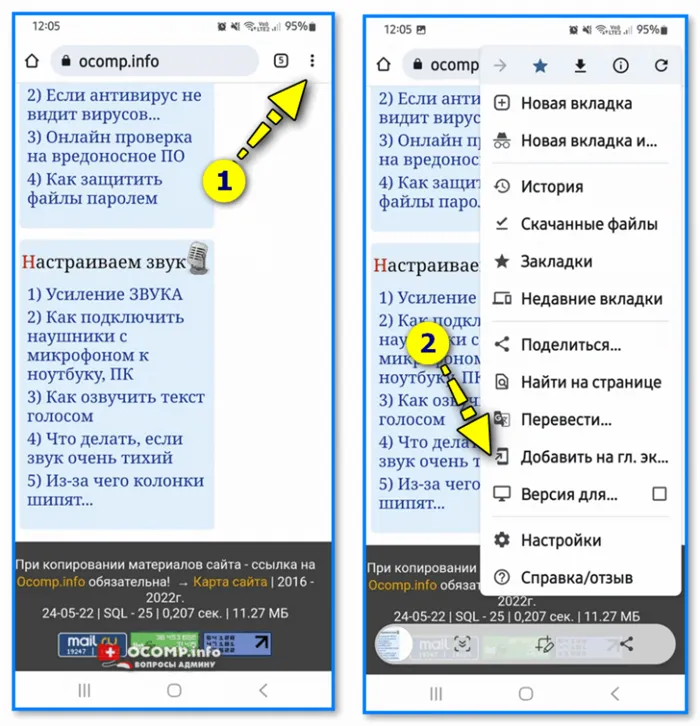
Добавить на главный экран // Браузер Chrome, Android 12.0
3) Затем необходимо подтвердить свое действие (вместе с именем ярлыка).
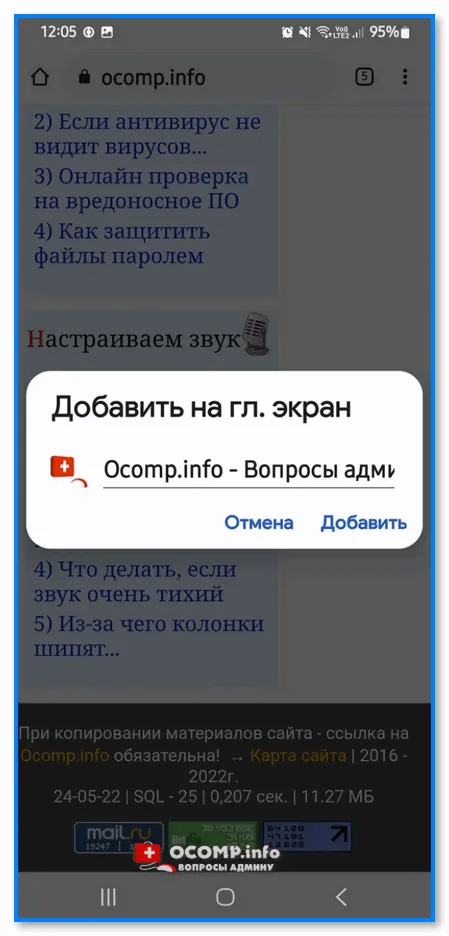
4) Задание выполнено!
По умолчанию значок ярлыка будет установлен в том месте, для которого вы его создали. Он понятен и его трудно запутать! 👌
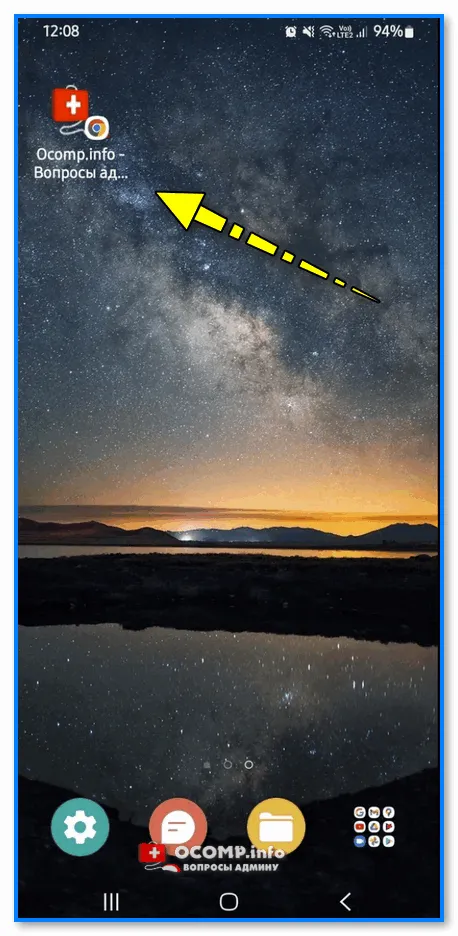
5) Чтобы ссылка открывалась в нужном вам браузере, откройте настройки Android, перейдите в раздел «Приложения/Выбор приложений по умолчанию» и установите нужный вам браузер (например, вы можете выбрать Opera вместо Chrome. ).
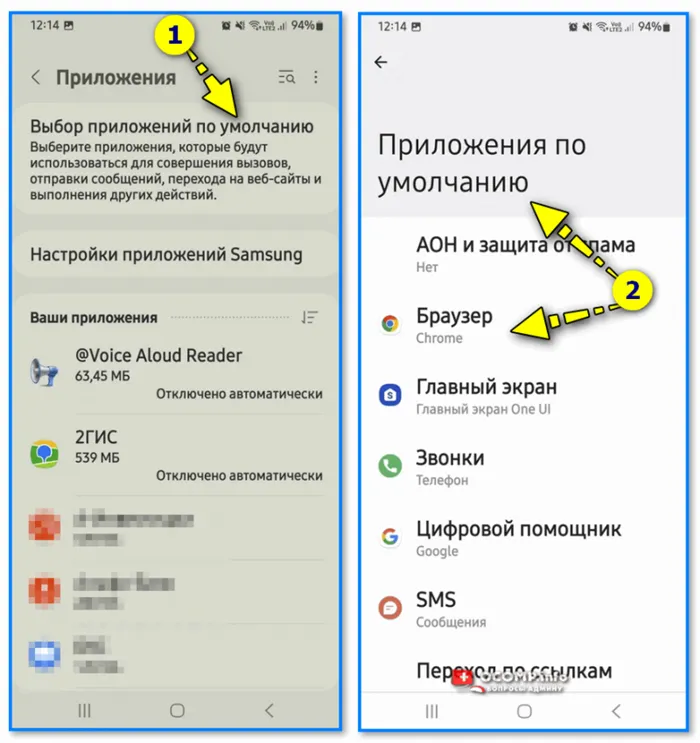
Выберите приложение по умолчанию (Android 12.0, Samsung).
Windows
Способ 1
Если вы используете современный браузер, такой как Chrome, Opera или Firefox, просто откройте нужный сайт, нажмите левой кнопкой мыши на символ замка рядом с URL (и удерживайте его!) и переместите указатель мыши на рабочий стол. Ярлык на страницу будет создан автоматически.
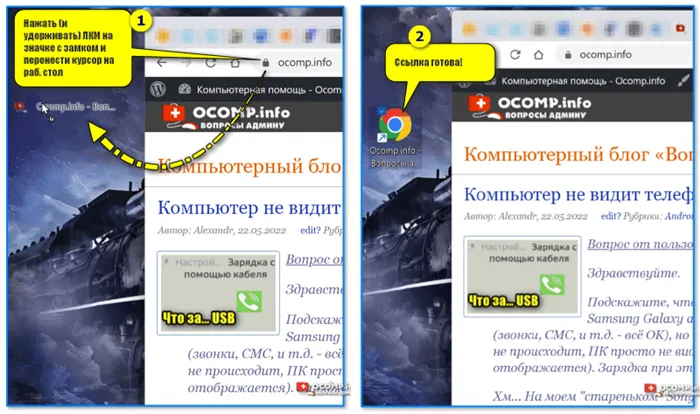
Щелкните левой кнопкой мыши (и удерживайте ее) на символе замка и переместите курсор на рабочий стол Windows.
Кстати, вы также можете переместить ссылку из области избранного на рабочий стол. См. следующую иллюстрацию. 👇
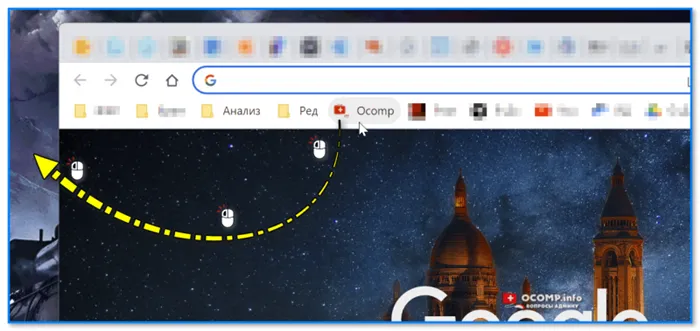
Панель закладок
Способ 2
Сначала вам нужно найти и открыть нужный сайт в браузере. Щелкните правой кнопкой мыши (ПКМ) на адресной строке и скопируйте URL (см. скриншот ниже, также можно использовать Ctrl+C).
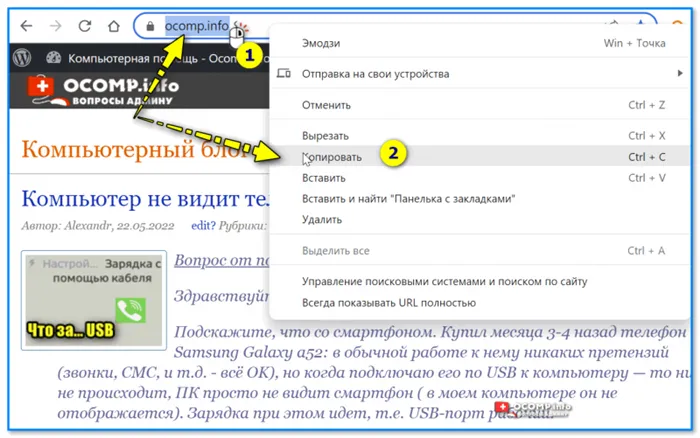
Скопируйте нужный URL-адрес в адресную строку браузера.
Затем щелкните правой кнопкой мыши по пустому месту на рабочем столе и выберите в меню пункт Создать ярлык (как на скриншоте ниже).
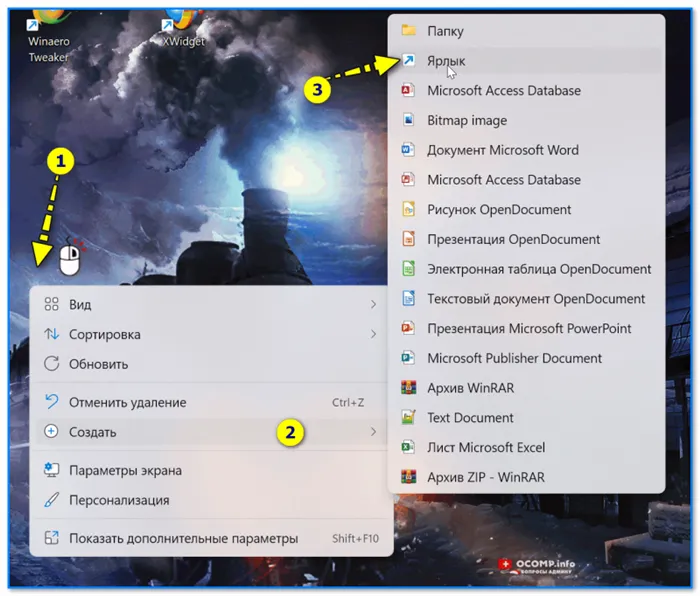
Вставьте скопированный URL в строку расположения объекта (Ctrl+V или щелкните правой кнопкой мыши и выберите в меню пункт Вставить) и нажмите Далее. Вы можете дать ему любое название, которое вам нравится. Вот и все — работа сделана! 👌
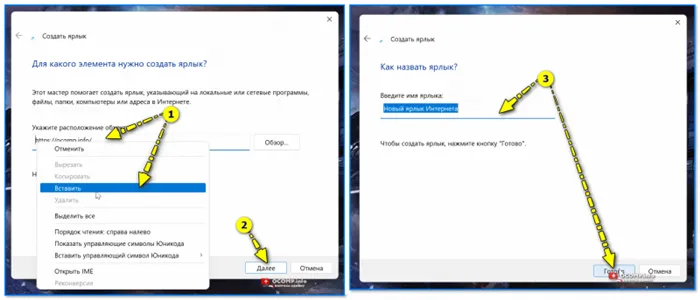
Снимок. Укажите местоположение объекта — вставьте скопированный URL.
Как заменить иконку (изображение) на ярлыке
По умолчанию значок созданного ярлыка выглядит как ярлык браузера (или для некоторых это обычный белый квадрат, что, конечно, не «в тему». И это может запутать глаз, если таких ярлыков много). Было бы также хорошо, если бы каждая этикетка имела свой собственный символ!
Это легко исправить, см. мой пример ниже. 👇
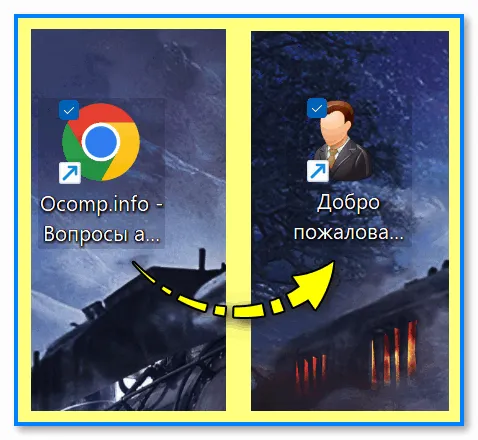
Один раз — готово! Измените значок.
Щелкните правой кнопкой мыши на ссылке и откройте ее свойства.
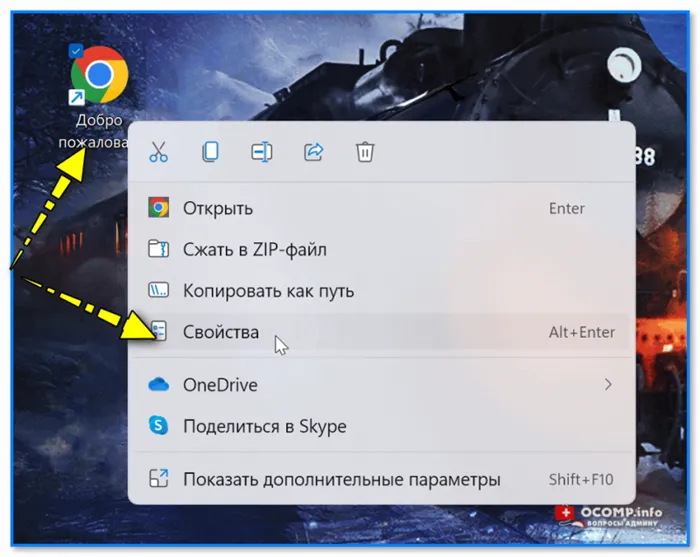
В разделе «Веб-документ» должна быть кнопка «Изменить значок». Если вы нажмете на него, вы сможете выбрать любой значок (файл ICO) с вашего жесткого диска.
- Системные значки расположены по следующему пути: %SystemRoot%\System32\SHELL32.dll.
- Вы можете зайти на специализированные сайты (например, https://icon-icons.com/ru/ ) и загрузить оттуда тысячи иконок. Пожалуйста, загрузите их в формате ICO, конечно!
Способ создания и добавления ярлыка на главный экран телефона зависит от используемого браузера. Разница может заключаться в названиях пунктов меню. Чтобы избежать путаницы, здесь приведена информация о наиболее распространенных браузерах.
В Chrome
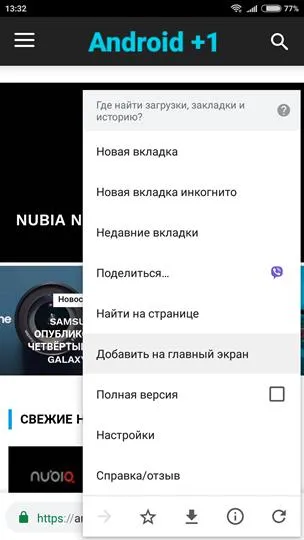
Чтобы добавить ярлык на рабочий стол Android с помощью Chrome, откройте меню и выберите «Добавить на главный экран».
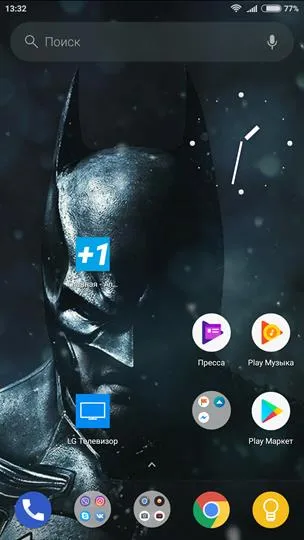
После этого ярлык с нужной страницей будет добавлен на рабочий стол.
В Firefox
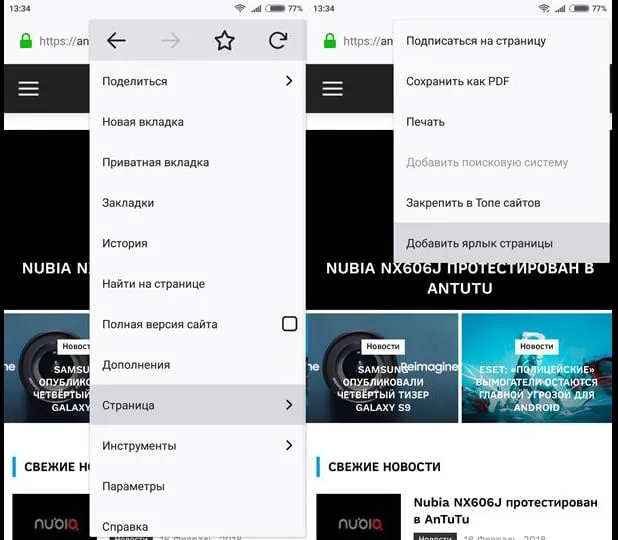
Чтобы добавить ярлык сайта на рабочем столе Android c помощью Firefox, откройте меню и выберите «Страницы» > «Добавить ярлык страницы».
После этого ярлык с нужной страницей будет добавлен на рабочий стол.
В Opera
Чтобы добавить ярлык на рабочий стол Android с помощью Opera, откройте меню и выберите «Главный экран
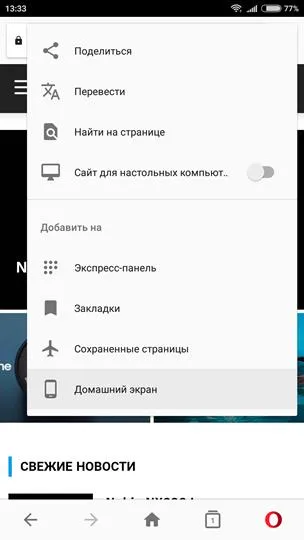
После этого ярлык с нужной страницей будет добавлен на рабочий стол.
У вас есть вопросы? Напишите их в комментариях, расскажите нам, что у вас есть, или наоборот!
Вот и все! Для получения дополнительных полезных статей и руководств посетите раздел Статьи и хаки Android. Следите за новостями от Android +1, скоро будет больше!
Перезапустите Firefox и зайдите на любой сайт. Нажмите на ссылку URL в адресной строке и удерживайте ее нажатой в течение некоторого времени. Результатом этого действия является появление всплывающего меню. Есть только два варианта, выберите вариант «Добавить ссылку на страницу».
Windows 8, 8.1, RT
Устройства Windows 8, 8.1 и RT также предлагают возможность закрепления веб-сайтов на главном экране. Очевидно, что это более полезно на планшетах, чем на настольных компьютерах, где вы не хотите видеть начальный экран. На рабочем столе Windows можно закрепить ярлыки веб-сайтов на панели задач для легкого доступа.
Сначала откройте современный Internet Explorer, который вы наверняка будете использовать на своем планшете, поскольку он предлагает наиболее оптимальный сенсорный интерфейс. Перейдите на веб-сайт, который вы хотите закрепить, откройте панель приложений, например, щелкнув правой кнопкой мыши или проведя пальцем вверх из нижней части экрана, и нажмите значок со звездочкой. Нажмите значок булавки, введите имя для ярлыка и нажмите Pin, чтобы начать. Веб-сайт отображается в виде плитки на главном экране.
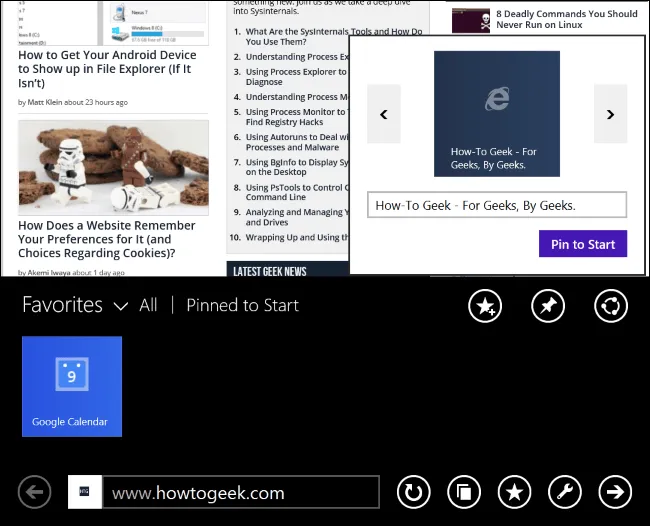
Нажмите на плитку, и веб-сайт откроется в Internet Explorer. Некоторые веб-сайты поддерживают «живую плитку» — Windows использует связанный RSS-канал для отображения последних заголовков и обновлений с веб-сайта, когда вы закрепляете его на начальном экране. Большинство веб-сайтов не настроены на поддержку этой функции. Если это так, вы увидите обновления, как только закрепите его на главном экране.
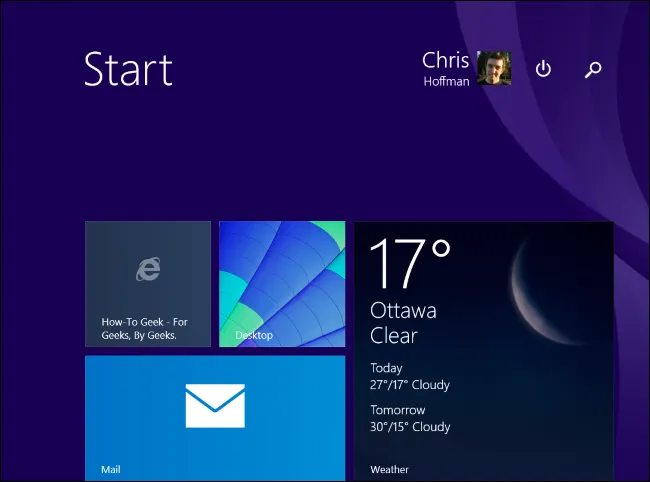
телефон с операционной системой Виндоус
Процесс аналогичен Windows Phone. Сначала откройте веб-сайт, который вы хотите закрепить, в Internet Explorer. Нажмите кнопку Еще (…) и в открывшемся меню выберите пункт Начать. Windows Phone 8.1, как и Windows 8, поддерживает обновление плиток в режиме реального времени с веб-сайтов, на которых установлена эта функция.
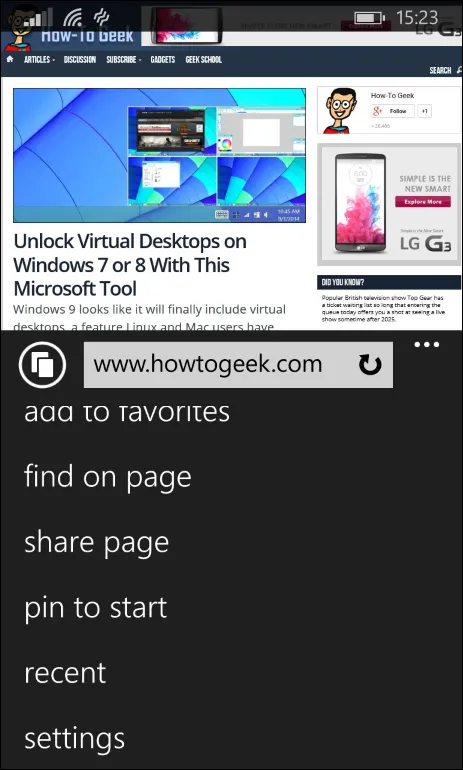
Если у вас есть другой смартфон или планшет, он, вероятно, также имеет эту функцию. Просто откройте браузер и найдите в его меню опцию «Добавить на главный экран» или «Закрепить на главном экране».
Чтобы удалить ярлык веб-сайта с главного экрана устройства, просто нажмите и удерживайте его, как и любой другой значок приложения.








