- Черные горизонтальные полосы на экране монитора
- Как убрать черную полосу на экране монитора?
- Источник
- Как убрать черные полосы по краям экрана (откуда они вообще появляются. )
- Черные полосы: причины и решение
- Решение 1: кадрирование картинки
- Полосы можно наблюдать всегда, в любых программах и играх
- Настройки монитора не отрегулированы
- Не оптимальны настройки видеокарты и разрешения экрана
- Альтернативные способы настроек изображения на весь экран
- Заключение
Существует вероятность того, что чип слегка отсоединился от графической платы, что привело к появлению артефактов в виде раздражающих полос. Видеокарта «ремонтируется» следующим образом:
Черные горизонтальные полосы на экране монитора
В отличие от артефактов изображения, которые появляются и исчезают через регулярные промежутки времени, черные полосы четко видны на экране и их невозможно не заметить. Они также значительно искажают поверхность экрана, что влияет на комфорт при работе за компьютером.
Существует несколько более распространенных вариантов таких баров:
1) Черные полосы видны на экране одновременно справа и слева или с одной стороны.
2) Горизонтальные черные полосы отображаются сверху, снизу или в любой области экрана.
3) На экране беспорядочно появляются вертикальные черные полосы разной ширины.
В некоторых из вышеперечисленных случаев пользователь может самостоятельно исправить ошибку экрана, но часто они указывают на серьезную проблему экрана, требующую вмешательства специалиста.
Как убрать черную полосу на экране монитора?
В простейшем случае черные полосы появляются по бокам экрана или с одной стороны экрана, образуя своего рода рамку. Графические элементы не перекрываются, а только смещаются или растягиваются относительно центра экрана. В этом случае причиной может быть неправильная настройка соотношения сторон. Проблема может быть устранена с помощью программного обеспечения, настроек драйвера видеокарты или кнопок меню на самом мониторе.
Если на мониторе отображаются шатающиеся черные полосы, которые регулярно меняют положение, это может быть связано с неисправной или неправильно настроенной видеокартой. Обратите особое внимание на настройки разрешения, частоты и синхронизации.
Если статичные вертикальные или горизонтальные черные полосы разной ширины беспорядочно распределены по экрану и перекрывают элементы изображения, устройство следует отремонтировать в сервисном центре, так как, скорее всего, это неисправность одного из компонентов матрицы или платы управления.
Современные устройства с каждым годом становятся все более удобными в использовании. Согласен, приятно работать на компьютере с монитором, который имеет идеальное изображение и качественную цветопередачу. Но что делать, если вы видите группу на экране? А если их много? Прежде чем действовать, необходимо найти проблему, которая вызывает опоясывание.

Источник
Честно говоря, ни один вирус в мире, ошибки программного обеспечения и даже отсутствие определенных драйверов были и остаются причиной появления полос на экране вашего компьютера или ноутбука. Полосы на экране — это результат негативного воздействия или даже неправильного взаимодействия некоторых компонентов компьютера друг с другом.
Их природа также имеет большое значение. В некоторых случаях по ним можно определить, связано ли повреждение с самим экраном и требует ли он замены или чего-то другого.
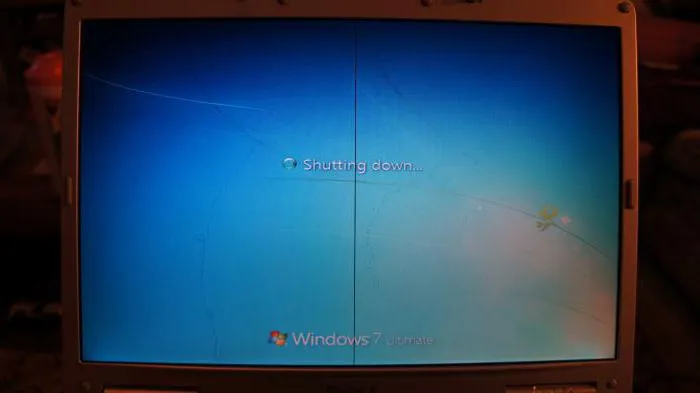
Горизонтальные полосы на экране могут быть вызваны самим устройством отображения. В некоторых случаях эта неприятная картина возникает из-за физических повреждений. О чем мы здесь говорим? Это падение самого экрана, удар частью экрана о что-то или об что-то и так далее.
Как убрать черные полосы по краям экрана (откуда они вообще появляются. )
Вопрос от пользователя
Здравствуйте.
Некоторое время назад я сменил компьютер и теперь замечаю черные полосы по краям экрана при просмотре видео (раньше такие полосы тоже были, но редко). Есть ли способ избавиться от них?
Черные полосы обычно вызваны тем, что разрешение просматриваемого фильма/видео не соответствует разрешению вашего экрана. Это довольно легко исправить, и ниже приведены некоторые способы 😉 .
Однако черные полосы могут появляться не только при воспроизведении видео, но и на рабочем столе, в играх и программах. А причиной могут быть неконфигурированные или устаревшие графические драйверы, а также определенные настройки дисплея. И я почувствовал, что эта статья была бы неполной, если бы я не затронул и эти причины.
Теперь к актуальной теме. 👀
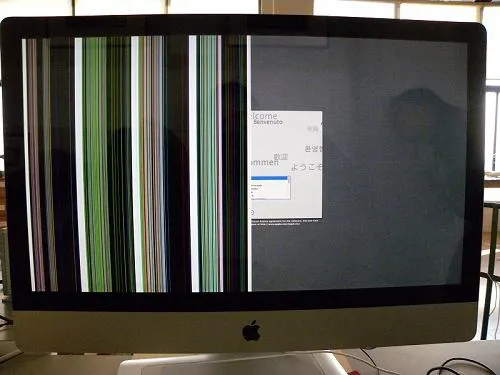
Черные полосы: причины и решение
Наиболее распространенный вариант проблемы. Это зависит от соотношения сторон вашего экрана и просматриваемого видео. В целом, следующие форматы экрана являются наиболее популярными в настоящее время:
- 4:3 — встречается на рабочих мониторах (разрешения: 1024×768, 1400×1050, 1600×1200. ). Форма экрана больше похожа на квадрат,
- 16:9 — широкоформатные дисплеи идеально подходят для повседневного бытового использования (разрешения: 1600×900, 1920×1080, 2560×1440. ) Форма прямоугольная (см. скриншот ниже).

Пример на двух экранах: Соотношение сторон 4:3 и 16:9
Если видео имеет соотношение сторон 16:9 и вы смотрите его на мониторе 4:3, вы увидите черные полосы сверху и снизу (если видео имеет соотношение сторон 4:3 и вы смотрите его на мониторе 16:9, вы увидите полосы справа и слева). В этом и заключается проблема этих форматов.
Кстати, чтобы проиллюстрировать то, о чем мы говорим, посмотрите на скриншот ниже (далее мы рассмотрим 2 способа удаления этих полос).

Теперь это (больше нет черных полос сверху и снизу) / кадры из фильма «Оз: Великий и могучий».
Решение 1: кадрирование картинки
Если вы хотите раз и навсегда изменить соотношение сторон вашего видеофайла (чтобы отныне он воспроизводился в любом проигрывателе без полос), вам необходимо воспользоваться функцией кадрирования.
Это можно сделать с помощью специальных видеоредакторов и конвертеров. В своей статье я сосредоточусь на 👉 «видеомонтаже».
Редактирование видео
Мощный, гибкий и универсальный видеоредактор. Подходит для большинства распространенных задач редактирования видео.
- Программа быстро и качественно редактирует/конвертирует практически любое видео в нужный формат (и очень быстро: на фильм у меня уходит около 10-40 минут (в зависимости от формата, который нужно сжать*));
- Простой и понятный интерфейс (даже для новичков),
- Полностью на русском языке.
Проверьте все шаги, чтобы избежать ненужных черных полос (я пропустил установку программы, так как она стандартная).
1) Запустите программу и откройте нужный видеофайл (используйте кнопку «Добавить», см. скриншот ниже 👇).
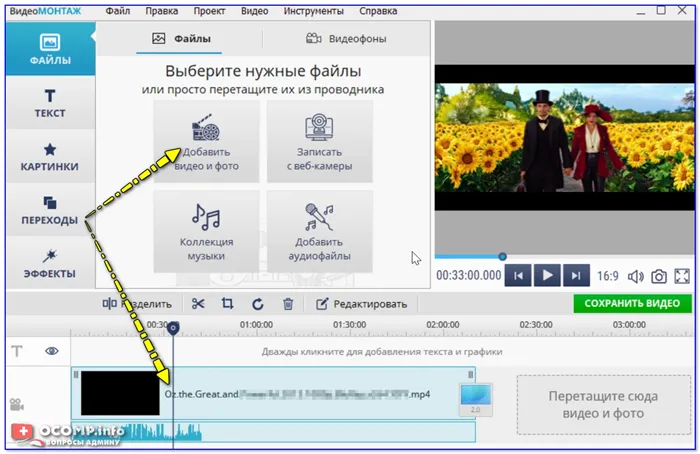
Добавление файлов к видеомонтажу 9.25
2) Затем нажмите на кнопку «Обрезка» и выберите опцию «Удалить черные полосы». Программа удалит их автоматически. Удобно! 👌
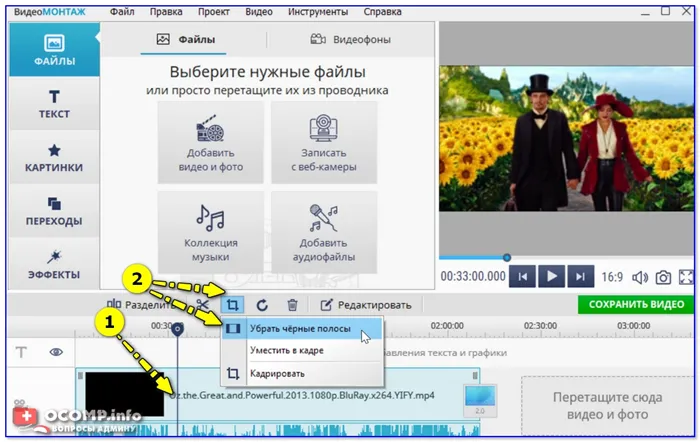
Удаление черных полос — Видеомонтаж 9.25
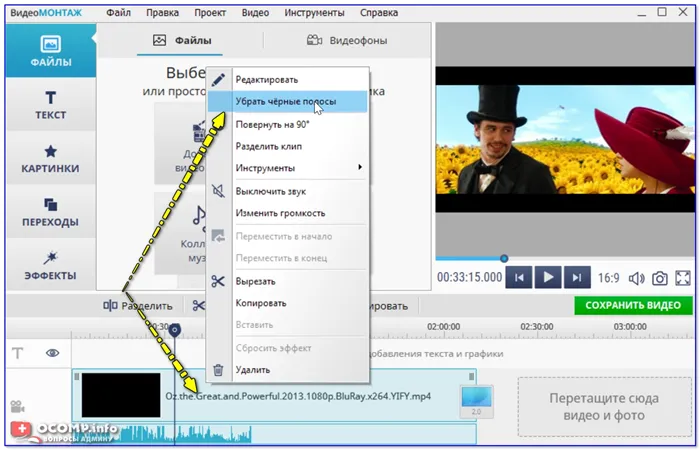
Полосы можно наблюдать всегда, в любых программах и играх
Этот вариант проблемы гораздо более надоедливый и не всегда легко решаемый. Хотя я не могу не отметить, что полосы в этом случае обычно не такие широкие, и некоторые пользователи привыкают к ним.
Настройки монитора не отрегулированы
Обратите внимание на фотографию ниже (я объединил несколько вариантов отображения изображения на экране).
Такие полосы возникают из-за того, что изображение на экране просто не отрегулировано (обратите внимание: почти каждый монитор имеет возможность увеличения/уменьшения масштаба и сдвига изображения влево/вправо).
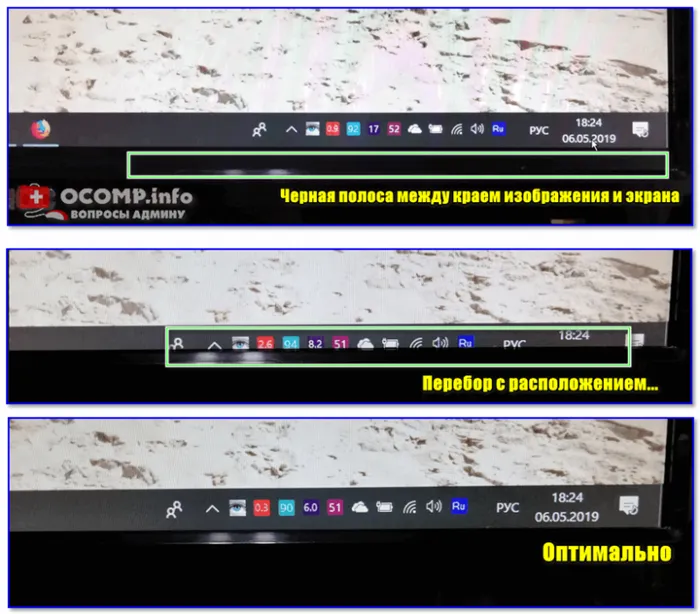
Черная линия между краем изображения и экраном.
Обычно нужно открыть раздел «Настройки изображения» в настройках монитора и изменить вертикальное и горизонтальное позиционирование. В целом, здесь трудно дать конкретные значения и рекомендации — многое зависит от модели вашего монитора и его заводской калибровки.
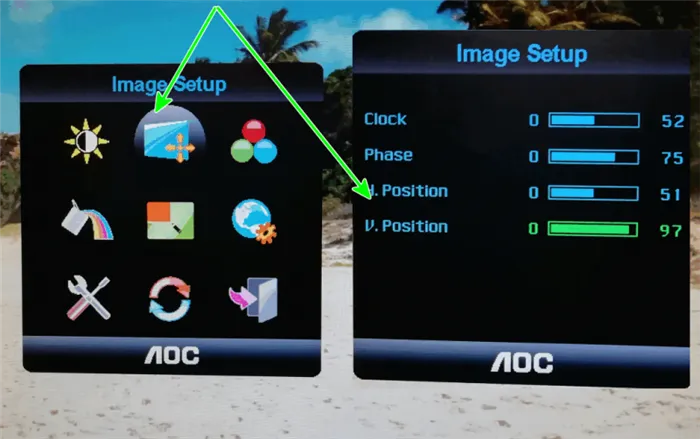
Настройки монитора (AOC)
Не оптимальны настройки видеокарты и разрешения экрана
Наиболее распространенная проблема также связана с настройками масштабирования в панели управления драйвера видеокарты.
Просто щелкните правой кнопкой мыши в любом пустом месте на рабочем столе или используйте панель задач (рядом с часами, см. примеры на скриншоте ниже), чтобы открыть эту панель управления.
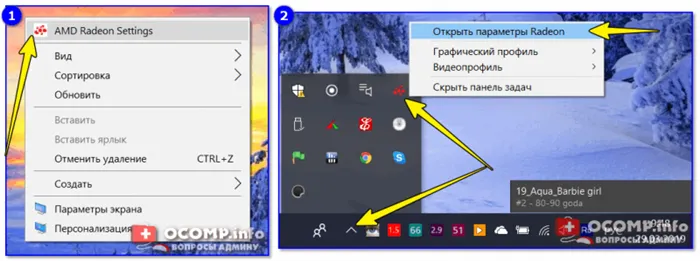
2 способа открыть/нажать на настройки видеокарты AMD Radeon
Если вы не видите аналогичного значка (ссылка в панели управления графическим драйвером), то, скорее всего, драйверы не установлены (обновлены). Чтобы узнать, как это сделать в автоматическом режиме, см. мою предыдущую статью (ссылка ниже).
В настройках драйвера найдите раздел «Масштабирование» (для AMD Catalyst, например, это пункт «Мои цифровые панели/настройки масштабирования») и используйте ползунок, отвечающий за масштабирование.
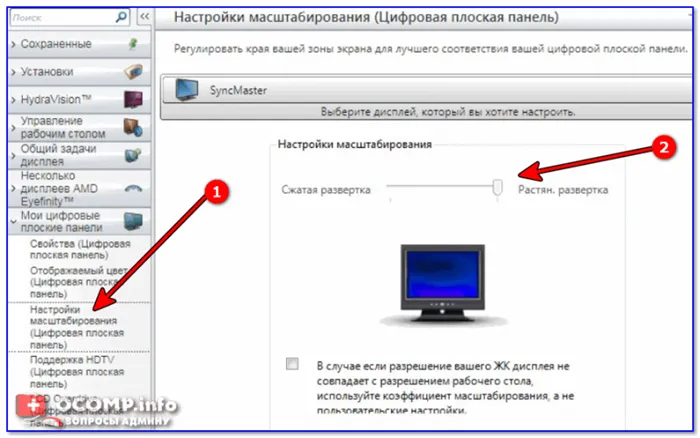
Настройки масштабирования (AMD)
Кстати, в более новых драйверах AMD Crimson ReLive эту опцию можно найти в разделе «Видео».
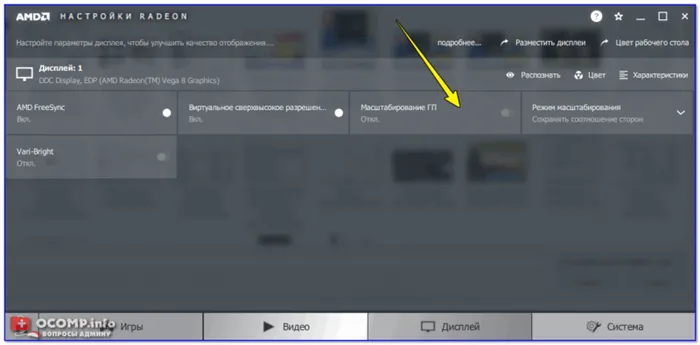
AMD Vega — Настройки масштабирования (монитор)
Для видеокарт nVidia этот раздел называется «Display/Adjust Desktop Size and Position». Пример можно увидеть на рисунке ниже.
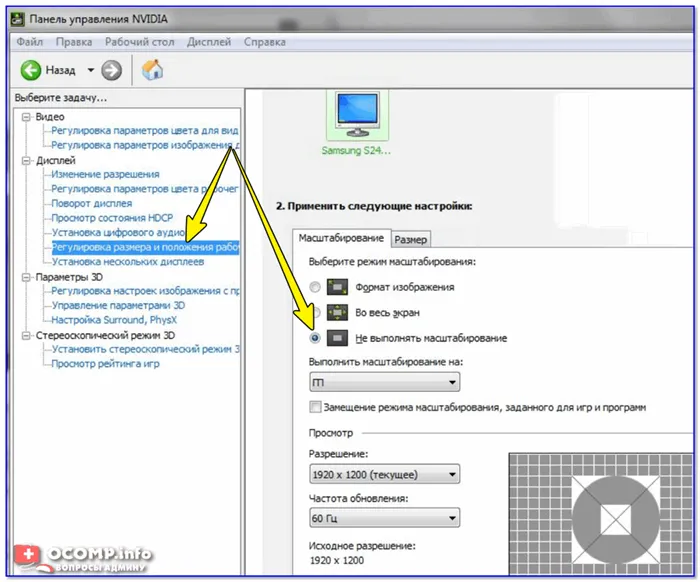
Помимо прямого физического воздействия, на дисплей могут повлиять прямые солнечные лучи, высокая влажность или высокая температура. Неправильное использование экрана также может привести к появлению разводов.
Альтернативные способы настроек изображения на весь экран
Это касается режима 4 x 3 с черными полосами (черные полосы). Если у вас ноутбук или видеокарта AMD, вам не нужны дополнительные настройки, просто установите разрешение 4:3 в CC.
Пользователи NVIDIA должны ввести те же параметры для размера изображения и выбрать следующие параметры для режима масштабирования:
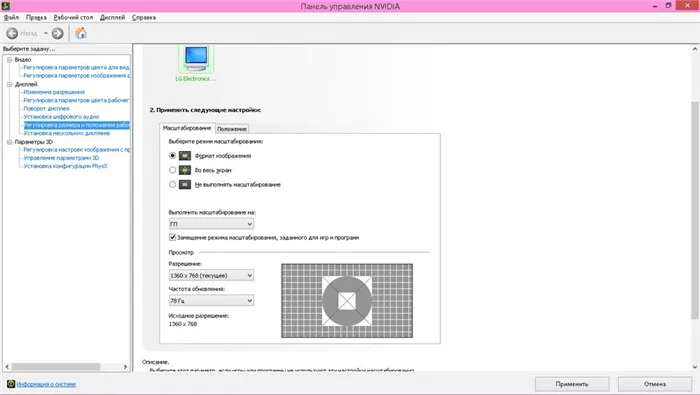
Заключение
Надеемся, что из этой статьи вы узнали, как убрать черные полосы по бокам в CS:GO. IMBA Energy рекомендует использовать широкоформатные мониторы, так как они обеспечивают лучший угол обзора, хотя при формате 4:3 модели людей кажутся крупнее и легче попадают в цель. В любом случае, решение за вами.

Для тренировок в KC:GO очень полезной может оказаться функция вывода оружия с помощью специальных консольных команд.

HUD — отображение деталей интерфейса, таких как количество выстрелов, тип оружия, здоровье и многое другое. В некоторых.

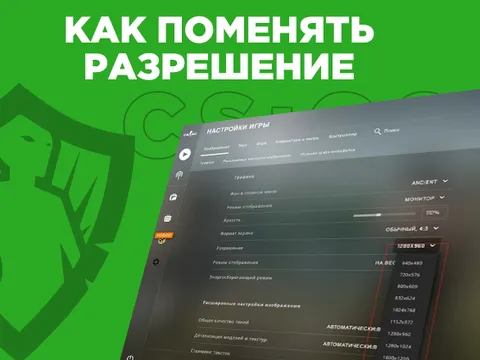
Разрешение экрана в CS GO — это важный параметр игры, который может влиять на многие факторы.








