- Как выключить компьютер через определенное время
- Как выключить компьютер под управлением любой ОС
- Выключение компьютера с помощью CTRL+ALT+DEL
- Как удаленно выключить компьютер с Windows, Linux и Mac?
- Методы удаленного выключения ПК с Windows 7, 8/8.1, 10
- Как удаленно перезагрузить или выключить компьютер через удаленный рабочий стол (RDP)
- Android-приложения для дистанционного управления питанием
- CRC Remote
- Unified Remote
Передо мной стоит задача организовать быстрое отключение удаленных серверов одним щелчком мыши. И серверы должны быть отключены самыми разными пользователями, в том числе теми, кто не знает и не понимает принципов работы сервера. То есть они должны просто нажать кнопку, чтобы сервер автоматически отключился.
Как выключить компьютер через определенное время
Шалом всем, друзья. Недавно я исследовал некоторые интересные темы в Интернете, чтобы написать очередную статью. Не потому, что у меня нет своих собственных, а чтобы, так сказать, разбудить свою музу. И тут я наткнулся на интересный метод, который описывает, как выключить компьютеры, подключенные через локальную сеть. Допустим, вы находитесь в школе, в учреждении или на работе, где, вероятно, много компьютеров, соединенных локальной сетью. С помощью нескольких простых действий вы можете ввести несколько команд с одного компьютера и выключить все остальные. Кстати, это был неплохой розыгрыш.
Прежде чем перейти к деталям, я напишу в общих чертах о том, как выключить компьютер, чтобы немного сократить эту статью.
Как выключить компьютер под управлением любой ОС
Думаю, мне не нужно объяснять, как выключить компьютер из стартового меню операционной системы. Те, кто использует операционные системы с ядром Linux, вероятно, знают, как это сделать. Но позвольте мне объяснить.
Вы нажимаете на меню Пуск, выбираете раздел Выключение или значок Выключение, как в Windows 10, и там вы найдете несколько опций, отвечающих за выключение компьютера, перезагрузку, гибернацию и спящий режим.
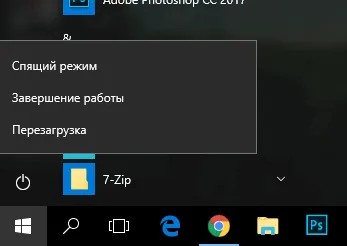
Есть один интересный момент, который многие пользователи упускают из виду. Недобросовестные люди используют для выключения компьютера или ноутбука кнопку выключения питания, которая отвечает за принудительное выключение. Но зачем вам это делать? Вы действительно хотите потерять несохраненные данные? Многие программы со временем могут вообще перестать работать из-за этой манипуляции. Если ваш компьютер выключается беззвучно через пункт меню «Пуск», сделайте это.
Зачем выключать компьютер, а не
Такие функции, как гибернация и спящий режим, знакомы всем. Гибернация переносит текущее состояние системы в память и переводит компьютер в энергосберегающее состояние, чтобы вы могли быстро разбудить его и вернуться к работе. Спячка — это еще круче. Он переносит текущее состояние системы на жесткий диск и полностью выключает компьютер, чтобы он не потреблял энергию. После перезапуска все возвращается в исходное состояние. Недостатком этого метода является то, что для гибернации создается файл Hiberfil.sys, который может занимать много памяти. Поэтому сначала следует позаботиться об увеличении размера системного раздела или расширить его с помощью специального программного обеспечения.
Нужны дешевые боты Вконтакте? Купить их можно на сайте https://doctorsmm.com. Здесь вы можете получить широкий спектр всевозможных условий и критериев для данной услуги, что позволит вам не только совершить дешевую покупку, но и действительно полезную. Добавленные страницы будут работать, а не лежать мертвым балластом, ухудшающим рейтинг вашей страницы.
Выключение компьютера с помощью CTRL+ALT+DEL
В современных операционных системах привычная комбинация клавиш, которая открывает специальное окно, позволяющее получить доступ к диспетчеру задач, заблокировать систему, выйти из системы и выключить компьютер.
На планшетах нет клавиатуры (хотя она есть), но вы можете нажать определенные клавиши, чтобы открыть это окно.
Вы также можете быстро заблокировать Windows (если у вас есть пароль или PIN-код), нажав Win+L, а затем выключив компьютер.
И привычная комбинация Alt+F4. Думаю, мне не нужно объяснять, что это такое.
Вы можете создать ярлык на рабочем столе для выключения компьютера, но сейчас я не буду описывать этот метод. Для этого прочитайте статью о том, как быстро выключить компьютер в Windows 8.
Но только кнопка выключения компьютера. Мы не будем переводить компьютер в спящий режим при использовании таких устройств с их возможностями. И уж точно не для запуска таймера выключения или таймера сна. Для этих действий нам нужны функции Windows.
Как удаленно выключить компьютер с Windows, Linux и Mac?

Бывают случаи, когда компьютер Windows, Linux или Mac нужно выключить не сразу, а через определенное время: Скачивание торрента, обновление программы или операционной системы, выполнение диагностических проверок и т.д. Чтобы удаленно выключить компьютер под управлением Windows или любой другой операционной системы, его необходимо сначала настроить. Итак, вот несколько советов о том, как удаленно выключить систему.
Методы удаленного выключения ПК с Windows 7, 8/8.1, 10
Вы можете удаленно выключить компьютер Windows несколькими способами: через командную строку и через службу удаленного реестра. В первом случае запустите консоль от имени администратора и введите shutdown /i.
Откроется окно утилиты Remote Shutdown. Нажмите на кнопку «Добавить».
Введите имя компьютера и нажмите «OK».
Теперь выберите режим: Перезагрузка, Выключение или Неожиданное выключение.
Выберите «Другое (запланировано)» в причине и добавьте комментарий. Без комментария кнопка OK не активна. Нажмите OK.
Выполните следующие шаги, чтобы удаленно выключить компьютер под управлением Windows 7 или более поздней версии с помощью службы удаленной регистрации:
- Откроется окно Услуги. Откроется служба удаленной регистрации. Нажмите на кнопку «Запустить службу».
- Теперь запустите брандмауэр. В меню слева выберите «Разрешить программе или элементу работать через брандмауэр Windows».
- Отобразится список программ. Нажмите на кнопку «Изменить настройки».
- Выберите «Удаленное управление Windows» или «Инструментарий управления Windows». Поставьте галочки.
- Теперь используйте командную строку, чтобы инициировать выключение удаленного компьютера.
Выполните следующие действия, чтобы выключить Mac удаленно:
- Запустите командную строку, перейдя по адресу /Applications/Utilities/Folders.
- Теперь введите sudo shutdow n-h. Компьютер немедленно выключится.
- Если вы введете sudo shutdow n-h +30 вместо now, Mac выключится через полчаса.
Если вы работаете с Терминалом, вы можете использовать sudo halt, чтобы немедленно выключить его. Однако и в первом, и во втором случае вам потребуется ввести пароль учетной записи Mac.
Другие способы удаленного выключения устройств Windows, Linux и Mac можно найти в Интернете. Однако мы упомянули только безопасные способы, при которых вы не повредите системные настройки и не испортите системные файлы.
Но только кнопка выключения компьютера. Мы не будем переводить компьютер в спящий режим при использовании таких устройств с их возможностями. И уж точно не для запуска таймера выключения или таймера сна. Для этих действий нам нужны функции Windows.
Как удаленно перезагрузить или выключить компьютер через удаленный рабочий стол (RDP)

Если вы попытаетесь перезагрузить компьютер удаленно с помощью обычных средств, вы можете с удивлением обнаружить, что этой функции просто нет.
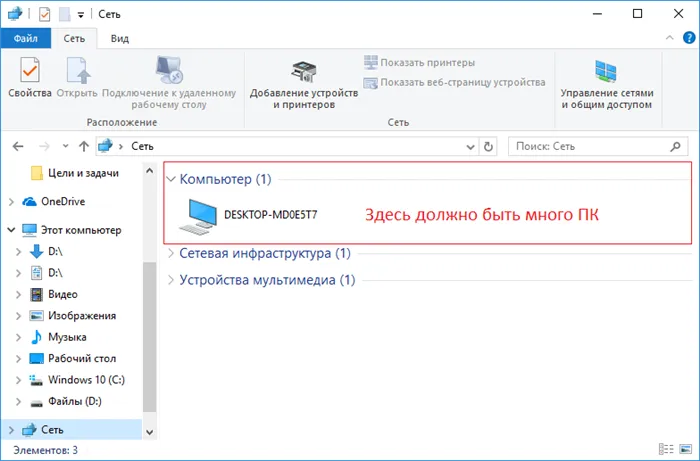
Давайте начнем с самого сложного. Реализация надежного метода выключения Windows по сети оказалась для меня более сложной, чем для Linux. Существует множество методов и подходов. Я попробовал несколько методов и остановился на том, который показался мне наиболее надежным и который работал без проблем во всех случаях, которые я пробовал.
Android-приложения для дистанционного управления питанием
Если у вас есть смартфон или планшет на базе Android, вы можете попробовать функцию удаленного управления компьютером, предлагаемую приложениями для Android. Такие приложения обычно включают управление питанием компьютера. Эти приложения работают по принципу установки серверного программного обеспечения в среде Windows. Приложение Android подключается к серверной части программного обеспечения через LAN или Bluetooth. Таким образом, возможно удаленное управление. Далее мы представляем три Android-приложения для удаленного управления компьютерами. Все они предлагают различные конфигурации виртуального пульта дистанционного управления компьютером, и среди этих пультов есть те, которые управляют производительностью Windows.
Бесплатное приложение Max Remote включает в себя виртуальный пульт дистанционного управления компьютером с кнопками выключения, перезагрузки, перехода в спящий режим, отключения и блокировки. Также имеется таймер выключения, который позволяет указать, через сколько минут Windows должна выключиться.
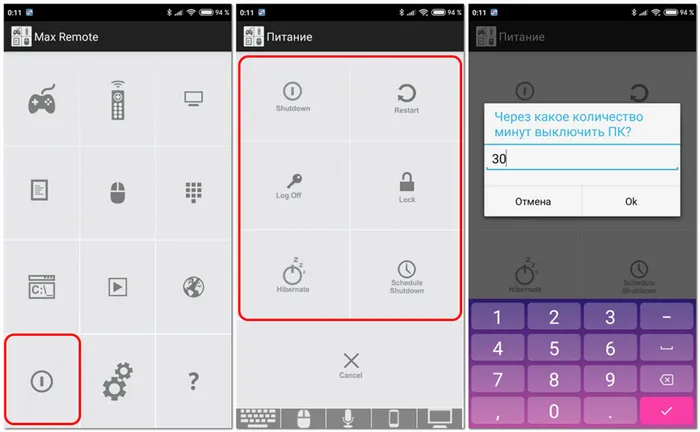
CRC Remote
Еще одно бесплатное приложение для удаленного управления компьютерами — CRC Remote, виртуальный пульт дистанционного управления с точно такими же кнопками для управления работой компьютера, как и Max Remote. Разница лишь в том, что здесь таймер выключения задается в секундах.
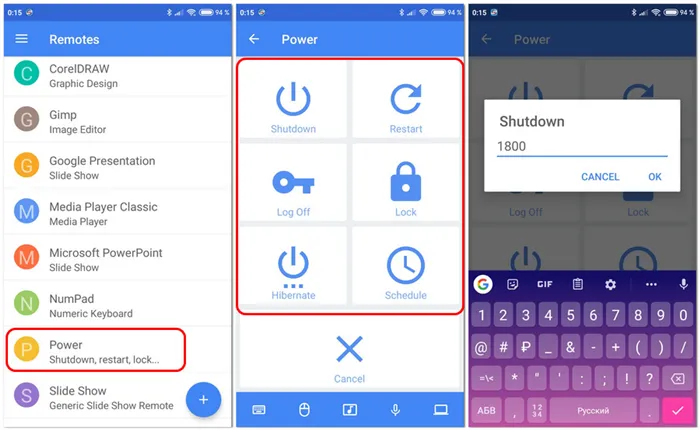
Разница между этими двумя приложениями заключается в простоте использования других функций.
Unified Remote
Бесплатное приложение Unified Remote для Android предлагает базовые функции, включая виртуальный пульт дистанционного управления с функциональными клавишами. Хотя в приложении нет таймера выключения, оно предлагает кнопки включения, которые есть в двух предыдущих приложениях, включая кнопки для перевода компьютера в спящий режим и включения его по технологии wake-on-lan.
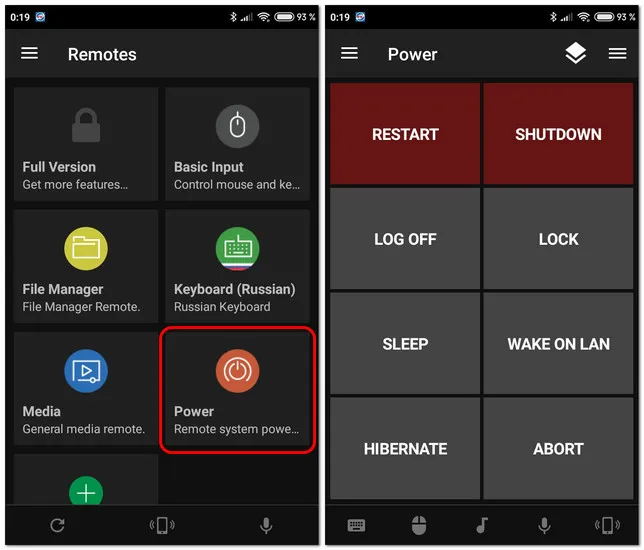
Unified Remote не предлагает таймер сна или выключения, но он предлагает замечательный виртуальный файловый менеджер — файловый менеджер, который позволяет вам получить доступ к файлам вашего компьютера. В этом файловом менеджере мы можем открыть рабочий стол.
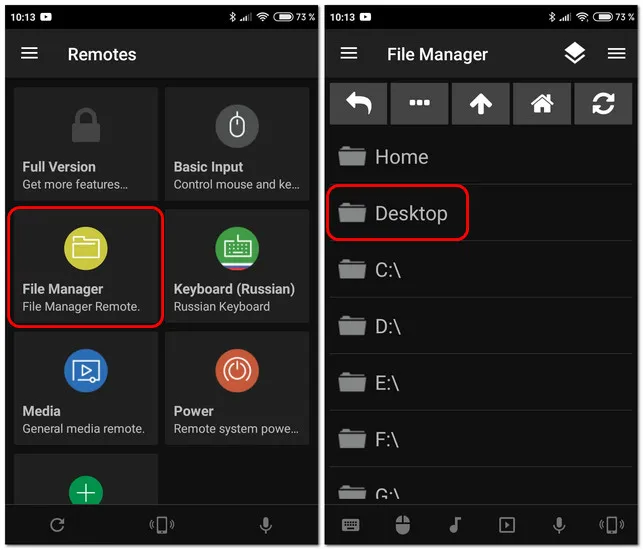
И запустите один из ярлыков таймера выключения или сна, которые мы создали, как показано в предыдущем пункте этой статьи. В этом случае нам не нужно беспокоиться о значках, так как они не отображаются в Unified Remote File Manager. Мы даже можем создать специальную папку где-нибудь на компьютере, чтобы не загромождать рабочий стол, и создать несколько ярлыков для выключения или перехода в спящий режим с разным временем. И вы можете выбрать нужный вам таймер в зависимости от ситуации.
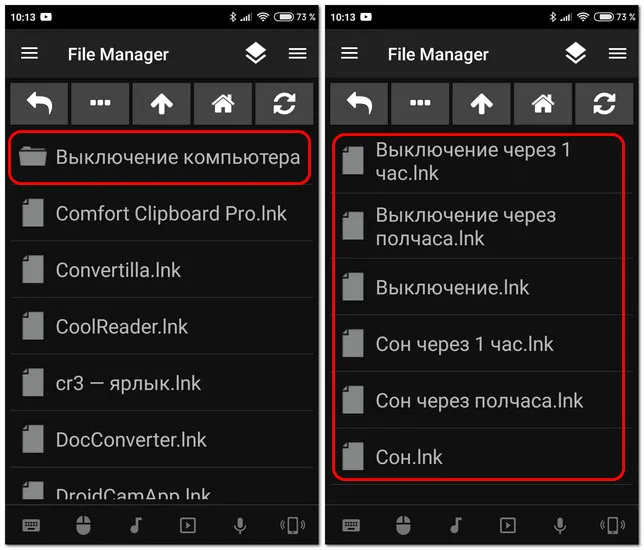
И эта функция Unified Remote в сочетании с системными функциями Windows была бы очень хорошей реализацией таймера сна удаленного компьютера.








