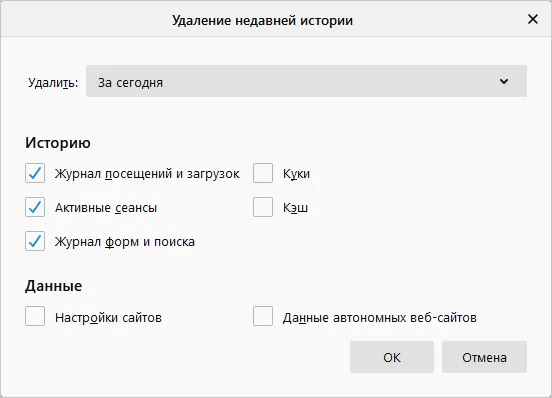Если вы не хотите, чтобы ваша история была восстановлена специальными программами (например, https://ocomp.info/10-programm-dlya-vosstanovleniya-dannyih.html), необходимо выполнить еще одну операцию: сброс свободного места.
Как очистить историю браузера: пошаговая инструкция
Один из самых важных пунктов, который должен знать каждый пользователь Интернета, — как удалить историю просмотров. Сразу отметим, что эта процедура отличается для разных типов браузеров — Google Chrome, Opera, Yandex и других. Для простоты мы рассмотрим пошаговые инструкции для каждой программы отдельно.
Каждый пользователь Интернета должен знать, как очистить файл журнала и защитить свою конфиденциальность. Это поможет обезопасить ваше соединение и значительно ускорить работу браузера. Старые файлы подобны мусору на балконе и только мешают движению. Мы представляем пошаговые инструкции для самых популярных веб-браузеров.
Google Chrome
Прежде чем очистить историю браузера Google Chrome, необходимо получить к ней доступ одним из доступных способов. Это зависит от вашей цели: вы хотите избавиться от всего, что накопилось за долгие годы, или вы хотите выбросить отдельные предметы. Например, через меню (Настройки-История), нажав Ctrl+H или введя chrome://history в поле поиска.
Чтобы удалить свои данные, выполните следующие действия
- нажмите кнопку Очистить историю,
- в открывшемся меню выберите период времени, за который вы хотите удалить информацию (лучший вариант — «Все время»),
- нажмите на кнопку Удалить.
Чтобы удалить только отдельные элементы, выполните следующие действия
- введите историю, используя метод, описанный выше,
- отметьте галочками интересующие вас товары,
- подтвердите, нажав кнопку Удалить
Иногда достаточно удалить историю поиска. Для этого:
- Войдите в свой аккаунт Google на компьютере,
- На панели навигации слева нажмите Данные и персонализация,
- В разделе Действия и временная шкала нажмите Мои действия,
- Нажмите на значок с тремя вертикальными точками в правом верхнем углу.
- выберите тип удаления,
- В разделе Удалить по дате нажмите стрелку вниз и выберите Все времена,
- нажмите кнопку Удалить.
При желании можно также удалить только одну запись из действий. Для этого:
- выполнить первые три шага,
- после входа в раздел Мои действия выберите одну из опций — Поиск по дате/слову или Удаление по теме или продукту,
- нажмите на три точки (Подробнее) справа,
- выберите раздел Удалить.
Этих действий достаточно для удаления истории просмотров (посещений сайтов и поиска). Чтобы отказаться от сохранения данных о посещаемых ресурсах, необходимо активировать функцию инкогнито. Способ активации зависит от используемого программного обеспечения. Однако наиболее распространенным вариантом является функция инкогнито в Chrome.
Mozilla Firefox
Чтобы очистить историю сохранений в браузере, сначала войдите в Календарь. Для этого используйте сочетание клавиш Ctrl+Shift+H или нажмите на раздел Библиотека (значок книги), а затем нажмите на Историю. Затем нажмите на кнопку Удалить. Чтобы удалить историю просмотров, выполните следующие действия:
- Выберите то, что вы хотите удалить. Для этого нажмите на выпадающее меню рядом с пунктом Удалить и выберите глубину истории, которую вы хотите удалить (за час, 2 часа, 4 часа, 24 часа или за все время). Вы можете установить флажки для конкретных элементов, которые будут удалены.
- Дважды щелкните на кнопке Удалить сейчас.
Для чего нужно чистить историю браузера?
Многие пользователи пользуются Интернетом месяцами, а иногда и годами, не задумываясь о том, нужно ли им удалять историю просмотров. Такое небрежное отношение недопустимо, так как важная информация может попасть в чужие руки. Более того, сохраненная информация имеет определенный вес, поэтому в конечном итоге она заражает компьютер. Одно дело, если память содержит информацию на 10-20 страниц, но при активном использовании она может содержать тысячи страниц.
Недостаточно удалить историю посещений. Рекомендуется выполнить полную очистку, включая кэш, куки и другие данные. Такие меры могут решить следующие задачи:
- Защита персональных данных от посторонних лиц. Мошенники не могут получить личную информацию о пользователе и найти конфиденциальные данные.
- Очистка памяти компьютера или ноутбука, ускорение работы браузера или аппаратного обеспечения.
- Обеспечение нормального функционирования веб-сайтов, которые реплицируются со старыми данными без очистки кэша. Это также снижает вероятность открытия текста, видео или изображений.

Если не соблюдать эти рекомендации, пользователь может столкнуться с множеством проблем, начиная от хакерской атаки на компьютер и заканчивая проблемами с отображением информации на странице. Также проблемы с памятью могут возникнуть, если ваш жесткий диск слишком мал. Но главная цель очистки — это, конечно же, защита вашей конфиденциальности и личных данных.
История не включает страницы с защищенных веб-сайтов, страницы, которые вы посетили в режиме инкогнито, или страницы, которые вы уже удалили из истории просмотров.
Как удалить историю Яндекс Браузере
Давайте сначала рассмотрим, как удалить историю посещений Яндекса с вашего компьютера. Давайте рассмотрим оба варианта: выборочное удаление отдельных веб-сайтов из истории и полное удаление всей истории просмотров.
В зависимости от обстоятельств пользователю может понадобиться удалить из истории только определенные записи. В других случаях, возможно, имеет смысл удалить всю историю.
Чтобы выборочно удалить отдельные веб-сайты из истории браузера Yandex, выполните следующие действия:
- Нажмите клавиши «Ctrl» + «H».
- Ctrl+Charles + + «Ctrl+Charles» и «Ctrl+Charles». Список посещенных веб-сайтов в хронологическом порядке отображается в окне браузера.
- Переместите указатель мыши на запись с нужным положением.
- С правой стороны рядом с названием посещенного сайта появится кнопка «Удалить».
- Нажмите кнопку, чтобы удалить определенную страницу из истории просмотров.
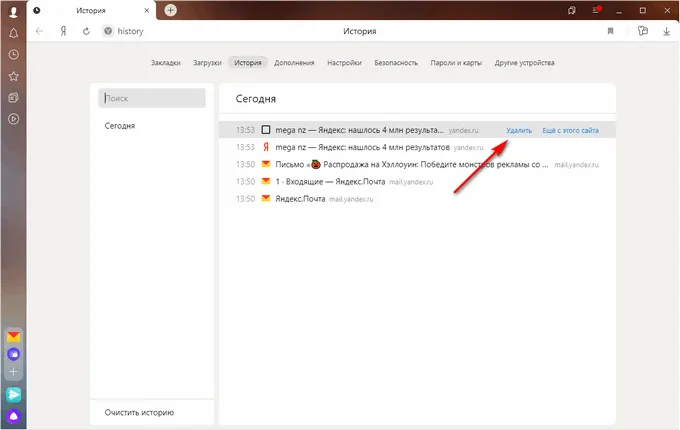
Чтобы полностью удалить историю в Яндекс.Браузере, выполните следующие действия:
- Нажмите клавиши «Ctrl» + «Shift» + «Del».
- Все времена.
- Предыдущий раз.
- Предыдущий день.
- Последняя неделя.
- Последние 4 недели.
- Установите флажки, а затем нажмите Удалить.
- Обратите внимание, что файлы cookie и другие данные сайта и плагинов включены по умолчанию в ваших настройках. Чтобы удалить историю просмотров, не нужно удалять файлы cookie, содержащие данные о вводе пароля на сайте и другую связанную с этим информацию.
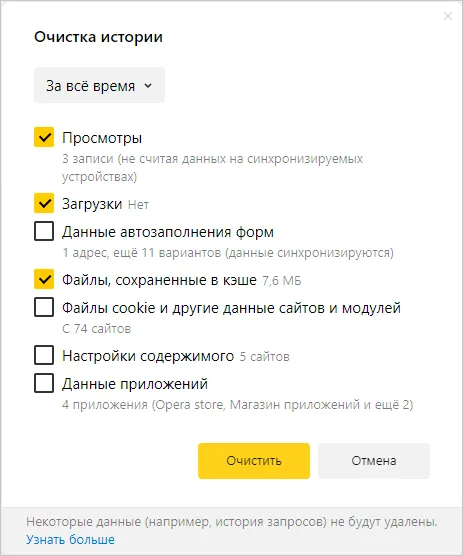
Теперь давайте рассмотрим, как удалить историю посещений Google Chrome на вашем компьютере. Вы найдете оба варианта: Удалить всю историю просмотров или Удалить из отдельных файлов истории веб-страниц.
Как удалить историю браузера Гугл Хром
Чтобы очистить историю браузера Chrome для некоторых посещаемых страниц, сделайте следующее.
Нажмите комбинацию клавиш «Ctrl» + «H».
- Откроется вкладка «История» на странице «chrome://history», где данные о посещениях расположены в хронологическом порядке.
- Установите флажок рядом с нужной записью, а затем нажмите на кнопку с тремя вертикальными точками.
- Выберите «Удалить из истории» в контекстном меню.
- Если вы хотите удалить определенный веб-сайт из истории просмотров Google Chrome, вы можете поступить следующим образом:
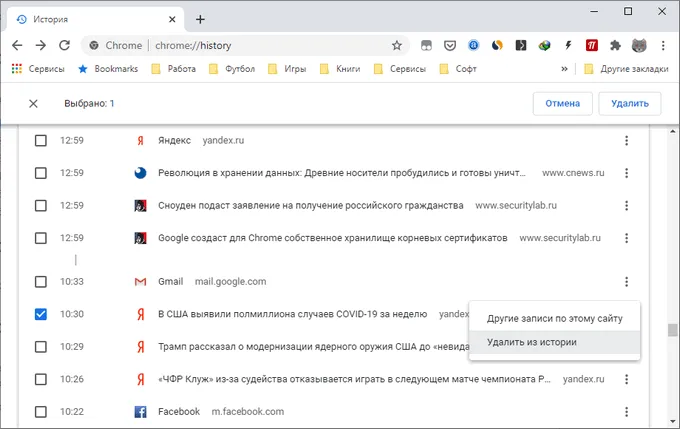
Выберите «Другие записи для этой страницы» в контекстном меню.
- В открывшейся вкладке результатов поиска выберите по очереди все записи для сайта, а затем удалите их из истории, нажав кнопку «Удалить».
- Выполните следующие действия, чтобы удалить всю историю просмотров:
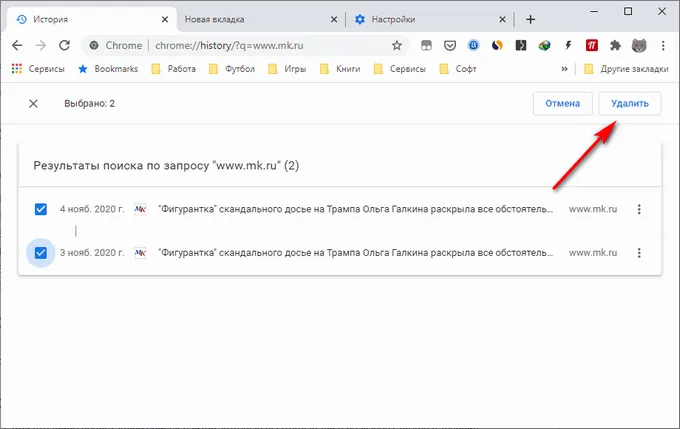
Нажмите на кнопку «Настройки и управление Google Chrome».
- В контекстном меню сначала выберите «История», а затем снова «История».
- На странице с записями посещенных вами сайтов нажмите на кнопку с тремя линиями слева в верхней панели страницы.
- В появившемся меню нажмите «Очистить историю».
- Во всплывающем окне выберите временной диапазон, в котором необходимо удалить данные:
- Все времена.
- Последние 24 часа.
- Последние 7 дней.
- Последние 4 недели.
- Установите флажок «История просмотра» и при необходимости выберите другие параметры.
- Нажмите на кнопку «Удалить данные».
- На вкладке «Дополнительно» можно выбрать дополнительные параметры для удаления истории.
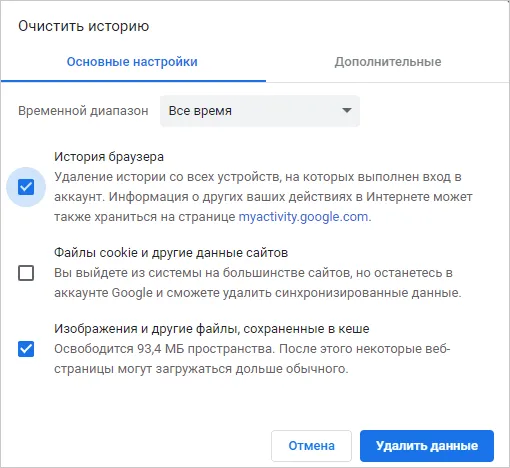
- Mozilla Firefox может удалить информацию о посещенных веб-страницах двумя способами: полностью удалив историю просмотров или удалив историю отдельных веб-страниц.
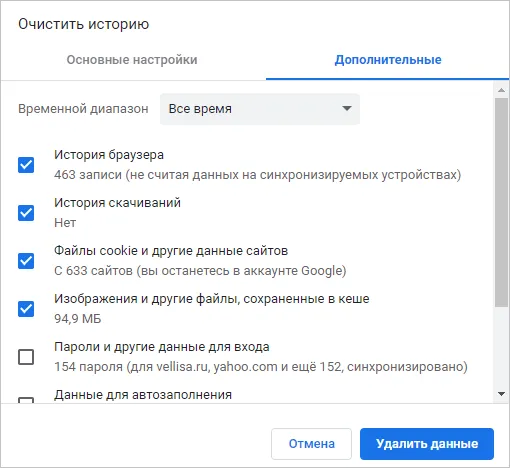
Как удалить историю в браузере Firefox
Чтобы удалить отдельные записи из истории Firefox, выполните следующие действия.
Нажмите на кнопку с тремя полосками «Открыть меню».
- В контекстном меню сначала нажмите на «Библиотека», а в следующем окне меню — на «История».
- В меню «Календарь» в разделе «Недавняя история» отображается список посещенных веб-сайтов.
- Щелкните правой кнопкой мыши на отдельной записи и выберите в контекстном меню пункт «Удалить страницу».
- Чтобы удалить все веб-сайты из истории Mozilla Firefox, необходимо выполнить несколько шагов:
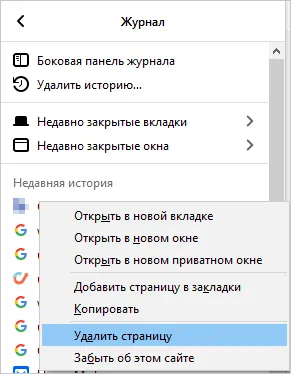
Вызовите настройки браузера.
- Откройте вкладку «Конфиденциальность и безопасность».
- Прокрутите вниз до пункта «История».
- Нажмите на кнопку «Очистить историю…».
- В появившемся окне выберите соответствующий период времени:
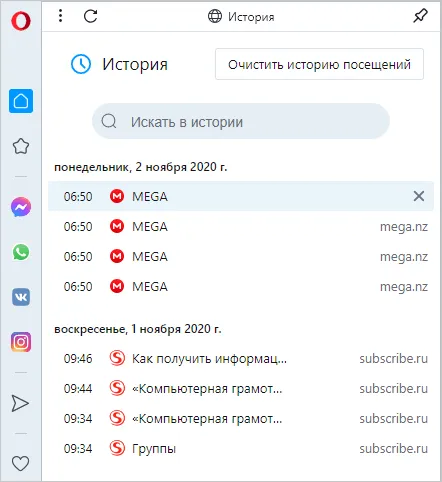
- Сегодня.
- Сегодня.
- Последние два часа.
- Последние четыре часа.
- Все времена.
- Предыдущий раз.