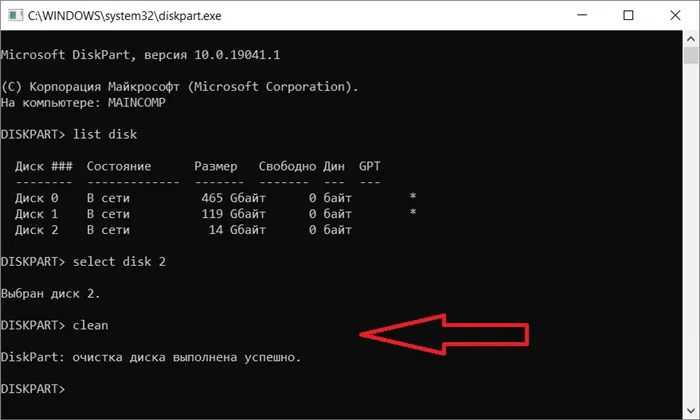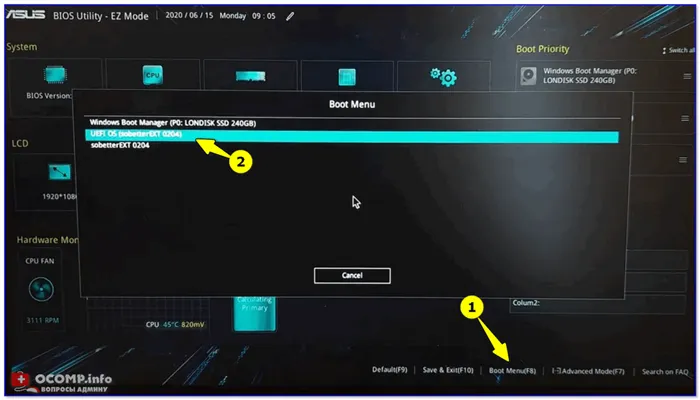- Как удалить шифрованный EFI раздел с USB флешки в Windows 10
- Использование утилиты diskpart
- Как удалить шифрованный EFI раздел с флешки в Windows
- Шаг 1 – Запускаем утилиту DiskPart
- Шаг 2 – Вводим команды для удаления EFI раздела
- Как удалить шифрованный EFI раздел с USB флешки в Windows 10
- Зачем удалять шифрованный EFI раздел с USB флешки
- Как удалить шифрованный EFI раздел с флешки в Windows
- Шаг 1 – Запускаем утилиту DiskPart
- Шаг 2 – Вводим команды для удаления EFI раздела
Шаг 3: Введите диск в списке. Теперь diskpart покажет все диски на вашем компьютере, включая USB-накопитель, который уже подключен к компьютеру. Допустим, ваш USB-накопитель — это диск G:.
Как удалить шифрованный EFI раздел с USB флешки в Windows 10
Всем привет, сегодня я расскажу, как можно удалить зашифрованный EFI-раздел с зашифрованного USB-накопителя в Windows 10 без установки и использования сторонних приложений, то есть рассматриваемый в статье метод предполагает использование стандартных инструментов операционной системы Windows.
В предыдущей статье я описал, как создать мультизагрузочный USB-накопитель с помощью программы Ventoy. При создании мультизагрузочной флешки на самой флешке создается зашифрованный EFI-раздел, который используется для загрузки.
Этот раздел не отображается в интерфейсе операционной системы Windows, что очень удобно, поскольку создается впечатление, что мы используем обычный флеш-накопитель, но он загрузочный.
Однако в стандартной оснастке управления дисками этот раздел неактивен, т.е. мы не можем ничего с ним сделать, например, отформатировать или удалить. Все пункты контекстного меню, относящиеся к действиям в этом разделе, просто неактивны.
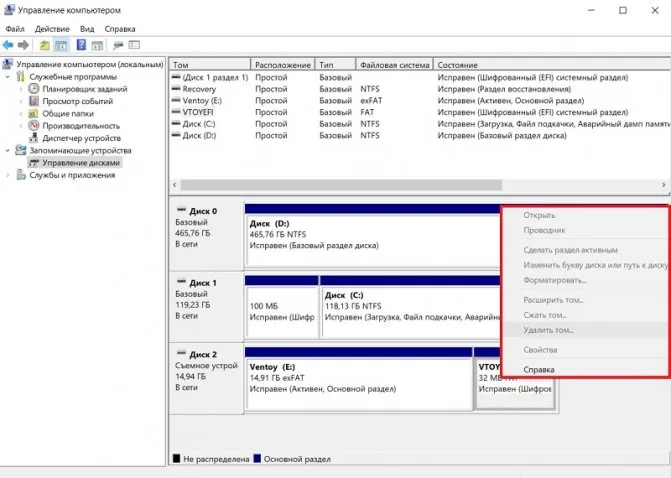
Если мы хотим сделать флешку нормальной, нам придется прибегнуть к помощи сторонних приложений, предназначенных для работы с жесткими дисками, потому что для того, чтобы сделать такую мультизагрузочную флешку нормальной, нам нужно удалить этот зашифрованный EFI-раздел с флешки, а, как вы уже поняли, мы не можем сделать это с помощью стандартного компонента управления дисками.
Внимание. «Режим Бога» в Windows — что это такое и как его включить.
Использование утилиты diskpart
Более ранние версии системы не подходят для этого, поэтому вам придется использовать другую встроенную программу. Для этого зайдите в меню Пуск, найдите командную строку и запустите ее от имени администратора. Затем вам нужно будет создать несколько :
- Диск
- После запуска оператора появится список всех накопителей. Здесь нужно найти нужную флешку, определить ее по размеру, а затем запомнить ее номер.
- Выберите привод X
- чистый Эта команда удаляет все разделы, поэтому лучше заранее перенести важную информацию. Здесь больше нет разделов, вы можете отформатировать диск обычным способом или настроить его через консоль.
- Создайте основной раздел
- выберите раздел 1
- активный
- format fs=fat32 quick (форматирование в fat32)
- назначить.
- Выход
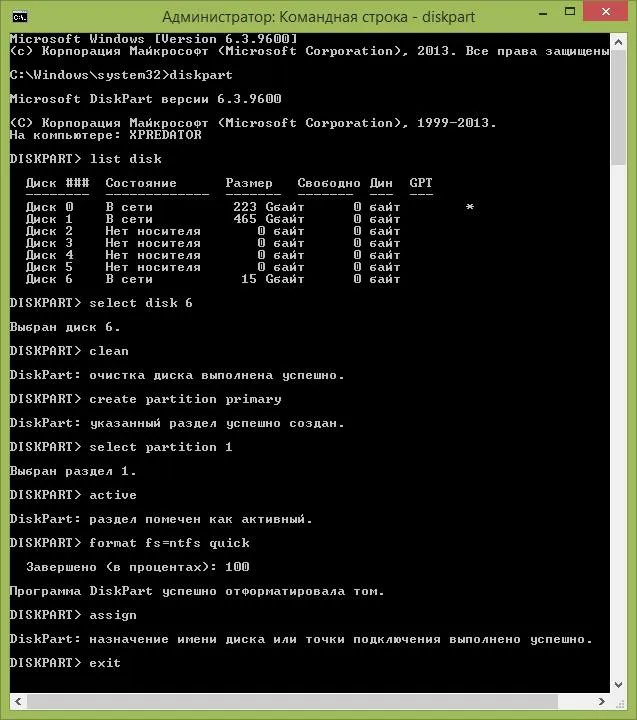
Как заменить жесткий диск или старый жесткий диск в ноутбуке
Как удалить шифрованный EFI раздел с флешки в Windows
В операционной системе Windows, помимо стандартного пункта «Управление дисками», существуют стандартные консольные утилиты для работы с жесткими дисками. С их помощью мы можем даже удалить зашифрованный EFI-раздел с USB-накопителя.
Поэтому вам не нужно устанавливать и использовать дисковую утилиту стороннего производителя, но если она уже установлена и у вас есть опыт работы с ней, вы, конечно, можете использовать ее.
Но в этой статье я описываю способ удаления EFI-раздела с флешки с помощью стандартной консольной программы DiskPart, в основном потому, что это на самом деле довольно просто.
DiskPart — это командная строка для управления жесткими дисками и разделами компьютера в Windows.
Внимание! Если на флешке хранятся важные данные, перед началом работы следует создать их резервную копию (например, скопировать на жесткий диск), поскольку удаление EFI-раздела таким способом приведет к удалению всех разделов и, соответственно, всех данных с USB-накопителя.
Шаг 1 – Запускаем утилиту DiskPart
Для запуска утилиты DiskPart можно воспользоваться диалоговым окном «Выполнить»; чтобы запустить утилиту DiskPart, нажмите Win+R на клавиатуре.
После его запуска введите название утилиты, в нашем случае diskpart, и нажмите «OK».
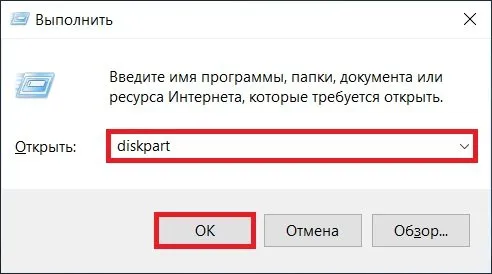
Внимание. Эта утилита требует прав администратора. Поэтому если вы используете систему как пользователь, на этом этапе необходимо ввести учетные данные администратора вашего компьютера.
Шаг 2 – Вводим команды для удаления EFI раздела
Это запустит программу, в которую нужно ввести команды для удаления разделов на флешке.
Сначала нам нужно перечислить все диски, чтобы мы могли определить диск, с которым будем работать. Для этого введите команду
В результате отобразятся диски, в моем случае их три (два диска и одна флешка).

Чтобы определить, какой диск нам нужен, а именно флешку, которую мы хотим очистить, мы можем посмотреть на размер разделов, потому что размер флешки наверняка будет намного меньше, чем размер основных жестких дисков системы, в моем случае флешка — это диск 2. Не путайте этот параметр с основными жесткими дисками, потому что здесь тоже все данные на выбранном диске будут удалены.
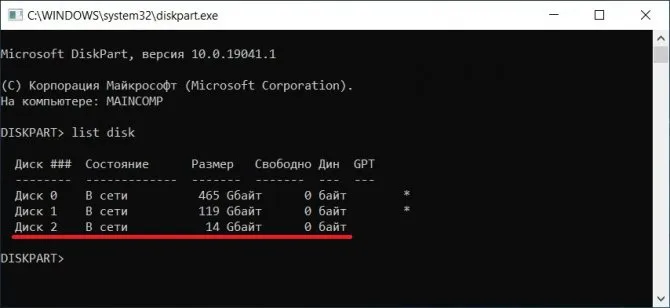
Внимание. Каков объем дискового пространства в Windows 10.
После идентификации флэш-накопителя USB введите следующую команду, указав номер накопителя вместо цифры 2.
Таким образом мы выбираем диск, т.е. получаем нужный фокус, в пределах которого мы будем выполнять все команды.
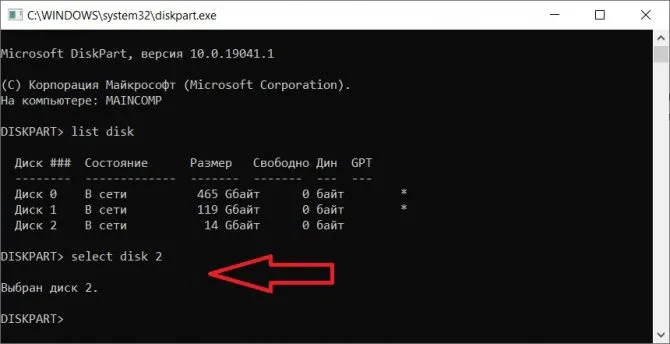
Затем введите команду, которая удалит все разделы на этом диске.
Если вы удалите не тот диск, несмотря на все предупреждения (что случается ОЧЕНЬ часто), не волнуйтесь. Вы все еще можете восстановить данные с него. Инструмент восстановления данных Hetman Software — Hetman Partition Recovery — идеально подходит для этого.
Как удалить шифрованный EFI раздел с USB флешки в Windows 10
Здравствуйте, сегодня я расскажу вам, как удалить зашифрованный EFI-раздел с USB-накопителя в Windows 10 без установки и использования сторонних приложений, то есть метод, описанный в этой статье, предполагает использование стандартных инструментов ОС Windows.

Зачем удалять шифрованный EFI раздел с USB флешки
В предыдущей статье я описал, как создать мультизагрузочный USB-накопитель с помощью программы Ventoy. При создании мультизагрузочной флешки на самой флешке создается зашифрованный EFI-раздел, который используется для загрузки.
Этот раздел не отображается в интерфейсе операционной системы Windows, что очень удобно, поскольку создается впечатление, что мы используем обычный флеш-накопитель, но он загрузочный.
Однако в стандартной оснастке управления дисками этот раздел неактивен, т.е. мы не можем ничего с ним сделать, например, отформатировать или удалить. Все пункты контекстного меню, относящиеся к действиям в этом разделе, просто неактивны.
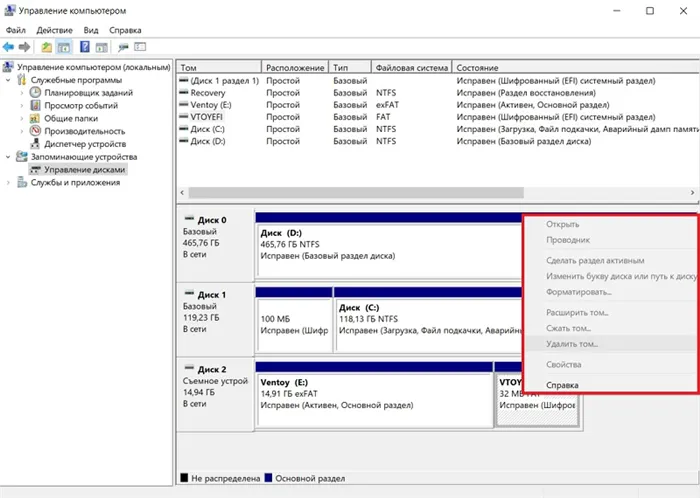
Если мы хотим сделать флешку нормальной, нам придется прибегнуть к помощи сторонних приложений, предназначенных для работы с жесткими дисками, потому что для того, чтобы сделать такую мультизагрузочную флешку нормальной, нам нужно удалить этот зашифрованный EFI-раздел с флешки, а, как вы уже поняли, мы не можем сделать это с помощью стандартного компонента управления дисками.
Как удалить шифрованный EFI раздел с флешки в Windows
В операционной системе Windows, помимо стандартного пункта «Управление дисками», существуют стандартные консольные утилиты для работы с жесткими дисками. С их помощью мы можем даже удалить зашифрованный EFI-раздел с USB-накопителя.
Поэтому вам не нужно устанавливать и использовать дисковую утилиту стороннего производителя, но если она уже установлена и у вас есть опыт работы с ней, вы, конечно, можете использовать ее.
Но в этой статье я описываю способ удаления EFI-раздела с флешки с помощью стандартной консольной программы DiskPart, в основном потому, что это на самом деле довольно просто.
DiskPart — это командная строка для управления жесткими дисками и разделами компьютера в Windows.
Осторожно. Если на флешке хранятся важные данные, перед началом работы может потребоваться их резервное копирование (например, на жесткий диск). Если вы удалите раздел EFI таким образом, все разделы и, следовательно, все данные на флешке будут удалены.
Шаг 1 – Запускаем утилиту DiskPart
Утилиту DiskPart можно запустить из диалогового окна «Выполнить». Чтобы открыть это окно, нажмите на клавиатуре комбинацию клавиш «Win+R».
После его запуска введите название утилиты, в нашем случае diskpart, и нажмите «OK».
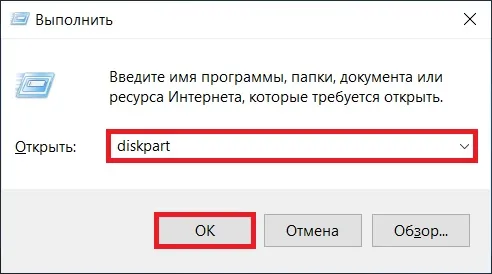
Внимание. Эта утилита требует прав администратора. Поэтому если вы используете систему как пользователь, на этом этапе необходимо ввести учетные данные администратора вашего компьютера.
Шаг 2 – Вводим команды для удаления EFI раздела
Это запустит программу, в которую нужно ввести команды для удаления разделов на флешке.
Сначала нам нужно перечислить все диски, чтобы мы могли определить диск, с которым будем работать. Для этого введите команду
В результате отобразятся диски, в моем случае их три (два диска и одна флешка).
Чтобы определить, какой диск нам нужен, а именно флешку, которую мы хотим очистить, мы можем посмотреть на размер разделов, потому что размер флешки наверняка будет намного меньше, чем размер основных жестких дисков системы, в моем случае флешка — это диск 2. Не путайте этот параметр с основными жесткими дисками, потому что здесь тоже все данные на выбранном диске будут удалены.
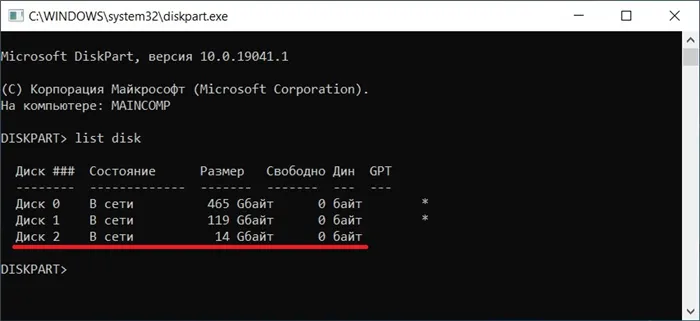
После идентификации флэш-накопителя USB введите следующую команду, указав номер накопителя вместо цифры 2.
Таким образом мы выбираем диск, т.е. получаем нужный фокус, в пределах которого мы будем выполнять все команды.
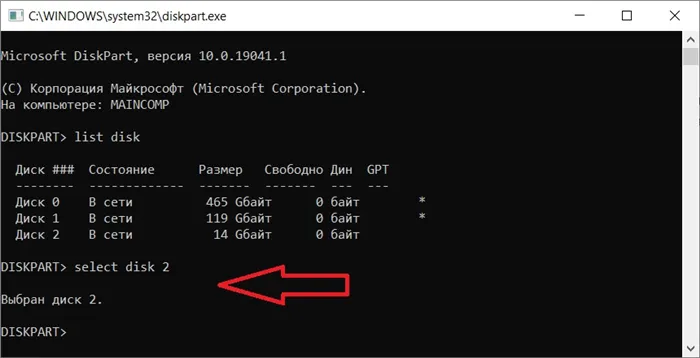
Затем введите команду, которая удалит все разделы на этом диске.