- Как проверить реальную скорость Wi-Fi-соединения с роутером
- Нормальные показатели — какие они
- Как тестировать
- Перекидывание файла
- Онлайн-сервисы
- Программы на ПК
- Как измерить скорость Wi-Fi
- Как проверить скорость Wi-Fi
- Проверить скорость Wi-Fi на компьютере с Windows
- Другой способ проверки на Windows:
- Как проверить скорость Wi-Fi на компьютере Mac
Сразу хочу отметить, что вышеописанный метод позволяет определить скорость передачи данных даже по сетевому кабелю. Поэтому если вас интересует фактическая скорость соединения «по воздуху», вам следует использовать беспроводной адаптер.
Как проверить реальную скорость Wi-Fi-соединения с роутером
Скорость необходима для выживания в африканской саванне и в каменных джунглях больших городов. «Быстрее, мощнее» — именно эти слова вы можете услышать, когда будете представлять свой следующий Wi-Fi маршрутизатор. При прямом подключении к Интернету единственным ограничением является сетевой модуль компьютера. При беспроводном подключении необходимо учитывать несколько факторов, определяющих скорость: расстояние между приемником и передатчиком, погодные условия и т.д. Многие пользователи жалуются на медленный интернет, поэтому не лишним будет знать, как контролировать скорость и стабильность Wi-Fi соединения на роутере.
Провайдер указывает скорость, но в действительности она отличается от скорости обмена устройства и точки доступа. В нормальных условиях достигается, например, 50 Мбит/с, но если навести указатель мыши на соответствующий значок на диске, цифры будут выглядеть иначе.
Качество соединения с сервером интернет-провайдера зависит от сетевого оборудования. Однако скорость открытия веб-страниц в браузере не зависит от тарифа. С роутерами ситуация аналогичная: скорость Wi-Fi, соединение с провайдером и скорость открытия веб-страниц — это разные вещи.
Также следует учитывать, какой порт использует маршрутизатор для «общения» с провайдером — это напрямую влияет на скорость соединения. Например, поставщик услуг гарантирует 1 или более Гбит/с. Но если у вас обычный маршрутизатор (например, дешевый TP-Link) с подключением 100 Мбит/с, вы не сможете добиться большего.
Еще одним фактором, влияющим на скорость Wi-Fi соединения, является уровень сигнала передатчика. Многие маршрутизаторы имеют возможность регулировать мощность, и если компьютер обнаружит, что сигнал слабый, он отреагирует соответствующим образом. Опять же, дальность приема: чем дальше компьютер находится от точки доступа, тем медленнее работает интернет.
Нормальные показатели — какие они
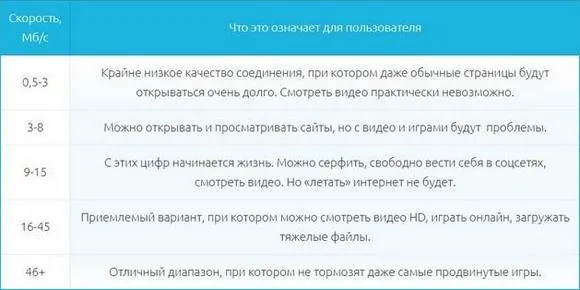
В современных условиях минимальной считается скорость 10 Мбит/с. Хорошо, если скорость составляет 45 Мбит/с или более. Подробности см. в таблице.
Факторы, влияющие на скорость соединения Wi-Fi:
- Тип порта маршрутизатора, к которому кабель подключен поставщиком услуг,
- Качество сети вашего поставщика услуг,
- Уровень сигнала маршрутизатора,
- Расстояние точки доступа от точки приема.
Как тестировать
В домашних условиях решающими факторами являются дальность действия и производительность оборудования. При правильной настройке маршрутизатора уже можно добиться положительных результатов. Скорость Wi-Fi на смартфоне или компьютере можно контролировать различными способами.
Перекидывание файла
Для реализации этого метода управления скоростью Wi-Fi необходимо подключить 2 ноутбука к одной локальной сети. Один из них передает довольно «тяжелый» (в смысле размера) файл, и все, что требуется, — это измерить время. Процедура с фотографиями:
Устройства TP-Link в качестве примера показывают 9,68 МБ/с, но помните, что скорость Wi-Fi измеряется в мегабитах. Умножьте это число на 8 и получите 77,44 Мбит/с. В этом тесте скорости погрешность составляет 30-40%, что означает, что фактическая скорость на 30% выше. Если в ноутбуке установлен SSD-накопитель, ошибка составляет 10-20 % (Windows дополнительно учитывает скорость записи и обработки данных).
Онлайн-сервисы
Вы можете проверить скорость интернета в режиме онлайн через определенные веб-сайты. Преимуществом этого метода является его простота и доступность. Вам не нужно ничего скачивать или устанавливать на свой компьютер. Этот метод измерения скорости подходит как для Wi-Fi, так и для проводных соединений. Популярные услуги:
Существует множество сервисов, помогающих узнать скорость, и все они просты в использовании. Все, что вам нужно сделать, это открыть сайт и нажать на соответствующую кнопку.
Программы на ПК
Существует несколько специализированных утилит для измерения скорости Wi-Fi, скорости локальной сети и общей скорости вашего соединения. Эти утилиты обычно используются системными администраторами:
- Тест скорости локальной сети. Ссылка на скачивание — https://totusoft.com/lanspeed. Эта программа автоматически выполнит то, что было описано в начале статьи (тест с передачей файлов). Установите его на 2 ноутбука, также запустите его на 2 ноутбуках. Нажмите на многоточие в поле «Папка или IP-адрес сервера» на одном из компьютеров, а затем выберите второй ноутбук и общую папку. Нажмите кнопку «Начать тест». Выберите размер файла, например, 100 МБ, а затем нажмите «OK». Нужная вам линия называется «Мбит/с». Приблизительная скорость локальной сети отображается в блоке «Чтение». Умножьте значение на 8 (преобразование мегабайтов в мегабиты).
- NetStress. Эта программа намного точнее. Загрузите программное обеспечение, нажав на ссылку. Установите его на 2 компьютера. Выберите беспроводное подключение при его запуске. Утилита автоматически попытается подключиться ко второму ноутбуку. Нажмите кнопку «Старт», чтобы начать тест. Скорость передачи данных отображается в правой части программы, но в килобайтах. Разделите полученный результат на 1024, чтобы перевести его в мегабиты.
Это самые популярные программы. Но есть и другие подобные программы: SpeedTest Desktop, Networx, JD’s Auto Speed Tester, Net Meter Pro, BWMeter и другие.
Пока вы не очистите кэш страниц браузера, сервис будет хранить историю ваших тестов. Создайте учетную запись пользователя Speedcheck, чтобы получить доступ к ней с любого устройства с подключением к Интернету. Для этого нажмите на «История» в верхнем меню, а затем на кнопку «Регистрация».
Как измерить скорость Wi-Fi
В современном мире все чаще возникает необходимость использовать Wi-Fi для подключения к Интернету. Это неудивительно, поскольку скорость соединения становится все выше и выше по сравнению с мобильным интернетом.
4 минуты, 2 секунды Время чтения

Чтобы узнать характеристики передачи данных, производительность WI-FI соединения необходимо отслеживать в режиме реального времени без установки дополнительного программного обеспечения.Ранее мы писали, как измерить скорость интернета.
Давайте рассмотрим доступные способы проверки скорости Wi-Fi соединения и инструкции для получения точных результатов.
Как проверить скорость Wi-Fi
Для этого можно использовать любое устройство, браузер или операционную систему. Проверить беспроводную сеть можно следующим способом:
Зайдите на сайт тестирования скорости — SpeedTest,
Зайдите в веб-браузер SpeedTest — Зайдите в Internet Explorer — Зайдите в веб-браузер SpeedTest — Закройте сторонние вкладки в браузере так, чтобы осталась только SpeedTest,
Убедитесь, что в фоновом режиме не запущены другие приложения или программы, поскольку они потребляют интернет-трафик и, следовательно, искажают результаты,
Нажмите на кнопку запуска службы,
Дождитесь завершения теста и проверьте результаты.
После проведения диагностики сервис отображает 3 показателя качества работы провайдера:
Загрузка файлов — количество загруженных данных в мегабайтах за 1 секунду.
Загрузка данных — количество данных в мегабайтах, загруженных с устройства на сервер за 1 секунду.
Ping — задержка соединения указывает время, необходимое для отправки пакета данных на сервер и всего обмена данными. Чем меньше значение, тем быстрее работает интернет.
Проверить скорость Wi-Fi на компьютере с Windows
Параметр показывает максимальную пропускную способность обмена данными между приемником и компьютером. Скорость Интернета не может превышать этот параметр, на который влияют технические возможности маршрутизатора, установленные производителем, и расстояние, на котором находится устройство. 1.
1. в нижней части экрана, на панели задач Windows, правой кнопкой мыши нажмите Wi-Fi, а затем нажмите «Открыть параметры сети и Интернета». 2.
2. в открывшемся окне выберите «Wi-Fi». 3,
3. затем нажмите «Изменить параметры адаптера» в правой части окна. 4,
4. появится следующее окно «Сетевые подключения», в котором отображаются ваши сетевые подключения. Дважды щелкните на нужном файле, чтобы проверить скорость. 5.
5. в разделе «Подключение» найдите параметр «Скорость», который показывает скорость вашего Wi-Fi соединения. 1.
Другой способ проверки на Windows:
1. Выберите «Центр управления сетями и общим доступом» в окне Wi-Fi (см. шаг 3 инструкции выше). 2,
2. в этом окне выберите раздел «Подключение к Интернету». 3,
3. появится аналогичное окно сетевых настроек, в котором будет указана скорость вашего соединения.
Как проверить скорость Wi-Fi на компьютере Mac
На компьютере Mac гораздо проще определить скорость Wi-Fi, чем на компьютере с Windows.
1. нажмите и удерживайте клавишу Option, затем щелкните значок Wi-Fi в правом верхнем углу верхней панели инструментов. 2,
2. отображается список опций и информация о текущем подключении к Интернету. Ниже находится информация о вашем подключении. 3.
3. определите скорость передачи данных и скорость беспроводной сети.
Чтобы правильно проверить скорость интернета, подготовьте устройство заранее
Закройте все ненужные вкладки и убедитесь, что ваше устройство не загружает файлы,
Отключите все приложения, работающие в фоновом режиме, которые используют ваше интернет-соединение,
Проверьте свой компьютер на наличие антивирусного программного обеспечения,
Убедитесь, что к маршрутизатору не подключены сторонние устройства.
Эти факторы могут повлиять на конечный результат медленного интернет-соединения.
Определить скорость Wi-Fi на компьютере с Windows и Mac не так сложно, как кажется, но это непростой процесс.
Не бойтесь использовать сторонние приложения, такие как Speed Test, которые помогут вам максимально быстро измерить скорость вашего Wi-Fi соединения.








