- Как сделать кроссворд в текстовом редакторе Word
- Подготовительный этап
- Создание таблицы подходящих размеров
- Заполнение таблицы для кроссворда
- Далее делаем все ячейки в ней квадратными
- Удаляем ненужные линии с помощью ластика
- Кроссворд в Word 2007
- Кроссворд в Word 2003
- Финальные шаги создания кроссворда
- Внешний вид кроссворда
- Создание таблицы
- Заливка и создание ключевого слова
- Создание кроссвордов в Word
Для начала разберёмся, что требуется сделать на начальном этапе. Прежде чем приступить к начертанию кроссворда необходимо продумать его идею. Следует понимать, что компьютер не соберёт в единый кроссворд все ваши вопросы. Структуру и каркас необходимо продумать самостоятельно.
Как сделать кроссворд в текстовом редакторе Word
Сегодня поговорим о том, как сделать в «Ворде» кроссворд самостоятельно. Кто-то задастся вопросом, для чего пригодятся такие знания? Причин может быть немало – от организации интеллектуального мероприятия до выполнения домашнего задания школьника.
Времена, когда такие вещи чертили от руки на листке бумаги давно прошли, сегодня практически у каждого в доме есть инструмент, позволяющий сделать всё красиво, аккуратно и быстро. А как организовать процесс мы вам подробно расскажем.
Подготовительный этап
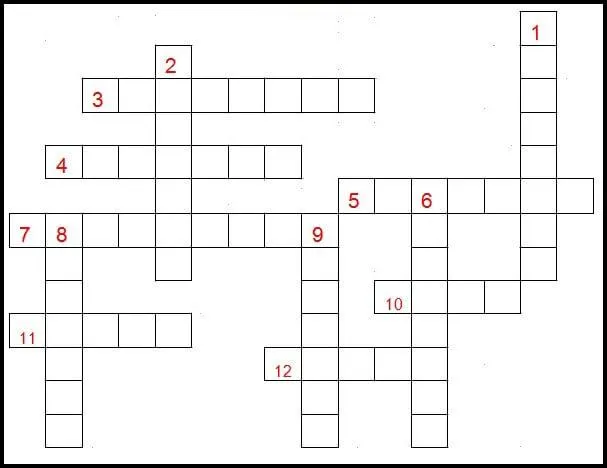
Для начала разберёмся, что требуется сделать на начальном этапе. Прежде чем приступить к начертанию кроссворда необходимо продумать его идею. Следует понимать, что компьютер не соберёт в единый кроссворд все ваши вопросы. Структуру и каркас необходимо продумать самостоятельно.
Перед началом работы в «Ворде» важно чтобы у вас был готовый каркас кроссворда на черновике со списком вопросов и готовыми ответами в нужной структуре. Именно эта часть работы будет самой ресурсоёмкой. На неё вы потратите максимум времени, остальное пойдёт быстрее, особенно если у вас уже есть опыт работы в текстовом редакторе.
Теперь нужно отредактировать ячейки. Визуально выглядят одинаковыми, но при вписывании текста размер будет меняться. Поэтому необходимо зафиксировать ячейки:
Создание таблицы подходящих размеров
Вероятнее всего, у вас в голове уже есть представление того, каким должен быть ваш кроссворд. Возможно, у вас уже даже есть его набросок, а то и готовый вариант, но только на бумаге. Следовательно, размеры (хотя бы приблизительные) вам точно известны, ведь именно в соответствие с ними и нужно создавать таблицу.
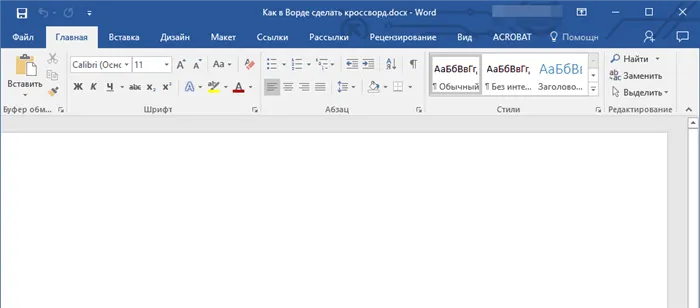
1. Запустите Ворд и перейдите из вкладки “Главная”, открытой по умолчанию, во вкладку “Вставка”.
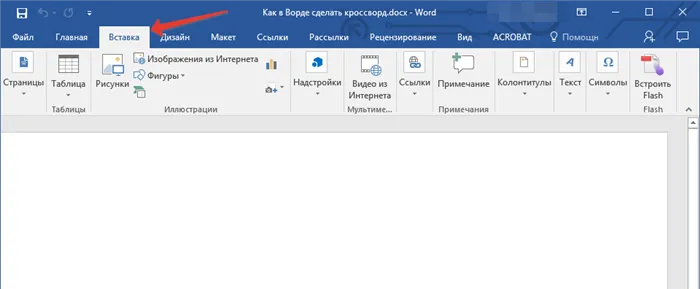
2. Нажмите на кнопку “Таблицы”, расположенную в одноименной группе.
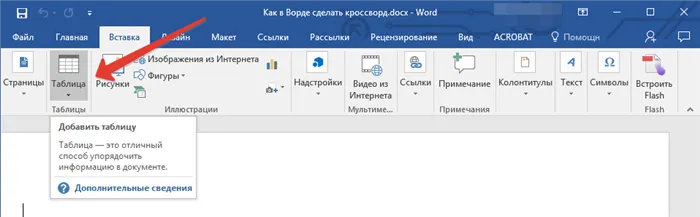
3. В развернутом меню можно добавить таблицу, предварительно указав ее размер. Вот только значение по умолчанию вас вряд ли устроит (конечно, если в вашем кроссворде не 5-10 вопросов), поэтому нужно вручную задавать необходимое количество строк и столбцов.
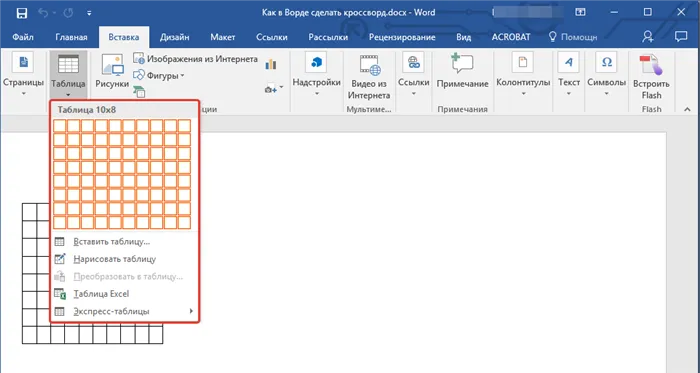
4. Для этого в развернувшемся меню выберите пункт “Вставить таблицу”.
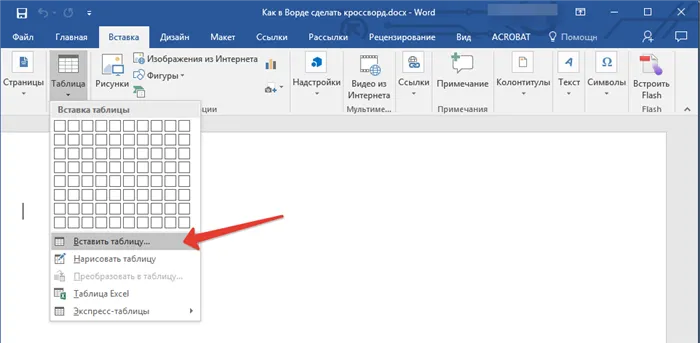
5. В появившемся диалоговом окне укажите желаемое число строк и столбцов.
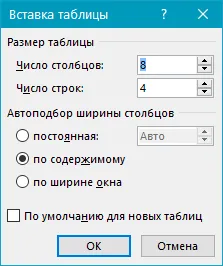
6. Указав требуемые значения, нажмите “ОК”. Таблица появится на листе.
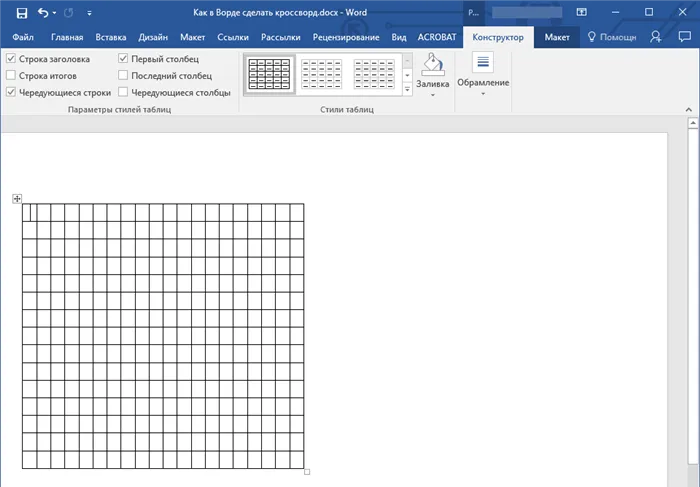
7. Чтобы изменить размер таблицы, кликните на нее мышкой и потяните за угол в направление к краю листа.
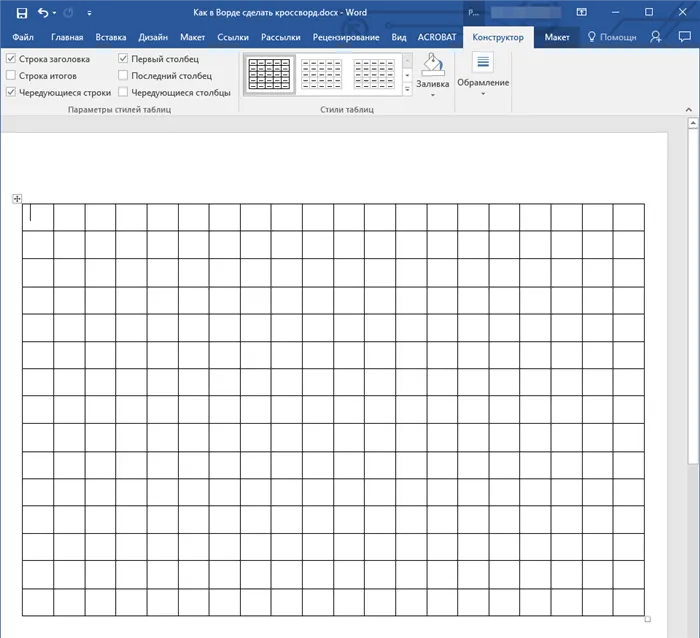
8. Визуально ячейки таблицы кажутся одинаковыми, но как только вы захотите вписывать текст, размер будет изменяться. Чтобы сделать его фиксированным, необходимо выполнить следующие действия:
Выделите всю таблицу, нажав “Ctrl+A”.
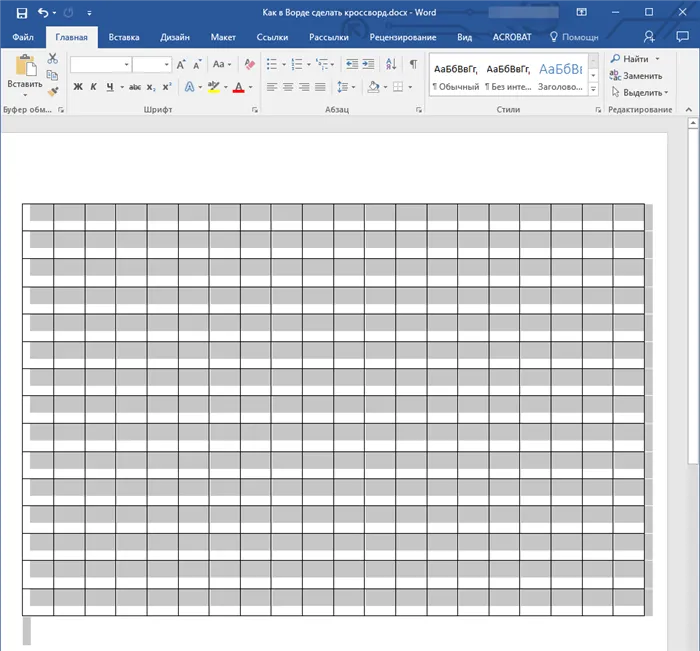
- Кликните по ней правой кнопкой мышки и в появившемся контекстном меню выберите пункт “Свойства таблицы”.
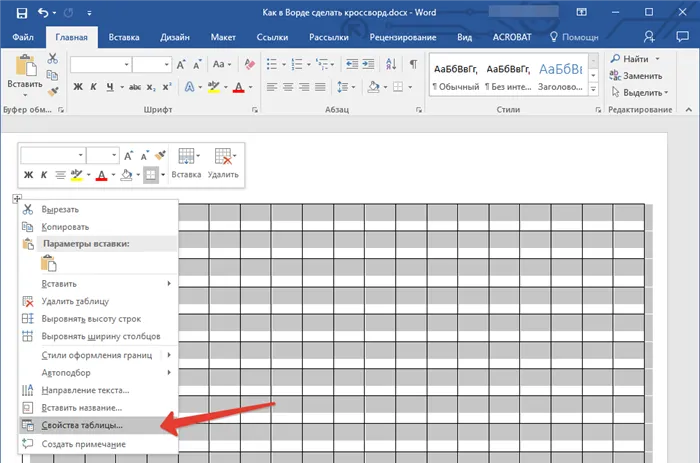
- В появившемся окне сначала перейдите во вкладку “Строка”, где необходимо установить галочку напротив пункта “высота”, указать значение в 1 см и выбрать режим “точно”.
Заполнение таблицы для кроссворда
Итак, если вы хотите сделать кроссворд в Word, не имея при этом его наброска на бумаге или в какой-либо другой программе, предлагаем вам сначала создать его макет. Дело в том, что не имея перед глазами пронумерованных вопросов, а вместе с тем и ответов на них (а значит, зная количество букв в каждом конкретном слове), выполнять дальнейшие действия не имеет смысла. Именно поэтому мы изначально предполагаем, что кроссворд у вас уже есть, пусть пока что и не в Ворде.
Имея готовый, но пока еще пустой каркас, нам необходимо пронумеровать ячейки, в которых будут начинаться ответы на вопросы, а также закрасить те ячейки, которые в кроссворде использоваться не будут.
Теперь необходимо сделать все ячейки квадратными. Для этого понадобиться пункт «Свойства таблицы». Выделяем таблицу и жмем правой кнопкой мыши. В выпадающем окне выбираем «Свойства таблицы»
Далее делаем все ячейки в ней квадратными
Шаг 1. Наведите курсор на таблицу, нажмите на кнопку в виде крестика в ее левом верхнем углу правой кнопкой мыши и выберите пункт «Свойства таблицы».
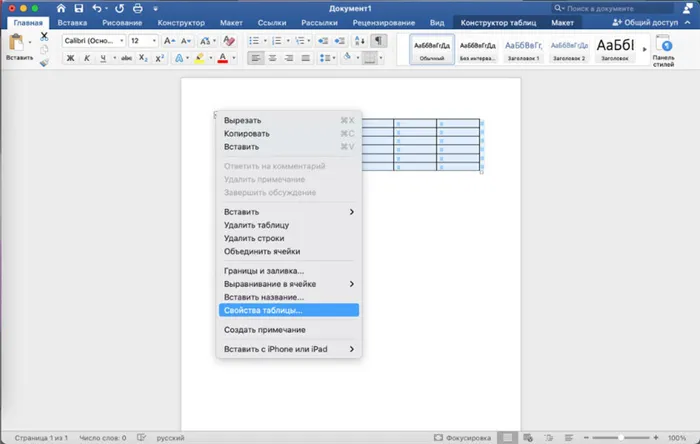
Шаг 2. Перейдите в раздел «Строка» и выберите высоту ячейки с помощью поля «Высота».
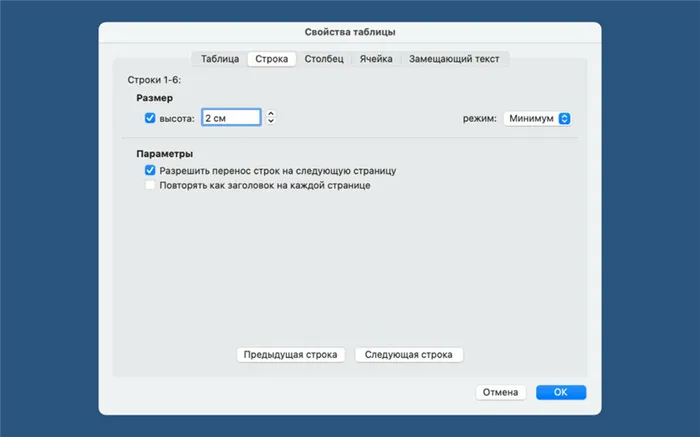
Шаг 3. Перейдите в раздел «Ячейка» и выберите ширину ячейки с помощью соответствующего поля, а потом подтвердите изменение свойств таблицы с помощью кнопки «ОК».
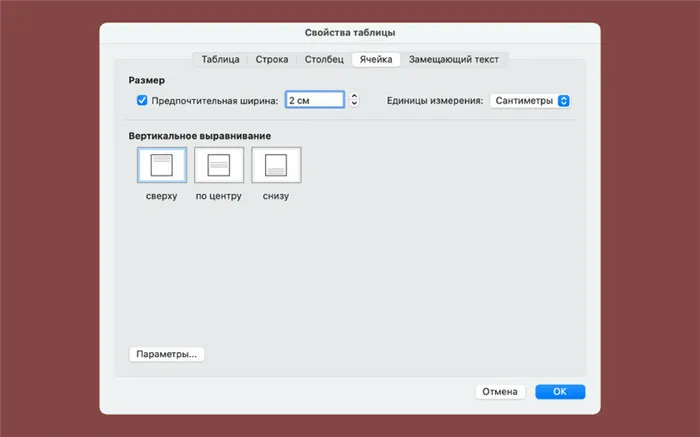
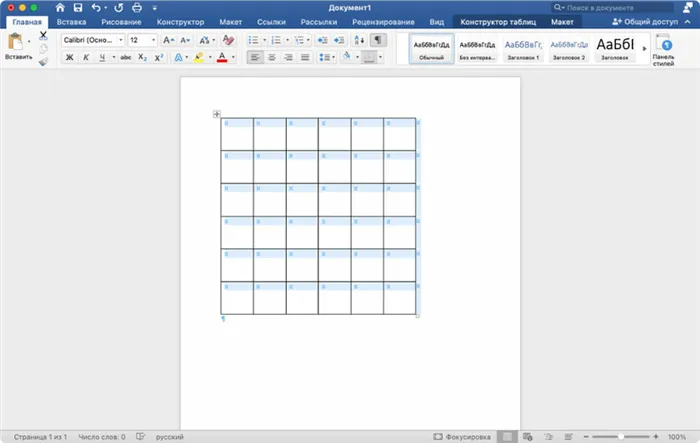
Удаляем ненужные линии с помощью ластика
Шаг 1. Нажмите на таблицу, перейдите в раздел «Макет» в верхнем ленточном меню приложения и выберите возможность «Ластик».
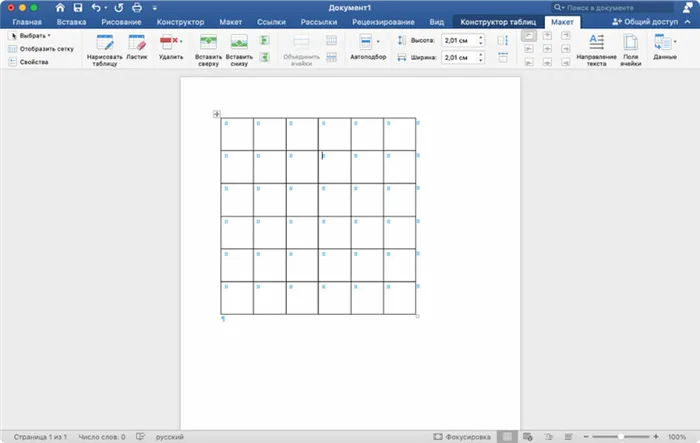
Шаг 2. Сотрите лишние границы ячеек, чтобы воссоздать задуманный кроссворд.
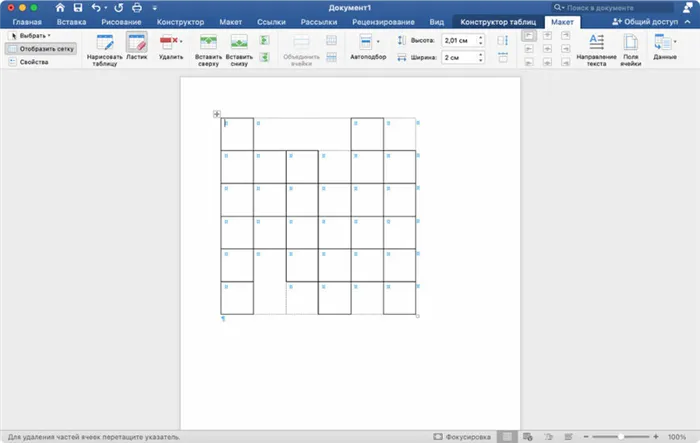
Решившись работать в текстовом редакторе, внимательно следуйте пошаговой инструкции о том, как сделать кроссворд в Word. Первым делом создаём таблицу — поле будущей головоломки. Делается это следующим образом.
Кроссворд в Word 2007
Для начала создадим новый документ и подготовим для себя список вопросов. Допустим, мы будет делать простой кроссворд, где максимальная длина строки и столбца будет составлять 8 символов.
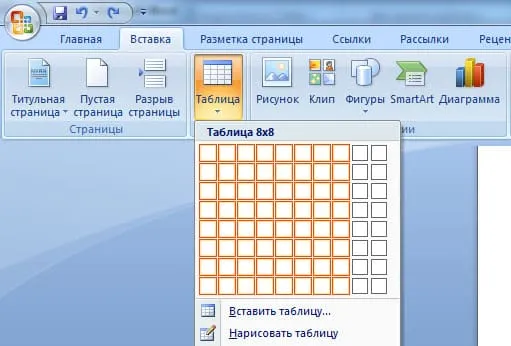
Добавляем таблицу для создания кроссворда
Заходим в меню «Вставка» и выбираем пункт «Таблица». В появившемся меню мышкой выделяем область таблицы, в нашем случае 8*8. Если необходимы большие размеры, то нажмите на пункт «Вставить таблицу» и введите цифрами количество строк и столбцов.

Настраиваем свойства таблицы для ровных ячеек
Мы привыкли, что ячейки кроссворда должны быть квадратами, а у Вас таблица вышла растянутая на всю ширину. Давайте исправим данный момент.
Для начала мы выделим все ячейки в таблице левой кнопкой мыши, затем нажимаем на ней правой кнопкой и выбираем пункт «Свойства таблицы». Перед нами выходит меню, где необходимо выставить все размеры. Нам необходимы две вкладки – ячейка и строка. Во вкладке «Строка» задаем высоту строки в см. (например, 1 см) и ставим режим «Точно». Во вкладке «Ячейка» ставим ширину точно такую же (1 см.), чтобы ячейки получились квадратными.
Теперь необходимо заполнить таблицу. Цифры, которые будут означать нумерацию, необходимо делать маленьким шрифтом, а так же выравнивать по высоте и по левому краю, чтобы они не мешали при заполнении кроссворда.
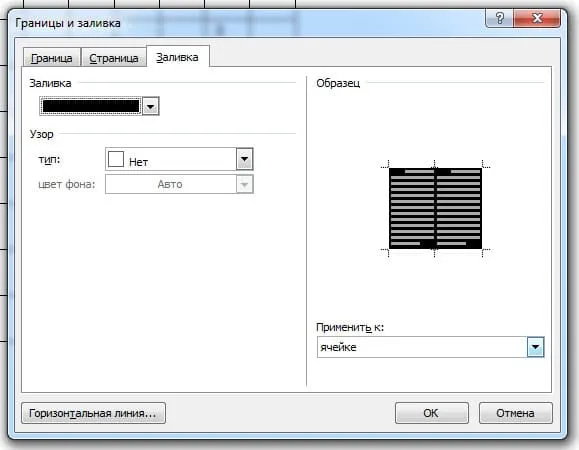
Заливка пустых ячеек в таблице
Так, как не все ячейки таблицы будут заполнены – пустые нужно будет закрасить. Для этого выделяем пустую ячейку, нажимаем на нее правой кнопкой мыши и выбираем пункт «Границы и заливка», выбираем вкладку «Заливка» и выбираем необходимый цвет.
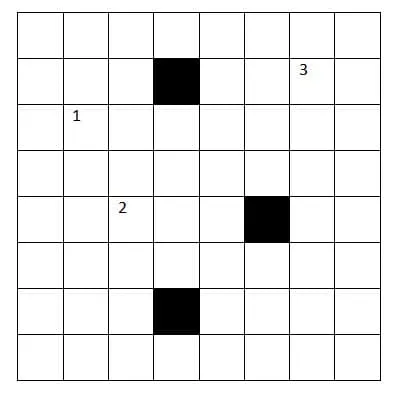
Готовый кроссворд Word 2007
После всех этих действий, Ваш кроссворд должен выглядеть следующим образом.
Кроссворд в Word 2003
Отличия в версии 2003 от 2007 малозаметны, Вы ощутите их только в смене интерфейса. Для создания кроссворда выбираем пункт «Таблица» -> «Вставить» -> «Таблица» и вводим количество строк и столбцов.

Добавить таблицу в Word 2003
Остальные настройки идентичны Word 2007, который описан Выше, но все же пробежимся по ним. Выделяем всю таблицу левой кнопкой мыши, затем нажимаем правую кнопку и выбираем пункт «Свойства таблицы».
Во вкладках «Строка» и «Ячейка» вводим в сантиментах одинаковые значения ширины и высоты. Это необходимо для того, чтобы кроссворд был квадратный.
После этих действий необходимо заполнить таблицу. Вы можете писать цифры маленьким шрифтом и выравнивать их по левому верхнему краю, или же Вы можете использовать верхний индекс для цифр. Когда таблица полностью заполнена цифрами – надо закрасить ячейки, которые не будут использоваться в таблице.
Выделяем необходимые ячейки левой кнопкой мыши, затем на одной из них нажимаем правую кнопку мыши и выбираем пункт «Границы и заливка». Осталось только определить цвет заливки и Ваш кроссворд готов.
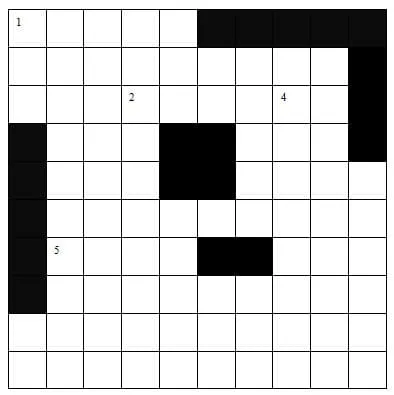
Создаем кроссворд в Word 2003
Вот такой кроссворд может получиться в итоге, я только его не полностью заполнил.
Финальные шаги создания кроссворда
Теперь под кроссвордом необходимо напечатать список вопросов по вертикали и по горизонтали. Их можно разделить, а вопросы выделить списком, чтобы это красиво смотрелось.
Теперь осталось пустить кроссворд в печать – и Ваше творение может быть разгадано Вашими друзьями и родственниками.
На финальном этапе можно заняться наведением красоты: можно, к примеру, выделить рамку ключевого слова с помощью инструмента «Стили границ» в разделе «Конструктор таблиц», а также залить его фон с помощью инструмента «Заливка» здесь же.
Внешний вид кроссворда
На 4-м этапе мы должны создать внешнее оформление кроссворда. Для этого нам понадобятся инструменты «Ластик» и «Заливка».
На панели инструментов переходим в раздел «Конструктор» и выбираем значение «Ластик». С помощью этого инструмента удаляем ненужные ячейки.
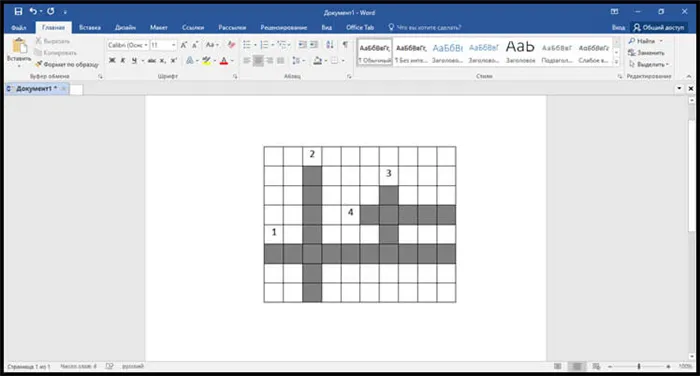
После того, как мы поработали ластиком, у нас получилось следующее
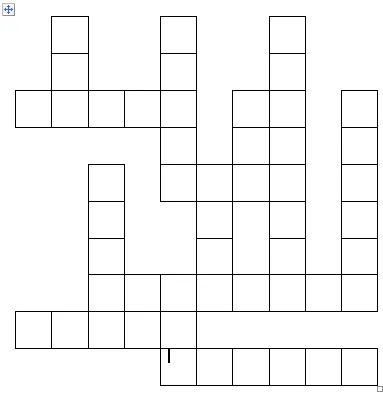
Теперь осталось применить элемент «Заливка» чтобы сделать кроссворд читабельным.
Для включения заливки, на верхней панели входим в раздел «Конструктор» и выбираем пункт «Заливка», в качестве цвета рекомендуем взять черный.
Отличия в версии 2003 от 2007 малозаметны, Вы ощутите их только в смене интерфейса. Для создания кроссворда выбираем пункт «Таблица» -> «Вставить» -> «Таблица» и вводим количество строк и столбцов.
Создание таблицы
Для того чтобы сделать кроссворд в Word необходимо воспользоваться таблицей. Находится она в разделе «Вставка». Пользователю нужно выделить конкретное число ячеек.
В версии 2010 года максимальным количеством для автоматической вставки является таблица 10 на 8. Если нужно большое количество, то необходимо воспользоваться ручными настройками. Для этого в пункте «Таблицы» выбрать строку «Вставить».
В открывшемся окне можно произвести настройку, выставив нужное количество столбцов и строк. Обязательно нажать на кнопку «Ок». Для изменения размера таблицы необходимо потянуть за угол вниз листа.
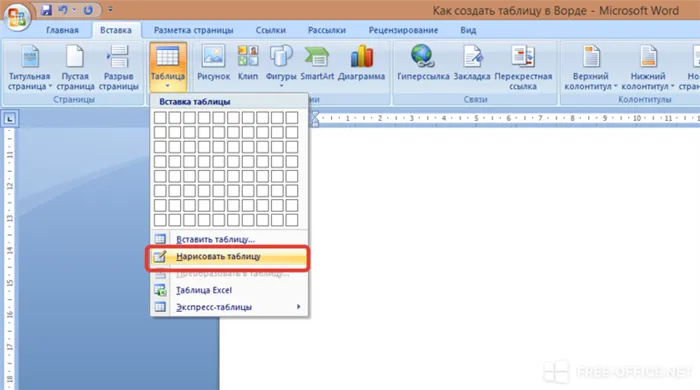
Теперь нужно отредактировать ячейки. Визуально выглядят одинаковыми, но при вписывании текста размер будет меняться. Поэтому необходимо зафиксировать ячейки:
- Выделить всю таблицу. Сделать это можно при помощи мышки или через комбинацию «Ctrl+A».
- Кликнуть правой частью мышки и выбрать строку «Свойства таблицы».
- Перейти в раздел «Строка», установить галочку напротив пункта «Высота», выставить значение в 1 см и выбрать режим «Точно».
- Разрешить перенос строк на следующую страницы, поставив галочку напротив пункта с аналогичным названием.
- Открыть раздел «Столбец» и выставить ширину в 1 см, единицу указать в сантиметрах. Повторить действия в разделе «Ячейка».
- Завершить процесс, нажав на кнопку «Ок».
Продолжить настройку таблицы. Теперь нужно выровнять текст по левому верхнему углу. Для этого нужно выделить весь объект, нажать правой кнопкой и перейти в строку «выравнивание ячеек», выбрать нужный вариант.
Необходимо подобрать единый шрифт и размер. Рекомендуется выбирать Arial, 9.
Заливка и создание ключевого слова
В каждом кроссворде есть чёрные поля. Это означает, что вписывать слова туда нельзя. Для того чтобы создать кроссворд в Word с «мёртвыми зонами» необходимо:
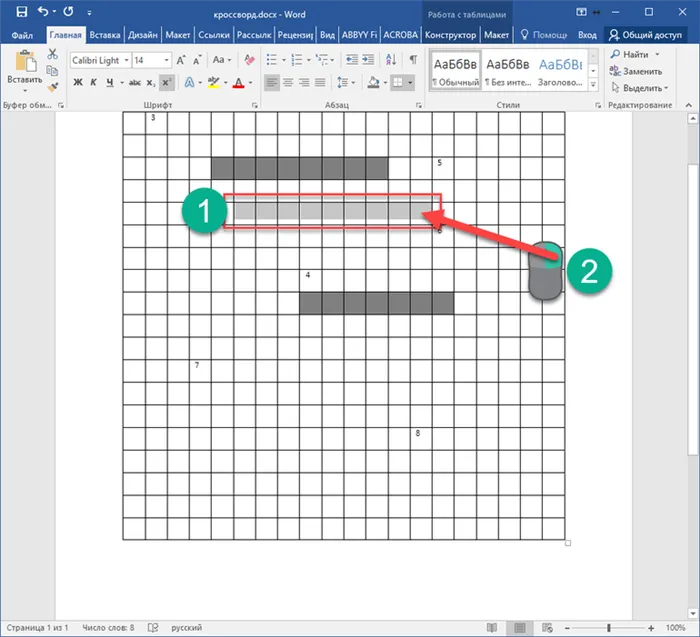
- Выделить несколько квадратиков.
- Выбрать иконку заливки в разделе «Главная». В открывшемся окошке представлено большое количество цветов. Рекомендуется выбирать серый цвет, если тёмных зон будет много.
- Повторить все действия. Во второй раз не нужно выбирать цвет, достаточно нажать на заливку.
Пользователь может залить ячейки, если вызовет меню правой кнопкой мыши. В представленном варианте выбирается баночка с краской.
Иногда вставляется ключевое слово, которое угадывается после того, как все слова будут прописаны. Необходимо выделить эту строку, чтобы угадывающие поняли, что есть главное слово.
Для того чтобы создать кроссворд в Ворде с ключевым словом необходимо:
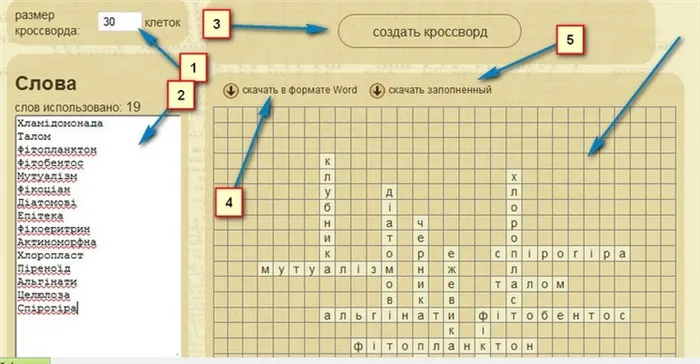
- Выделить нужное количество квадратиков в центре.
- Нажать правой кнопкой и выбрать «свойства таблицы».
- В первом разделе выбрать «Границы и заливка».
- Выбрать ширину в 1 или 1,5 пт, подобрать цвет.
- Подтвердить действия.
В таблице выделится определённое количество цветом.
Все, что нам с вами осталось сделать, чтобы создать кроссворд в Ворде именно в том виде, в котором мы его привыкли видеть на бумаге, это написать под ним список вопросов по вертикали и горизонтали.
Создание кроссвордов в Word
Кроссворд — увлекательная головоломка. Чтобы нарисовать его самостоятельно, нужно лишь желание и время.

Если вам необходимо составить кроссворд, это можно выполнить в программе Word. Конечно, есть другие различные сервисы, но и текстовый редактор вполне удобен, тем более что можно сделать шаблон для последующих работ. Вам предстоит совершить последовательно несколько шагов, и если вы не знали, как сделать кроссворд в Ворде, то наша инструкция поможет вам справиться с задачей. Специальные программы зачастую являются платными, демоверсии же не позволяют сохранить вашу работу в нормальном виде, поэтому Word , хотя и требует старания и времени, поможет вам решить проблему.
Вопрос о том, как создать кроссворд в Word, возникает не только у любителей этого вида задач, но и у школьников, которым даётся специальное задание. Пошаговая инструкция поможет преодолеть сложные вопросы в рисовании поля.








