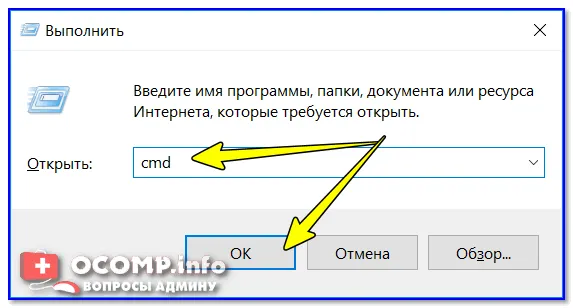- SD-карта не распознается в Windows 10 EASY GUIDE
- Как я могу исправить проблемы с SD-картой в Windows 10?
- Решение 1. Запустите средство устранения неполадок оборудования.
- Буква диска
- Проблема с ОС
- Проблема с драйверами
- Важные нюансы в применении карты памяти
- Почему компьютер не видит карту памяти?
- Какие действия предпринимать, если устройство отказывает распознавать карту памяти?
- Как правильно проверить неисправность карты памяти и картридера
Из-за очень хрупкой структуры эти диски часто выходят из строя из-за физических повреждений или неправильной блокировки.
SD-карта не распознается в Windows 10 EASY GUIDE
Некоторое время назад мы сообщали, что устройства чтения SD-карт в Windows 10 не работают у некоторых пользователей Lenovo, но, похоже, проблема касается не только пользователей Lenovo.
Появляется все больше сообщений о том, что многие пользователи Windows 10 страдают от проблем с нераспознанными SD-картами.
Если у вас тоже возникли проблемы с тем, что ваша SD-карта или устройство чтения SD-карт не распознаются в Windows 10, выполните следующие действия.
Как я могу исправить проблемы с SD-картой в Windows 10?
Невозможность доступа к SD-карте может стать большой проблемой. В этой статье мы расскажем вам, как решить следующие проблемы.
- SD-карта не отображается в Windows 10 По словам пользователей, SD-карта вообще не отображается в Windows 10. Это может быть раздражающей проблемой, но вы сможете решить ее с помощью решений, приведенных в этой статье.
- Карта Micro SD не может быть считана. Несколько пользователей сообщили, что карта micro SD не может прочитать их файлы. Это может стать серьезной проблемой и полностью лишить вас доступа к вашим файлам.
- Внешняя SD-карта не распознана. Иногда могут возникать проблемы с SD-картой. По словам пользователей, внешняя SD-карта не распознавалась на их компьютере. Это довольно распространенная проблема, которую вы сможете решить с помощью одного из наших решений.
- SD-карта не распознается после форматирования или разбиения на разделы. Несколько пользователей сообщили, что SD-карта не распознается после форматирования. Это может произойти, если вы выбрали несовместимую файловую систему.
- Карта SD не распознается ни на одном устройстве. Если SD-карта не распознается ни на одном устройстве, возможно, карта неисправна или заблокирована. Эта проблема также может возникнуть, если вы выбрали неподдерживаемую файловую систему.
- Карты SD от Kingston, Kodak и Verbatim не распознаются. Эта проблема может возникнуть с различными SD-картами, и многие пользователи Kingston, Kodak и Verbatim сообщали об этой проблеме.
- SD-карта не отображается, не распознается, не работает, не записывает, не удаляет, не читает, не передает, не подключается, не сохраняет данные. С картой SD могут возникнуть различные проблемы. К счастью, большинство этих проблем можно легко решить с помощью одного из наших решений.
- Карта SD защищена от записи. Если ваш компьютер отображает это сообщение об ошибке, проблема, вероятно, связана с блокировкой SD-карты. Однако вы можете решить эту проблему, просто нажав кнопку блокировки на SD-карте.
Решение 1. Запустите средство устранения неполадок оборудования.
Иногда эту проблему можно устранить, просто запустив программу устранения неполадок оборудования. Это довольно просто, и вы можете сделать это, выполнив следующие действия:
- Нажмите клавиши Windows + I, чтобы открыть приложение «Настройки».
- Перейдите в раздел «Обновление и безопасность».
- В меню слева выберите Устранение неполадок. Теперь выберите Hardware and Devices (Оборудование и устройства) и нажмите Run Troubleshooting (Запустить устранение неполадок).
После устранения неполадок проблемы с SD-картой должны быть полностью решены.
Если у вас возникли проблемы с открытием приложения настройки, прочитайте эту статью, чтобы решить проблему.
Если поиск неисправностей прекращается до завершения процесса, устраните проблему с помощью этого полного руководства.
Из-за очень хрупкой структуры эти диски часто выходят из строя из-за физических повреждений или неправильной блокировки.
Буква диска
Итак, устройство чтения карт памяти по-прежнему не видит SD-карту в Windows. Когда вы вставляете карту памяти в компьютер, система должна автоматически присвоить носителю определенную букву диска. Иногда при неисправностях письмо распознается неправильно, т.е. носитель данных не появляется в Проводнике или в «Компьютере».
- Нажмите одновременно две клавиши на клавиатуре:
+ R
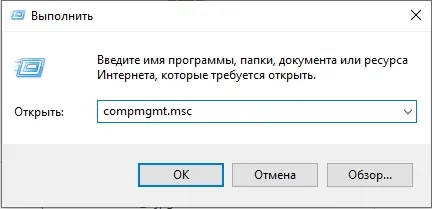
- Теперь проверьте, появился ли здесь ваш диск. Если компьютер или ноутбук по-прежнему не распознает карту CD, перейдите к следующей главе. Если он появится, щелкните по нему правой кнопкой мыши и выберите «Изменить букву диска или путь к диску».
- Нажмите «Изменить…». и выберите свободную букву диска. Затем нажмите кнопку OK.
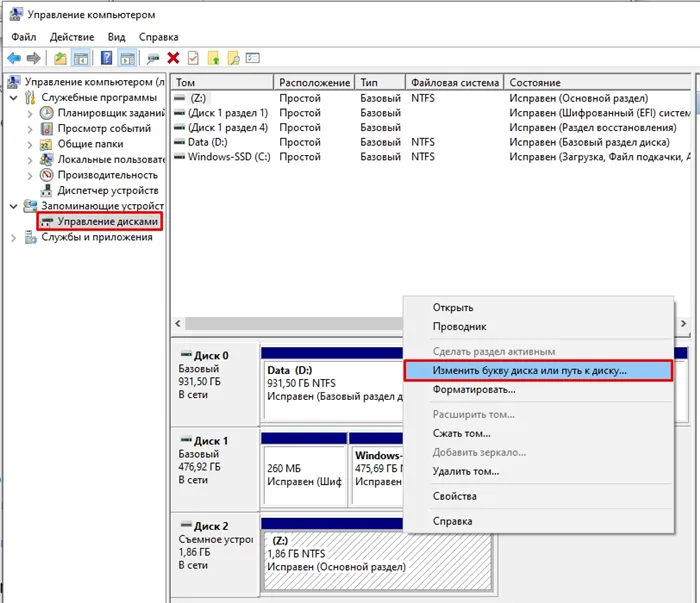
- Возможно, в операционной системе произошла ошибка — затронуты системные файлы, службы или даже драйверы. Это может быть вызвано вирусами или работой других программ. Также подумайте о конфликтах программного обеспечения. Чтобы не гадать, в чем дело, мы можем просто восстановить систему до предыдущей точки восстановления.
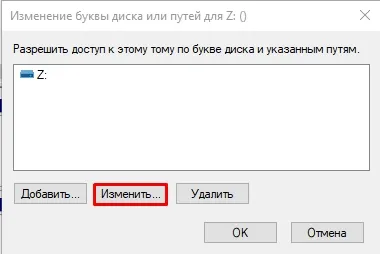
Проблема с ОС
Итак, предыдущие методы не сработали, и компьютер по-прежнему не распознает SD-карту через кардридер. Система, вероятно, в порядке, но может возникнуть проблема на стороне водителя. И здесь мы сталкиваемся с первым вопросом — в каком драйвере проблема?
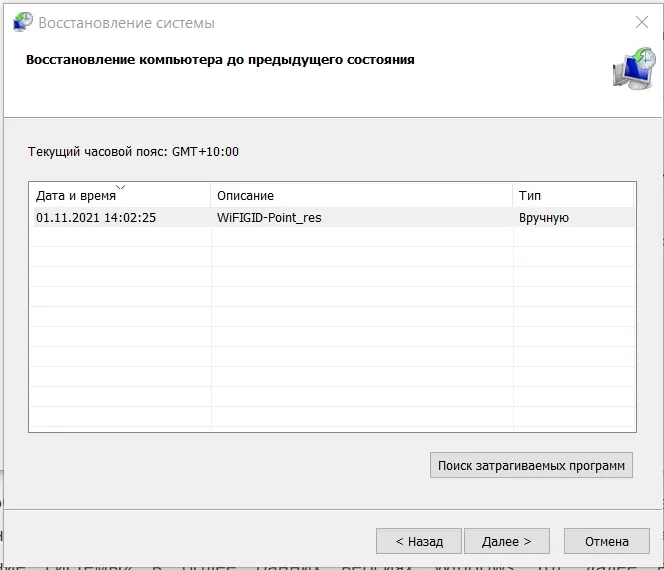
Проблема с драйверами
Драйвер работает совместно со считывателем карт.
- Если у вас есть внешнее устройство чтения карт памяти, подключенное через USB, проблема может быть связана с USB-портами или драйверами материнской платы.
- У меня был ноутбук с аналогичной ошибкой. Мне потребовалось время, чтобы понять, почему не читается SD-карта или даже флэш-накопитель. Все оказалось довольно банально: на официальном сайте были драйверы только для Windows 8 и 10, что, по мнению владельца, было лучше.
Сначала попробуйте переустановить драйверы для устройства чтения карт памяти:
+ R
+ R
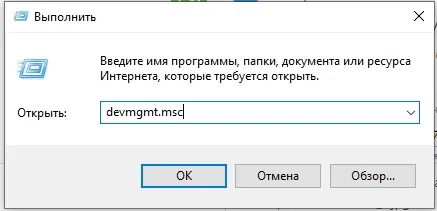
- Найдите там «Card Reader», щелкните по нему правой кнопкой мыши и выберите «Свойства».
- Нажмите на кнопку «Удалить устройство» на вкладке «Драйвер».
- Подтвердите действие удаления
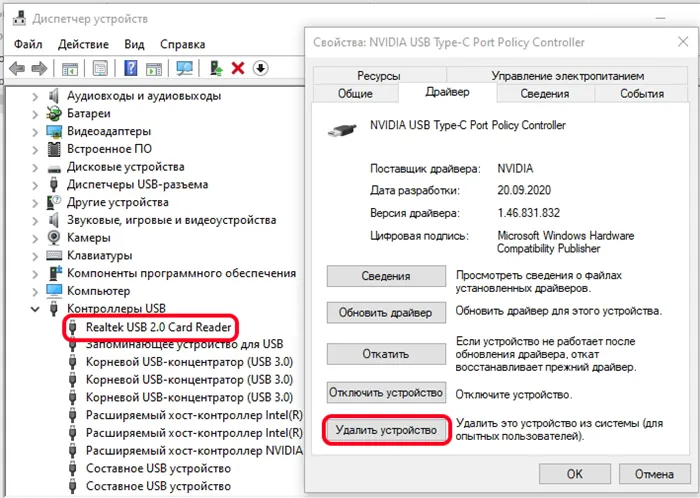
- Затем нажмите на кнопку Обновить оборудование (в это время вы должны быть подключены к Интернету). Если устройство чтения карт не появляется, отсоедините его от компьютера (если это возможно) и перезагрузите систему.
- Если это не поможет, вам нужно будет вручную загрузить драйверы для кардридера из Интернета — возможно, загруженные драйверы не совпадают с системными (такое бывает часто). Также не забудьте полностью обновить драйверы для материнской платы. Более подробные инструкции можно найти ниже:
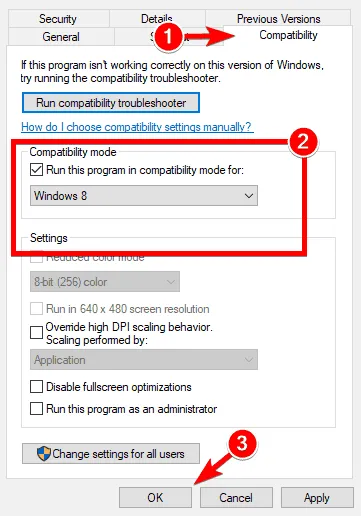
СОВЕТ: Если у вас есть внешнее устройство чтения карт, попробуйте найти и установить драйвер с идентификатором. Как это сделать, вы также можете прочитать в статье выше. Все драйверы, которые вы будете переустанавливать, можно загрузить с официального сайта производителя оборудования. Не используйте диспетчер задач.
Ноутбуки, возраст которых составляет 7 лет и более, оснащены стандартным устройством чтения карт памяти, но не могут открывать карты SDHC. Картридер, подключенный через USB, решит проблему. Он стоит несколько сотен рублей. Можно также использовать otg-кабель (он соединяет устройство для чтения карт microSD или обычный USB-накопитель со смартфоном).
Прежде чем покупать и использовать эти карты, необходимо знать некоторые важные детали.
Важные нюансы в применении карты памяти
Помимо объема памяти, они также имеют рейтинг скорости. Важно знать, для какой категории скорости подходит карта,

- С помощью специальных адаптеров карты microSD можно превратить в обычные SD-карты. Однако не рекомендуется делать это часто, так как скорость передачи данных будет снижена,
- Ноутбуки старого поколения имеют встроенные устройства чтения карт памяти, которые не могут взаимодействовать с более новыми моделями, такими как SDHC. Однако есть простое решение этой проблемы: купите кардридер, который подключается к стандартному порту USB — он больше похож на стандартный флеш-накопитель и стоит совсем недорого.
- Поскольку вышеупомянутые диски очень хрупкие, они часто приходят в негодность из-за дефектов или неисправностей.
Почему компьютер не видит карту памяти?
Информация. Возможно, что через некоторое время карта станет нечитаемой или не отслеживаемой.
Существует несколько распространенных причин, по которым ноутбук или ПК не может прочитать SD-карту. К ним относятся:

Проблема с аппаратным обеспечением,

- Неисправность флэш-накопителя,
- Неисправность флэш-диска, Неисправность флэш-диска, Неправильное назначение буквы раздела,
- Вредоносные программы и вирусы, присутствующие в операционной системе.
- Если носитель больше не распознается телефоном, камерой или другим устройством, его необходимо вылечить и установить на компьютер, чтобы можно было диагностировать, найти и устранить проблему.
Чтобы устранить проблему, необходимо найти причину, которая опять же может быть очень разной. Прочитайте пошаговое руководство о том, что делать, если компьютер не распознает карту SD или microSD.
Какие действия предпринимать, если устройство отказывает распознавать карту памяти?
Первый шаг — выяснить, в чем проблема СМИ. Для этого подключите его к другому операционному устройству. Если у вас есть вторая карта той же модели, вы также можете узнать, распознается ли она компьютером. Если все в порядке, то проблема не в кардридере, и причина, скорее всего, в карте памяти. Они часто становятся неисправными, если их неправильно снимают в рабочее время или они изнашиваются сами по себе.
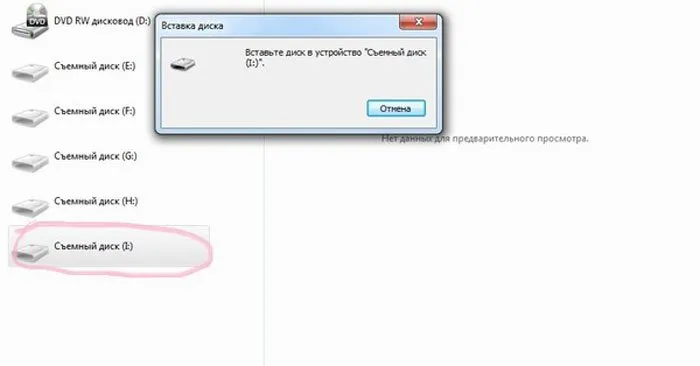
Как правильно проверить неисправность карты памяти и картридера
В таком случае можно лишь попытаться восстановить работоспособность продукта. Специальная утилита под названием HDD Low Level Format Tool является отличным решением. Для правильного использования вам понадобятся
Шаг 1. Загрузите программу из официального источника и установите ее на свой компьютер.
Шаг 2 Затем выберите карту и перейдите к следующему шагу.
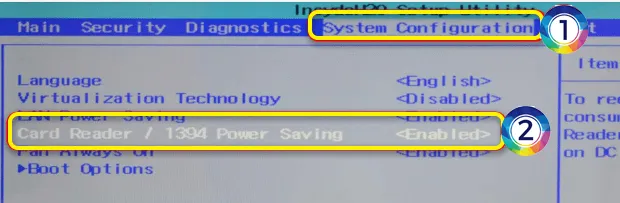
Шаг 3 Появится новое меню, в котором нужно выбрать пункт «LOW-LEVEL FORMAT».
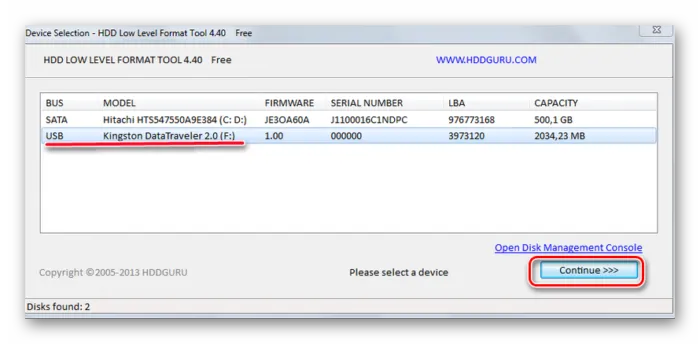
Шаг 4: Появится предупреждение о том, что вся информация будет отформатирована. Примите, нажав на кнопку Формат.
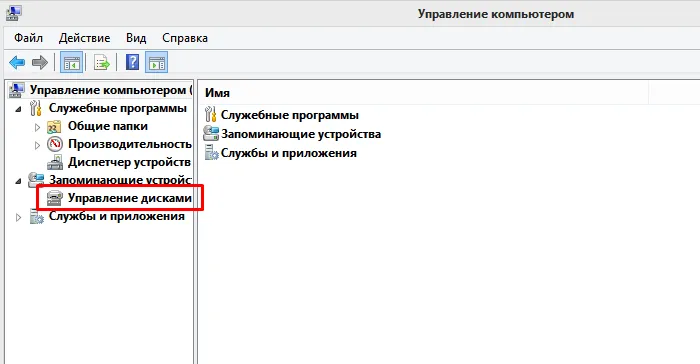
Не менее популярной и эффективной является утилита SDFormatter, которая также может выполнять задачу форматирования. Чтобы использовать его, вам необходимо:
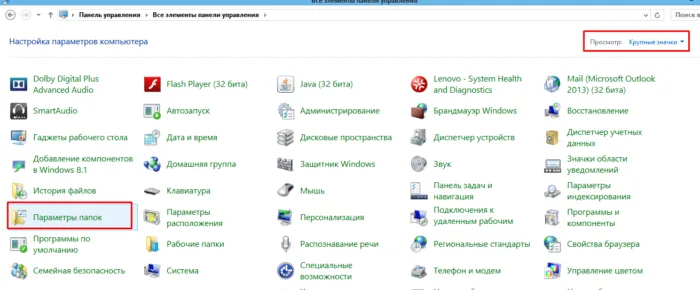
Шаг 1. Установите и запустите программное обеспечение SDFormatter.
Шаг 2. После запуска утилита автоматически обнаружит подключенные флэш-карты и отобразит их в главном окне. Нажмите на «Option», чтобы установить параметры форматирования.