- Как сделать SSD загрузочным диском?
- Видео
- Почему мой SSD не отображается в BIOS?
- Компьютер не видит SSD-накопитель: что нужно проверить!
- Что проверить, если SSD не «отображается»
- Второе
- (Исправлено) BIOS не обнаруживает SSD на компьютере (легко)
- Попробуйте эти исправления
- Решение 2. Настройте параметры SSD в BIOS
Управление дисками — это утилита, выполняющая расширенные задачи, связанные с хранением данных. В основном он используется для установки новых жестких дисков. Если он устарел, новые диски отображаться не будут.
Как сделать SSD загрузочным диском?
Если на жестком диске установлено не так много приложений, установка новой версии операционной системы несколько проще, чем клонирование, поскольку не требует дополнительного программного обеспечения. Установка операционной системы на SSD ничем не отличается от установки на HDD, но при использовании SSD в качестве загрузочного диска требуются некоторые незначительные улучшения. Включите расширенный интерфейс хост-контроллера для твердотельного накопителя, открыв Regedit и выбрав следующий каталог: HKEY_LOCAL_MACHINE\SYSTEM\CurrentControlSet\services Нажмите на кнопку «msahci», затем дважды нажмите на кнопку «Start» и убедитесь, что параметр DWORD установлен в 0. Подтвердите тот же параметр start DWORD в каталоге pciide. Перезагрузите компьютер, войдите в BIOS и выберите Save или аналогичную запись в BIOS. Выберите «AHCI» в параметрах хранения SSD, чтобы Windows распознала диск как SSD. Перед выходом из BIOS откройте меню Boot Options и следуйте инструкциям на экране в порядке загрузки устройств, чтобы установить SSD первым.
Установите SSD на первую позицию в приоритете жестких дисков, если BIOS поддерживает это. Затем перейдите к опции «Separate boot order» и сделайте DVD-привод номером один. Перезагрузитесь и следуйте инструкциям по установке операционной системы. Вы можете отключить жесткий диск перед установкой и подключить его позже.
Видео
Если вы решили установить SSD в качестве системного диска, после установки Windows на него и определения места в компьютере вам нужно будет войти в BIOS. Для ноутбуков или компьютеров разных производителей ключи отличаются. Обычно это F2, F10 или Delete. Начните быстро нажимать соответствующую клавишу, как только вы нажмете выключатель питания компьютера.
Если у вас возникли трудности с доступом к BIOS, обратитесь за дополнительной информацией к руководству пользователя материнской платы вашего компьютера. На современных компьютерах для навигации по меню BIOS можно использовать мышь. В большинстве случаев, однако, вы используете стрелки вверх, вниз, влево и вправо на клавиатуре.
Когда BIOS будет открыт, найдите раздел «Boot» в верхней части и перейдите туда.
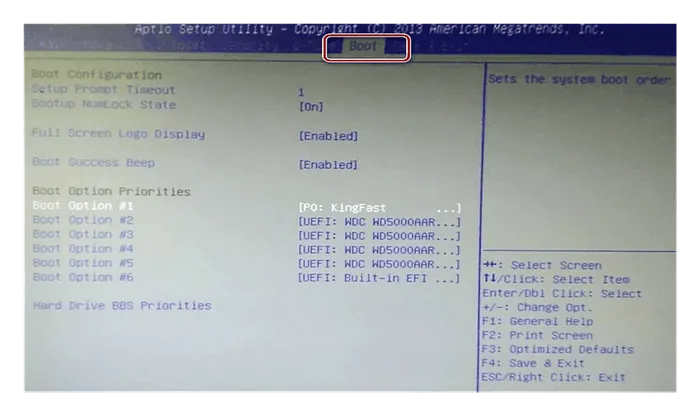
В меню этого раздела выберите «Приоритет загрузочного устройства». Этот параметр отвечает за приоритет устройства хранения данных, с которого загружается операционная система. Поэтому решите загрузиться с SSD.
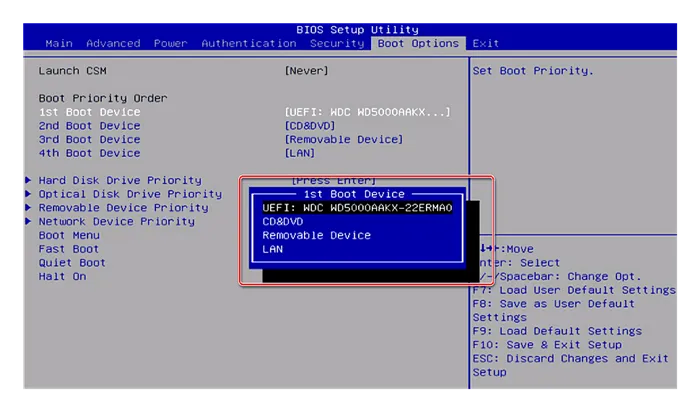
Нажмите «F10», чтобы сохранить измененные параметры. После этого компьютер перезагрузится. Теперь вы можете установить или клонировать операционную систему на SSD.
Установка может быть выполнена с загрузочного диска или USB-накопителя, а для клонирования требуется специальное программное обеспечение.
Установка твердотельного накопителя в компьютер проста и позволяет выполнить апгрейд самостоятельно без необходимости делать это самостоятельно. Вместо дисковода в ноутбук можно установить твердотельный накопитель. Когда вы установите операционную систему на SSD вместо HDD, вы заметите значительное увеличение скорости и производительности вашего компьютера. Это, безусловно, большое преимущество для любого пользователя, особенно для тех, кто любит играть в игры. Большинство людей, перешедших на SSD, довольны своим решением и не хотят возвращаться на HDD.
Почему мой SSD не отображается в BIOS?
BIOS не распознает SSD, если кабель передачи данных поврежден или подключение выполнено неправильно. … Убедитесь, что кабели SATA надежно подключены к разъему SATA. Самый простой способ проверить кабель — заменить его другим кабелем. Если проблема сохраняется, то причина не в кабеле.
Твердотельный накопитель NVMe обычно имеет слот M.2 и каким-то образом работает напрямую с процессором через шину PCI-E.
Поэтому если на вашей материнской плате нет разъема М.2, то для начала рекомендуется обзавестись переходником PCI-E >> RAID-контроллер M.2 или PCI-E для твердотельных накопителей M.2.
Существуют некоторые современные твердотельные накопители NVMe, которые имеют собственный эмулятор для устаревших устройств. Samsung 950 Pro, например, имеет дополнительное ПЗУ для загрузки в качестве устаревшего устройства в старых BIOS. Однако во всей серии EVO эта функция отсутствует.
Нажмите «F10», чтобы сохранить измененные параметры. После этого компьютер перезагрузится. Теперь вы можете установить или клонировать операционную систему на SSD.
Компьютер не видит SSD-накопитель: что нужно проверить!
Доброе утро!
Некоторое время назад мне пришлось «оптимизировать» системный диск, который не мог распознать новый SSD-накопитель. Как выяснилось, «владелец этого компьютера» купил SSD, не задумываясь о том, какой накопитель поддерживает его материнская плата. Конечно, он смог установить ее, но, к сожалению, не смог «увидеть» и использовать. 👀
Поэтому я решил написать статью (кстати, в данный момент у меня есть несколько вопросов о твердотельных накопителях). Хочу отметить, что в статье я расскажу вам о некоторых наиболее распространенных причинах, по которым SSD не отображается как в BIOS, так и в проводнике Windows.
Кстати, в апреле-мае цены на многие жесткие диски и SSD значительно выросли (на 50-200%!). Цены, похоже, стабилизировались (на данный момент), и я думаю, что сейчас неплохое время для их покупки.
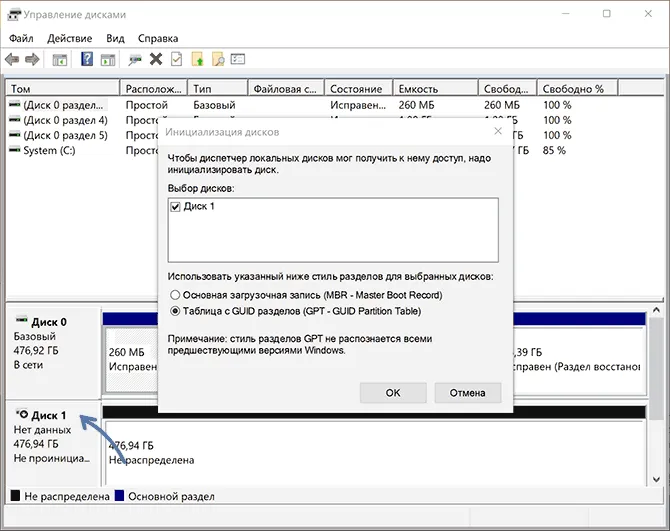
Что проверить, если SSD не «отображается»
Перезагрузите компьютер и зайдите в «Управление дисками» 👉. Если у вас не установлена Windows (или она не установлена, так как в этом процессе вы не видите диск) — переходите сразу ко второй части статьи.
В разделе «Управление дисками» в нижней части окна вы должны увидеть список дисков (отсортированный по размеру, в моем случае «Диск 4, 931 ГБ»):
- Если нужного вам диска нет в списке, прочтите следующую часть статьи,
- если искомый диск есть в списке: сначала проверьте, что он подключен и инициализирован. Это хорошо видно, если посмотреть на состояние диска (см. желтую стрелку 👇). Конечно, если диск не подключен, сначала нажмите на него с помощью ПКМ и вызовите его,
- Если он нераспределен (как в моем случае 👇 полоса черная) — создайте отдельный том, дважды щелкнув по нераспределенному пространству,
- Также проверьте, имеет ли ваш диск буквенное обозначение (например, «D:\»). Если нет, щелкните диск и выберите «Изменить букву диска или путь». и введите уникальную букву диска. (без него Проводник не покажет диск).
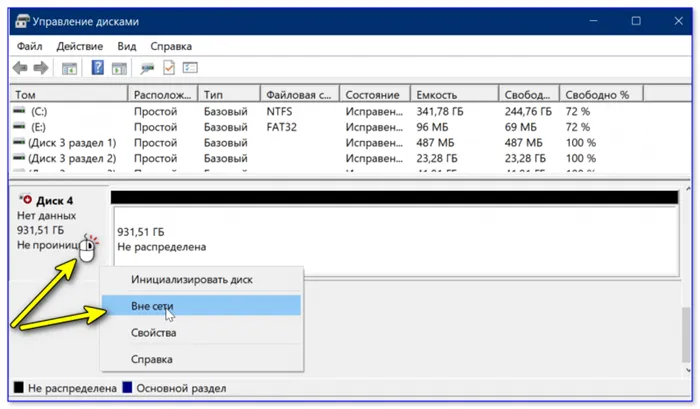
Автономность // Управление дисками
В большинстве случаев SSD «невидим», потому что диск не настроен или буква не назначена по умолчанию (странно, но Explorer до сих пор не показывает такие диски).
Второе
Затем нужно перезагрузить компьютер (ноутбук) и вызвать BIOS/UEFI (не обращайте внимания на то, что он не отображается в Windows.
В BIOS мы должны удалить одну вещь: Наш привод распознается там (просто посмотрите на название и модель). Чаще всего эта информация отображается непосредственно на главном экране («Main», «System», «General» и т.д.). Смотрите пример ниже на фото 👇.
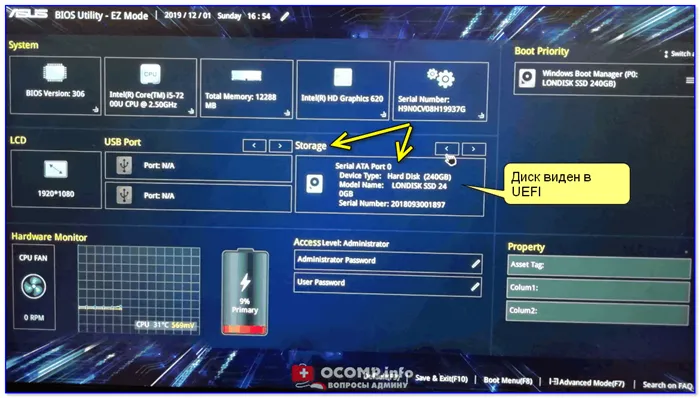
Жесткий диск виден в UEFI // ASUS Laptop UEFI (BIOS) — установлен SSD.
👉 Если диск распознан в BIOS, все должно быть в порядке, и компьютер его видит. Вы можете продолжить с шага 3 ниже.
👉 Если ваш диск не распознается в BIOS (/ не отображается), то:
- Для M2 SSD: проверьте, какой тип дисков поддерживает ваша материнская плата (PCI-e NVMe / или SATA) и какой тип диска у вас установлен. Я узнал, как это сделать, в статье о выборе SSD M2,
- Для твердотельных накопителей M2: Обратите внимание, что материнская плата может иметь разные разъемы для подключения дисков (один слот M2 может быть предназначен для дисков SATA, а другой — для дисков PCI-e NVMe). Внимательно проверьте маркировку и попробуйте другой разъем,
так что запроса нет. Сначала проверим, присутствует ли носитель в диспетчере устройств. Чтобы попасть туда, щелкните правой кнопкой мыши на кнопке «Пуск».
(Исправлено) BIOS не обнаруживает SSD на компьютере (легко)
Если BIOS не распознает ваш SSD, не волнуйтесь. Это распространенная проблема. Выполните следующие шаги, чтобы устранить проблему, связанную с тем, что BIOS не может легко обнаружить ваш SSD.
Если вы не видите свой SSD на экране настройки BIOS, не волнуйтесь. Существуют решения для устранения проблемы BIOS, связанной с нераспознаванием SSD на компьютере под управлением Windows.
Причины, по которым твердотельный накопитель не распознается BIOS, — проблема с драйвером SATA или проблема с настройками BIOS. В любом случае, если BIOS не распознает ваш SSD, это можно исправить.
Попробуйте эти исправления
Вот несколько решений, которые вы можете попробовать. Не обязательно пробовать их все, просто работайте по списку, пока все они не заработают снова.
Неисправное оборудование может помешать BIOS распознать твердотельный накопитель. Поэтому следует проверить аппаратное обеспечение SSD и соответствующие соединения и убедиться, что они работают правильно.
В качестве альтернативы можно переключиться на другой порт SSD и посмотреть, распознается ли он BIOS.
Если оборудование работает нормально, а у вас возникла проблема, не волнуйтесь. Перейдем к следующему решению.
Решение 2. Настройте параметры SSD в BIOS
Возможно, контроллер SATA настроен неправильно, и поэтому ваш SSD не распознается BIOS. Поэтому может потребоваться настройка параметров контроллера SATA в BIOS.
Поскольку шаги по настройке BIOS зависят от бренда, мы будем использовать ноутбуки Lenovo в качестве примера.
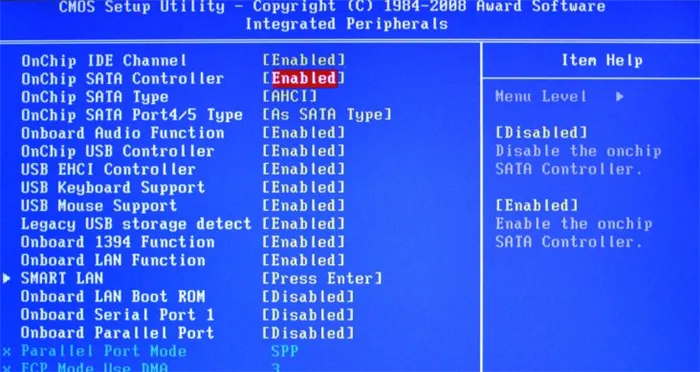
- Перезагрузите компьютер и нажмите F2 после появления первого экрана.
- Нажмите Enter, чтобы открыть окно Config.
- Выберите ATA Series и нажмите Enter.
- Вы увидите опцию SATA Controller Mode (Режим контроллера SATA). Выберите режим совместимости с IDE.
- Сохраните изменения и перезагрузите компьютер, чтобы вызвать BIOS.
Теперь BIOS должен распознать ваш SSD.








