- Настройка прокси-сервера в Windows 7/10 и Google Chrome
- Настройка глобального выхода в интернет через прокси в Windows 10
- Как проверить настройки прокси-сервера
- Базовый способ
- Для чего нужны прокси?
- Где достать прокси?
- Как ограничить работу прокси на определённых сайтах
- Выбирайте платные прокси
- Прокси-сервер для разных браузеров
- Почему не работает proxy
Чтобы работать в интернете быстрее и анонимнее, лучше не скупиться на всевозможные бесплатные прокси. Они идут очень медленно, потому что многие люди уже сидят на них. Поэтому мы решили получить несколько частных прокси-серверов с сайта Proxy-Sale.com, чтобы установить прокси-сервер на Windows 7 для этой статьи.
Настройка прокси-сервера в Windows 7/10 и Google Chrome
Прокси-сервер действует как адаптер, «посредник» между вашим компьютером и Интернетом. Входящий и исходящий трафик сначала поступает на прокси-сервер («посредник»), а затем достигает компьютера. Прокси используется для различных целей:
- Анонимность в Интернете путем замены реального IP-адреса.
- Заменив свой реальный IP-адрес реальным IP-адресом, вы можете получить доступ к ресурсам, для которых ваш IP-адрес запрещен.
- Фильтрация трафика: спам, вирусы, социальные сети (для предприятий).
- Упрощение настроек корпоративной сети с помощью прокси-сервера
- Требования интернет-провайдеров к функциональности сети
Прокси-сервер — это обычный компьютер со специальным программным обеспечением, который принимает соединения. Трафик может быть отправлен без изменений (как обычно) или подвергнут некоторой фильтрации. Чтобы подключиться через прокси-сервер, необходимо знать следующее
- IP-адрес и порт сервера, указанные через двоеточие, например: 23.56.22:3128
- Тип соединения: HTTPS, SOCKS (v4, 5)
- Логин и пароль, если требуется.
Большинство приложений Windows имеют свои собственные настройки.
Настройка глобального выхода в интернет через прокси в Windows 10
В Windows 10 можно установить общее подключение через прокси-сервер. Все программы выходят во Всемирную паутину через указанный сервер, и если он не работает, никто не имеет доступа к Интернету.
Установка не сложная, но она должна быть:
- Щелкните правой кнопкой мыши в меню «Пуск» и откройте программу «Параметры Windows 10»:
- Выберите раздел «Прокси-сервер» и загрузите раздел «Ручная настройка прокси».
- Активируйте переключатель «Использовать прокси-сервер».
- Введите адрес и порт
- Если доступно, введите IP-адреса или веб-сайты, к которым вы хотите получить прямой доступ без прокси-сервера.
- Установите флажок «Не использовать прокси-сервер для локальных (внутренних) адресов» — он нужен для того, чтобы можно было зайти в настройки роутера, например, под адресом «192.168.1.1».
- Нажмите на кнопку «Сохранить».
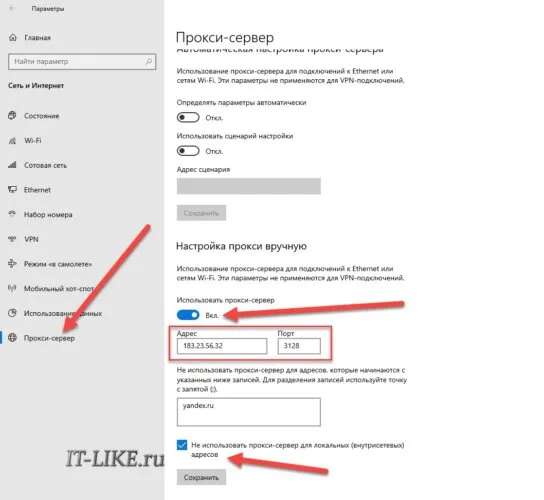
Если ваш провайдер передал прокси настройки «скрипта», введите адрес скрипта в соответствующее поле в верхней части окна.
Как проверить настройки прокси-сервера
Вы можете легко проверить, работает ли новый прокси. Перейдите по ссылке и посмотрите свой текущий IP-адрес:
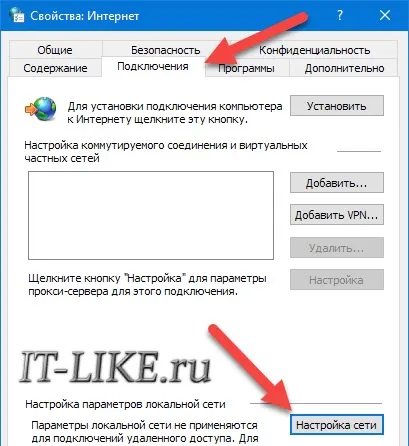
Во-первых, если ссылка открывается, это означает, что прокси работает, иначе вы бы получили только «ошибку подключения к интернету». Во-вторых, проверьте IP-адрес, отображаемый службой: Он должен совпадать с адресом прокси-сервера. Общесистемный прокси в Windows 10/8/7 имеет недостаток: он не работает с SOCKS-прокси. Учитывайте это при выборе прокси.
- Выберите «Сеть и Интернет».
- Затем «Сетевые подключения» и откройте «Свойства подключения к локальной сети».
- В свойствах просматриваем «Компоненты, используемые этим подключением», и выделяем «Протокол интернета TPC/IP». Снова жмём «свойства».
Базовый способ
В Windows 7 есть простой встроенный прокси-сервер. Чтобы настроить прокси на компьютере, выполните следующие действия:
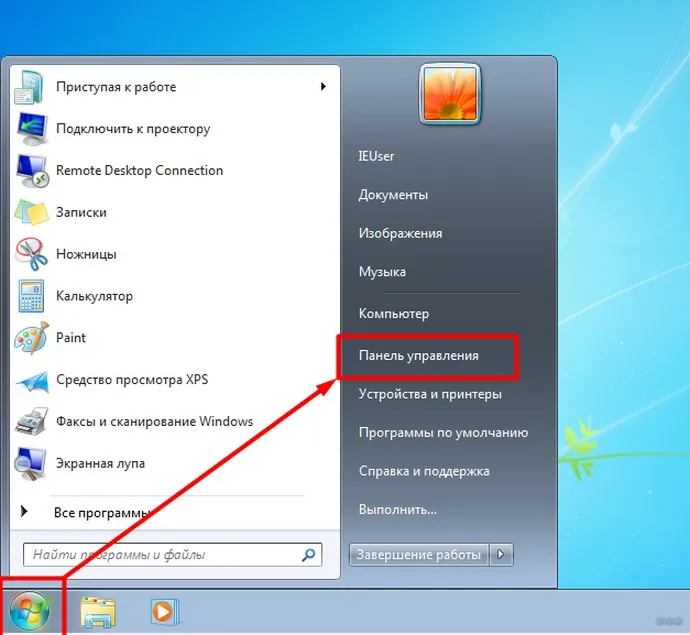
- Посмотрите в разделе «Internet Options» или «Browser Properties» (вы также можете использовать строку поиска панели управления, а если не найдете — попробуйте набрать там слово «Proxy», в некоторых локализациях это помогает):
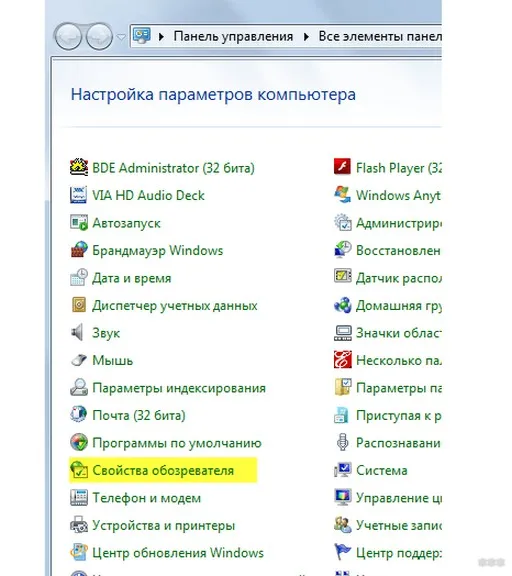
- Перейдите на вкладку «Подключения». Нажмите на кнопку «Сетевые настройки» и активируйте флажок «Использовать прокси-сервер». (Нажмите на кнопку «Использовать прокси-сервер…» и активируйте флажок «Использовать прокси-сервер…»).
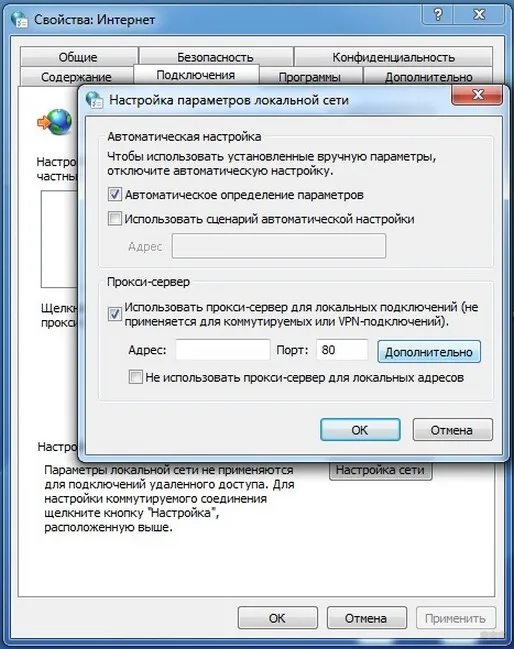
- Здесь вы можете ввести значения IP и порта прокси-сервера для всех протоколов в целом. А если вы хотите разделить, например, по HTTP, HTTPS или общим сокетам, доступна кнопка «Дополнительно», которая открывает расширенные настройки:
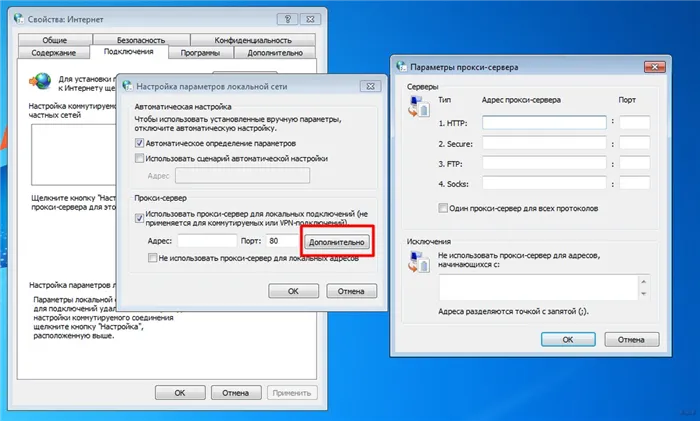
Для чего нужны прокси?
Небольшой раздел для тех, кто еще не знает, зачем нужны прокси.
Прокси действует как посредник между вашим компьютером и конечной точкой сети.
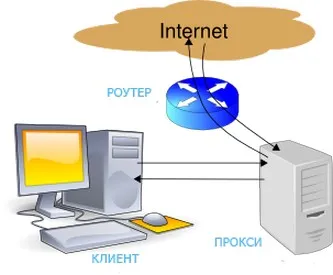
То есть, прокси-сервер создает еще одну «оболочку» над вашей сетью, через которую ваш компьютер пытается получить доступ к сети. Это как минимум простая подделка внешнего IP-адреса, который далеко не всегда используется во вредоносной системе:
- Ваш IP-адрес мог быть заблокирован по ошибке — прокси подделывает новый IP-адрес, и вы можете спокойно посещать любимые сайты.
- На YouTube некоторые пользователи ограничивают показ своих видеоматериалов определенными странами. Но никто не запрещает нам заменить желаемую страну на IP?
- Другие блокирующие решения, совместное использование сервисов, владение сетями, покупки за рубежом и т.д.
Где достать прокси?
Существует множество способов получения прокси — есть бесплатные и платные прокси. А качество сервера и количество пользователей обуславливают очень широкий диапазон цен. Существует также множество типов прокси-серверов:
- Обычные общественные — как правило, бесплатные.
- Наиболее распространенные прокси-серверы обычно являются публичными.
- Полупубличные планы — доступны для всех, но не видны в публичных каталогах, немного дороже.
- Индивидуальные прокси или прокси, составленные для нескольких человек, продаются по отдельности по цене от 1 доллара.
- Другие причудливые прокси для конкретных задач — например, прокси для мобильных телефонов или домов.
Существует множество сервисов, но периодически появляются новые. Мне лично понравилось использование proxy sale и proxy6 прокси между пакетами. В остальных случаях просто введите поисковые запросы и получите актуальные услуги:
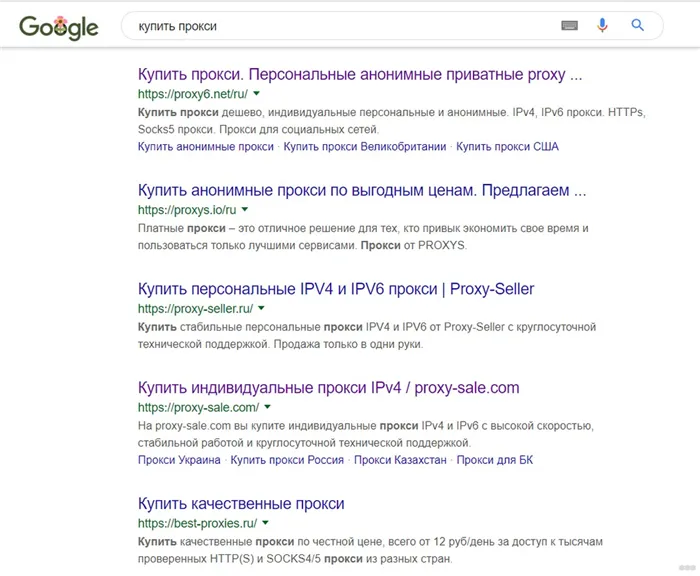
Не нужно быть профессионалом, чтобы установить прокси-сервер на свой компьютер и знать все хакерские трюки. Просто выполните несколько шагов, и ваши данные будут надежно защищены.
Как ограничить работу прокси на определённых сайтах
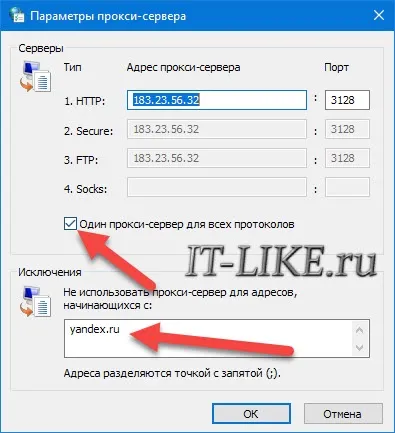
Чтобы промежуточный сервер не действовал на определённых веб-ресурсах, проделайте путь Пуск –> Панель управления –> выберите Крупные значки –> Свойства браузера –> Подключения –> Настройте свою сеть. Затем напишите в поле ниже адрес сайта, на котором IP не будет работать.
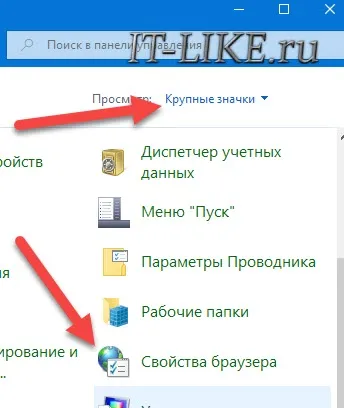
Выбирайте платные прокси
Не используйте бесплатные IP. Они бесполезны, потому что почти все веб-ресурсы имеют черные списки бесплатных обменных серверов, так что они сразу узнают ваш реальный адрес. И если сайт заносит IP-адрес в черный список, вы не сможете украсть прокси из Интернета по двум причинам:
- Один адрес используют 5-10 человек, что сразу же вызывает подозрение у систем веб-сайтов,
- Из-за высокой нагрузки на прокси-сервер интернет работает очень медленно, сайты не загружаются.
Платные прокси-серверы используются только вами. Интернет-источники не помещают их в БС, потому что они не вызывают подозрений. Платные IP-адреса защищены именем пользователя и паролем, поэтому незнакомый человек не сможет получить доступ к тому же серверу, что и вы. Опять же, поскольку вы один на сервере, он не перегружен — и интернет работает так же быстро, как и без прокси.
Чтобы ввести правильные данные в поле конфигурации прокси, необходимо знать правильный порт и адрес сервера. Чтобы узнать эту информацию, необходимо обратиться к тому же меню панели управления:
Прокси-сервер для разных браузеров

Иногда настройки прокси-сервера необходимо выполнять в разных браузерах. Вы должны делать это по-другому. Единственное отличие — ручная настройка.
- Mozilla Firefox. Перед настройкой прокси следует очистить историю, кэш и cookies. Затем перейдите в раздел «Дополнительно» — «Сеть» — «Настроить». В открывшемся окне введите необходимую информацию.
- Как и в предыдущем варианте, очистите историю. Выберите настройки. Затем перейдите к. В открывшемся окне найдите «Соединения» и введите данные.
- Chrome, Yandex и т.д. Откройте браузер, очистите историю и перейдите к настройкам. Выберите Изменить настройки прокси, введите действительный адрес и порт.
Почему не работает proxy
Иногда программное обеспечение может внезапно выйти из строя. На это есть много причин. Часто это вызвано антивирусной программой с инструментом мониторинга Интернета. Существует «конфликт» между антивирусной программой и прокси-сервером, поскольку антивирусная программа неправильно настроена по отношению к прокси-серверу.
Иногда ранее настроенный прокси перестает отвечать на запросы Windows 7 после обновления программного обеспечения браузера: предыдущие настройки и данные сбрасываются, возникают несоответствия, которые приводят к сбою в работе прокси.
Чтобы избежать неправильной работы или прерывания программы, которое может стать настоящим сюрпризом, необходимо тщательно проверить все вышеперечисленные факторы, правильно ввести данные и снова проверить. Если ошибки избежать не удалось, проверьте настройки прокси-сервера и исправьте ситуацию, если они неправильные.








