- Как отключить уведомления в Windows 10/11 (всплывают в нижнем углу экрана)
- Как избавиться и отключить уведомления насовсем
- Совет 2. Задайте параметры Windows
- Windows 10
- Windows 11
- Настройка области уведомлений панели задач
- Просмотр скрытых значков
- Изменение внешнего вида значков и уведомлений
- Скрытие значка в углу панели задач
- Настройка того, что вы видите
- Просмотр скрытых значков
- Изменение внешнего вида значков и уведомлений
- Скрытие значка в области уведомлений на панели задач
- Деактивация отображения объявлений
- Отключение иконки центра уведомлений
- Windows 10 Pro
Отключить уведомления в Windows 10 несложно. Как показано в статье, существует несколько методов, с которыми могут справиться даже люди с минимальными знаниями компьютера или вообще без них. Есть также варианты для более опытных. Они менее популярны, но более эффективны. Кроме того, следует выбрать метод, который зависит от версии операционной системы.
Как отключить уведомления в Windows 10/11 (всплывают в нижнем углу экрана)
Доброе утро!
Вы сидите, смотрите фильм, слушаете музыку или думаете о чем-то. Затем раздается раздражающий звук, и в нижнем углу экрана появляется уведомление Windows 10/11. 😢
На мой взгляд, разработчики ОС крайне неудачно реализовали внешний вид, в самой Windows 7 такого не было (никаких раздражающих звуков, никаких уведомлений поверх других окон).
Неудивительно, что «такие» уведомления раздражают и выводят из себя многих людей (в том числе и меня). Думаю, было бы неплохо полностью отключить их (или оставить только самые важные) и работать в спокойной обстановке. Верно? 😉
В этой статье я дам вам несколько советов о том, как решить эту проблему. Кстати, обратите внимание, что проблема может быть решена разными способами (только некоторые могут не работать, а многие зависят от версии и сборки вашей системы).
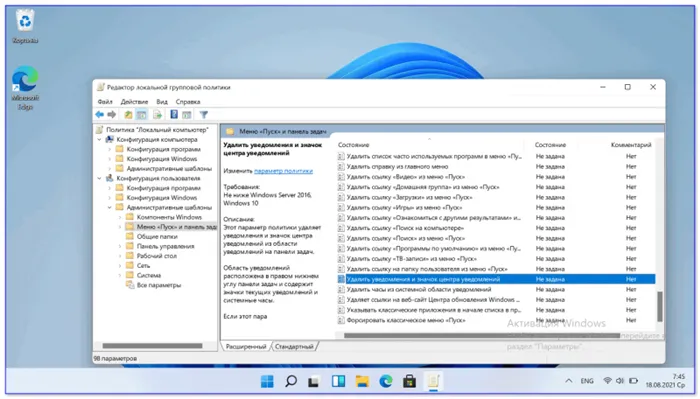
Как избавиться и отключить уведомления насовсем
Если вы нажмете на значок «Уведомления» на панели задач Windows, в появившемся меню могут остаться только приоритетные (и важные) уведомления! Все остальное, разумеется, не отображается. Я думаю, что большинство пользователей более чем довольны этим. 👌
Примечание: смотрите мой пример на скриншоте ниже 👇 если вы сделаете то же самое, Windows 10 перестанет отвлекать вас различной «ерундой».
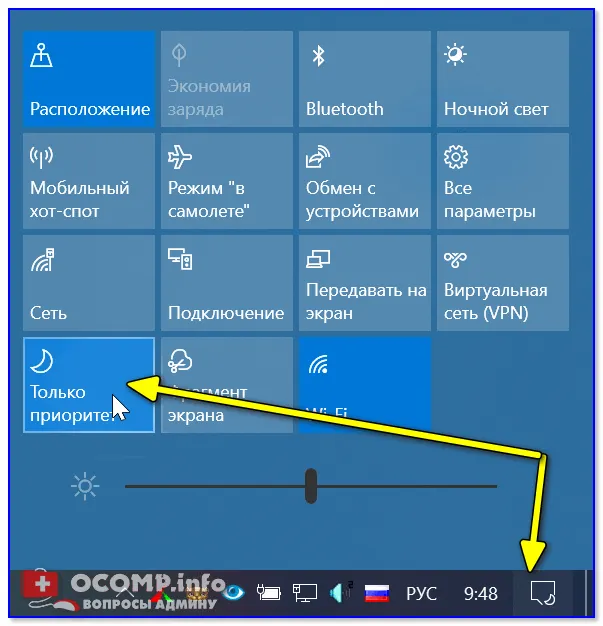
Совет 2. Задайте параметры Windows
Windows 10
Следующая рекомендация также достаточно «очевидна»: откройте настройки Windows (комбинация клавиш Win+i, или START/Параметры).
Затем перейдите в раздел «Система» (см. скриншот ниже 👇 ).
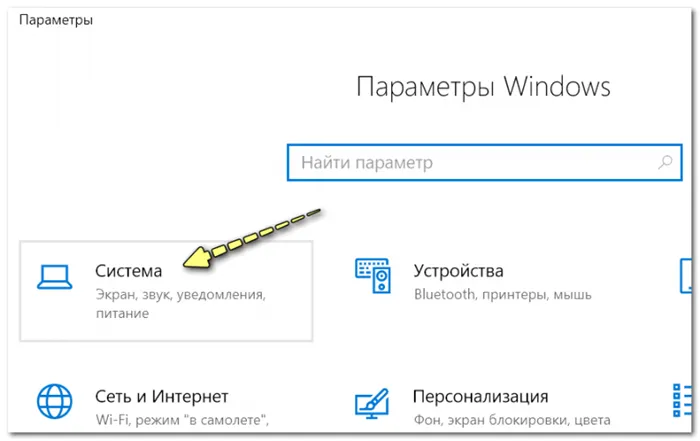
Затем откройте подраздел «Уведомления и действия»: там вы можете активировать/деактивировать отображение уведомлений как полностью, так и для определенных приложений.
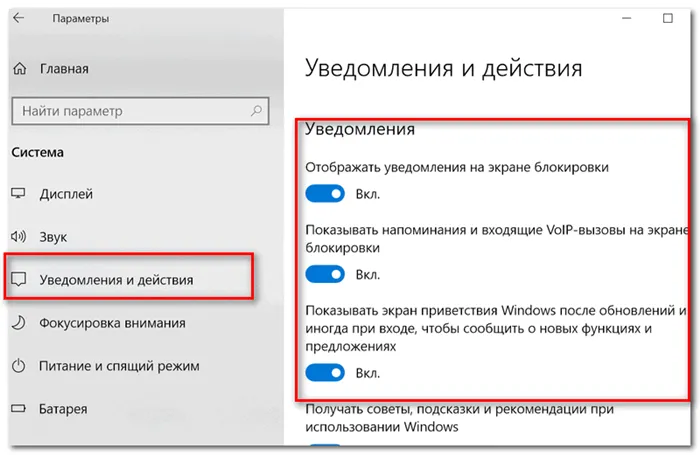
Уведомления и действия
Также обратите внимание на вкладку «Фокус внимания». : Там вы можете разрешить уведомления только от будильников или установить период времени, когда ничто и никто не сможет вас потревожить! 👇
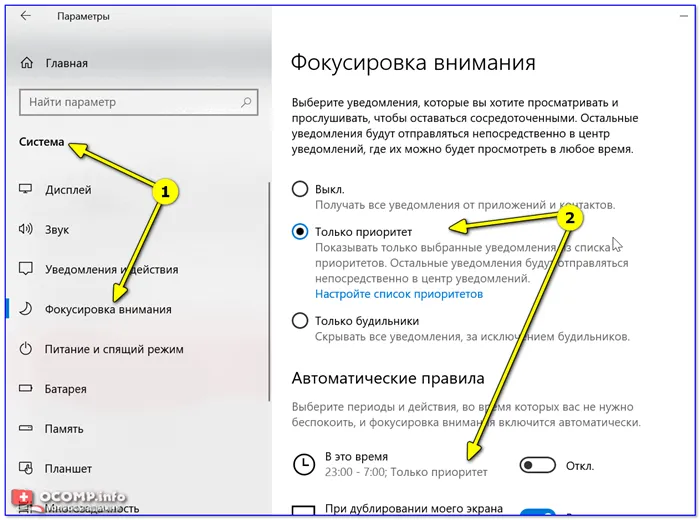
Система — сосредоточьте свое внимание
Однако сразу отмечу, что хотя эти опции включены в настройки самой операционной системы, они (иногда) работают «вручную» и могут появляться даже после отключения предупреждений.
Если эти советы не работают в вашем случае, вы можете прибегнуть к следующим методам.
Windows 11
Перейдите на вкладку «Система/Уведомления» в настройках операционной системы. См. следующий рисунок. 👇
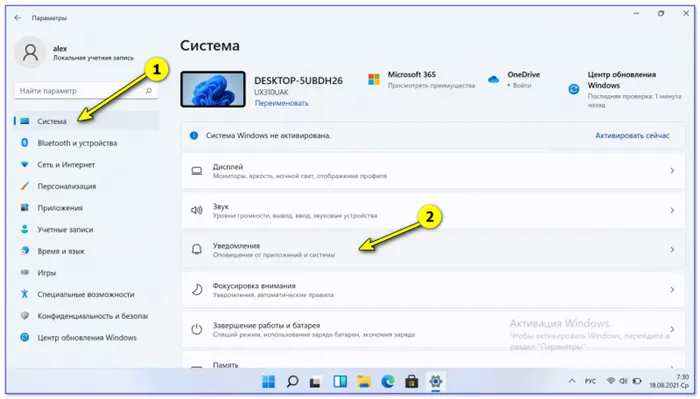
Система — Уведомления — Windows 11
Затем вы можете либо отключить все уведомления сразу, либо оставить в фокусе только самые важные (см. стрелки 1 и 2 на скриншоте ниже 👇).
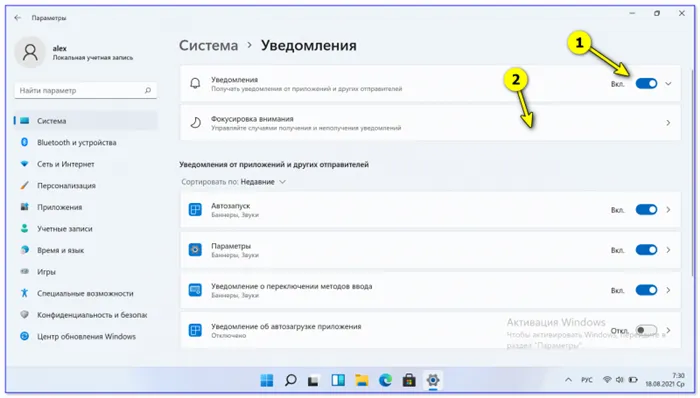
Лично я бы даже рекомендовал активировать опцию «Только приоритет», чтобы система не отвлекала вас всякой «ерундой»! 😉.
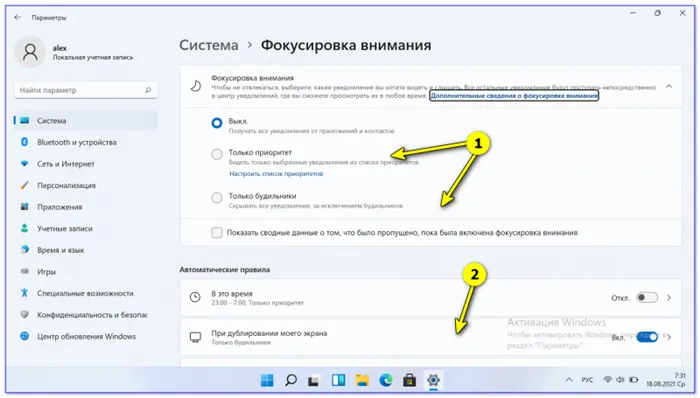
Отключить уведомления в Windows 10 несложно. Как показано в статье, существует несколько методов, с которыми могут справиться даже люди с минимальными знаниями компьютера или вообще без них. Есть также варианты для более опытных. Они менее популярны, но более эффективны. Кроме того, следует выбрать метод, который зависит от версии операционной системы.
Настройка области уведомлений панели задач
Центр уведомлений расположен в правой части панели задач. Он содержит часто выбираемые значки: Аккумулятор, Wi-Fi, Громкость, Часы и календарь и Центр уведомлений. Он также содержит статус и уведомления о входящей электронной почте, обновлениях и сетевых подключениях.
Вы можете изменить значки и уведомления, которые появляются в области уведомлений панели задач, или даже скрыть некоторые из них.
Просмотр скрытых значков
Выберите стрелку Показать скрытые значки рядом с областью уведомлений.
Изменение внешнего вида значков и уведомлений
Нажмите и удерживайте или щелкните правой кнопкой мыши пустое место на панели задач и выберите Параметры панели задач .
В области значков в углу панели задач:
Выберите В этой области, чтобы все значки отображались на панели задач.
Выберите Отключено для значков, которые вы не хотите отображать на панели задач.
Скрытие значка в углу панели задач
Нажмите и удерживайте или щелкните правой кнопкой мыши пустое место на панели задач и выберите Параметры панели задач .
Выберите Переполнить угол панели задач.
Найдите приложение, которое вы хотите скрыть, и выберите Выкл .
Область уведомлений расположена в правой части панели задач. Он содержит значки, которые вы часто выбираете или нажимаете: Аккумулятор, Wi-Fi, Громкость, Часы и календарь, а также Центр действий. Здесь отображаются статус и уведомления о входящей электронной почте, обновлениях и сетевых подключениях.
Настройка того, что вы видите
Вы можете изменить значки и уведомления в области уведомлений или даже скрыть некоторые из них.
Просмотр скрытых значков
Нажмите стрелку Показать скрытые значки рядом с областью уведомлений.
Изменение внешнего вида значков и уведомлений
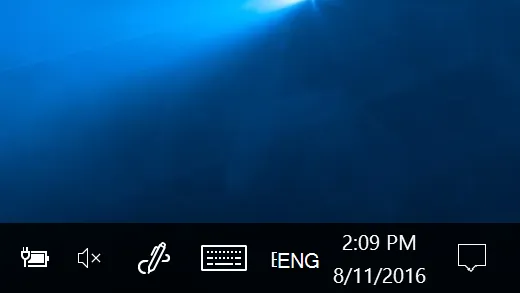
Нажмите и удерживайте или щелкните правой кнопкой мыши пустое место на панели задач и выберите Параметры панели задач.
В области уведомлений :
Чтобы настроить панель задач, выберите значки, которые вы хотите видеть на панели задач, затем выберите значки, которые вы не хотите видеть на панели задач — мы просто переместим их в область переполнения, чтобы они не отображались.
Чтобы включить или выключить системные значки, выберите Включить или выключить системные значки, а затем выберите Вкл. или Выкл. для выбора отображаемых значков.
Скрытие значка в области уведомлений на панели задач
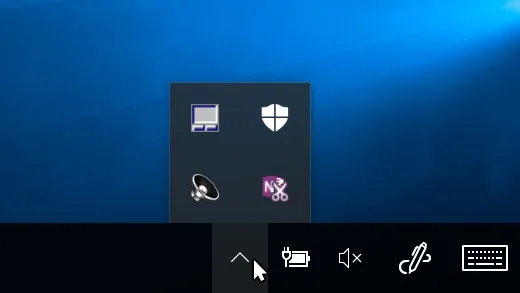
В области уведомлений на панели задач выберите или коснитесь значка, который нужно скрыть, и перетащите его. Открывается зона перелива.
Перетащите значок в нужное место в области переполнения и опустите его туда.
Чтобы переместить скрытый значок в области уведомлений, нажмите стрелку Показать скрытые значки рядом с областью уведомлений, а затем перетащите нужный значок обратно в область уведомлений. Вы можете перетащить любое количество скрытых значков.
Можно также изменить порядок расположения значков в области уведомлений. Для этого просто перетащите значок в другое положение.
Чтобы открыть персонализацию, нужно щелкнуть на рабочем столе и выбрать соответствующий пункт (в конце списка). Затем перейдите в раздел «Темы». С правой стороны вы увидите пункт под названием «Звуки».
Деактивация отображения объявлений
Чтобы отключить постоянные и навязчивые сообщения, выполните следующие действия:
- (Пуск → Настройки → Система → Оповещения и действия) и клавиши (Win+I). Преимущество этого метода в том, что вы можете оставлять необходимые вам уведомления.
- Если вы щелкните правой кнопкой мыши на среднем значке, вы увидите вкладку со строкой «Не беспокоить». Это, вероятно, хороший короткий путь.
- Прибегните к редактору реестра.
- Win+R, введите regedit.
- HKEY_CURRENT_USER\ Software\ Microsoft\ Windows\ CurrentVersion\ PushNotifications.
- Щелкните правой кнопкой мыши и преобразуйте в 32-битный формат DWORD. Установите заголовок ToastEnabled, установите значение 0.
- Обновите проводник в диспетчере задач или перезагрузите систему.
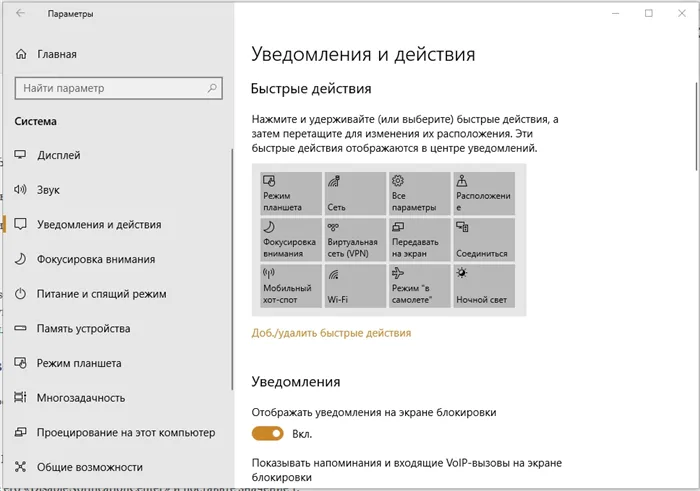
Отключение иконки центра уведомлений
Независимо от удаления уведомлений, можно временно или навсегда отключить утилиту:
«HKEY_CURRENT_USER \ Software \ Policies \ Microsoft \ Windows \ Explorer» (если раздел Explorer не существует, создайте его).
- Создайте 32-битный формат DWORD, назовите его «DisableNotificationCenter» и установите значение 1.
- Обновите Explorer в диспетчере задач или перезагрузите компьютер.
Когда вы это сделаете, значок исчезнет. Чтобы вернуть функцию, установите критерий на 0.
Windows 10 Pro
Аналог для Windows 10 Pro:
- Редактор локальной групповой политики (введите gpedit.msc или Win+R).
- Конфигурация пользователя → Административные шаблоны → Меню «Пуск» и панель задач.
- Дважды щелкните на «Удалить уведомления и значок центра уведомлений», чтобы установить значение «Включено».
- Обновите Explorer в диспетчере задач или перезагрузите компьютер.
После выполнения этих действий значок центра исчезнет с панели задач.
Теперь вы знаете, как удалить надоедливую утилиту Windows. Однако не забывайте, что есть несколько полезных предупреждающих сообщений, которые могут предупредить вас о том, что ваш компьютер сложен в использовании.








