- Полезное Руководство По Исправлению Ошибок Хранилища / Память iOS 15
- Часть 1: Проблемы с Хранилищем После Обновления iOS 15
- Метод 1. Сделать Резервную Копию Файлов iPhone На Компьютер
- Не загружаются файлы из iCloud. Что делать
- Файлы iCloud Drive
- Как отключить ЛТЕ на Айфоне
- Авиарежим на Айфоне
- iCloud — скачать файлы
- Как удалить приложение с Айфона
- Официальный сайт Айклауд
- Сброс Айфона до заводских настроек
Если веб-сайт не открывается, у вас либо проблемы с подключением к Wi-Fi, либо с оператором сети. Если у вас возникли проблемы с подключением к Wi-Fi, рекомендуем прочитать нашу отдельную статью. Если вы пользуетесь мобильной сетью, попробуйте следующее:
Полезное Руководство По Исправлению Ошибок Хранилища / Память iOS 15
Пользователи iOS 15 и iPadOS 15 на таких устройствах, как iPhone 12 и iPad Air, жалуются на постоянные предупреждения о том, что память почти заполнена, хотя места на устройстве достаточно.
Интернет-пользователи, многие из которых пишут в Twitter, заметили, что после обновления хранилища iPhone они продолжают получать предупреждения в приложении «Настройки» на iPhone о том, что хранилище iPhone почти заполнено, несмотря на то, что у них есть большой объем свободной памяти.
К сожалению, нет никаких указаний на решение или обходной путь, и нам, вероятно, придется ждать, пока Apple устранит проблему в одном из будущих обновлений ios 15. Похоже, проблема затронула как пользователей iPad и iPadOS 15, так и iPhone.
Это не только ошибка с распределением памяти, но некоторые пользователи также заметили проблему, когда в настройках iPhone отображается больше доступной памяти, чем есть на самом деле:
Часть 1: Проблемы с Хранилищем После Обновления iOS 15
С анонсом iPhone 13 компания Apple предоставила iPhone больше памяти, чем когда-либо прежде, и теперь есть возможность приобрести 1 ТБ Pro, поскольку память iPhone заполнена ios 15. Это особенно актуально с появлением видео в формате ProRes. Как мы узнали на этой неделе, видео в формате ProRes, снятое на iPhone 13, занимает около 6 ГБ памяти на минуту видео. Фактически, она настолько плотная, что функция ограничена разрешением 1080p на модели 128 ГБ, в отличие от 4K, чтобы освободить место на iPhone.
Фотографии, которые вы храните на iPhone или iPad, физически занимают место на устройстве, которое может быстро заполняться в зависимости от доступного объема памяти и количества содержимого.
Если вы видите сообщение о том, что хранилище вашего устройства переполнено, вам следует проверить системную опцию под названием «Оптимизация хранилища», которая предназначена для работы с фотографиями iCloud. Эта функция заменяет фотографии с полным разрешением на устройстве iOS их уменьшенными версиями для устройств, использующих гораздо меньший объем памяти, сохраняя изображения с полным разрешением вне устройства в iCloud.
Еще один способ уменьшить размер вашей фототеки — поиск повторяющихся изображений, сделанных в режиме серийной съемки. В режиме серийной съемки камера на устройстве iOS делает серию фотографий в быстрой последовательности со скоростью десять кадров в секунду.
Это отличный способ запечатлеть действие или неожиданное событие, так как всегда больше шансов получить желаемый снимок. Однако при этом создается много ненужных изображений, поэтому для экономии места в памяти целесообразно выбрать лучшее изображение для безопасного хранения, а остальные удалить.
Метод 1. Сделать Резервную Копию Файлов iPhone На Компьютер
Цель резервного копирования iPhone на устройство Windows PC или Mac OS — защитить данные от немедленного удаления. Ваш iPhone всегда содержит важную информацию о вас, которую нельзя потерять. Какой самый простой способ создания резервной копии iPhone на компьютере? Используйте EaseUS MobiMover Free, лучшее и 100% бесплатное программное обеспечение для передачи данных iPhone, которое позволяет пользователям легко экспортировать данные iPhone на PC/Mac, передавать данные iPhone на iPhone без iCloud, добавлять контент на iPhone без iTunes и управлять данными iOS на PC/Mac с помощью комплексных решений.
-
01 Подключите iPhone к компьютеру и запустите EaseUS MobiMover. В главном интерфейсе выберите функцию «Backup Manager». Затем нажмите «Резервное копирование», чтобы перейти к следующему шагу.
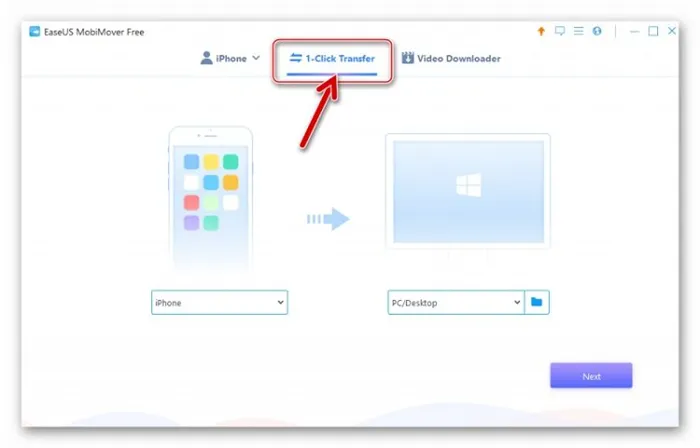
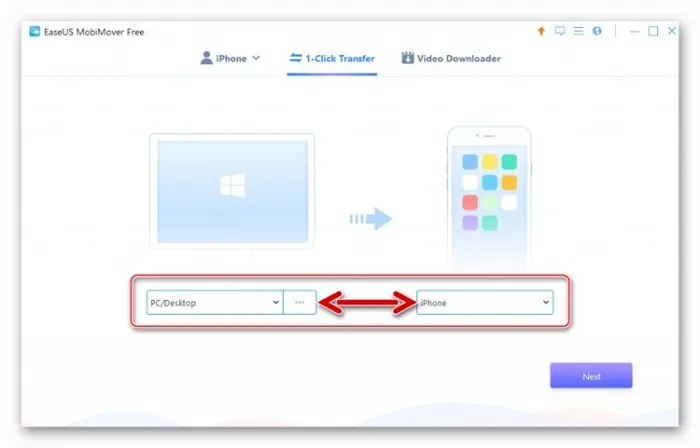
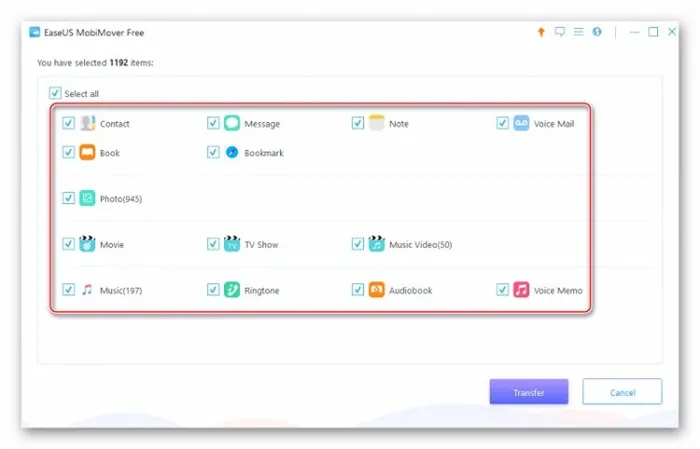
Удаление резервной копии приведет к отключению резервного копирования iCloud для iPhone, iPad или iPod touch. Повторно активировать службу резервного копирования iCloud можно в настройках iCloud на вашем устройстве.
Не загружаются файлы из iCloud. Что делать
Пользователи, использующие iCloud на своих iPhone и iPad, знают, что это лучшее облачное хранилище для устройств Apple. Глубина интеграции с системой настолько велика, что вы часто даже не замечаете, что данные загружаются. С появлением iCloud Drive стало возможным не только хранить резервные копии, фотографии и синхронизировать информацию из различных приложений, но и легко хранить файлы в облаке.
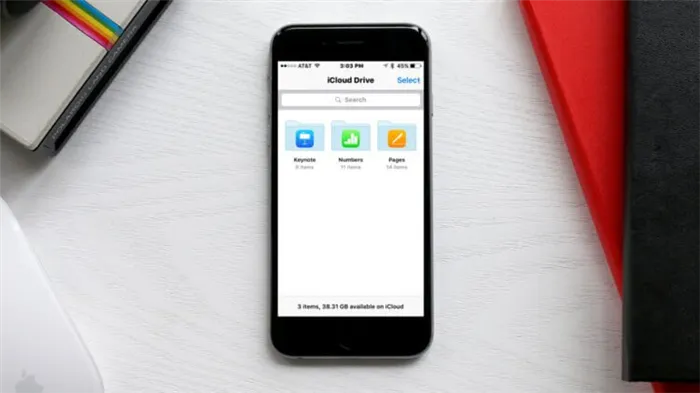
Самое удобное облачное хранилище для iPhone и iPad.
❗️ ПОДПИСЫВАЙТЕСЬ НА НАШ ЯНДЕКС.ДЗЕН. КАЖДЫЙ ДЕНЬ ТАМ ПУБЛИКУЮТСЯ ЭКСКЛЮЗИВНЫЕ СТАТЬИ, КОТОРЫЕ БОЛЬШЕ НИГДЕ НЕ ПОЯВЛЯЮТСЯ.
К сожалению, как и любая облачная служба хранения данных, iCloud иногда дает сбой. В таких случаях пользователи не только не могут синхронизировать определенную информацию, но и не могут легко загрузить важные документы. Давайте рассмотрим, что делать, если файлы не загружаются из iCloud на ваше устройство.
Файлы iCloud Drive
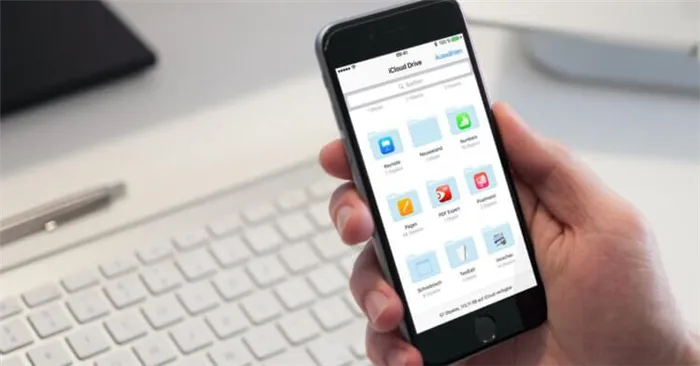
Старайтесь хранить файлы и на своем устройстве, а не только в «облаке».
Я пользуюсь несколькими iPhone и iPad с 2011 года. В то время новейшими устройствами были iPhone 4S и iPad 2, в том же году они представили возможность синхронизировать информацию на устройствах, особенно фотографии, через iCloud. За одиннадцать лет я не сталкивался с серьезными сбоями в работе облачного сервиса Apple, но с момента появления iCloud Drive и его активного использования у меня иногда возникают проблемы с загрузкой документов из облака.
Для тех, кто еще не знает: С помощью iCloud Drive вы можете передавать и хранить все необходимые файлы в облаке Apple, независимо от операционной системы вашего устройства. Вы можете легко получить доступ к документам и загрузить их в Интернет через iCloud. И именно это делает его таким удобным.
❗️ ПОДПИСЫВАЙТЕСЬ НА НАШ КАНАЛ ALIBABA, ЧТОБЫ ПОКУПАТЬ ТОЛЬКО ЛУЧШИЕ ТОВАРЫ С ALIEXPRESS.
Проблемы с загрузкой файлов из iCloud могут возникать как на iPhone, так и на iPad. Поэтому данные инструкции применимы к устройствам Apple обеих серий. Если при попытке загрузить файл из облака ничего не происходит, первым делом убедитесь, что ваше устройство имеет доступ в Интернет. Для этого просто откройте Safari и перейдите на веб-сайт.
Как отключить ЛТЕ на Айфоне
Если веб-сайт не открывается, у вас либо проблемы с подключением к Wi-Fi, либо с оператором сети. Если у вас возникли проблемы с подключением к Wi-Fi, рекомендуем прочитать нашу отдельную статью. Если вы пользуетесь мобильной сетью, попробуйте следующее:
- Откройте настройки.
- Откройте настройки.
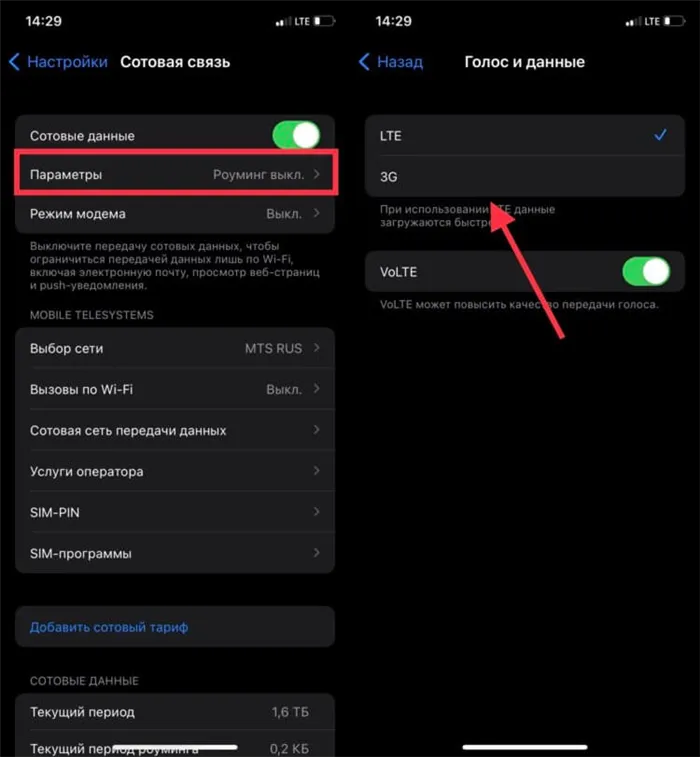
В некоторых местах лучше не использовать LTE из-за качества.
После выполнения этих действий соединение будет восстановлено. Этот тип проблемы часто возникает в местах, где прием LTE ненадежен. Вы можете даже не возвращаться в эту сеть, а остаться в 3G. Во многих районах этот вариант будет даже более стабильным. Если эти шаги не помогли, проверьте свой кредит и остаток трафика данных на номере. Возможно, у вас закончился кредит или вы израсходовали весь предоплаченный интернет-пакет.
Авиарежим на Айфоне
Если вам не хочется копаться в настройках, вы можете легко сбросить все беспроводные подключения с помощью Air Mode.
- Получите доступ к контроллеру, проведя пальцем вниз от правого верхнего угла экрана.
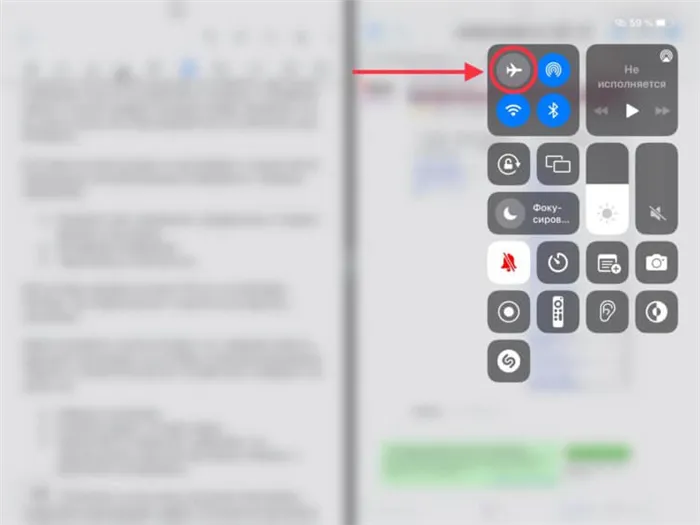
Авиарежим — это самый быстрый способ перезагрузки беспроводных устройств.
Пока сигнал LTE хороший, этот метод быстрее, чем переключение с одной сети на другую в настройках.
Вы также можете случайно исключить приложение «Файлы» и iCloud Drive из доступа к сотовой сети в настройках. Вы можете проверить это следующим образом:
- Перейдите в раздел «Настройки».
- Перейдите в раздел «Настройки».
- Прокрутите вниз и убедитесь, что переключатели возле пунктов Файлы и Диск iCloud активированы.
iCloud — скачать файлы
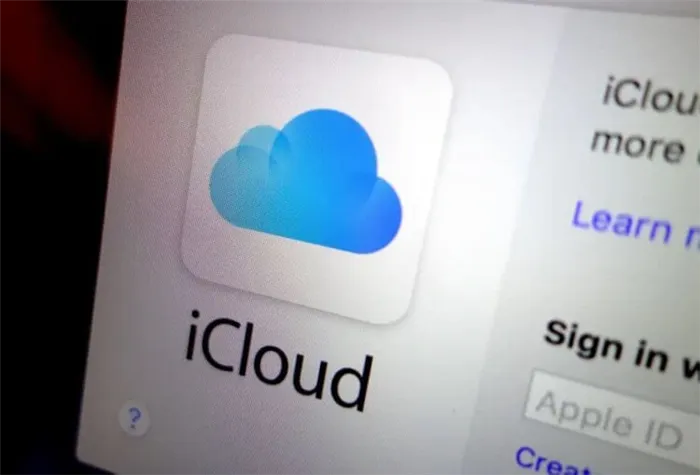
Не все знают, что у iCloud есть и веб-версия.
Как и у любой крупной компании, у Apple иногда случаются перебои в работе сервера. Чтобы узнать об этом, посетите специальный раздел на сайте Apple, чтобы убедиться в работоспособности ее служб. Если есть сообщения об ошибках iCloud, просто подождите, пока проблема не будет решена.
Однако доступ к iCloud Drive часто может быть неудачным. Это можно решить следующим образом:
- Откройте настройки.
- Откройте Настройки.
- Откройте свой счет.
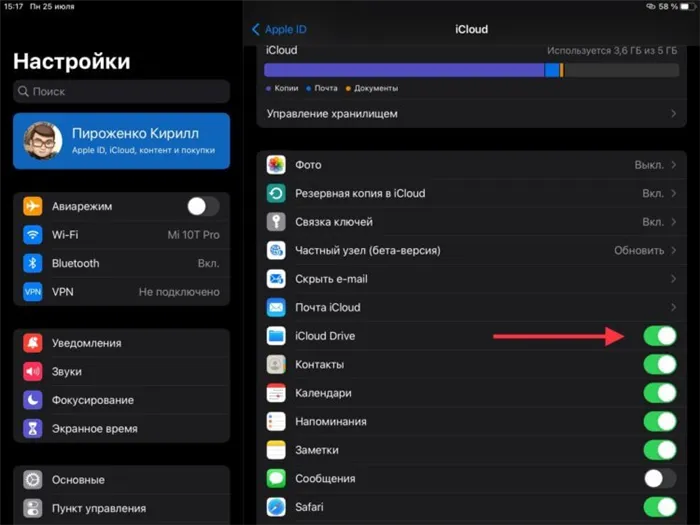
Перезапуск iCloud Drive часто помогает после сбоя сервера Apple.
Затем можно открыть «Файлы» и загрузить документы из iCloud Drive.
❗️ ПОДПИСЫВАЙТЕСЬ НА НАШ ТЕЛЕГРАМ-ЧАТ И ЗАДАВАЙТЕ НАШИМ АВТОРАМ ВОПРОСЫ, НА КОТОРЫЕ ОНИ ОБЯЗАТЕЛЬНО ОТВЕТЯТ.
Как удалить приложение с Айфона
Возможно, проблема не в самом iCloud и не в сетевых настройках iPhone, а в приложении «Файлы». Самый радикальный способ решить проблемы с этим приложением — переустановить его. Самое главное — заранее убедиться, что в Файлах не хранится важная информация. Чтобы переустановить приложение «Файлы», выполните следующие действия:
-
Нажмите и удерживайте палец на значке приложения, пока не появится контекстное меню.
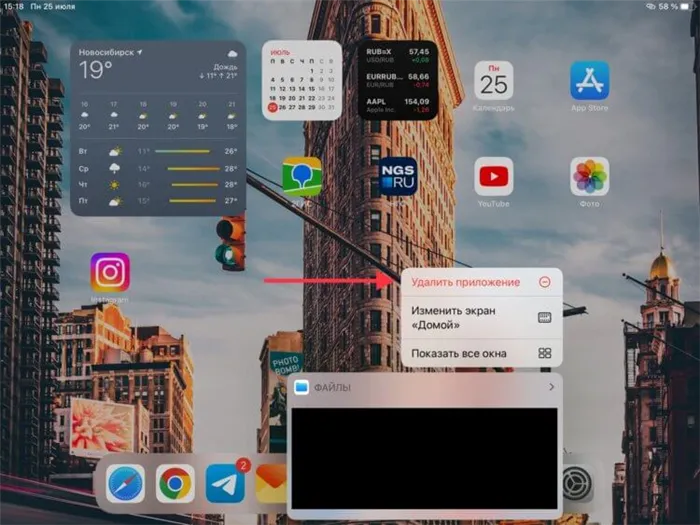
К сожалению, не все системные приложения можно удалить так просто.
Ошибки в приложениях случаются крайне редко, но лучше быть готовым ко всему.
Официальный сайт Айклауд
Если описанные выше действия не принесли желаемого результата, а документ по-прежнему незаменим, я рекомендую воспользоваться веб-версией iCloud Drive.
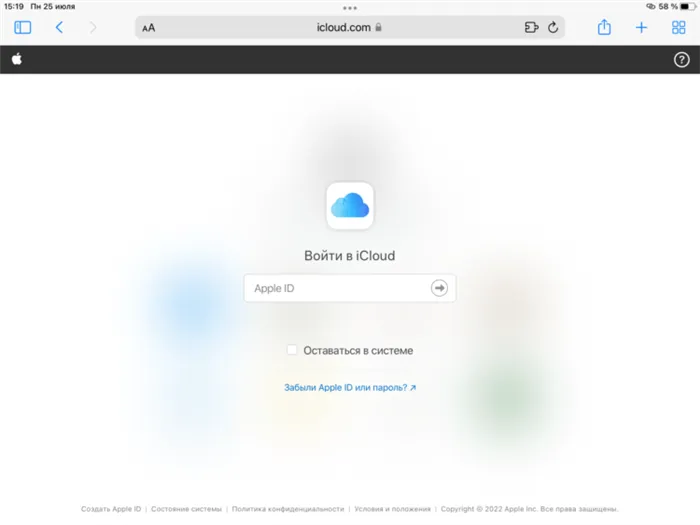
Удобнее входить в систему с iPhone или iPad — не нужно вводить имя пользователя и пароль.
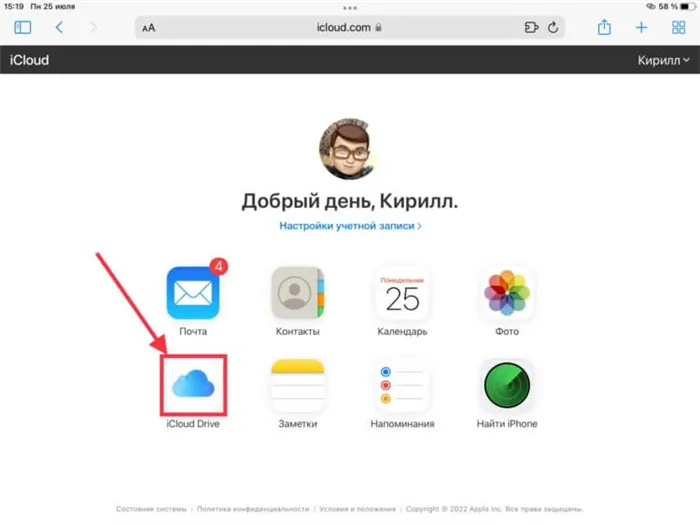
Попав в iCloud Drive, вы увидите те же документы, что и в приложении «Файлы».
И не только с устройств Apple, но и с ПК под управлением Windows и смартфона на базе Android.
Сброс Айфона до заводских настроек
После загрузки файла сбросьте заводские настройки смартфона. Возможно, в программном обеспечении iPhone есть ошибка, из-за которой устройство не может получить доступ к iCloud Drive. Для этого вам необходимо выполнить следующие действия:
- Откройте Настройки.
- Откройте Настройки.
- Прокрутите вниз до пункта «Перенос и восстановление iPhone».
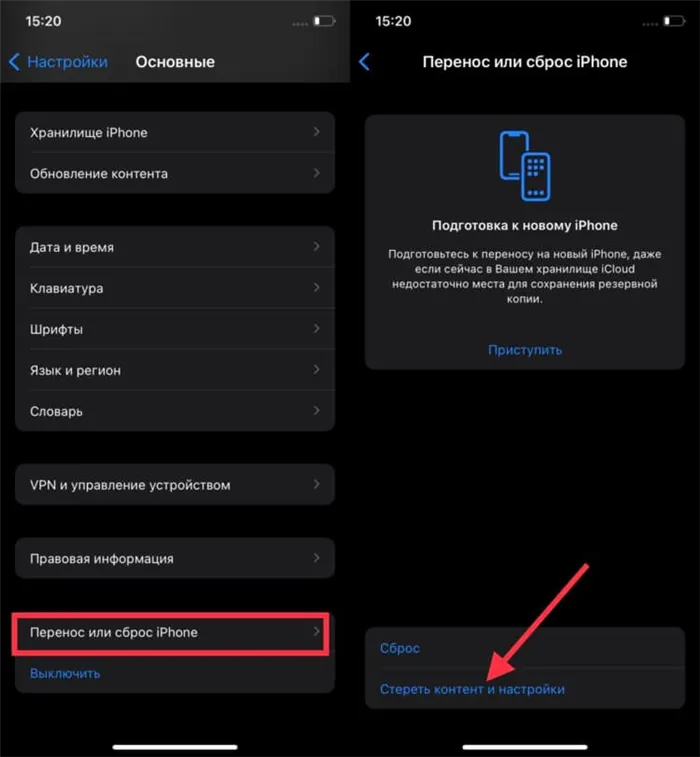
Сброс к заводским настройкам — самый радикальный метод решения всех проблем.
После сброса настройте смартфон как новый и проверьте доступ к iCloud Drive. Если вы выполните эти действия, все проблемы будут решены навсегда.








