Если ничего из вышеперечисленного не помогает, проблема гораздо серьезнее и может быть связана с неисправным северным или южным мостом на материнской плате. Сервисный центр может определить точную причину проблемы. Если ремонт невозможен, может потребоваться замена материнской платы на новую.
Проверка подключения и базовых параметров второго дисплея
Прежде чем пробовать более сложные методы решения проблемы невозможности вывода изображения на второй экран, я предлагаю вам выполнить следующие простые шаги (скорее всего, вы их уже пробовали, но я хотел бы напомнить для неопытных пользователей):
- Убедитесь, что все кабельные соединения в порядке как со стороны монитора, так и со стороны видеокарты, и что монитор включен. Даже если вы уверены, что все в порядке.
- Если у вас Windows 10, зайдите в настройки дисплея (щелкните правой кнопкой мыши на рабочем столе — настройки дисплея) и нажмите «Определить» в разделе «Дисплей» — «Несколько дисплеев», это может помочь вам «увидеть» второй экран.
- Если у вас Windows 7 или 8, перейдите в «Настройки дисплея» и нажмите «Обнаружить», и Windows сможет обнаружить второй подключенный монитор.
- Если настройки из шага 2 или 3 показывают два монитора, но только на одном есть изображение, проверьте, не установлен ли параметр «Несколько мониторов» в значение «Показывать только на 1» или «Показывать только на 2».
- Если у вас есть компьютер и один монитор подключен к дискретной видеокарте (выходы на отдельной видеокарте), а другой подключен к интегрированному монитору (выходы на задней панели, но от материнской платы), попробуйте подключить оба монитора к дискретной видеокарте, если это возможно.
- Если у вас Windows 10 или 8, вы только что подключили второй монитор, но не перезагрузились (просто выключите — подключение монитора — включите компьютер), просто перезагрузитесь, это может сработать.
- Откройте Диспетчер устройств — Мониторы и проверьте, есть ли один или два монитора. Если их два, но один из них имеет ошибку, попробуйте удалить его, а затем выберите в меню «Действие» — «Обновить настройки оборудования».
Если все эти пункты были проверены и проблем не обнаружено, мы попробуем другие способы устранения проблемы.
Примечание: Если для подключения второго монитора используются адаптеры, конвертеры, док-станции и недавно купленный дешевый китайский кабель, это также может быть причиной проблемы (подробнее об этом и некоторых нюансах в последнем разделе статьи). Если это возможно, попробуйте проверить другие варианты подключения и посмотрите, станет ли второй монитор доступен для вывода видео.
Драйверы видеокарты
К сожалению, часто неопытные пользователи пытаются обновить драйвер в диспетчере устройств, получают сообщение о том, что наиболее подходящий драйвер уже установлен, а затем убеждаются, что драйвер действительно был обновлен.
На самом деле, такое сообщение говорит только о том, что в Windows нет других драйверов, и вполне может сказать вам, что драйвер установлен, если в диспетчере устройств отображается «Standard VGA Graphics Adapter» или «Basic Microsoft Graphics Adapter» (оба этих сообщения говорят о том, что драйвер не найден и что установлен стандартный драйвер, который может выполнять только базовые функции и обычно не работает с несколькими дисплеями).
Поэтому если у вас возникли проблемы с подключением второго монитора, я рекомендую установить драйвер видеокарты вручную:
- Загрузите драйвер для вашей видеокарты с официального сайта NVIDIA (для GeForce), AMD (для Radeon) или Intel (для HD Graphics). Для ноутбуков можно попробовать загрузить драйвер с официального сайта производителя ноутбука (иногда они работают «правильно», хотя часто они более старые).
- Установите этот драйвер. Если установка не удалась или драйвер не меняется, сначала попробуйте удалить старый драйвер видеокарты.
- Проверьте, была ли решена проблема.
Возможен и другой вариант, связанный с драйвером: второй монитор работал, но вдруг перестал распознаваться. Это может означать, что Windows обновила драйвер видеокарты. Попробуйте открыть свойства вашей видеокарты в диспетчере устройств и сбросить драйвер на вкладке «Драйвер».
Дополнительная информация, которая может помочь, когда второй монитор не определяется
Наконец, несколько дополнительных заметок, которые могут помочь понять, почему второй экран не виден в Windows:
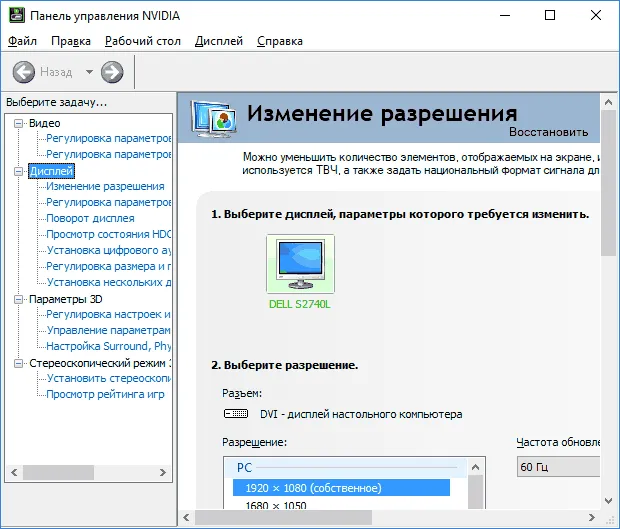
- Если один монитор подключен к дискретной видеокарте, а другой — к интегрированной, проверьте, что обе видеокарты видны в диспетчере устройств. Возможно, BIOS отключает встроенную видеокарту при наличии дискретной (но ее можно включить в BIOS).
- Проверьте, виден ли второй дисплей в панели управления видеокарты (например, в «NVIDIA Control Panel» в разделе «Display»).
- На некоторых док-станциях, где одновременно подключено более одного монитора, а также при некоторых «специальных» типах подключения (например, AMD Eyefinity), Windows может воспринимать несколько мониторов как один, и все мониторы будут работать (это поведение по умолчанию).
- Если вы подключаете монитор через USB-C, убедитесь, что он поддерживает подключение монитора (это не всегда так).
- Некоторые док-станции USB-C/Thunderbolt поддерживают не все устройства. Иногда это меняется с новыми прошивками (например, использование док-станции Dell Thunderbolt работает корректно не с каждым ПК или ноутбуком).
- Если вы приобрели кабель HDMI — VGA, Display Port — VGA (не переходник, а просто кабель) для подключения второго монитора, они часто не работают, поскольку требуют поддержки аналогового выхода на стороне цифрового выхода видеокарты.
- При использовании адаптеров возможно подключение только одного монитора через адаптер и его нормальное функционирование. Если один монитор подключен через адаптер, а другой — напрямую через кабель, будет виден только монитор, подключенный через кабель. У меня есть идея, почему это происходит, но я не могу дать четкого решения для этой ситуации.
Если ваша ситуация отличается от всех предложенных вариантов и ваш компьютер или ноутбук по-прежнему не видит экран, пожалуйста, опишите в комментариях, как именно, к какой видеокарте подключены мониторы, и другие детали проблемы — возможно, тогда я смогу помочь.
Батарея CMOS используется в качестве небольшого источника питания на материнской плате. Поэтому он сохраняет такие параметры, как дата и время, свойства загрузки, диапазон видеосигнала и многое другое.
Что делать, если монитор ничего не показывает (черный экран)
Поэтому первое, что я рекомендую вам сделать, это проверить, работает ли сам системный блок, слышите ли вы жужжание кулеров, мигают ли светодиоды на корпусе.
Также проверьте заднюю панель системного блока — там есть дополнительный переключатель (обычно рядом с разъемом питания, см. скриншот ниже 👇), который, конечно же, должен быть установлен в положение «On».

Включите питание компьютера
Если это ноутбук: Убедитесь, что к устройству подведено питание. Если аккумулятор старый, он может разрядиться в течение нескольких секунд (даже если вы не работали с ним).
Если ваш компьютер не подает признаков жизни (вообще не включается), рекомендую прочитать вот это: https://ocomp.info/ne-vklyuchaetsya-kompyuter.html.
Если системный блок подает признаки жизни, проверьте кабель, соединяющий ваш монитор с ним (обычно 📌HDMI, Display Port, VGA или DVI): не поврежден ли он?
Например, кабели часто могут быть перекручены, сломаны или погрызены домашними животными.
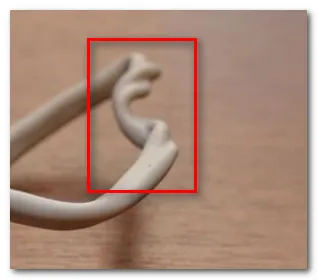
Кабель перекручен (скручен).
В целом, я бы рекомендовал:
- Снова подключите видеокабель к компьютеру и монитору (нередко штекеры и разъемы со временем «расшатываются» и начинают отсоединяться — и такое простое действие поможет устранить пропавшее соединение. ) ;
- Проверьте устройство с помощью нового (заведомо ремонтопригодного) видеокабеля (HDMI, VGA. ) В редких случаях кабель может не иметь видимых повреждений, но медные провода внутри могут быть повреждены!
📌 Кстати!
Если видеокарта сгорела (например) и не отвечает на запросы материнской платы, то после включения компьютера, согласно стандарту POST, вместо изображения вы услышите один длинный и два коротких сигнала «бип». (Примечание: в системном блоке есть специальный динамик, который издает «звуковой сигнал»).
ШАГ 2: диагностика монитора
Я также рекомендую проверить сам экран (особенно если после включения на экране вообще ничего не появляется, даже на долю секунды). ).
Как это сделать:
-
Отсоедините системный блок от сети и выключите его. Затем снова включите его (не подключая к системному блоку!) — если дисплей в порядке, обычно появляется сообщение «Сигнальный кабель не подключен»,
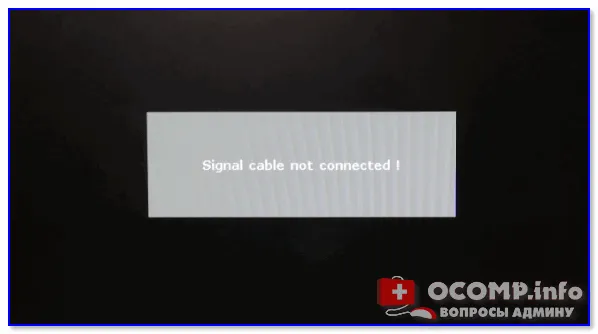
Сигнальный кабель не подключен!

Монитор подключен к ноутбуку — картинка в обоих случаях одинаковая: монитор работает!
Для диагностики, кстати, системный блок (ноутбук) также должен быть подключен к другому «монитору», например, телевизору. Советы по этому поводу вы можете найти здесь 📌.
Еще кое-что!
У многих мониторов есть довольно популярное «больное место»: отказ подсветки экрана. Попробуйте осветить экран фонариком или настольной лампой (см. фото ниже 👇). Если сквозь «темноту» виден обычный рабочий стол, то проблема с подсветкой. Их ремонт обычно не требует больших затрат и осуществляется довольно быстро.
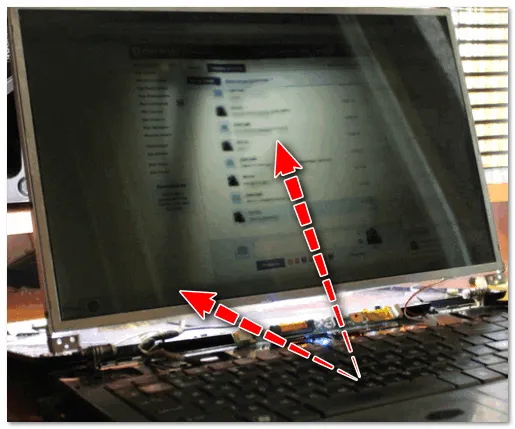
Подсветка экрана перегорела — изображение видно только при свете настольной лампы на поверхности экрана
ШАГ 3: есть ли другие порты на мониторе/видеокарте?
Обычно большинство мониторов и видеокарт имеют не менее 2-3 различных соединений для приема/передачи видеосигналов. В настоящее время это HDMI, VGA, DVI и Display Port.
Поэтому может случиться так, что проблема возникает с одним из портов, но устройство полностью функционально (например, с одной и той же видеокартой может перегореть порт HDMI, но порт DVI исправен).
Кроме того, в большинстве случаев этот тип проверки ничего не стоит, поскольку многие мониторы поставляются с различными кабелями (даже адаптерами).

Монитор с интерфейсом VGA и DVI









