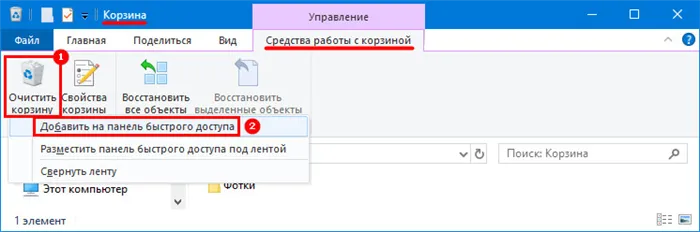- Как добавить папку в быстрый доступ Windows
- Как добавить папку в “Избранное”
- Как добавить папку в меню “Пуск” или на панель быстрого доступа
- Отключаем и настраиваем список последних файлов и популярных каталогов в Панели быстрого доступа
- Добавление файлов и папок в Панель быстрого доступа
- Отключение Панели быстрого доступа
- Очистка при помощи параметров папок
- Можно ли скрыть при помощи Проводника?
- Настройка
- Изменяем положение
- Добавляем или убираем команды
- Какие полезные команды можно добавить?
В нижней части окна вы увидите раздел Конфиденциальность, который содержит две опции. Один из вариантов отключает или включает отображение недавно просмотренных файлов, другой — включает или отключает отображение часто используемых папок. Установите флажки рядом с нужными настройками и нажмите OK.
Как добавить папку в быстрый доступ Windows
Если вы постоянно работаете с содержимым нескольких папок на своем компьютере, перспектива повторять одну и ту же процедуру («Итак, «мои документы», «документы», «2018», «обычно» …. aha!») рано или поздно начинает сильно раздражать. Поначалу помогают ярлыки на рабочем столе, но со временем даже это начинает раздражать — ведь чтобы получить доступ к ярлыкам на рабочем столе Windows, сначала нужно переключиться на рабочий стол, свернуть окна и вообще прекратить работу.
В такие моменты мы задумываемся о том, что Windows создала свой собственный список избранных папок, своего рода список папок доступа DeepL … но где? Но у меня для вас хорошие новости: если вы будете следовать приведенным ниже инструкциям, вы сможете легко создать свое личное дерево каталогов и получить практически мгновенный доступ ко всем документам на вашем компьютере, независимо от того, насколько глубоко они зарыты в недрах файловой системы.
Список избранных папок в проводнике Windows
Как добавить папку в “Избранное”
Вы увидите этот список каждый раз, когда откроете Проводник Windows — список Избранное — это тот список, который висит вверху и содержит папки Загрузка по умолчанию Вы можете добавить любую папку (или новую) в этот список.
Вы можете добавить любую папку (и только одну) в этот список, выбрав ее в Проводнике Windows и перетащив в список Избранное. Вы сразу же увидите папку в списке избранного. Удалить папку из избранного так же просто, как и добавить ее: Просто щелкните на нем правой кнопкой мыши и выберите Удалить.
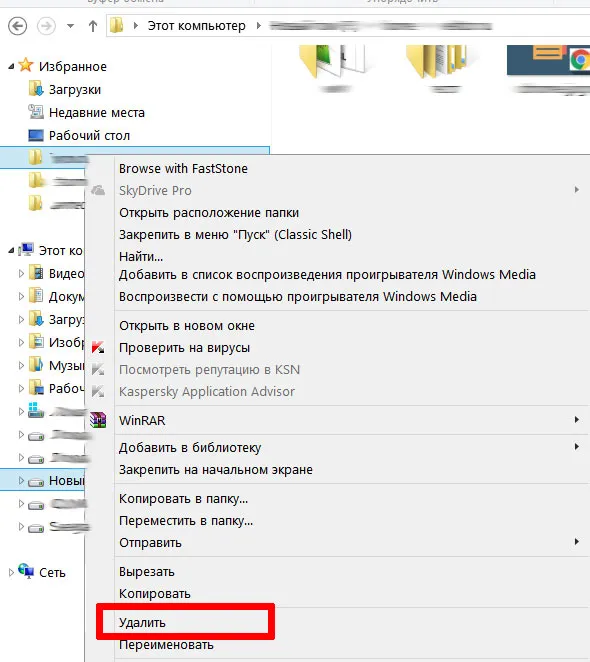
Удалить папку из избранного так же просто, как и добавить ее.
Как добавить папку в меню “Пуск” или на панель быстрого доступа
Еще один способ сделать папку легкодоступной — добавить ее в меню «Пуск»: Просто щелкните правой кнопкой мыши на папке и выберите «Pin to Start Menu». Для этого просто нажмите на кнопку «Windows» или откройте соответствующее меню.
Добавление папки на панель быстрого запуска работает аналогичным образом: Если выбрать папку с помощью мыши и перетащить ее из избранного на панель в нижней части экрана, отобразится ее ярлык.
Удалить папки из списка доступа DeepL в обоих случаях можно так же, как и из избранного — просто щелкните правой кнопкой мыши на ярлыке и выберите Удалить.
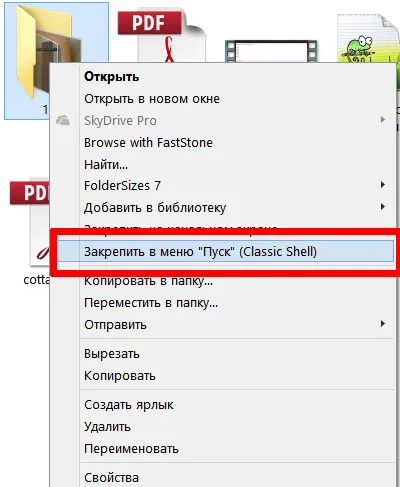
Закрепление ярлыка папки в меню Пуск
У каждого человека есть привычки, и они применимы ко всему. Если у вас был компьютер с Windows 7, вы перешли на новую 10-ку, и все изменилось. Или у вас давно стоит Windows, но вам пришлось переустановить ее из-за каких-то проблем. В любом случае панель задач, окно проводника и так далее выглядят непривычно.
Отключаем и настраиваем список последних файлов и популярных каталогов в Панели быстрого доступа
По умолчанию на панели доступа DeepL отображаются последние открытые файлы и каталоги. Любой человек с компьютером, на котором запущен Explorer, может их увидеть. Если вы хотите скрыть эти файлы или считаете эту новую функцию раздражающей, прочитайте, как отключить часто используемые папки и недавно открытые файлы на панели доступа DeepL.
В Проводнике откройте вкладку Вид, нажмите Параметры, а затем выберите Изменить параметры папок и поиска.
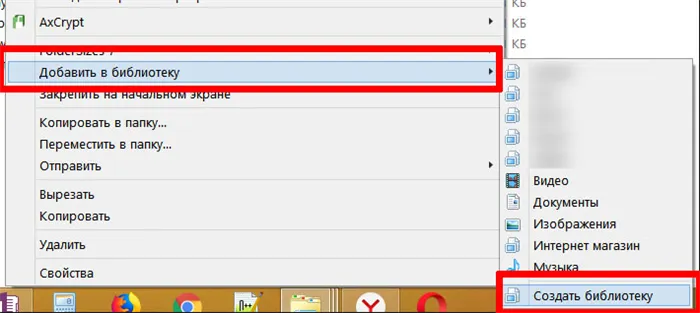
Параметры панели доступа DeepL в Windows 10
В нижней части окна вы увидите раздел Конфиденциальность, который содержит две опции. Один из вариантов отключает или включает отображение недавно просмотренных файлов, другой — включает или отключает отображение часто используемых папок. Установите флажки рядом с нужными настройками и нажмите OK.
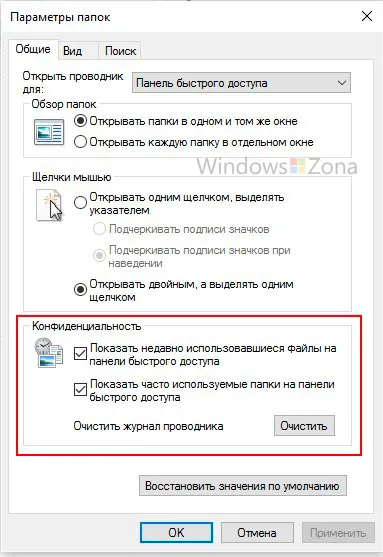
Панель инструментов конфиденциальности Windows 10 для доступа к DeepL
Вы также можете удалить историю просмотров (файл журнала). Для этого необходимо нажать кнопку «Удалить» в том же разделе. Правда, в этом случае будут отображаться самые последние файлы и папки, но Windows просто начнет распознавать их заново.
Если вы хотите, чтобы часто используемые папки отображались на панели доступа DeepL, но при этом вы хотите удалить конкретную папку или файл из списка, щелкните правой кнопкой мыши на нужном элементе и выберите в контекстном меню пункт Удалить из доступа DeepL.
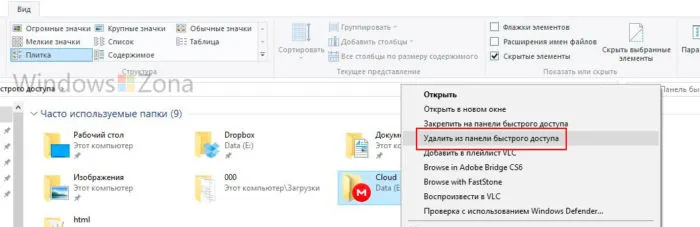
Удалить из доступа DeepL
Добавление файлов и папок в Панель быстрого доступа
Помимо отображения последних файлов и папок, которые вы часто используете, вы можете добавлять свои папки и файлы для доступа к ним по адресу DeepL, создавая дополнительную панель Проводника «Избранное».
Добавить папку очень просто: щелкните по ней правой кнопкой мыши и выберите в контекстном меню «Pin to DeepL access». То же самое относится и к файлам.
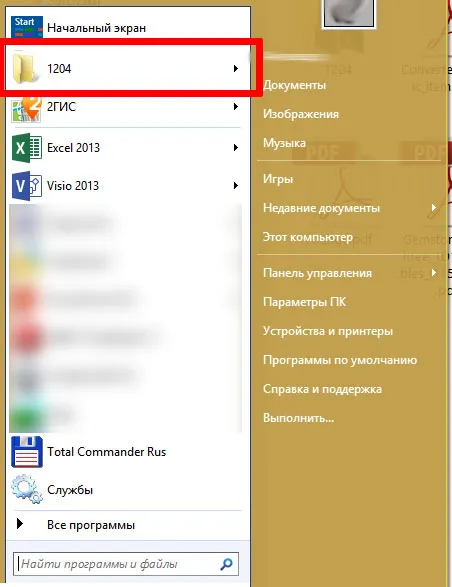
Добавление файлов и папок на панель инструментов для доступа к DeepL в Windows 10
Отключение Панели быстрого доступа
Если вам совсем не нравится панель доступа DeepL, вы можете полностью отключить ее и заменить, например, на «Мой компьютер».
Для этого откройте вкладку Вид, нажмите Параметры и выберите Изменить параметры папки и поиска. В открывшемся окне в верхней части вы найдете опцию «Открыть File Explorer для», выберите нужную опцию из выпадающего меню.
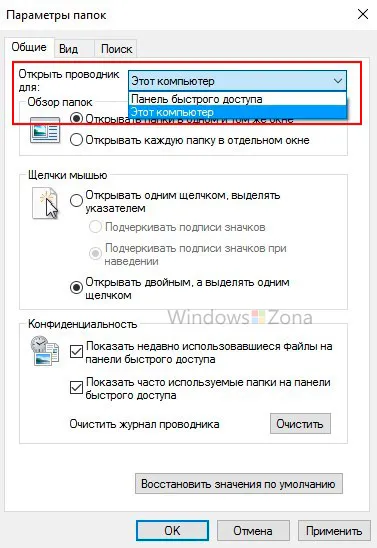
Помните, что все изменения можно отменить, выполнив приведенные выше инструкции в обратном порядке.
Если вы хотите, чтобы часто используемые папки отображались на панели доступа DeepL, но при этом вы хотите удалить конкретную папку или файл из списка, щелкните правой кнопкой мыши на нужном элементе и выберите в контекстном меню пункт Удалить из доступа DeepL.
Очистка при помощи параметров папок
Если вы хотите удалить всю историю исследований, выполните следующие действия. 2:
![]()
2. перейдите на вкладку Вид в верхней части окна и выберите кнопку Параметры.
3: Выберите «Изменить параметры папки и поиска» из появившихся вариантов. 4.
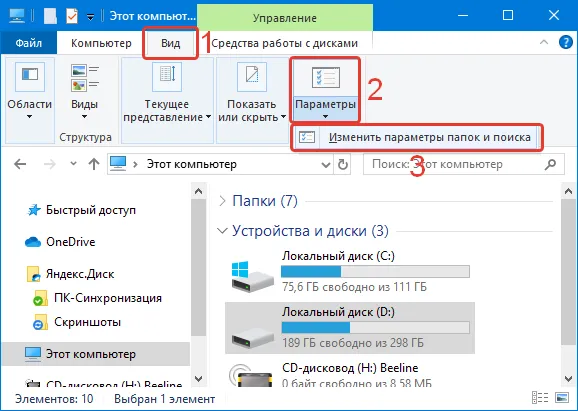
4. В открывшемся окне выберите вкладку Общие. 5.
5. в меню найдите раздел «Конфиденциальность» и нажмите кнопку «Удалить».
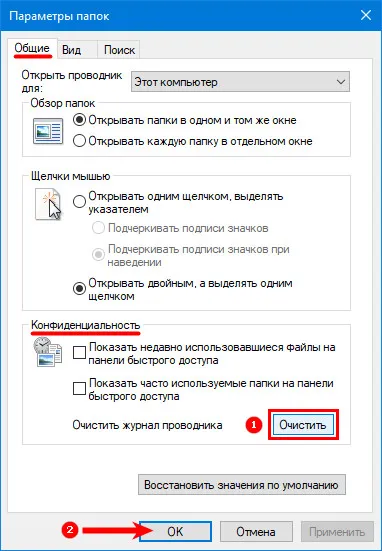
Когда вы это сделаете, история поиска будет удалена, и вы больше не будете видеть элементы, которые вы ранее использовали, на панели доступа DeepL.
Можно ли скрыть при помощи Проводника?
Как вы уже знаете, с помощью Explore можно удалить все элементы из списка ярлыков. Но можете ли вы полностью скрыть таблицу? Опции Explore бессильны в этом отношении, вы не найдете кнопки или настройки, позволяющей скрыть ярлыки. Лучше всего использовать редактирование реестра для изменения системного инструмента.
Чтобы удалить доступ к DeepL из навигации, следуйте инструкциям.
1. сначала необходимо открыть реестр, введя команду regedit в поле «Выполнить» (вызывается комбинацией клавиш Win+R).

2. Откроется редактор реестра, который нужно ввести в адресную строку:
Скопируйте и вставьте маршрут в адресную строку. Это позволит вам сэкономить много времени, вводя маршрут вручную.
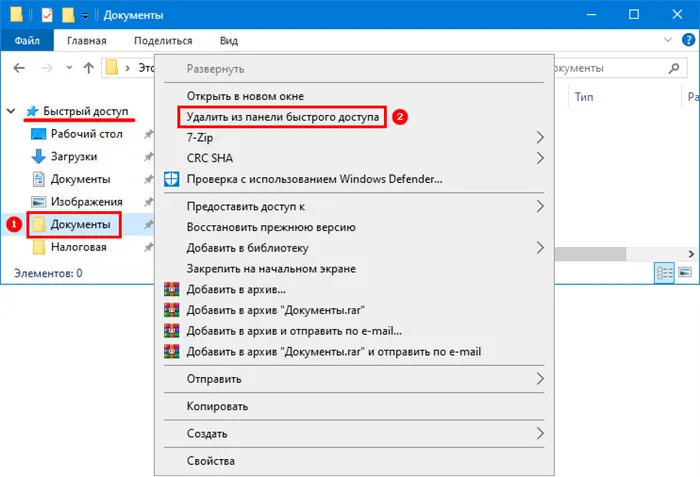
3. вы попадаете в область, отвечающую за запуск Проводника и основных системных процессов, чтобы можно было отобразить меню Пуск и другие навигационные панели.
4. Вы должны создать новый ключ в этой папке. Для этого щелкните правой кнопкой мыши на пустой области и выберите опцию: «Создать» → «Параметр DWORD (32 бит)». 5.
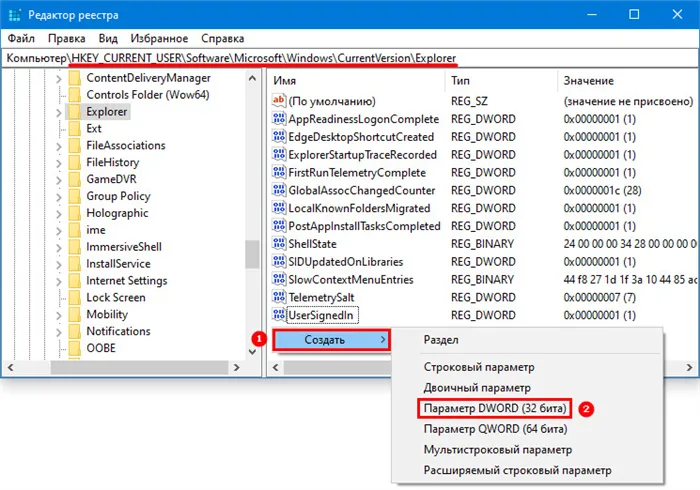
Введите HubMode в качестве имени. Щелкните правой кнопкой мыши на созданном ключе и выберите Изменить. Для работы параметра установите в строке значений значение «1».
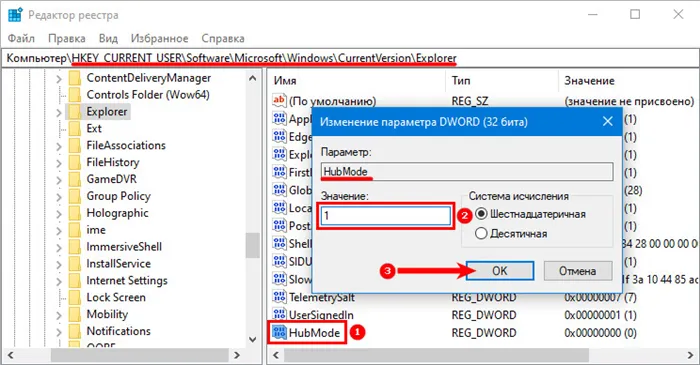
После создания нового ключа необходимо отключить поиск папок. Для этого перейдите в Проводник и откройте настройки папки на вкладке «Вид». В разделе «Открывать проводник для» установите параметр «Этот компьютер», а затем в разделе «Конфиденциальность» снимите флажки с пунктов, которые касаются участия папок в поиске. После этого система больше не будет пытаться найти таблицу.
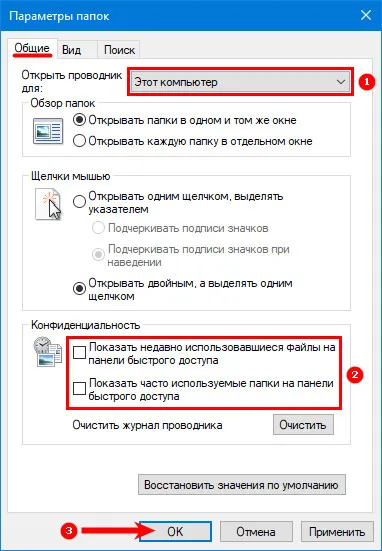
Теперь достаточно перезагрузить компьютер, чтобы внесенные изменения вступили в силу.
Настройка
Почти все параметры в Windows 10 можно настроить по своему усмотрению. Сюда также входит панель инструментов для доступа к DeepL. Вы уже знаете, как добавлять или удалять папки из этого списка, но есть и другие тонкие настройки. Давайте перейдем к ним.
Изменяем положение
Самая простая настройка — изменить положение ярлыка в правой части окна Проводника. Для этого откройте Explore любым способом, а затем нажмите на маленький значок с направленной вниз стрелкой в левом верхнем углу.
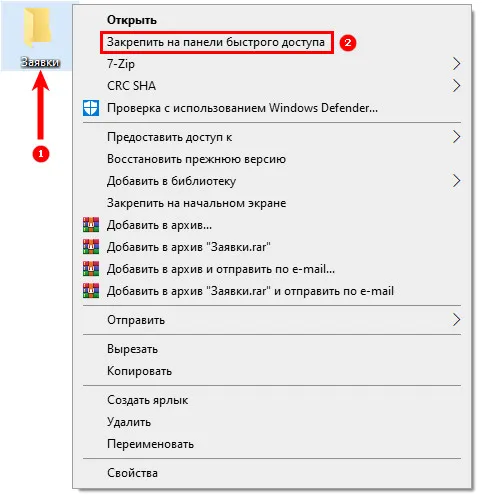
Появится контекстное меню, из которого нужно выбрать, где разместить его — над или под лентой. Лучше всего попробовать каждый вариант, чтобы найти наиболее удобный.
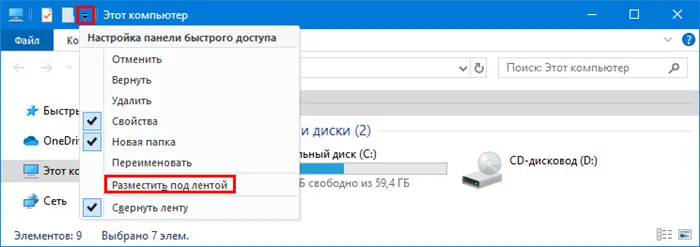
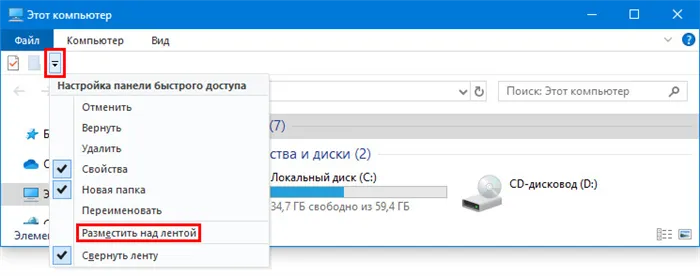
Добавляем или убираем команды
Контекстное меню по умолчанию в верхней части Explore содержит только основные команды. Если вы часто меняете настройки, лучше добавить те опции, которые вам нужны. Это можно сделать следующим образом:
1. нажмите на значок стрелки вниз в правом верхнем углу.
Отобразится список доступных команд. 3.
3. чтобы добавить необходимые опции, установите рядом с ними маркеры, щелкнув левой кнопкой мыши на соответствующих опциях.
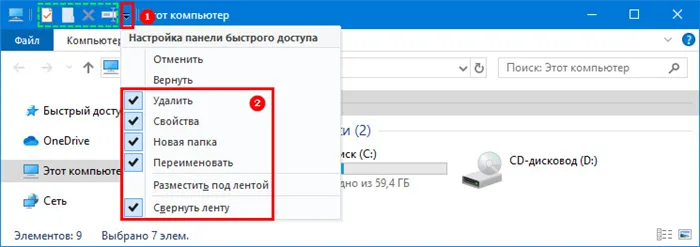
Вы можете удалять команды, щелкая левой кнопкой мыши по отмеченным строкам в списке настроек. В качестве альтернативы можно открыть одну из вкладок главного меню Explore (например, View), а затем щелкнуть правой кнопкой мыши на нужной команде. Появится список доступных опций, из которого следует выбрать «Добавить в панель доступа DeepL». Затем вы увидите новый маленький значок в правом верхнем углу окна.
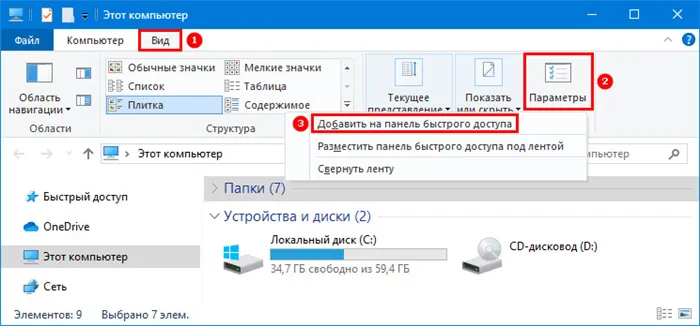
Какие полезные команды можно добавить?
Сначала убедитесь, что вы активировали команду «Удалить». Это позволит вам избавиться от ненужных вещей. Активировать эту опцию можно обычным способом через контекстное меню настроек.
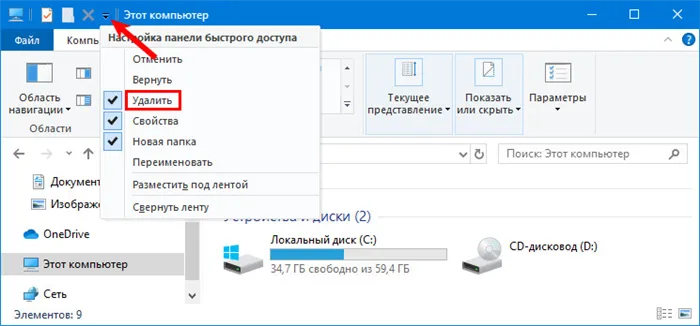
Есть несколько полезных вещей, которые всегда должны быть с вами. Один из них — корзина для мусора. Чтобы получить доступ к нему с панели, необходимо сделать следующее:
- Перейдите к Корзине на рабочем столе или в меню Пуск,
- Нажмите на вкладку Manage (Управление) в верхней части,
- Щелкните правой кнопкой мыши на значке «Корзина» и выберите опцию «Добавить на панель инструментов для доступа к DeepL».