- Как удалить временные файлы в Windows 11/10
- Удаление временных файлов в Windows 11
- Очистка временных файлов в Windows вручную
- Как очистить временные файлы в Windows 10
- Как удалить временные файлы вручную
- Способы удаления на Windows 10
- Через Параметры
- Для чего нужны временные файлы
- Нужно ли удалять временные файлы
- Как правильно и безопасно удалить временные файлы в Windows 10
- Через окно «Параметры»
- Видео: как удалить временные файлы через окно «Параметры»
- С помощью специальных утилит для очистки диска
Где хранятся временные файлы? Временные файлы хранятся на компьютере в специальной папке операционной системы и в соответствующей папке в профиле пользователя.
Как удалить временные файлы в Windows 11/10
Чтобы повысить производительность Windows 11 или Windows 10, вы всегда должны пытаться удалить все ненужные файлы. Удаление временных файлов из системы является одним из наиболее важных способов быстрой работы ПК. Кроме того, временные файлы обновления могут занимать много места на малых SSD.
После обновления системы, старые файлы становятся бесполезными и считаются только мусорными. В вашей системе могут быть временные файлы приложений, журналы ошибок, данные просмотра, файлы установки, файлы интернета, защитника windows и пакеты драйверов.
В этой инструкции о том, как удалить временные файлы в Windows 11 и Windows 10 встроенными средствами системы.
Удаление временных файлов в Windows 11
Шаг 1. Откройте Пуск и напишите в поиске Блокнот, далее запустите его нажав по нему. Кому будет сложен этот метод, то просто скачайте уже готовый файл для автоматизированного удаления файлов с папки temp.
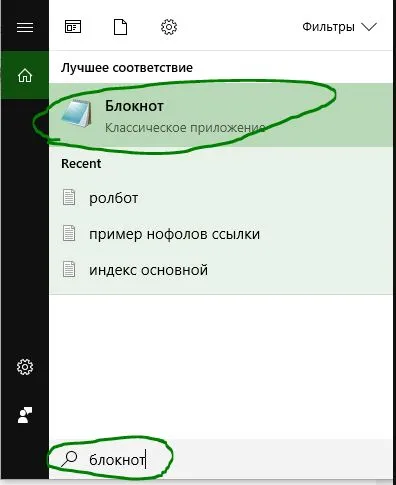
Шаг 2. В тестовый блокнот вставьте следующую команду, приведенную ниже, и нажмите в блокноте вкладку Вид и Сохранить как.
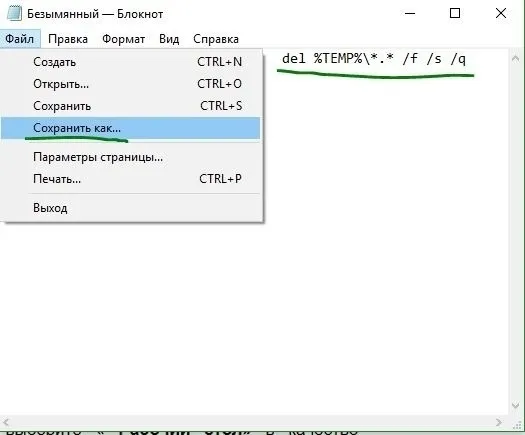
Шаг 3. Выберите сохранить на рабочий стол, тип файлов: Все файлы и Имя файла на конце должно быть расширение .BAT
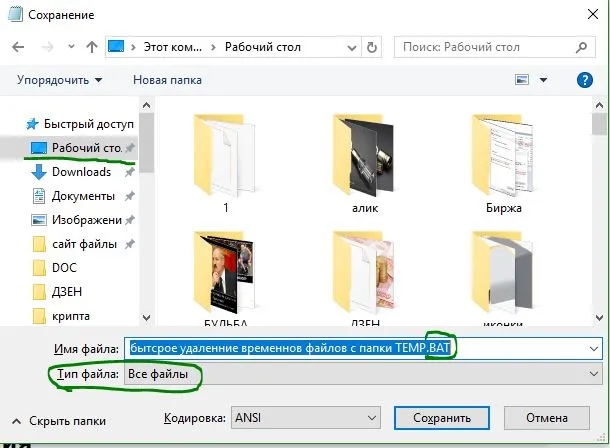
Шаг 4. Теперь когда вам нужно почтить папку TEMP от мусора и временных ненужных файлов, то просто запустите сохраненный файл с рабочего стола.
Когда процедура завершится, зайдите в «Хранилище» ещё раз и проверьте, действительно ли там теперь пусто. Отдельно откройте системный диск и посмотрите, сколько места осталось после проведённой операции.
Очистка временных файлов в Windows вручную
Где хранятся временные файлы? Временные файлы хранятся на компьютере в специальной папке операционной системы и в соответствующей папке в профиле пользователя.
Для того, чтобы очистить временные файлы, нужно войти в данные папки, а затем вручную удалить содержимое этих папок:
После этого, перезагрузите компьютер.
Этот способ работает в операционных системах Windows 7, Windows 8, Windows 10.
Как очистить временные файлы в Windows 10
Удаление временных файлов в Windows 10 производится с помощью инструмента для анализа содержимого диска.
Войдите в меню «Пуск», войдите последовательно в «Параметры», «Система». Далее войдите в раздел «Хранилище».
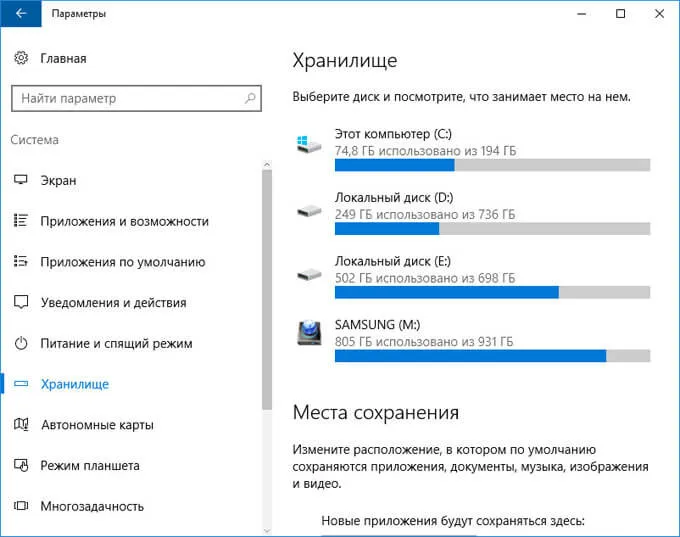
Затем кликните по диску «С» для получения информации о том, сколько места дискового пространства занимают разделы жесткого диска (или нескольких жестких дисков).
В окне «Этот компьютер (C:)» с помощью прокрутки переместитесь в нижнюю часть окна. Здесь вы увидите раздел «Временные файлы» и размер места, который они занимают на диске компьютера.
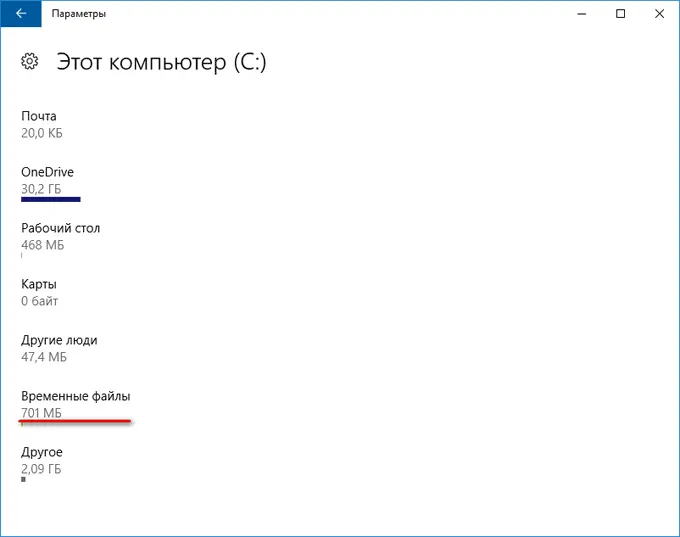
Далее кликните по разделу «Временные файлы». В окне «Временные файлы» выберите элементы, которые нужно окончательно удалить, чтобы освободить дополнительное место на диске.
У пользователя есть возможность выбора элементов для удаления:
- Временные файлы — файлы, оставшиеся от работы приложений в определенных папках.
- Папка «Загрузки» — здесь содержаться файлы, загруженные из интернета.
- Очистка корзины — удаление безвозвратно файлов, предварительно удаленных в Корзину.
Выберите нужные пункты для того чтобы очистить временные файлы, затем нажмите на кнопку «Удалить файлы».
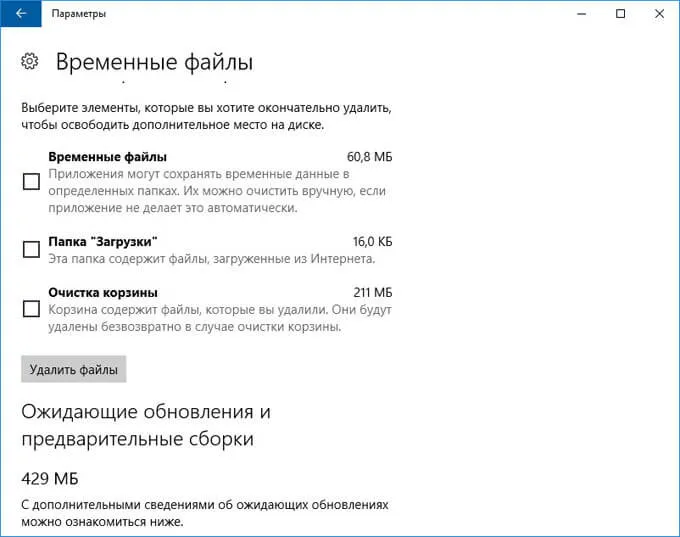
После этого, временные файлы Windows 10 будут удалены с компьютера.
Временные файлы системы хранятся в отдельных папках на диске компьютера. В отдельных ситуациях можно полностью удалить содержимое данных папок, чтобы очистить ненужную информацию.
Как удалить временные файлы вручную
Теперь вы знаете, можно ли удалять временные файлы, и как правильно это делать. Чистить кэш Windows рекомендуем хотя бы раз в месяц. Несколько гигабайт свободной памяти не будут лишними ни на старых ПК, ни на топовых игровых станциях.
Подписывайтесь на наш Яндекс.Дзен, чтобы не пропустить крутые статьи
Telegram-канал с лучшими скидками и оперативным обновлением новостей
Geekville во «Вконтакте» — наша группа со всем актуальным контентом
Шаг 1. Откройте Пуск и напишите в поиске Блокнот, далее запустите его нажав по нему. Кому будет сложен этот метод, то просто скачайте уже готовый файл для автоматизированного удаления файлов с папки temp.
Способы удаления на Windows 10
Как и в случае с другими операционными системами, при работе с Windows 10 при запуске программ, компьютерных игр, обновлении ОС, на компьютере создаётся большое количество временных файлов. Но только некоторые из них удаляются автоматически.
Потому каждый пользователь, кто хочет поддерживать высокую скорость работы ПК или ноутбука, а также сохранять достаточно свободного места на жёстком диске, обязан знать об особенностях процедуры удаления временных файлов.
Сразу важно акцентировать внимание на том, что удаляются именно временные файлы. На ПК также могут собираться ненужные данные, но тут уже применяются другие методы очистки.
Представленные далее способы безопасные для операционной системы. Потому применять их можно безо всяких опасений. Главное тут — действовать по инструкции.
Через Параметры
В операционной системе Windows 10 разработчики добавили новый специальный инструмент. Он анализирует содержимое жёстких дисков на компьютерах и ноутбуках, плюс помогает в очистке от мусора.
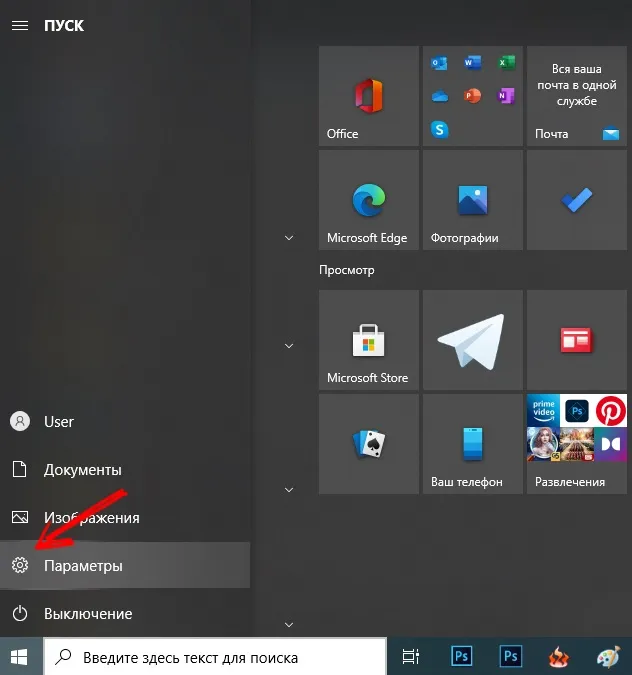
Чтобы найти этот инструмент, необходимо открыть меню Пуск, либо нажать кнопки Win и I, тем самым попав в «Параметры». Далее выберите пункт «Система», и из неё перейдите в «Хранилище».
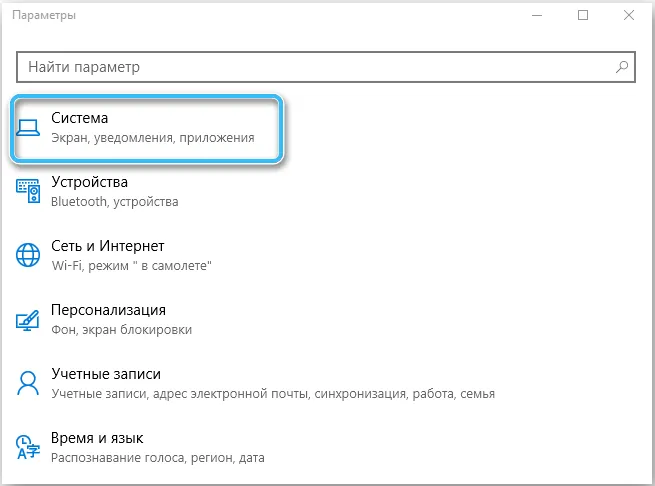
Тут отображаются все жёсткие диски и твердотельные накопители, которые подключены к компьютерному устройству. А если быть точнее, то их разделы.
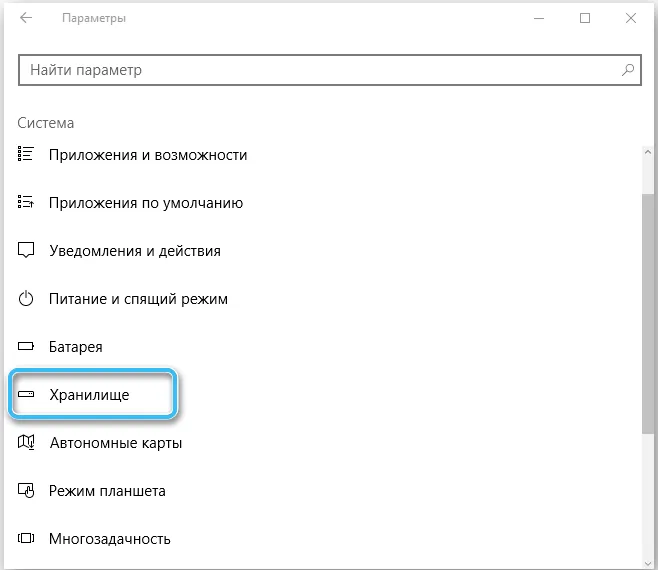
Выбирая любой из дисков, вы можете проверить, что именно там хранится и на какие файлы уходит свободное пространство.
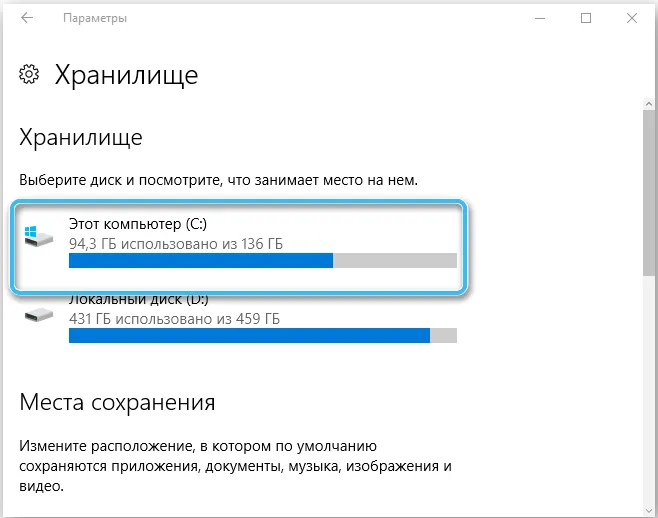
Поскольку большая часть временных файлов находится именно на системном диске C, работать в основном приходится с ним. Нажмите на системный диск, и пролистайте меню вниз. Тут вы увидите пункт «Временные файлы» с указанием того, сколько места на жёстком диске они занимают. Кликните по этому разделу, после чего откроется следующее окно. Здесь уже отдельно прописаны временные файлы, файлы загрузки, а также корзина. Инструмент позволяет подробно узнать про каждый из пунктов, изучить, что же занимает место и где эти файлы находятся.
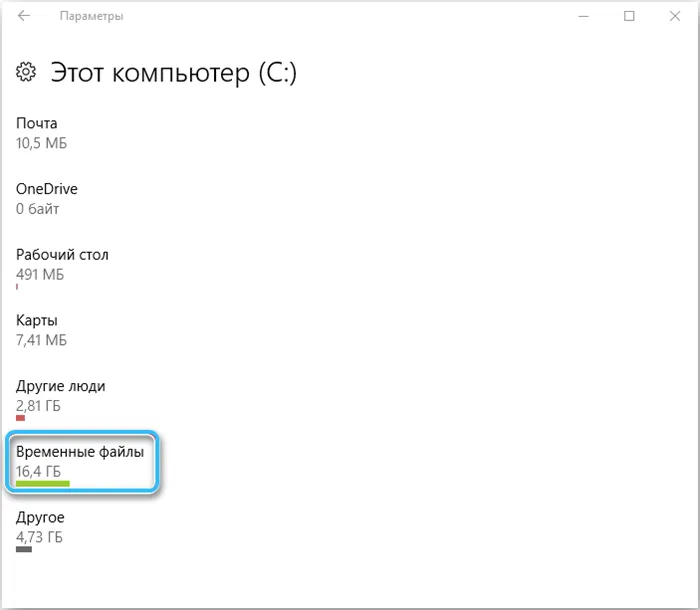
Кликнув по кнопке «Очистить», запустится процедура удаления. Поскольку это временные файлы, никакой ценности для операционной системы они не представляют. Можно смело удалять. После этого точно ничего не произойдёт. Компьютер продолжить работать в штатном режиме. А если этого мусора было много, то работа ОС станет быстрее.
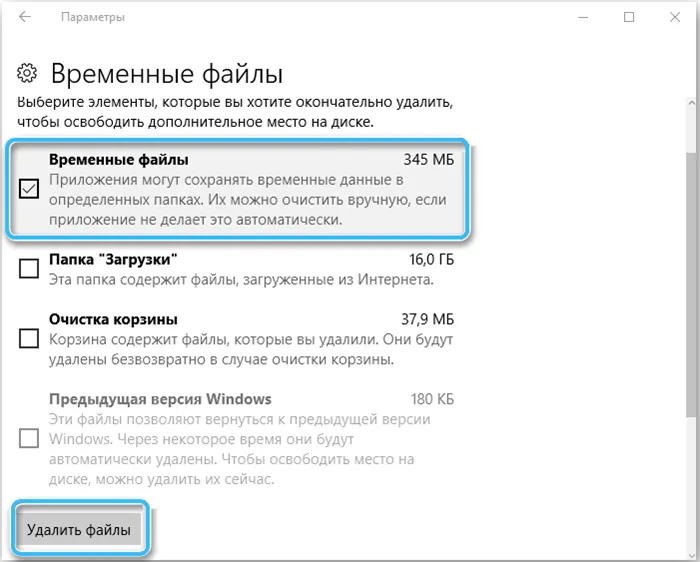
Когда процедура завершится, зайдите в «Хранилище» ещё раз и проверьте, действительно ли там теперь пусто. Отдельно откройте системный диск и посмотрите, сколько места осталось после проведённой операции.
Резервные копии документов, которые создаются редакторами из пакета Microsoft Office, являются временными файлами. Если произойдёт сбой в системе или компьютер внезапно отключится, вы сможете продолжить редактировать документ с того места, где закончили, без потери данных.
Для чего нужны временные файлы
Временные файлы — данные, которые создаются как самой ОС, так и утилитами, установленными на компьютере. Приложениям невыгодно хранить большое количество информации в оперативной памяти ПК. Более того, у последней может быть небольшой объём. В связи с этим данные, которые необходимы приложениям для выполнения текущих задач, сохраняются в отдельной системной папке для временных файлов.
Резервные копии документов, которые создаются редакторами из пакета Microsoft Office, являются временными файлами. Если произойдёт сбой в системе или компьютер внезапно отключится, вы сможете продолжить редактировать документ с того места, где закончили, без потери данных.
Нужно ли удалять временные файлы
Временные файлы должны исчезать автоматически после завершения работы приложения. Однако эта функция срабатывает далеко не всегда. Поэтому в памяти компьютера со временем накапливается большое количество временных объектов, которое замедляет работу ПК. От них можно смело избавляться: последствий в виде сбоев в системе не будет.
Ручная очистка системы от временных файлов даже необходима, чтобы освободить компьютер от мёртвого груза. Её обязательно нужно проводить в следующих ситуациях:
- папки в «Проводнике Windows» и программы медленно открываются;
- при закрытии браузера или иной утилиты появляется сообщение в верхней части окна о том, что приложение не отвечает;
- компьютер не так быстро реагирует на щелчки мышью и нажатия на клавиши.
Как правильно и безопасно удалить временные файлы в Windows 10
Избавиться от временных файлов в Windows 10 можно несколькими способами. Рассмотрим каждый из них.
Через окно «Параметры»
В Windows 10 есть новая функция для сканирования содержимого жёстких дисков и последующей очистки отдельных файлов и разделов. Воспользоваться ей можно в окне «Параметры»:
- Нажмите на иконку в виде шестерёнки в меню «Пуск». Она находится над кнопкой выключения. Второй способ запуска более простой: нужно нажать комбинацию клавиш Win + I. Кликните по шестерёнке, чтобы открыть окно «Параметры»
- Выберите плитку «Система». Откройте первый раздел «Система» в окне «Параметры Windows»
- Переключитесь на блок «Хранилище». Запустите системный диск во вкладке «Хранилище»
- Так как временные файлы расположены на системном диске, выбираем его, кликнув один раз левой клавишей мыши.
- Система начнёт анализ данных, расположенных на системном диске. Подождите некоторое время. Подождите, пока завершится анализ содержимого системного диска
- В результате система покажет, сколько места занимает тот или иной раздел жёсткого диска. Нас интересуют «Временные файлы». Открываем этот блок. Откройте раздел «Временные файлы», чтобы удалить объекты
- Ставим галочки рядом со всеми тремя пунктами. Теперь просто щёлкаем по «Удалить файлы». Ждём, когда процесс очистки закончится. Выберите все три пункта и нажмите на «Удалить файлы»
Видео: как удалить временные файлы через окно «Параметры»
С помощью специальных утилит для очистки диска
Безвозвратно стереть временные файлы могут и сторонние утилиты, предназначенные для очистки систем от мусорных файлов. Одной из самых известных является CCleaner, разработанная компанией Pirifrom. Ей можно пользоваться бесплатно. Интерфейс переведён на русский язык и интуитивно понятен.
Чтобы удалить временные файлы с помощью CCleaner:
- Запускаем официальный сайт разработчика утилиты CCleaner. Кликаем по зелёной кнопке Download Free Version. Нажмите на кнопку Download Free Version
- Открываем скачанный файл и следуем простой пошаговой инструкции, чтобы установить приложение для очистки. Не забудьте снять галочки с пунктов об установке дополнительного ПО, если оно вам не нужно.
- С помощью иконки CCleaner на «Рабочем столе» запускаем утилиту. Вы сразу же попадаете в нужный раздел «Очистка». В большом перечне пунктов, ставим галочки слева от тех, что нужно очистить. Убедитесь, что в разделе «Система» отмечен элемент «Временные файлы». Во вкладке «Приложения» вы можете по желанию удалить журналы посещений, cookie-файлы браузеров и другую информацию. Отметьте пункты, которые должны быть очищены, в том числе и объект «Временные файлы»
- Кликаем по «Анализ».
- Когда он завершится, в окне появится список элементов для дальнейшего удаления, а также общий объём памяти, который они занимают. После анализа в окне появится список файлов для последующего удаления
Нажимаем на «Очистка». Подтверждаем своё действие, кликая по «Продолжить».
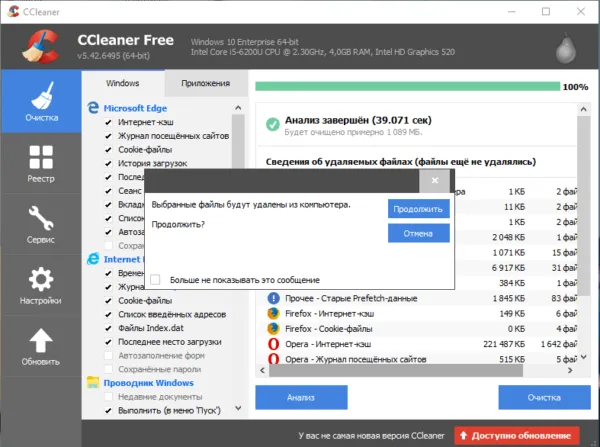
Кликните по «Продолжить», чтобы подтвердить очистку








