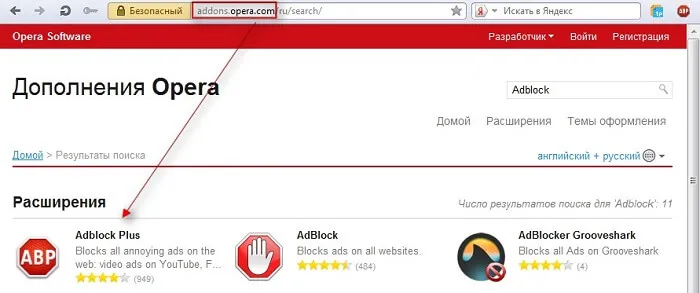- Как убрать рекламу в браузере: обновленная инструкция
- Ручные методы
- Сброс настроек веб-обозревателя
- Планировщик заданий
- Скачать программу для блокировки рекламы?
- Программа для блокировки рекламы AdwCleaner
- Изменение свойств ярлыка
- Сторонние утилиты
- AdwCleaner
- Mailwarebytes Anti-Mailware
- Планировщик заданий
- Удаление расширений
- Google Chrome
- Opera
Иногда удалить вирусы, засевшие в обозревателе можно его сбросом. Пример очистки мы будем показывать на базе Google Chrome, так как он является наиболее популярным. В других обозревателях, например, Opera, Яндекс.Браузер, Mozilla Firefox, Опера или Safari это тоже можно без труда проделать.
Как убрать рекламу в браузере: обновленная инструкция
Многие пользователи Сети не могут разобраться с вопросом, как убрать рекламу в браузере и спокойно работать в Интернете. Для решения этой задачи доступно много методов — применение внутренних настроек веб-обозревателя, использование специальных расширений и проверка компьютера на вирусы. Ниже рассмотрим, как отключить рекламу в браузере каждым из вариантов.
Сегодня существует множество дополнений и специальных программ, которые позволяют удалить навязчивую рекламу в веб-проводнике. Выделим несколько вариантов:
- AdBlock Plus — надежное дополнение, позволяющее навсегда убрать рекламные материалы из браузера. Для активации защиты необходимо зайти на офсайт программы и скачать ее на ПК. Версия браузера определяется автоматически, что упрощает выбор подходящего варианта. После установки открывается страница, на которой можно выбрать дополнительные функции — удаление вредоносного ПО и кнопок соцсетей, а также отключение слежения. Приложение позволяют убрать всю рекламу из браузера, чтобы работать только с полезной информацией. При желании можно добавить список «белых» сайтов, на которых показ рекламной информации не будет блокироваться. Если во вкладке Список фильтров убрать отметку с раздела «Разрешить некоторую ненавязчивую рекламу», будут блокироваться объявления Гугл Адсенс и Яндекс Директ.
- AntiDust — интересное приложение, позволяющее убрать навязчивую рекламу и лишние панели инструментов от компании Майл ру. Чтобы удалить ненужную информацию, запустите утилиту AntiDust и дождитесь сканирования веб-проводников. При отсутствии подозрительных расширений программа не выдает никаких результатов и ее можно закрыть. В ином случае ПО предлагает убрать ненужный элемент и после подтверждения сразу выполняет эту задачу.
- ADWCleaner. Еще одна программа, позволяющая удалить рекламу в браузере навсегда. Она не требует установки на ПК и создана для поиска и блокирования ненужной информации. Утилита нормально взаимодействует с антивирусной системой и не вступает с ней в конфликт, что позволяет использовать ПО параллельно друг с другом. После установки ADWCleaner жмите на кнопку Сканировать. После проверки утилита предложит убрать те или иные паразиты из браузера. Пользователю остается нажать на кнопку Очистка и дождаться удаления ненужных программа. Все найденные компоненты убираются. С помощью ADWCleaner можно также убрать контекстную рекламу с браузера.
- AdGuard — мощный блокировщик рекламной информации, обеспечивающий защиту личных сведений и родительский контроль. Поддерживает все популярные браузеры и приложения. Отличается наличием постоянно обновляемых фильтров и эффективностью работы. Если нужно выключить всю рекламу в браузере, это одно из лучших решений. Утилита блокирует все типы рекламной информации. С ее помощью можно забыть о видеорекламе, всплывающих окнах, баннерах и другом ненужном «мусоре». Все, что будет перед глазами — информация с полезным контентом. Кроме того, утилита исключает фишинг, сохраняет личные данные, обеспечивает родительский контроль и защиту от трекинга. При желании можно настроить анонимность, чтобы скрыть действия в сети.
С помощью рассмотренных приложений можно убрать ненужные баннеры и избавиться от контекстной рекламы в браузере за несколько минут. Все дополнения быстро устанавливаются на ПК и имеют легкую настройку.
Ручные методы
Чтобы убрать рекламу, можно воспользоваться дополнительными методами, подразумевающими сброс настроек, отключение ненужных расширений или выполнение иных шагов. В этом случае не нужно устанавливать дополнительное ПО, что удобно для пользователей. Ниже рассмотрим все способы, как избавиться от рекламы в браузере своими силами.
Сброс настроек веб-обозревателя
Самый простой способ убрать рекламную продукцию в браузере — выполнить сброс настроек. Этот процесс индивидуален для разных обозревателей (рассмотрим несколько примеров):
- Гугл Хром. Для сброса кликните на три точки справа вверху и перейдите в Настройке. Там выберите раздел Дополнительные, а далее в левой графе — Сброс настроек и вредоносного ПО. После выполнения этой работы может потребоваться включение интересующих расширений. Для этого кликните на три точки, войдите в Настройки и управление, а после Дополнительные инструменты и Расширения. Там включите те программы, что необходимы.
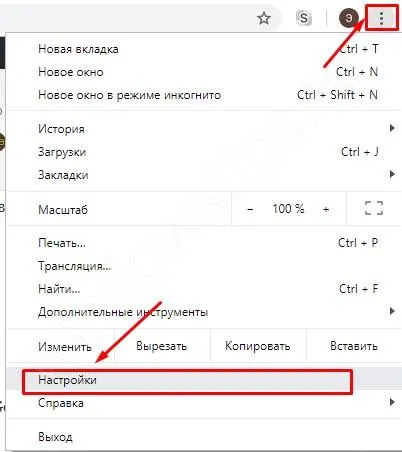
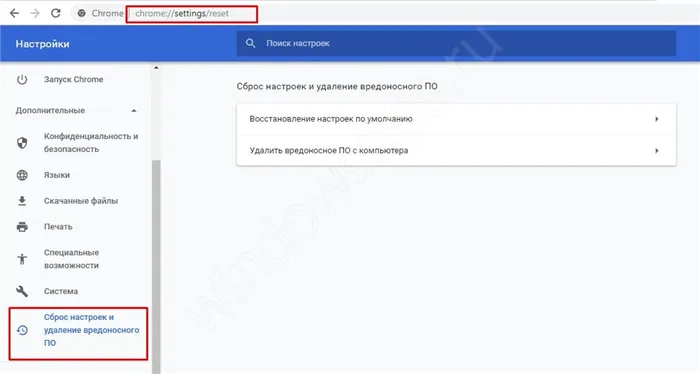
- Мозилла. Для удаления рекламы из браузера Mozilla кликните на три горизонтальные полоски слева вверху и найдите знак вопроса. Жмите на него и перейдите в раздел Информация для решения проблем. Там найдите кнопку Очистить Firefox и нажмите ее. Подтвердите действия и тем самым установите первоначальные настройки. Такой способ позволяет быстро убрать лишнюю информацию с веб-обозревателя.
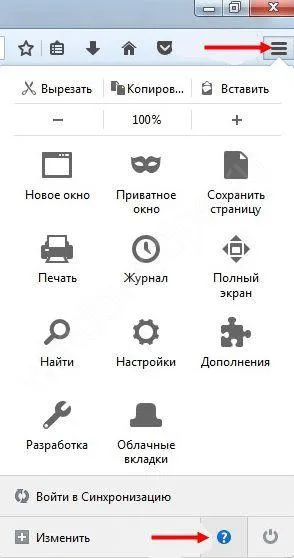

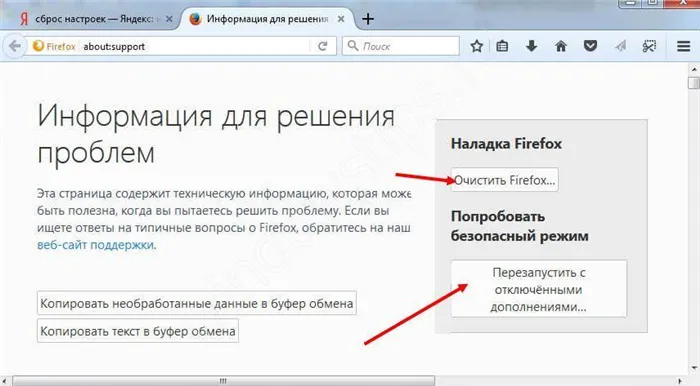
- Internet Explorer. Чтобы очистить браузер IE от рекламы, жмите на значок шестеренки и войдите в раздел свойств веб-проводника. Далее выберите раздел Дополнительно и жмите на кнопку Сброс. Появляется дополнительное окно, предлагающие сбросить настройки IE. Поставьте отметку в поле Удалить личные данные и жмите на кнопку Сброс. После перехода обозревателя к исходному состоянию закройте его и перезагрузите ОС. Таким способом можно быстро убрать рекламу, которая вызвана расширениями или вредоносным ПО.
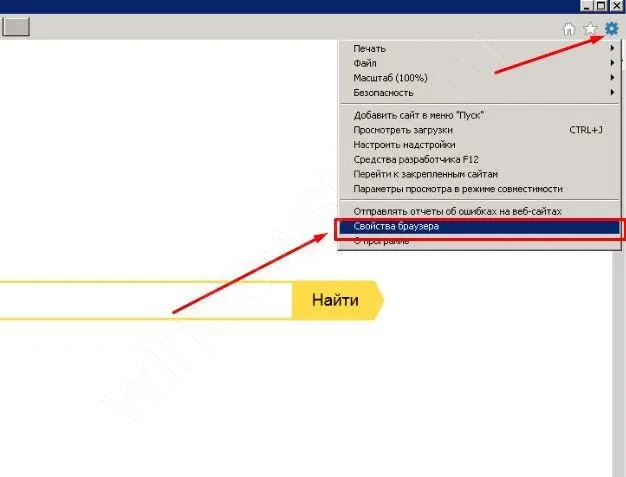
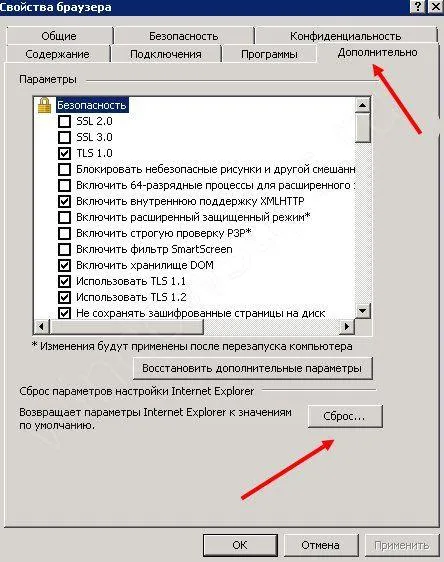
По похожей схеме можно сбросить настройки и для других браузеров. Необходимая опция находится или в разделе настроек или справке веб-обозревателя.
Планировщик заданий
Многие пользователи спрашивают, что делать, если появилась в браузере на всех сайтах, как удалить. Чтобы убрать ненужную информацию, можно почистить планировщик заданий, в котором часто и прописывается вредоносное ПО. Для устранения проблемы сделайте такие шаги:
- В поисковой строке начните набирает фразу Планировщик заданий и зайдите в него. Можно сделать проще — нажать комбинацию Win+R, а после прописать фразу Taskchd.msc.
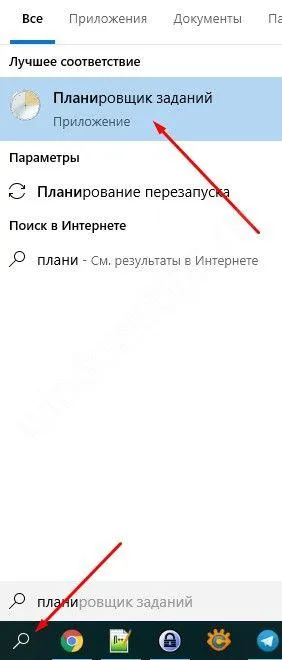
- Войдите в секцию Библиотека планировщика заданий, а далее посмотрите Действия в каждом из заданий (свойства открываются путем двойного клика на интересующую строчку).
- Если вы нашли задание запустить браузер и указывается адрес открываемого сайта, удалите эту информацию.
Теперь сохраните настройки, закройте Планировщик и убедитесь, что удалось убрать рекламу. К слову, лишние задания можно обнаружить с помощью CCleaner, Необходимо зайти в раздел Сервис, далее в Автозагрузка, а после этого в Запланированные задания.
Скачать программу для блокировки рекламы?
Случаются неприятности, когда антивирус не справился со своей задачей, и вы стали наблюдать рекламу на своём мониторе. Что делать в таких случаях? Где скачать программу для блокировки рекламы?
На просторах интернета есть множество хороших программ, одна из них – «AdwCleaner». AdwCleaner чистит ПК от рекламы, удаляет панели инструментов и потенциально опасные программы. Самое главное, программу не нужно всегда держать запущенной, её можно скачать и запустить тогда, когда вы посчитаете нужным.
Скачать программу AdwCleaner можно здесь.
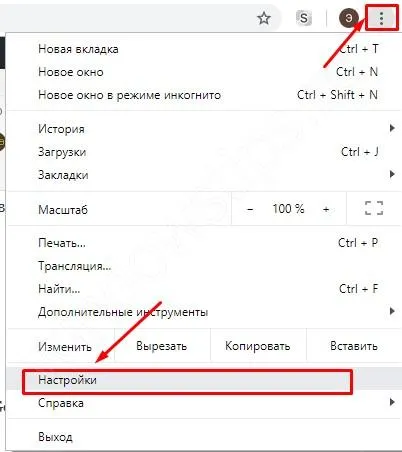
Программа для блокировки рекламы AdwCleaner
Программа для блокировки рекламы AdwCleaner на русском позволяет легко удалить всевозможные вирусные рекламы с компьютера. Перед запуском нужно закрыть все открытые программы и окна!
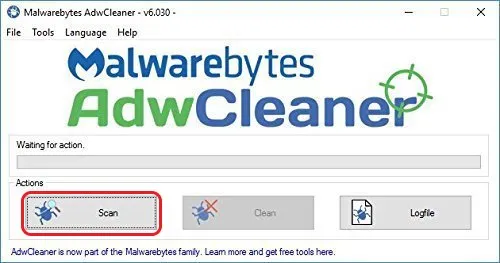
Подождите несколько минут, пока программа для удаления рекламы просканирует ваш жёсткий диск на наличие рекламного ПО, панелей браузеров и вирусных реклам.

По окончании сканирования внизу окна программы от рекламы появится отчёт. Ознакомьтесь с ним и нажмите кнопку «Очистить». Если какой-либо из пунктов вы не считаете вредоносным, снимите перед очисткой с него галочку.
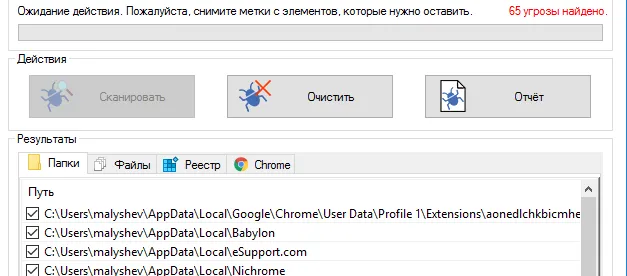
После очистки, программа перезагрузит компьютер. После перезагрузки пропадёт вся надоедливая и ненужные вам панели браузеров.
Небольшой список преимуществ «Malwarebytes AdwCleaner»:
- Это хорошая программа для блокировки всплывающей рекламы
- Удаляет панели инструментов, которые появляются в браузере после установки некоторых программ. Проверяет и удаляет зловредные расширения и дополнения браузеров
- Программа маленького размера и не требует установки. Это позволяет носить её с собой на флешке и применять на любом компьютере, когда вам это удобно
- Удобное представление отчёта сканирования в виде текстового файла, позволяет детально изучить ключи реестра, а так-же файлы, которые будут удалены
- Программа легко и просто удаляется после использования, для этого нужно нажать «Файл» — «Деинсталлировать».
После этого будет удалена программа для блокировки рекламы и все её следы. Остались вопросы? Задавай в комментариях ниже!
Когда рекламы становиться слишком много, нужно установить себе на компьютер сторонние программы. По-другому они называются блокировщиками. Их так много, что каждый пользователь сможет найти себе по вкусу.
Изменение свойств ярлыка
В некоторых случаях при открытии браузера появляется не стартовая страница, а нежелательный сайт. В этом случае рекомендуется проверить свойства ярлыка обозревателя. Для этого:
1. Найдите ярлык браузера на рабочем столе и щелкните по нему правой кнопкой мыши.
2. Перейдите в раздел «Свойства».
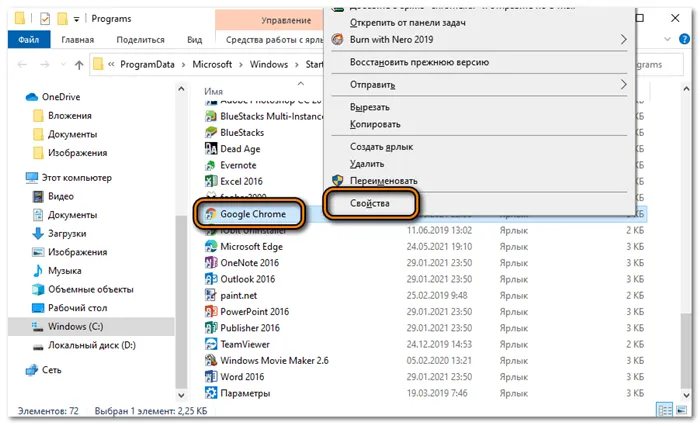
3. В поле «Объект» после кавычек не должен отображаться адрес стороннего сайта. Если он есть, удалите запись.
4. Щелкните по кнопке «ОК».
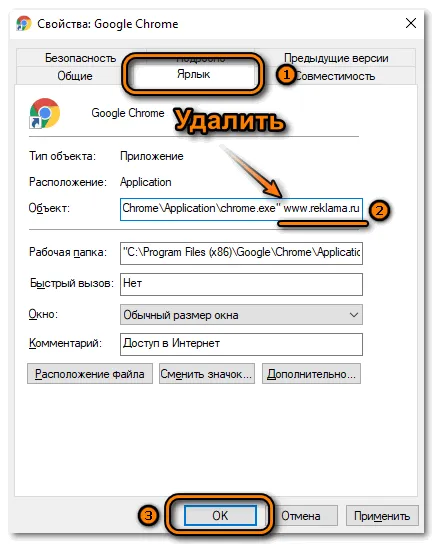
Если после этого проблема не устранена, то можно создать новый ярлык, отыскав исполняемый файл с расширением EXE на локальном диске. Для этого в свойствах во вкладке «Ярлык» нажмите на кнопку внизу «Расположение файла».
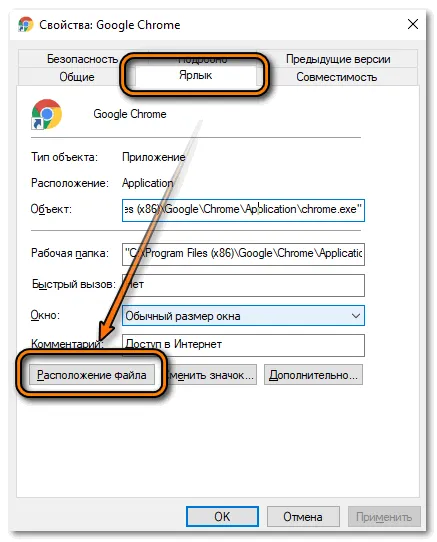
С помощью контекстного меню, вызываемого правой кнопкой мыши, создайте новый ярлык и перенесите его в любое удобное место.
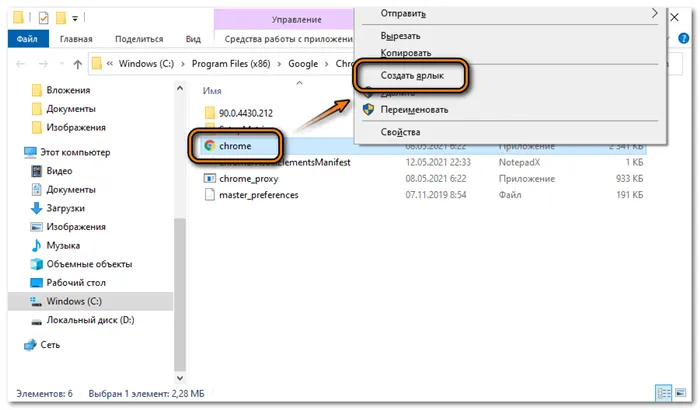
Сторонние утилиты
Чтобы убрать назойливую рекламу в браузере, можно воспользоваться сторонними утилитами, предназначенными для этого. Рассмотрим наиболее популярные решения, распространяемые бесплатно.
AdwCleaner
Простая, но функциональная программа, которая доступна для бесплатного использования. Ее интерфейс полностью на русском языке. Отличительной ее особенностью является то, что утилита не требует установки. База данных регулярно обновляется, если появляются новые виды рекламы и нежелательных всплывающих баннеров. AdwCleaner борется со всеми видами рекламного контента, а также препятствует запуску подозрительных процессов.
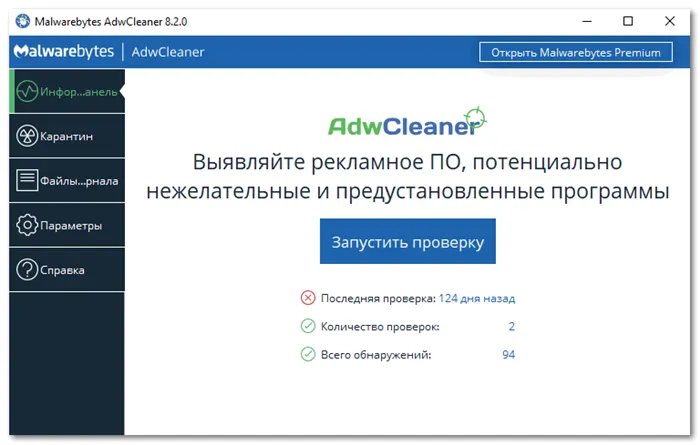
Mailwarebytes Anti-Mailware
Бесплатная программа Mailwarebytes Anti-Mailware устанавливается на ПК и способна работать в двух режимах: фоновое или ручное сканирование. Утилита активно проверяет компьютер на наличие вирусного софта, включая утилиты, запускающие рекламу. Если такое ПО найдено, оно автоматически удаляется, не оставляя следов в системе. Встроена большая база данных, которая регулярно обновляется.
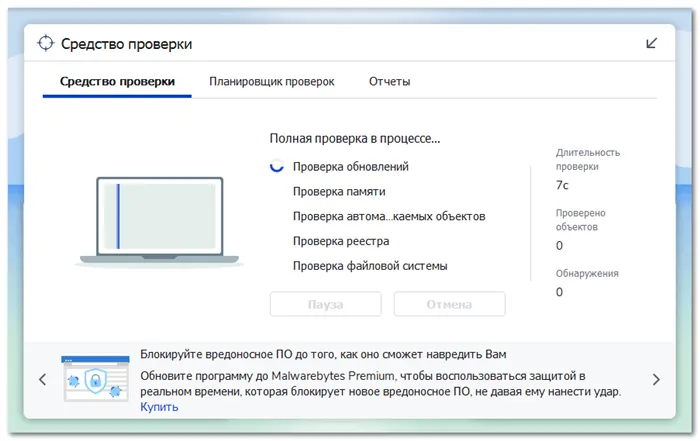
Сегодня существует множество дополнений и специальных программ, которые позволяют удалить навязчивую рекламу в веб-проводнике. Выделим несколько вариантов:
Планировщик заданий
Иногда вирус, который вы подцепили, прописывается и в планировщике заданий. Таким образом, он как бы добавляет себя в автозагрузку причем тайно. Разберемся, как удалить его оттуда.
- Запустить приложение можно при помощи комбинации клавиш Win + R . Когда маленькое окошко откроется, введите в него следующую команду:
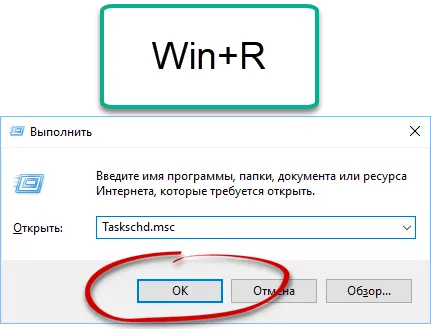
- Тут вы увидите стандартные задачи, среди которых может затеряться и посторонняя. Нам просто нужно будет удалить ее отсюда.
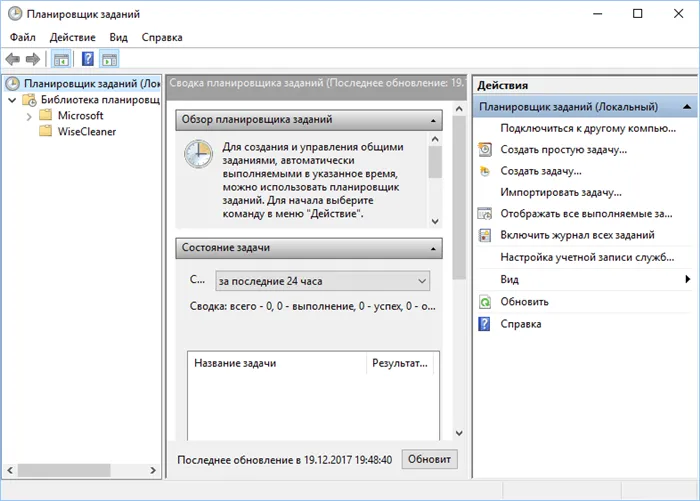
Также вредоносное ПО может гнездиться и в обычном автозапуске. Для удаления его оттуда можно воспользоваться утилитой CCleaner.
Запустите программу, перейдите во вкладку Сервис — Автозагрузка. Тут находится список всех приложений, запускаемых вместе с системой. При желании их можно удалить или полностью отключить.
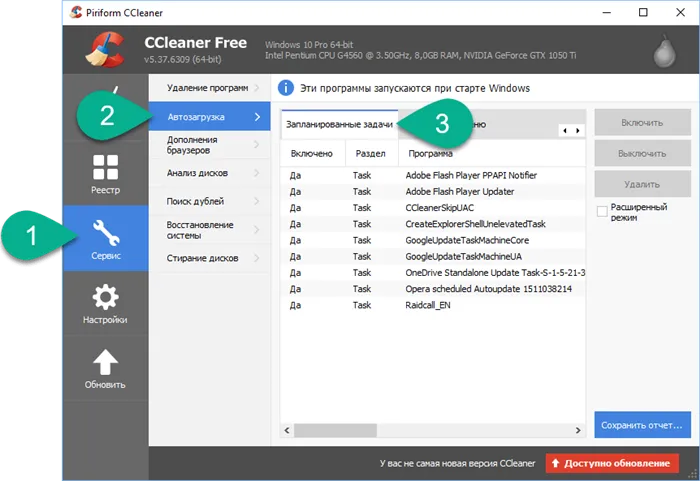
После работы CCleaner обязательно перезагрузите ПК.
Удаление расширений
Очень часто и шпионские модули появляются в браузере под видом расширений, а точнее, вместе с ними. Рассмотрим, как удалить надоевшие вирусы и оттуда.
Опять же, инструкция будет показана на примере Google Chrome. В других обозревателях действуйте по аналогии.
- В браузере переходим в его главное меню, выбираем подпункт Дополнительные инструменты, а затем Расширения.
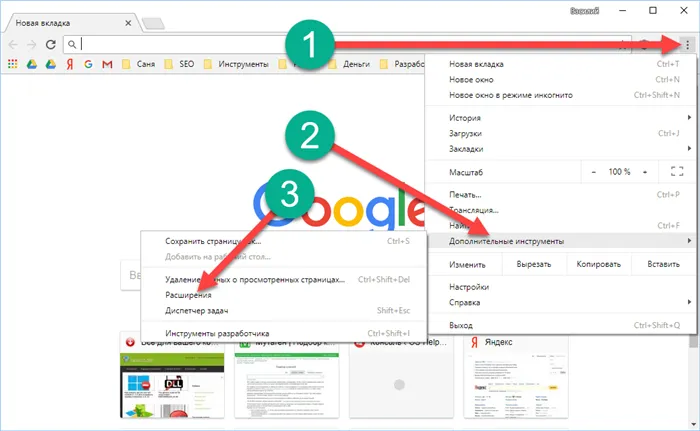
Помните! Даже то расширение, которое работало у вас много лет может быть через время заражено вирусом и «подселить» его вам. Доверять следует только проверенными и хорошо зарекомендовавшим себя плагинам.
Однако хочу вас предупредить, что может произойти обратный эффект. Реклама полезет из всех щелей. В таком случае нужно запустить антивирус и проверить. А не нахватали ли мы вредоносных программ.
Google Chrome
Google Chrome не имеет встроенного функционала для удаления рекламной информации. Однако тут есть возможность заблокировать окна, которые всплывают при входе на сайт.
Но стоит отметить, что полностью избавиться от рекламы в упомянутом браузере не получится. Поэтому стоит задуматься об установки дополнительных модулей. Они находятся в магазине Chrome.
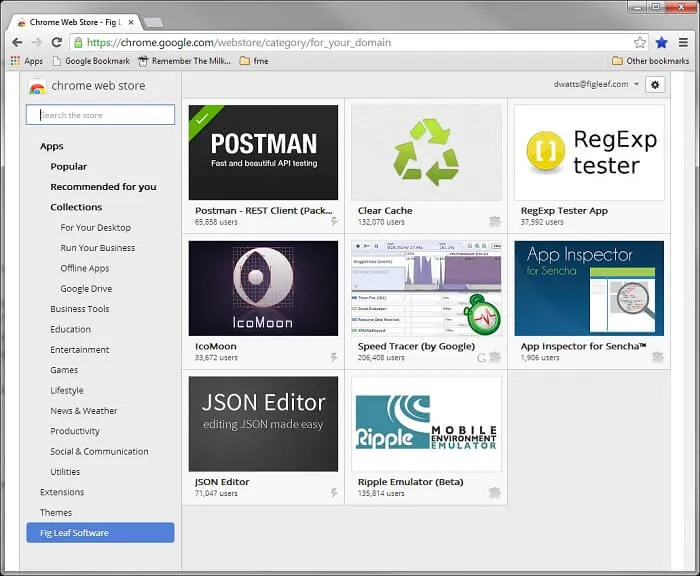
Теперь в поисковую строку вводи AdBlocker и после завершения поиска производим установку его в браузер своего компьютера.
Opera
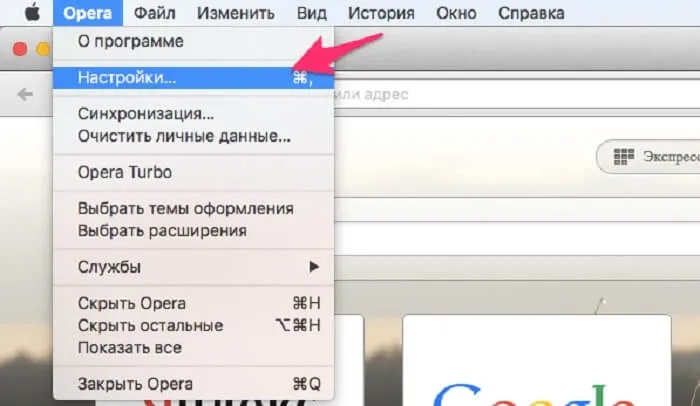
- Во-вторых, в пункте «Возможности» можно будет увидеть строку «Блокировка рекламы».
- В-третьих, теперь, как и в случае с предыдущим браузером, нужно добавить расширение.