- Как узнать IP-адрес роутера. Несколько способов
- Смотрим IP-адрес на самом роутере (на корпусе устройства)
- Используйте стандартные IP адреса роутера
- Узнайте IP адрес роутера в настройках Windows
- Узнаём IP-адрес с телефона или планшета
- С помощью приложений
- Как узнать IP адрес роутера на mac os
- Определение ip адреса программным путем
- Как узнать IP-адрес Wi-Fi роутера на Android
- На iPhone и iPad
- IP Address роутера Xiaomi
- Узнаём IP-адрес роутера
- Способ 2: Командная строка
Таким образом, чтобы узнать внешний IP адрес роутера, достаточно с любого устройства (без прокси и VPN) зайти на любой сервис определения этого адреса.
Как узнать IP-адрес роутера. Несколько способов
Каждый роутер, или модем, не важно, имеет свой адрес. IP-адрес в локальной сети. Зная этот адрес, можно получить доступ к роутеру. Зайти в его панель управления, и сменить необходимые настройки. Как правило, после установки и настройки маршрутизатора, мы просто забываем о нем. Он выполняет свою работу, раздает интернет, и нет необходимости что-то менять, или настраивать.
Но, когда что-то перестает работать, или нам нужно например сменить настройки Wi-Fi сети, сменить пароль, то возникает вопрос, а как зайти в настройки роутера, по какому адресу, и как узнать адрес роутера. Именно на эти вопросы я постараюсь ответить ниже в статье. Если у вас цель зайти настройки маршрутизатора, то можете посмотреть подробную инструкцию для разных моделей: https://help-wifi.com/sovety-po-nastrojke/kak-zajti-v-nastrojki-routera-podrobnaya-instrukciya-dlya-vsex-modelej/.
Есть несколько способов, которыми можно узнать IP-адрес маршрутизатора, или модема.
- 192.168.1.1, или 192.168.0.1 – скорее всего, один из этих вариантов и есть IP-адресом вашего роутера. Вы можете проверить это, просто открыв адрес в браузере.
- Практически на всех моделях, всех производителей, адрес роутера указан на самом устройстве (обычно, на наклейке снизу) . Это может быть не только IP-адрес (из цифр) , а и хостнейм (как адрес сайта, из букв) . Например, у TP-Link, это tplinkwifi.net. При этом, доступ к маршрутизатору по IP-адресу так же возможен.
- Сам IP-адрес можно посмотреть с компьютера. Главное, чтобы компьютер был подключен к маршрутизатору. Через свойства подключения, или командную строку.
Давайте рассмотрим все более подробно, и с картинками.
Смотрим IP-адрес на самом роутере (на корпусе устройства)
Возьмите свой роутер, и посмотрите на него. Скорее всего, снизу вы увидите наклейку с разной информацией. Там будет указан адрес роутера. IP-адрес (из цифр) , или хостнейм. Так же, кроме адреса там вы сможете найти много полезной информации: модель роутера, аппаратную версию, заводские логин и пароль для входа в настройки роутера, MAC-адрес, заводское название Wi-Fi сети и пароль к ней.
Вот так это выглядит на роутерах TP-Link:

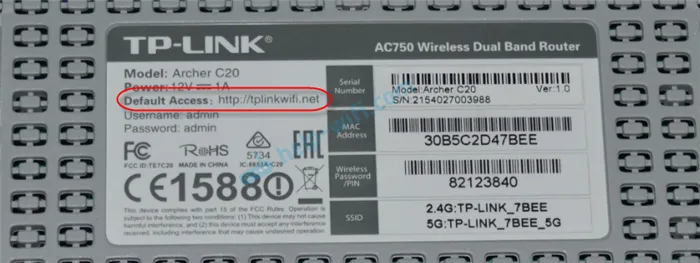
На роутерах ASUS:

Веб-адрес роутеров ZyXEL:

А вот так указан IP-адрес на роутерах D-Link:
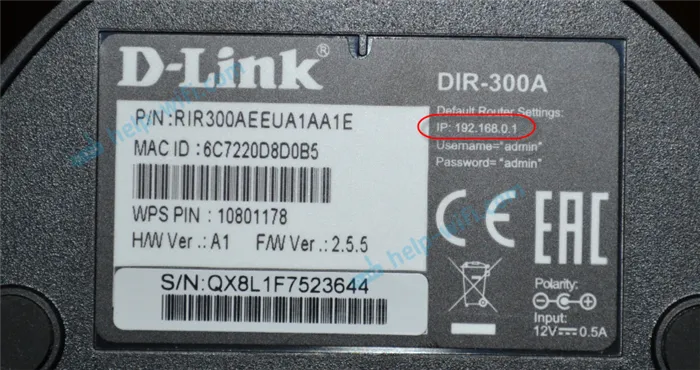
Но практически в любом случае, даже если указан хостнейм, подойдет 192.168.1.1, или 192.168.0.1.
Если у вас какой-то другой роутер, то там адрес должен быть указан примерно так же, как на фото выше. Так же, адрес может быть прописан в инструкции к маршрутизатору.
Нажимаем правой кнопкой мыши на то подключение, чрез которое вы подключены к роутеру (если по кабелю, то это «Подключение по локальной сети», или Ethernet (в Windows 10), а если по Wi-Fi, то «Беспроводное соединение») и выбираем «Состояние».
Используйте стандартные IP адреса роутера
Если на нижней части роутера ничего не указано, а найти инструкцию не удается, то вы можете просто попробовать стандартные IP адреса, которые обычно используются роутерами.
На абсолютном большинстве роутеров используется один из этих IP адресов. Для того чтобы узнать какой именно IP адрес на вашем роутере просто откройте браузер и введите один из этих IP адресов в адресную строку. Если появится окно с требованием ввести логин и пароль, значит вы угадали. Если появилось сообщение о том, что веб-страница не доступна, значит нужно попробовать другой IP адрес.
Узнайте IP адрес роутера в настройках Windows
Также вы можете узнать IP адрес роутера с помощью настроек Windows. Для этого вам нужно посмотреть IP шлюза по умолчанию в настройках сетевого подключения. В большинстве случаев, IP адрес шлюза совпадает с IP адресом вашего роутера.
Чтобы получить доступ к настройкам сетевого подключения, откройте меню «Выполнить» (комбинация клавиш Windows+R) и выполните команду «NCPA.CPL».
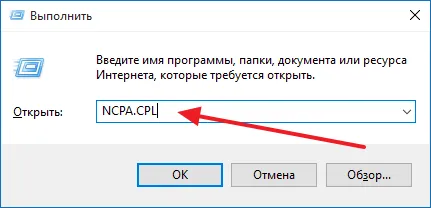
После этого откроется окно «Сетевые подключения». В данном окне нужно кликнуть правой кнопкой по вашему подключению к сети и выбрать пункт «Состояние».
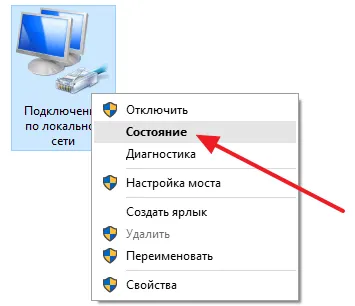
После этого откроется окно «Состояние подключения по локальной сети». В этом окне нужно нажать на кнопку «Сведения». После этого перед вами появится окно со сведениями о сетевом подключении. В этом окне будет указан «Шлюз по умолчанию». Это и есть IP адрес роутера.
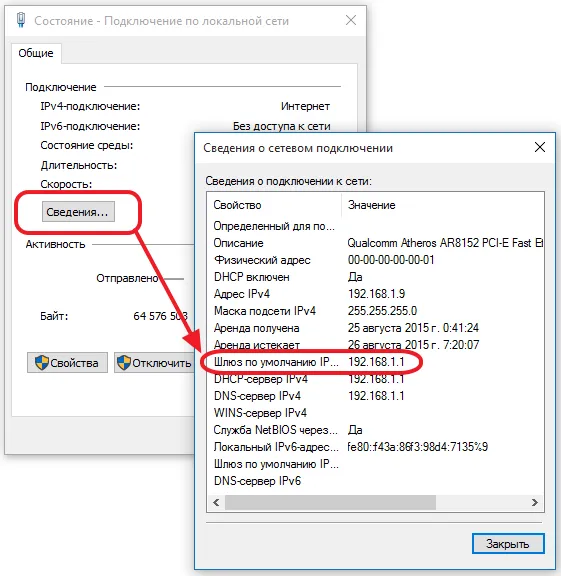
Если у вас на компьютере установлена ОС Linux, вы также можете узнать IP роутера с помощью командной строки. Для этого запустите терминал и выполните команду $ ip route show. Появится много текста с цифрами. Адрес роутера будет указан в первой строке.
Узнаём IP-адрес с телефона или планшета
Если у вас в сети нет компьютера, а только мобильные устройства – не беда. Здесь всё аналогично – можно определить адрес роутера, посмотрев свойства подключения.
Откройте список сетей Wi-Fi. Обычно этот путь выглядит так: «Настройки» — «Подключения» — «Wi-Fi». Ваша сеть, к которой вы подключены, будет в самом верху списка. Она выделена как «Текущая сеть». Просто коснитесь её пальцем. Откроется окно с информацией о подключении. Если там есть строка «Шлюз», это и будет адрес вашего роутера.
Но в разных версиях Android может по-разному отображаться информация о подключении. И там может отсутствовать строка «Шлюз». В примере на рисунке ниже сделанном на Samsung Galaxy S8, следует смотреть на пункт «Управление маршрутизатором».
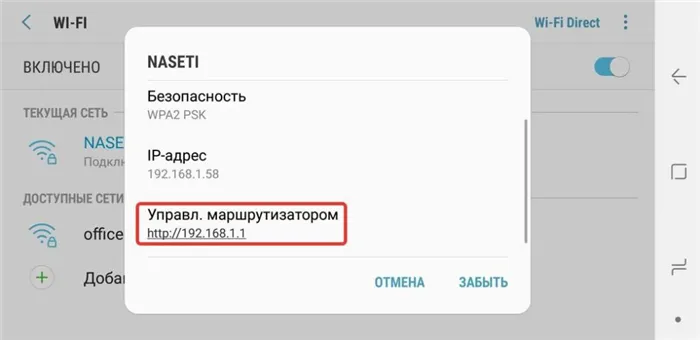
Более того, ссылка с адресом маршрутизатора кликабельна. Если на неё нажать, можно сразу перейти к его настройке.
Если не удалось получить информацию в параметрах Wi-Fi подключения — придётся воспользоваться одним из сторонних приложений для определения IP-адреса роутера.
С помощью приложений
Рассмотрим утилиту WiFi analyzer. Она проста в использовании и не потребует от вас специальных знаний.
Запустите программу и перейдите на вкладку «Список АР». Здесь вверху будет отображено ваше активное подключение. Коснитесь его – и откроется окошко с детальной информацией. Нас интересует строка «Сервер IP». То, что там указано, является IP-адресом вашего роутера.
Теперь, зная адрес роутера, вы можете ввести его в адресной строке вашего браузера в Windows, Linux или Android и войти в веб-интерфейс устройства, указав логин и пароль. Если же логин и пароль вам неизвестны, вы можете прочесть как восстановить доступ к роутеру в этом случае в отдельной статье на нашем сайте.
Возможен альтернативный метод с помощью командной строки Виндовс. При этом не должно возникнуть никаких затруднений даже у начинающего пользователя. В качестве примера возьмём персональный компьютер с Windows 8.
Как узнать IP адрес роутера на mac os
Если у вас MacBook, то посмотреть IP-адрес роутера можно в «Системных настройках»-›»Сеть». Здесь кликните на активное соединение и нажмите на кнопку «Дополнительно»->TCP/IP -> «Маршрутизатор».
Внешний IP — это адрес роутера, который он получает при подключении к глобальной сети. Он отличается от IP локальной сети. Узнать внешний адрес можно, выбрав один из сервисов определения IP в интернете. В поисковой строке следует введите «My IP address».
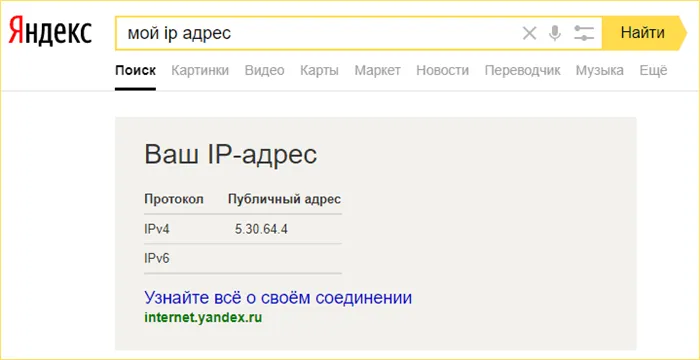
В итоге появится окно с нужными данными.
Определение ip адреса программным путем
Если ни один из перечисленных выше способов не подходит, то можно воспользоваться специальными утилитами (специальными компьютерными программами). У каждой из них — простой интерфейс и очень небольшое количество функций, что упрощает использование. Вот некоторые из них.
Это несложное приложение отображает всю информацию о сетевых адаптерах компьютера. Есть и статистика каждого из активных сетевых протоколов. Но главное — есть строка «Default Gateway», где указан интернет-адрес маршрутизатора.
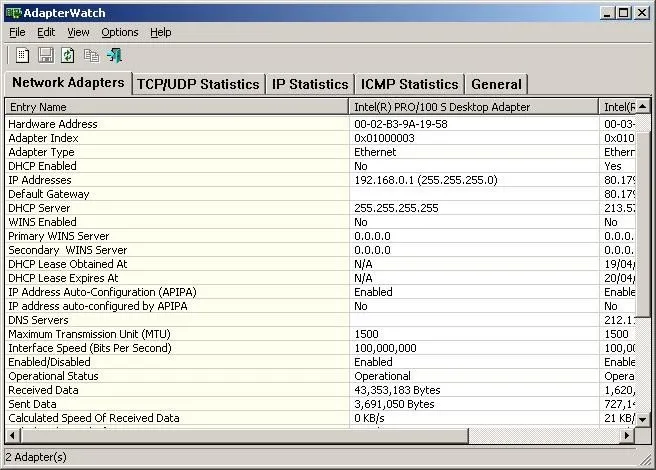
Теперь, зная адрес роутера, вы можете ввести его в адресной строке вашего браузера в Windows, Linux или Android и войти в веб-интерфейс устройства, указав логин и пароль. Если же логин и пароль вам неизвестны, вы можете прочесть как восстановить доступ к роутеру в этом случае в отдельной статье на нашем сайте.
Как узнать IP-адрес Wi-Fi роутера на Android
На Android нет стандартной опции для того, чтобы посмотреть IP-адрес роутера (основной шлюз), но это можно сделать с помощью сторонних приложений:
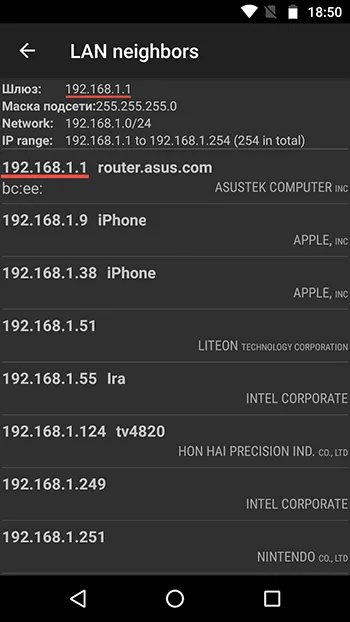
- Скачайте приложение Wi-Fi Analyzer с Play Маркет https://play.google.com/store/apps/details?id=com.farproc.wifi.analyzer
- В приложении откройте меню — Tools (инструменты) —Lan Neighbors (соседи по LAN).
- Обратите внимание на пункт «Шлюз» — это будет IP адрес роутера. Также маршрутизатор может отображаться и по своему собственному имени в списке с указанием адреса.
На iPhone и iPad
А вот на устройствах iOS возможность просмотра нужных данных присутствует:
Для того, чтобы посмотреть IP-адрес роутера на Mac:
- Нажмите по яблоку в левом верхнем углу и откройте «Системные настройки», затем — пункт «Сеть».
- Выберите активное соединение с роутером и нажмите кнопку «Дополнительно».
- В следующем окне выберите вкладку TCP/IP. На ней в пункте «Маршрутизатор» вы увидите IP-адрес вашего Wi-Fi роутера.
Самое продвинутое приложение из перечисленных выше. Mylanviewer представляет собой IP-сканер. Он дает возможность проверить внутреннюю сеть и вывести адреса всех подключенных к локальной сети устройств.
У D-Link IP адрес такой же, как у TP-Link — 192.168.0.1

А вот Upvel использует нестандартный IP адрес — 192.168.10.1

IP Address роутера Xiaomi
Также, как и Xiaomi, на роутерах которых IP адрес по умолчанию 192.168.31.1

На наклейке обычно указан IP роутера, а также логин и пароль для входа в администраторскую панель. Однако эти сведения действительны только в том случае, если в них при первичной настройке, которая совершалась до этого, они не были изменены. В большинстве случаев, конечно, этого никто не делает, но ситуации бывают разные. Чтобы вернуть роутер к тому состоянию и к тем значениям, которые у него были из коробки, нужно сбросить настройки в заводские.
Открою один маленький секрет — 99% маршрутизаторов имеет ip адрес 192.168.0.1 или 192.168.1.1 — попробуйте использовать их для входа в настройки, скорее всего один из них подойдёт.
Кроме IP адреса на этикетке на корпусе роутера также может быть указан «хостнейм». Это более привычный нам веб-адрес, который на программном уровне подменяет собой IP адрес роутера, и по которому также можно попасть в систему администратора. Так, например, у маршрутизаторов Zyxel Keenetic указывается только то, что для панели управления нужно набрать в браузере адрес «my.keenetic.net«, а у TP-Link — tplinkwifi.net, а не айпишник.

Но даже в этом случае попасть на роутер возможно по IP адресу. Как его узнать в том случае, если он не указан на корпусе? Читаем дальше…
Если у вас в сети нет компьютера, а только мобильные устройства – не беда. Здесь всё аналогично – можно определить адрес роутера, посмотрев свойства подключения.
Узнаём IP-адрес роутера
С завода-производителя маршрутизаторы выходят с уже настроенным по умолчанию IP-адресом. Обычно в различных моделях он указывается на оборотной стороне роутера. Например, у аппаратов фирмы TP-Link это 192.168.0.1 или 192.168.1.1, возможны другие варианты. Но что делать, если надпись на корпусе стала неразборчивой или IP был изменён в процессе настройки и эксплуатации и надо срочно войти в веб-интерфейс устройства?
Чтобы выяснить IP своего роутера, нужно воспользоваться встроенными средствами операционной системы. Попробуем узнать нужную информацию на компьютере с Виндовс 8, подключенным к маршрутизатору. Действия в других версиях операционной системы от Microsoft будут незначительно отличаться.
-
В нижнем левом углу Рабочего стола щёлкаем правой кнопкой мыши по значку «Пуск» с логотипом Windows. В выпавшем меню находим строку «Панель управления».
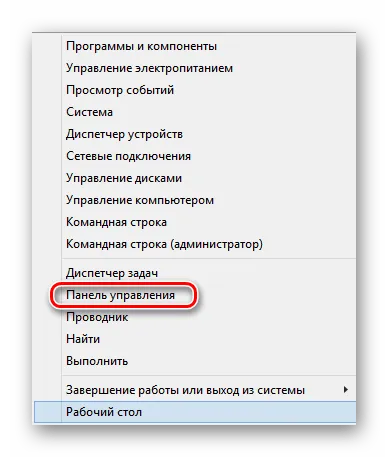
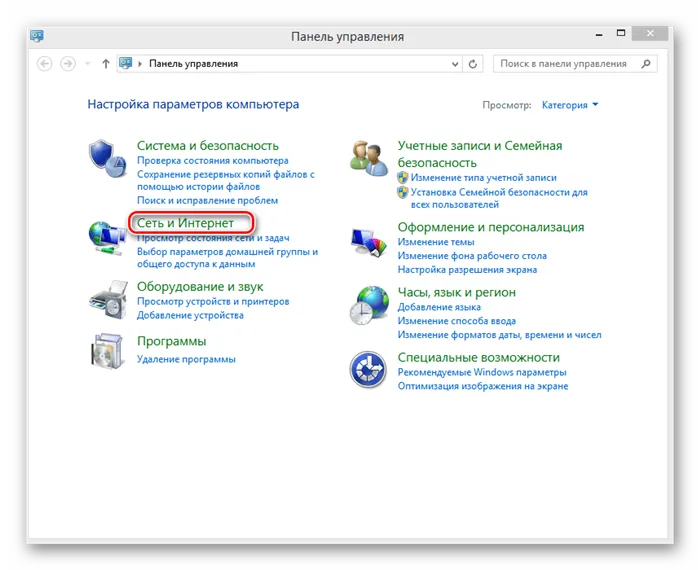
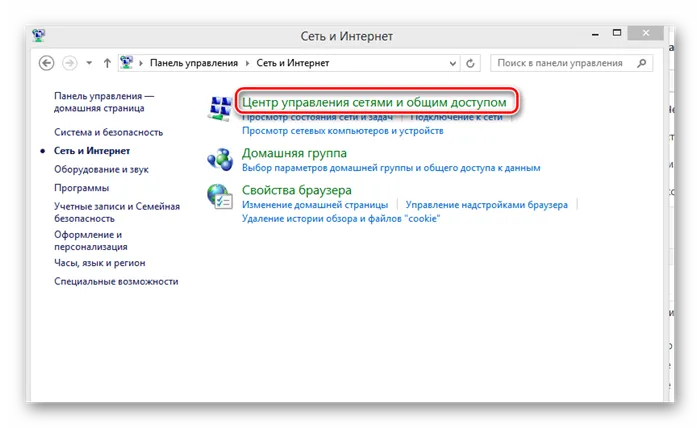
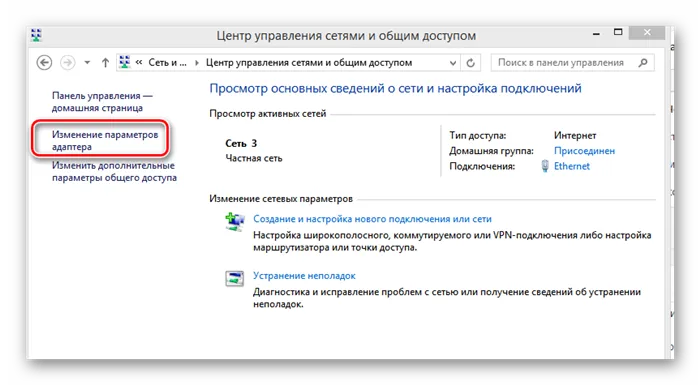

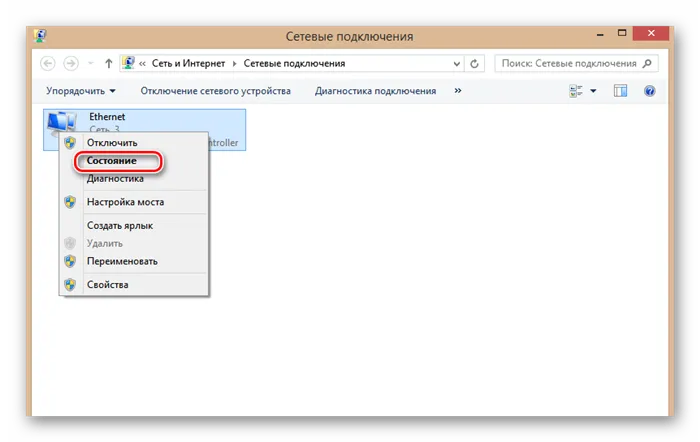
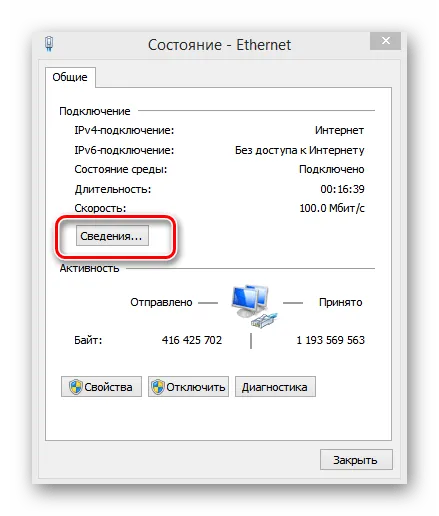
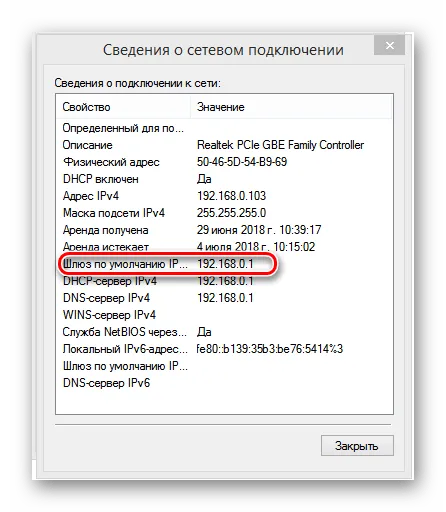
Способ 2: Командная строка
Возможен альтернативный метод с помощью командной строки Виндовс. При этом не должно возникнуть никаких затруднений даже у начинающего пользователя. В качестве примера возьмём персональный компьютер с Windows 8.
-
Щёлкаем правой кнопкой мыши по кнопке «Пуск», в открывшемся контекстном меню выбираем пункт «Командная строка (администратор)».
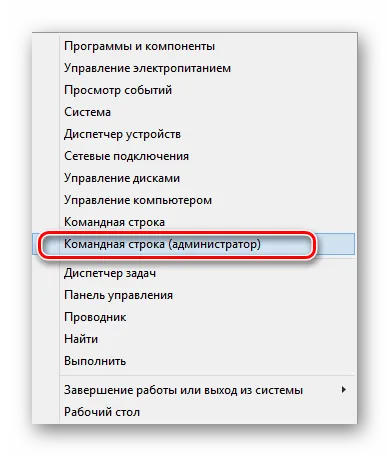
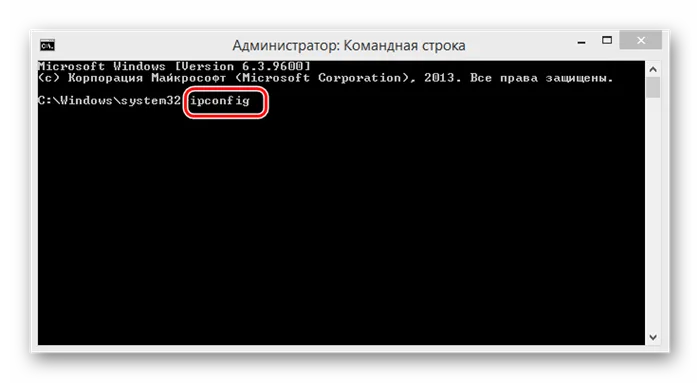
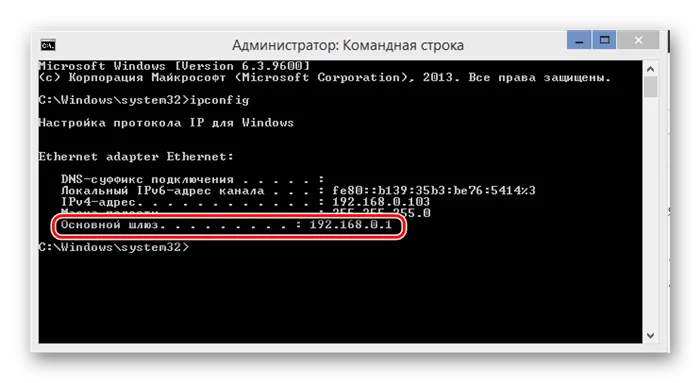
Подведём итог. Выяснить IP-адрес роутера совсем не сложно, воспользовавшись встроенными возможностями операционной системы Виндовс. Поэтому при необходимости вы можете легко получить точную информацию о вашем маршрутизаторе.
Мы рады, что смогли помочь Вам в решении проблемы.
Помимо этой статьи, на сайте еще 12730 полезных инструкций.
Добавьте сайт Lumpics.ru в закладки (CTRL+D) и мы точно еще пригодимся вам.








