- Как убрать формулы из ячеек в Excel и оставить только значения
- Удалить формулы и сохранить данные
- С помощью мыши
- С помощью клавиатуры (сочетания клавиш)
- Перевод формул в их текст (без сохранения результирующих значений)
- В видимых ячейках, пропуская скрытые фильтром
- Удалить формулы на листе / во всех листах
- Удаление формул надстройкой !SEMTools
- Работа со специальной вставкой
- Способ 1: работа со значениями
- Способ 2: копирование формул
- Как преобразовать формулы в значения в Excel
- Использование сочетания клавиш
- Использование специальной вставки
- Напоследок три бомбы специальной вставки
вы не можете просто вырезать-вставлять ячейки из этой вкладки в отдельной таблице (или » Edit->Переместить или скопировать лист»), потому что при этом копируются все формулы. Эти типы не работают при открытии на другом компьютере, где нет главного рабочего листа.
Как убрать формулы из ячеек в Excel и оставить только значения
Существует множество способов удаления формул в Excel, каждый из которых в значительной степени зависит от поставленной задачи. В общем, речь идет о сохранении определенных значений в ячейках. Есть две возможности:
- Являются значениями, рассчитанными по этим формулам,
- Текст формул.
Помимо вопроса о том, что должно остаться в ячейках после удаления формул, могут быть и другие исходные данные, например:
- Где удалять формулы:
- в диапазоне,
- во всем рабочем листе,
- во всей книге.
В этой статье мы ответим на все эти вопросы.
Удалить формулы и сохранить данные
Наиболее распространенная ситуация — это когда вы хотите оставить результат формулы в ячейке и удалить саму формулу. В понимании Excel результатом формулы является значение ячейки.
Итак, чтобы преобразовать формулы в значения, вам необходимо:
- Выберите нужный диапазон ячеек (или ячейку, всю строку, столбец или лист).
- Копирование выделения.
- Вставьте в соответствии с процедурой «как значения».
Вы можете делать это с помощью мыши или клавиш клавиатуры — суть процесса не меняется.
С помощью мыши
Это не самый быстрый (так как используется только одна рука), но самый удобный и понятный метод. Выберите, скопируйте и в контекстном меню (вызываемом щелчком правой кнопки мыши по выделенной области) выполните команду со скриншота:
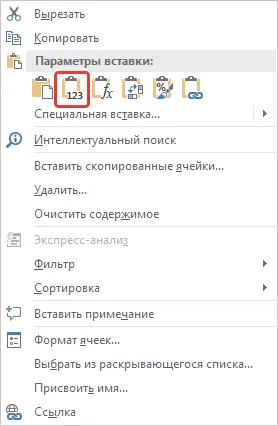
Команда «Вставить как значения» в меню «Вставить» Excel.
С помощью клавиатуры (сочетания клавиш)
Копирование в соседний столбец или в другую книгу. Я предпочитаю этот метод, хотя он экономит всего несколько секунд.
- Выделяем диапазон:
- С помощью мыши, будь то столбец, строка или лист,
- с помощью Ctrl + Shift + Стрелка или Shift + Стрелка, если это ячейка или диапазон ячеек.
- Копировать с помощью Ctrl + C .
- Используйте клавиши со стрелками для перемещения в область, куда вы хотите вставить данные, и/или нажмите Ctrl + Tab для перемещения в другую книгу.
- Вызовите контекстное меню с помощью клавиши на клавиатуре. Иногда ее там нет, но на клавиатурах она обычно находится рядом с правой клавишей Alt.
- Используйте клавиши со стрелками для прокрутки команды (вниз-вниз-вправо).
- Нажмите клавишу Enter.
Может показаться, что это всего 6 шагов и много времени, но постарайтесь привыкнуть к этому, и это точно займет больше времени при работе с мышью, чем при работе с большим количеством клеток.
Перевод формул в их текст (без сохранения результирующих значений)
Иногда необходимо преобразовать ячейки в демонстрационных целях, оставив текст формулы нетронутым. В таких случаях целесообразно использовать процедуру замены.
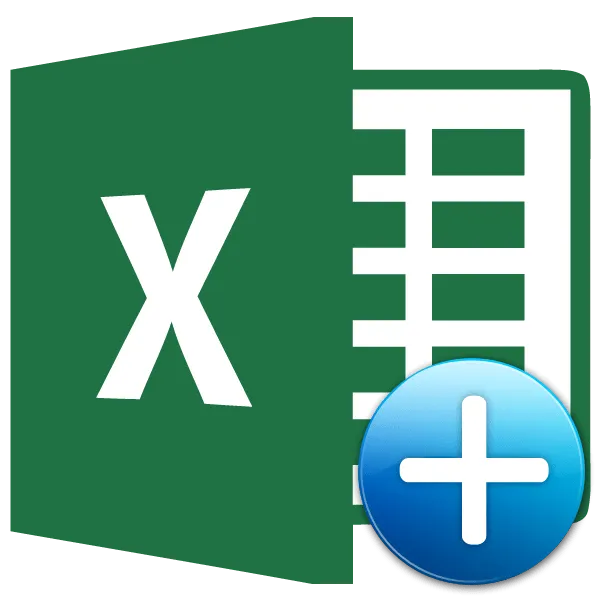
Выберите диапазон типов, нажмите Ctrl + H, чтобы вызвать диалоговое окно Найти и заменить, и введите значения в соответствующие поля.
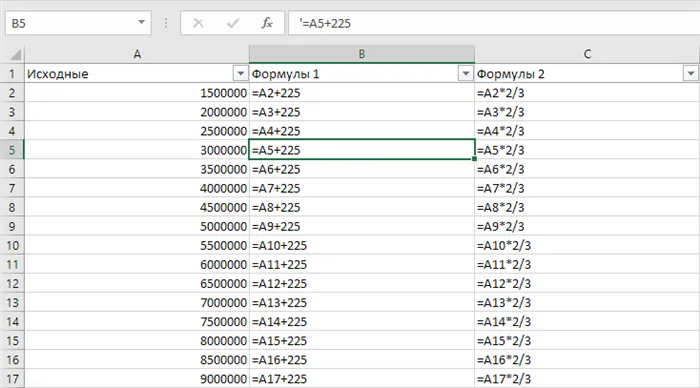
В результате апостроф не виден при замене, и формулы выглядят идентичными по написанию, но воспринимаются программой как текст.
В видимых ячейках, пропуская скрытые фильтром
На этом этапе могут возникнуть проблемы при использовании стандартных решений. Процедура вставки «as value» не работает и повреждает данные, если в области копирования есть отфильтрованные строки.
Ниже приведен код процедуры VBA, который можно использовать для решения этой проблемы:
Она будет работать нормально, как и аналогичная процедура для добавления. При компиляции кода он также будет проверять, скрыты ли ячейки.
Удалите типы только в отфильтрованных строках, скрытые строки опустите.
Удалить формулы на листе / во всех листах
Если вы хотите быстро избавиться от всех формул в рабочем листе или целой книге, вам также помогут простые процедуры, написанные на VBA:
Их можно использовать без необходимости встраивать в файлы, вставив дополнение !SEMTools.
Удалите типы со всего рабочего листа с помощью !SEMTools.
Удаление формул надстройкой !SEMTools
Я реализовал быструю замену значений в выбранном диапазоне в моей надстройке Excel !SEMTools без необходимости копирования и вставки.
Для тех, кто не готов разбираться в VBA, после установки !SEMTools выполнение процедуры доступно двумя щелчками мыши из соответствующего меню в группе «REMOVE». Эта функциональность является одной из бесплатных возможностей !SEMTools (она работает без ограничений в каждой версии).
Удаление формул и сохранение значений в Excel с помощью !SEMTools
Хотите так же быстро удалять формулы в Excel? SEMTools ускоряет выполнение этой и сотен других задач!
Используйте специальный инструмент вставки для перемещения таблиц, массивов и других объектов, в которых нужно поменять местами столбцы и строки.
Работа со специальной вставкой
Специальный инструмент вставки предназначен в первую очередь для вставки определенного выражения в рабочий лист Excel так, как этого хочет пользователь. С помощью этого инструмента вы не можете вставить в ячейку все скопированные данные, а только выбранные свойства (значения, типы, формат и т.д.). С помощью этого инструмента можно выполнять арифметические операции (сложение, умножение, вычитание и деление), а также перемещать таблицы, т.е. менять местами столбцы и строки.
Чтобы переключиться на специальный импорт, необходимо сначала выполнить действие копирования.
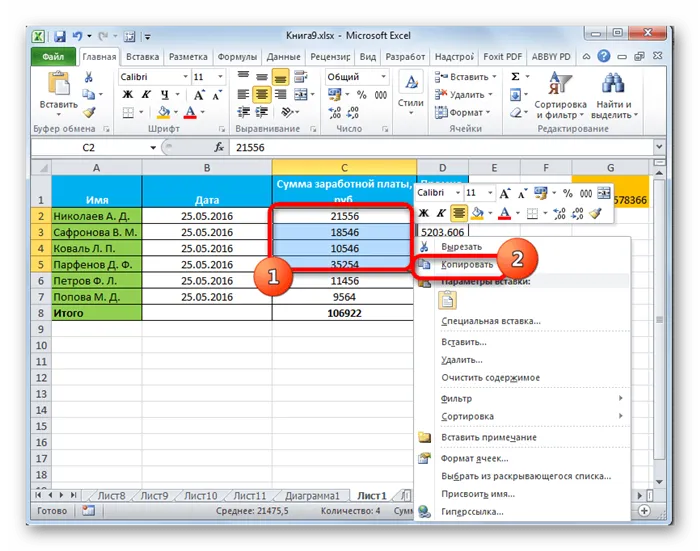
- Выберите ячейку или диапазон, который нужно скопировать. Выделите его курсором, удерживая левую кнопку мыши. Щелкните по выделению правой кнопкой мыши. Откроется контекстное меню, в котором нужно выбрать опцию «Копировать».
Также можно щелкнуть по значку «Копировать» на вкладке «Главная» на ленте в группе «Буфер обмена».
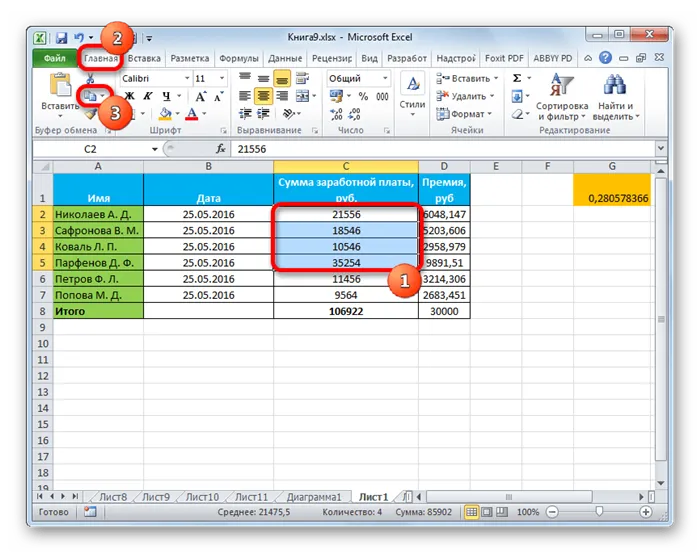
- Вставить («Вставить», «Перенести», «Форматы», «Форматы и форматы чисел», «Без рамки», «Сохранить исходную ширину столбцов» и «Сохранить исходное форматирование»),
- Ввод значений («Значение и начальное форматирование», «Значения» и «Значения и форматы чисел»),
- Другие параметры ввода («Форматирование», «Форма», «Вставить ссылку» и «Связанная форма»).
Способ 1: работа со значениями
Если вам нужно перенести значения в ячейки, результат которых выводится через формулу вычисления, специальный импорт предназначен только для этого случая. Если вы применяете обычное копирование, формула копируется, и отображаемое значение может быть не тем, которое вам нужно.

Способ 2: копирование формул
Однако существует и обратный случай, когда вы хотите скопировать только формулы.
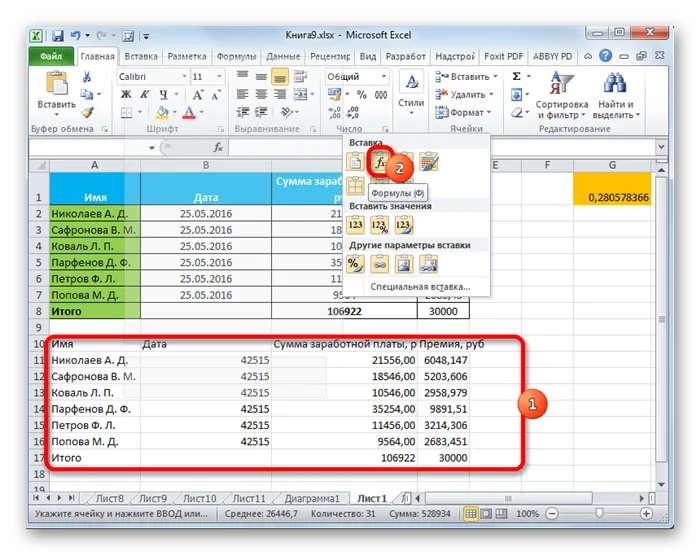
- В этом случае выполните процедуру копирования любым методом.
- Затем выберите область листа, куда нужно вставить таблицу или другие данные. Активируйте контекстное меню и выберите «Формулы». Это позволит вставить только формулы и значения (в ячейки, где нет формул), но форматирование и числовое форматирование будут потеряны. Так, например, если в исходной области был формат даты, он не будет правильно воспроизведен после копирования. Эти ячейки должны быть переформатированы.
Однако можно переносить формулы, сохраняя числовое форматирование или даже полностью сохраняя исходное форматирование.
Я реализовал быструю замену значений в выбранном диапазоне в моей надстройке Excel !SEMTools без необходимости копирования и вставки.
Как преобразовать формулы в значения в Excel
Вам может понадобиться преобразование формул в значения в Excel, если вы работаете с большим количеством динамических или непостоянных формул.
Например, если вы введете текущую дату в ячейку с помощью функции Excel TODAY и оставите ее в таком виде, она будет обновлена, когда вы откроете книгу на следующий день. Если вам это не нужно, вы должны изменить тип на статическое значение.
Использование сочетания клавиш
Это один из самых простых способов преобразования формул в значения. Это простой прием с использованием сочетания клавиш.
Вот как:
- Выберите ячейки, для которых необходимо преобразовать формулы в значения.
- Выделите ячейки и выделите ячейки, для которых нужно выделить типы. Скопируйте ячейки (Ctrl + C).
- Вставить как значения — сочетание клавиш — ALT + ESV.
Это немедленно преобразует все формулы в статические значения.
Внимание: Если вы сделаете это, вы потеряете все исходные формулы. Если формулы понадобятся позже, следует сделать резервную копию рабочего листа.
Использование специальной вставки
Если вы не являетесь поклонником сочетаний клавиш, вы можете воспользоваться специальной опцией вставки, доступной с ленты Excel.
Ниже описаны шаги по преобразованию формул в значения с помощью специальной опции вставки:
- Выберите ячейки, для которых необходимо преобразовать формулы в значения.
- Выделите ячейки и выделите ячейки, для которых нужно выделить типы. Скопируйте ячейки (Ctrl + C).
- Перейдите на главную -> Буфер обмена -> Вставить -> Выберите специальную пасту.
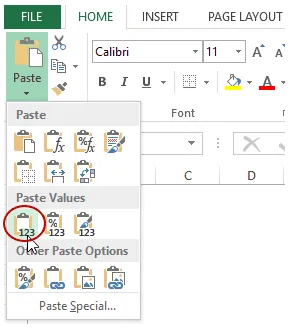
Вы также можете получить доступ к той же специальной опции вставки, щелкнув правой кнопкой мыши на скопированной ячейке. Наведите курсор на специальную опцию пасты, и вы увидите все доступные варианты.
Пользователи редактора электронных таблиц Excel часто сталкиваются с заменой формул на значения. Этот процесс может быть осуществлен несколькими способами. В этой статье мы рассмотрим различные методы, которые можно использовать для замены формулы на значение в документе электронной таблицы.
Напоследок три бомбы специальной вставки
Я гарантирую, что эти функции сэкономят вам много времени.
1. игнорировать пустые ячейки
У вас есть диапазон из столбца D. Вы хотите вставить его в B без потери данных в B. У вас есть идея.
У вас есть идея. Если вы не используете функцию Ignore Empty Cells специального импорта, пустые значения из столбца D будут заменены непустыми значениями из B. Помогает специальный импорт.
2. перевод. Когда столбцы должны стать строками и наоборот. Я даже написал отдельную статью
3. в левом нижнем углу находится кнопка Вставить ссылку. Извините, я узнал об этом только несколько месяцев назад. Все очень просто: в выделенные ячейки вставляются ссылки (проще говоря, линки). Если у вас есть несколько заготовок, это очень удобно!








