- 7 способов узнать модель материнской платы
- Как узнать модель материнской платы? — небольшое введение
- Способ 1. Узнаем название материнской платы через командную строку
- Способ 2. Определяем материнскую плату на компьютере программой System Spec
- Способ 3. AIDA64 — узнаем модель системной платы
- Просмотр модели материнской платы с помощью бесплатных программ
- Speccy
- AIDA64
- Визуальный осмотр материнской платы и поиск ее модели
- Выяснение модели материнской платы с помощью коробки
- Выяснение модели материнской платы непосредственно с нее
- Способ третий: systeminfo
- Способ четвертый: WMIC
- Информация о материнской плате в SIW
- Как получить название модели материнской платы в AIDA64
- Программы для просмотра сведений о системе
- AIDA64
- Piriform Speccy
- DxDiag
- HWiNFO32
Сведения об интересующем устройстве собраны в разделе «Системная плата» (в отличие от предыдущих программ, AIDA64 имеет русскоязычный интерфейс). Помимо производителя и модели, здесь подробно расписаны все параметры и компоненты материнки.
7 способов узнать модель материнской платы
Здравствуйте! Продолжаем цикл заметок о характеристиках вашего компьютера — сегодня мы рассмотрим как узнать модель материнской платы на компьютере. Обновление драйверов, проверка совместимости железа и чисто из любопытства — … использовать приведенные в заметке способы проверки модели материнской платы намного проще, чем разбирать компьютер и изучать наклейки внутри системника.
Можно смоделировать достаточно много ситуаций, в которых очень важно знать модель материнской платы: банальное обновление драйверов, покупка нового «железа» (узнать, что можно добавить в систему и есть ли для этого нужные слоты, например для расширения оперативки)…
Если у вас сохранились документы, которые выдают вместе с компьютером (или отдельные позиции по компонентам, если вы подбирали комплектующие сами) вы можете узнать ответы на свой вопрос именно там. Наверное это даже лучший способ, ведь вы можете проверить соответствие реальной ситуации с тем, что указано в ваших доках.
Как узнать модель материнской платы? — небольшое введение
Я принципиально не буду рассказывать как узнать название материнской платы способом вскрытия системного блока — в современной ситуации это абсолютно не нужно, ведь программные способы дадут информации больше чем просто визуальный осмотр материнки.
Конечно же я не отрицаю что можно узнать модельку взглянув на саму плату (я не настолько упорот чтобы говорить что этого делать ни в коем случае нельзя), а продвинутый пользователь наверняка и сам знает где и что посмотреть… ну а нам я рекомендую использовать наиболее простые и правильные методы
Способ 1. Узнаем название материнской платы через командную строку
Если вы с удовольствием пользуетесь командной строкой Windows, то вы можете с легкостью выяснить модель материнской платы при помощи мощного инструмента WMIC Microsoft.
С WMIC мы можем выполнить запрос baseboard чтобы проверить материнскую плату и несколько дополнительных параметров таких как серийный номер, ревизия и другая подробная информация о вашей материнке. Давайте с вами попробуем на примере узнать производителя нашей материнской платы, модель и серийник с помощью WMIC.
Откройте командную строку (это можно сделать сочетанием клавиш WIN + R на клавитаре и введя команду CMD). Кстати, командную строку не обязательно запускать от имени администратора. Введите следующий текст в командной строке.
Спустя пару секунд вы получите информацию о названии вашей материнской платы…
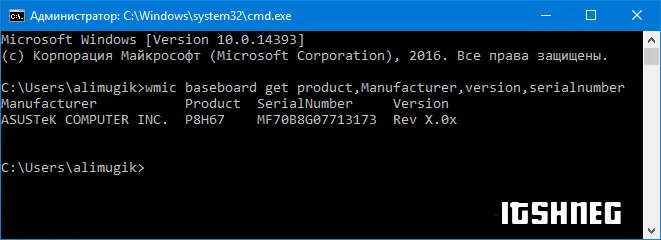
О чем говорит нам информация выше? — Производитель ASUS, модель платы P8H67… к сожалению бывают ситуации когда серийный номер определить не удается (такое мне попадалось на платах MSI), но тем не менее мы узнали основную информацию о материнской плате без вскрытия корпуса и не обращались за помощью к стороннему программному обеспечению. (теперь достаточно просто загуглить ASUS P8H67 и на официальном сайте узнать что за зверь у нас живет в коробке под столом)
Способ 2. Определяем материнскую плату на компьютере программой System Spec
Если вам не нравится командная строка и вы привыкли все делать мышью и в понятном графическом интерфейсе, то рекомендую очень маленькую программу System Spec которая не требует установки. Актуальную версию всегда можно с официального сайта разработчика:
Программа на английском, но для нас это не будет проблемой, конкретно нас интересует строка Motherboard — это и есть название нашей материнской платы.
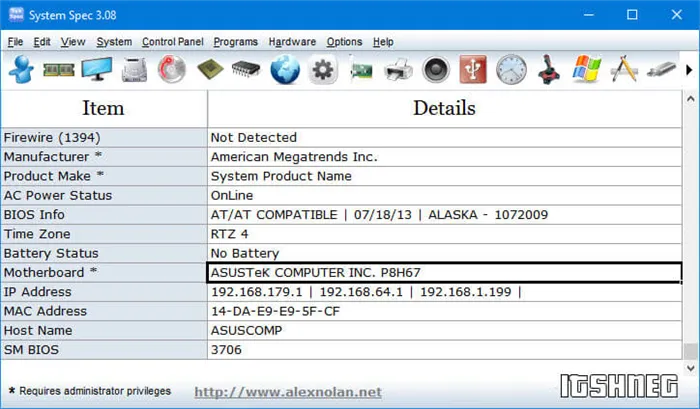
Не смотря на столь малый размер (менее 1 мегабайта в архиве) программа может рассказать многое о вашем компьютере, но я бы не стал рекомендовать ей пользоваться… выяснить что за материнка на компьютере — она отлично подходит, для всего остального есть более удобные аналоги.
Способ 3. AIDA64 — узнаем модель системной платы
Существует несколько редакций AIDA64, нам прекрасно подойдет версия Extreme Edition (приложение стоит денег, но нам подойдет 30 дневная пробная версия, обозначенная на странице загрузки как TRIAL)
После установки AIDA64 запустите программу и в левой части найдите значок «Системная плата». В открывшемся окне во второй строчке «Системная плата» будет отображаться производитель и модель материнской платы. Как вы можете видеть в моем компьютере название материнки — Asus P8H67.
В окне «Сведения о системе» отобразится подробная информация о системе, аппаратных ресурсах и программной среде. Напротив элементов «Изготовитель» и «Модель», вы увидите информацию о производителе и модели материнской платы.
Просмотр модели материнской платы с помощью бесплатных программ
Также можно использовать сторонние программы, позволяющие посмотреть информацию о производителе и модели вашей материнской платы. Таких программ достаточно много (см. Программы, чтобы посмотреть характеристики компьютера), а самыми простыми на мой взгляд будут Speccy и AIDA64 (последняя — платная, но и в бесплатной версии позволяет получить нужную информацию).
Бесплатная программа CPU-Z предназначена для определения подробных характеристик системы, включая модель материнской платы. Всё, что потребуется — открыть вкладку Motehrboard в программе.
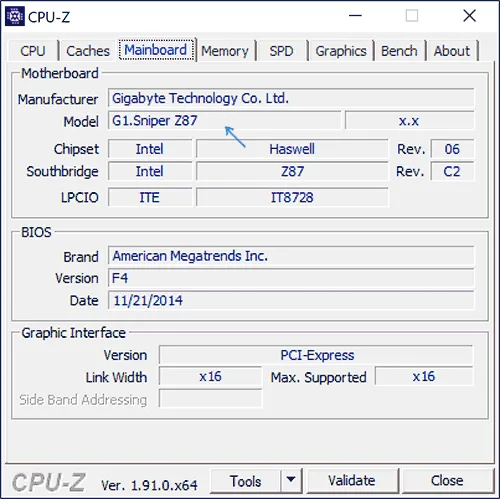
Здесь, в пункте Manufacturer будет указан производитель материнской платы, в пункте Model — её модель. По отзывам некоторых пользователей, утилита может давать более точные сведения о МП компьютера в случаях, когда другие методы не срабатывают. Скачать CPU-Z можно с официального сайта https://www.cpuid.com/softwares/cpu-z.html.
Speccy
При использовании Speccy информацию о материнской плате вы увидите уже в главном окне программы в разделе «Общая информация», соответствующие данные будут расположены в пункте «Системная плата».
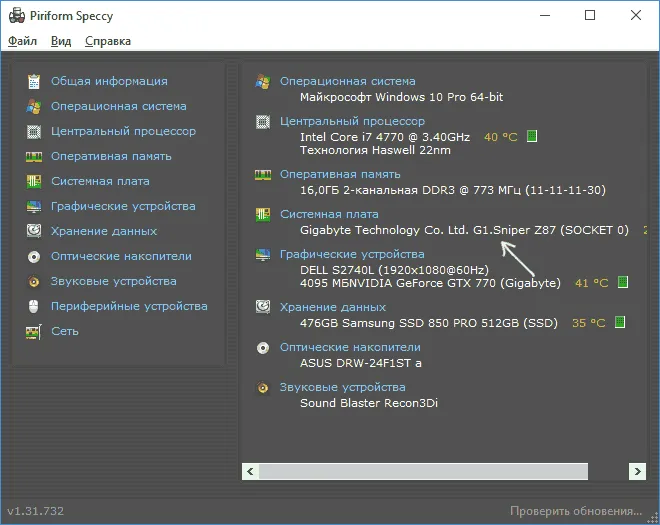
Более подробные данные о материнской плате можно посмотреть в соответствующем подразделе «Системная плата».
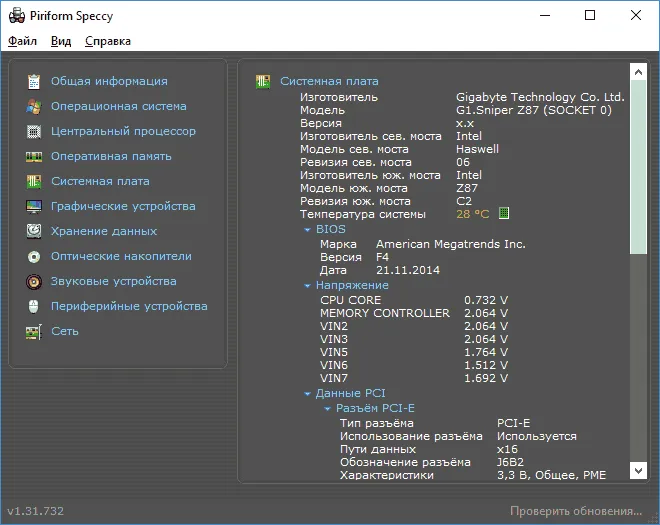
Скачать программу Speccy можно с официального сайта https://www.piriform.com/speccy (при этом на странице загрузки, внизу, можно перейти на Builds Page, где доступна portable версия программы, не требующая установки на компьютер).
AIDA64
Популярная программа для просмотра характеристик компьютера и системы AIDA64 не является бесплатной, но даже ограниченная пробная версия позволяет посмотреть производителя и модель материнской платы компьютера.
Всю необходимую информацию вы можете увидеть сразу после запуска программы в разделе «Системная плата».
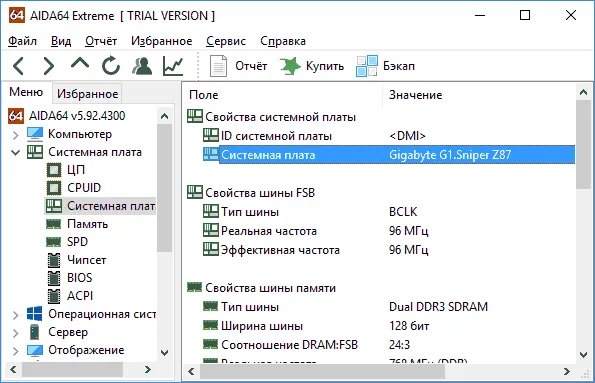
Скачать пробную версию AIDA64 вы можете на официальной странице загрузок https://www.aida64.com/downloads
Визуальный осмотр материнской платы и поиск ее модели
И, наконец, еще один способ на случай, если ваш компьютер не включается, что не позволяет узнать модель материнской платы ни одним из описанных выше способов. Вы можете просто взглянуть на материнскую плату, открыв системный блок компьютера, и обратить внимание на самые крупные маркировки, например, модель на моей материнской плате указана как на фото ниже.

Если каких-то понятных, легко идентифицируемых как модель, маркировок на материнской плате нет, попробуйте поискать в Google те маркировки, что удалось обнаружить: с большой вероятностью, вам удастся найти, что это за материнская плата.
С WMIC мы можем выполнить запрос baseboard чтобы проверить материнскую плату и несколько дополнительных параметров таких как серийный номер, ревизия и другая подробная информация о вашей материнке. Давайте с вами попробуем на примере узнать производителя нашей материнской платы, модель и серийник с помощью WMIC.
Выяснение модели материнской платы с помощью коробки
Если у Вас сохранилась коробка от платы, то данные о модели вы можете получить с нее.
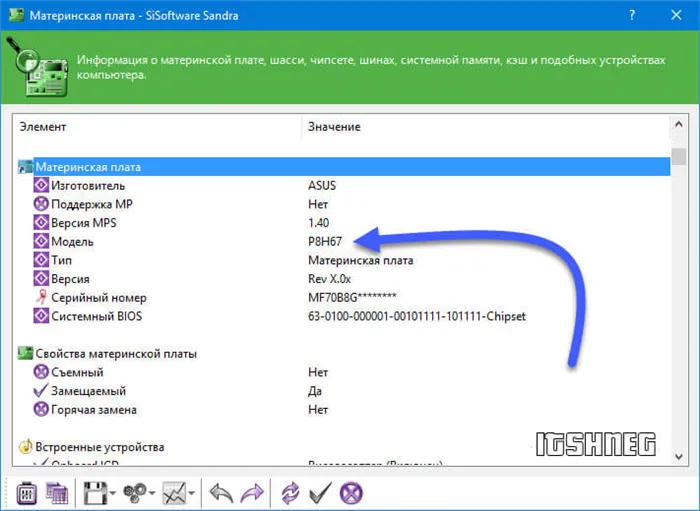
Выяснение модели материнской платы непосредственно с нее
При снятии крышки с корпуса компьютера Вы получите доступ к материнской плате непосредственно. Маркировка наносится прямо на текстолит, обычно в самый центр изделия.

В этой инструкции — простые способы посмотреть модель материнской платы на компьютере с которыми справится даже начинающий пользователь. В данном контексте также может пригодиться: Как узнать сокет материнской платы.
Способ третий: systeminfo
Нажмите Win + R и в окне «Выполнить» запустите командную строку:
В окне командной строки введите:
Дождитесь загрузки информации о системе и обратите внимания на поля «Изготовитель системы» и «Модель системы».
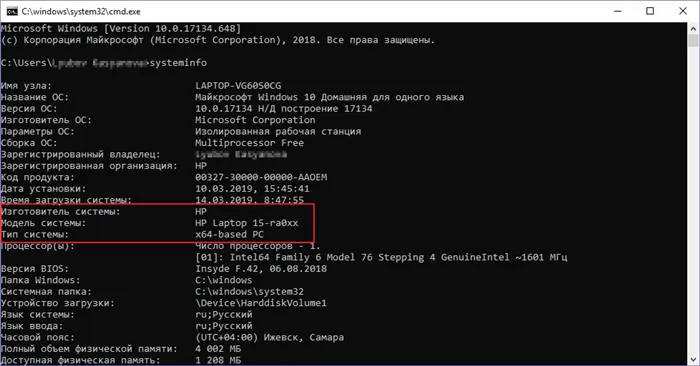
У ПК в этих полях будут производитель и модель материнской платы, у ноутбуков — полное название модели ноутбука.
Способ четвертый: WMIC
Нажмите Win + R и в окне «Выполнить» запустите командную строку, как в предыдущем способе. Введите в окне командной строки следующий текст:

Этот способ позволяет выяснить точную информацию о материнской плате и на ПК, и на ноутбуке.
Это запустит встроенную в Windows утилиту WMIC и заставит ее вывести данные, которые позволят посмотреть, какая у тебя материнская плата.
Откроется встроенный в Windows системный модуль диагностики DirectX. Обратите внимание на поля «Изготовитель компьютера» и «Модель компьютера».
Информация о материнской плате в SIW
Программа SIW — мощное средство для получения всесторонней информации о компьютере.
В боковой панели выберите раздел «Оборудование», затем «Материнская плата». В окне программы SIW вы получите информацию о производителе и модели материнской платы.
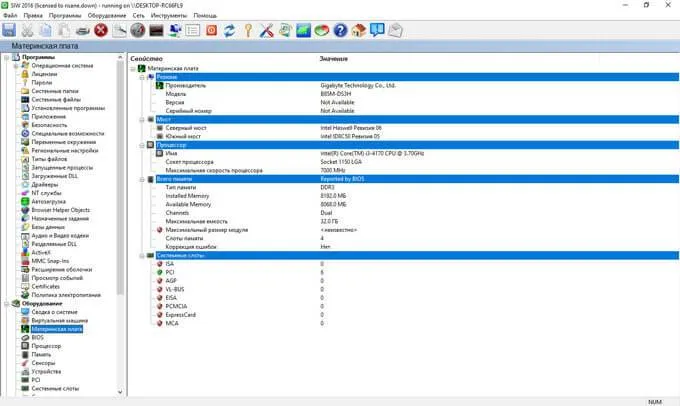
Как получить название модели материнской платы в AIDA64
Программа AIDA64, пожалуй, самая мощная утилита, предназначенная для получения всевозможных сведений о компьютере.
В окне программы AIDA64 выберите раздел «Системная плата», нажмите на кнопку «Системная плата». В поле «Системная плата» появится значение, в которое входит название фирмы — производителя и модели материнской платы (Gigabyte GA-B85M-DS3H).
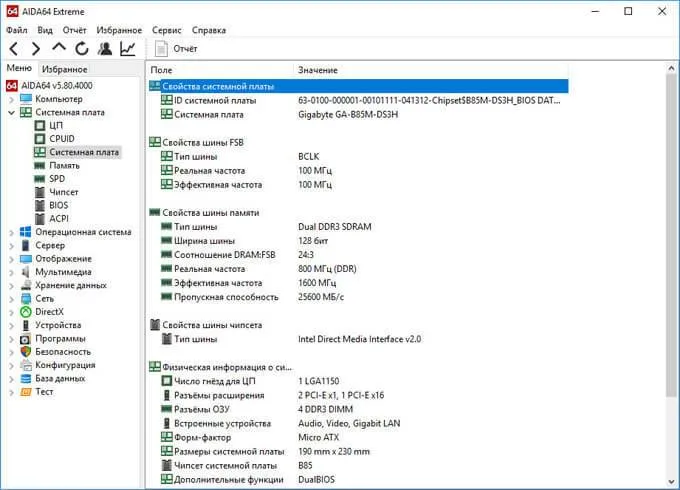
Еще одна старая, но все еще полезная и бесплатная информационная утилита — System Spec. Она также позволяет выяснить все комплектующие компьютера, в том числе сразу позволит посмотреть, какая материнская плата на компьютере, в поле Motherboard.
Программы для просмотра сведений о системе
Узнать, как «зовут» материнку, можно и посредством стороннего софта. Ниже — пять самых удобных вариантов.
Они также дают возможность оценить состояние ПК в целом и отдельных компонентов, посмотреть их температуру, протестировать работоспособность. Благодаря этому можно избежать неприятностей, которые связаны с отказом техники. Так, перегрев материнки или видеокарты может отразиться на работе всего компьютера, а в критических случаях девайсы выйдут из строя, «утащив» за собой еще несколько элементов.
AIDA64
Популярный софт, который дает исчерпывающую информацию о компонентах и состоянии компа. Есть урезанный (бесплатный) и полный (платный) варианты. Но даже демка позволяет узнать модель платы и компанию, которая ее выпустила. Интересующие данные доступны сразу после запуска ПО в разделе с соответствующим названием.
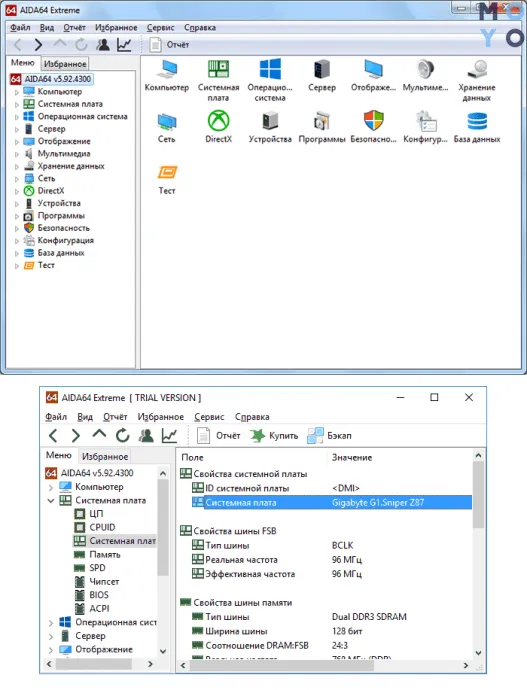
Рекомендация: если нужна простая материнка для домашней и офисной сборки, подойдет A320M-HDV R3.0. Она обладает необходимым набором разъемов, а также оснащена пассивным охлаждением, которое обеспечивает дополнительную защиту от перегрева.
Это бесплатный инструмент для сбора информации о компьютере, включая данные о материнской плате. Получить их можно так:
- Скачать утилиту с сайта производителя.
- Установить ПО, используя всплывающие подсказки, и запустить его.
- В окне программы перейти во вкладку с нужным названием. Если у пользователя английская версия, нужно найти «Mainboard». Тут можно посмотреть модель, производителя и другие данные.
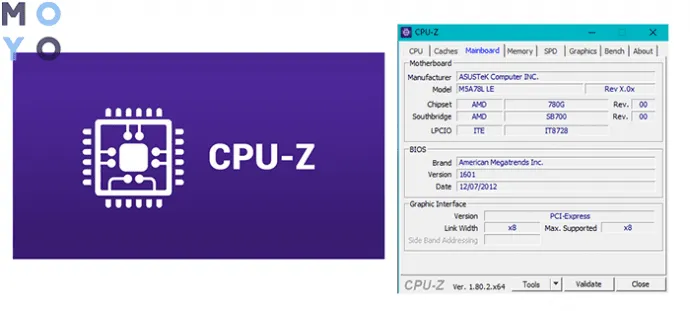
Piriform Speccy
С помощью этой программы тоже можно собрать полезную информацию о начинке на ПК или ноутбуке. Как посмотреть данные о материнке: после загрузки и запуска нужно в правом окошке ПО найти раздел под названием «Системная плата».
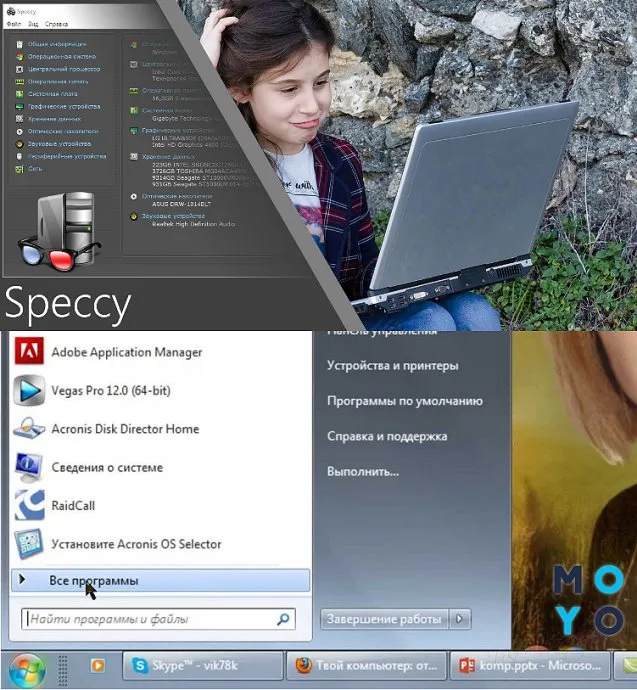
DxDiag
Это приложение, как и многие другие, покупать не нужно. Впрочем, его и скачивать не придется: оно вшито в операционку. Как делать:
- Одновременно нажать на Win и R.
- Набрать dxdiag.
- Всплывет окошко, где нужно найти строчки: изготовитель и модель. Пусть слово «компьютер» в названии не смущает: эти данные — именно о материнке.
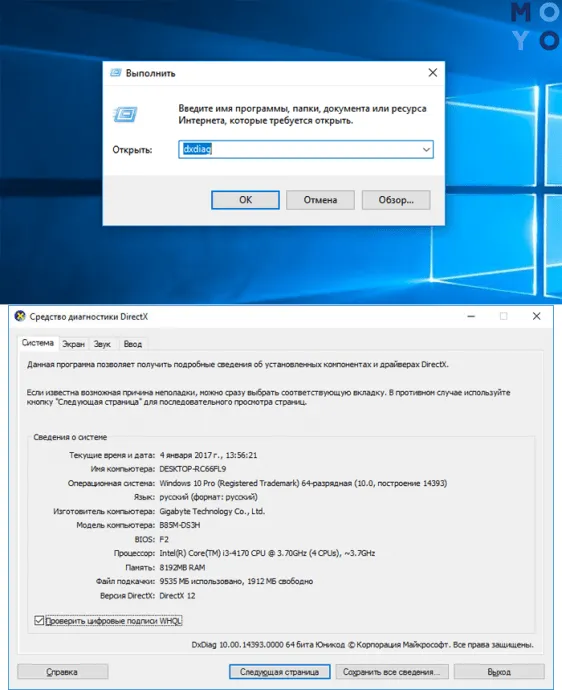
HWiNFO32
Платить за программу не надо. Она, как и другие варианты в списке, дает информацию о железе. С ее помощью можно посмотреть модель материнки, версию чипсета и подсистемы. Все показывается на основном экране, а если нужны максимально полные спецификации устройства, то их можно отыскать в «Motherboard».
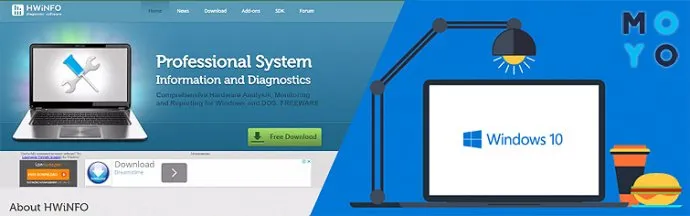
Имя материнки — первый шаг к тому, чтобы понять возможности для апгрейда PC. Узнать его нетрудно: это можно сделать как встроенными в операционку методами, так и воспользоваться специальным ПО.








