- Полный контроль над файлами cookie и данными сайтов в браузере Google Chrome
- Настройка разрешений для файлов cookie
- Удаление файлов cookie
- Блокировка файлов cookie по умолчанию
- Разрешение на сохранение файлов cookie
- Хранение файлов cookie и данных до выхода из браузера
- Исключения для файлов cookie с веб-сайтов или доменов
- Просмотр cookie для текущей страницы
- Причина 2: Нехватка свободного места
- Вариант 1: Компьютер
- Вариант 2: Мобильное устройство
- Причина 3: Низкая скорость интернета
- Причина 4: Ограниченный доступ к файлу
- Вариант 1: Веб-сайт
- Вариант 2: Мобильное приложение
- Working Исправить загрузки с Google Диска, не работающие в Microsoft Edge
- Метод 1. Отключите «Блокировать сторонние файлы cookie»
- Метод 2 — добавить в разрешенные файлы cookie
Включение cookies в Google Chrome необходимо для сохранения в браузере важных данных, настроек паролей и соединений. Он помогает быстро и без авторизации входить в учетные записи. Однако могут возникнуть ситуации, когда вы захотите отключить cookies, например, чтобы снизить нагрузку на ваш компьютер.
Полный контроль над файлами cookie и данными сайтов в браузере Google Chrome
У вас есть полный контроль над тем, как сохраняются файлы cookie в Google Chrome. По умолчанию все файлы cookie включены, но вы можете изменить эти настройки.
Если cookie включен или отключен для текущей страницы, вы увидите значок в нижней части адресной строки.
Что такое печенье? Cookies — это файлы, создаваемые веб-сайтами, в которых хранится информация о браузере, настройках веб-сайта или сведения о профиле.
Есть два типа файлов cookie:
- Первичный файл cookie создается доменом сайта, указанным в адресной строке.
- Сторонние файлы cookie — это файлы cookie, созданные другими доменными источниками, которые содержат встроенные элементы на этой странице, например, рекламу или изображения.
Стоит обратить внимание на настройки файлов cookie, поскольку они позволяют веб-сайтам отслеживать ваше посещение.
Настройка разрешений для файлов cookie
- Нажмите на меню Chrome на панели инструментов браузера.
- Выберите Настройки .
- Нажмите Просмотр дополнительных настроек .
- В разделе Личная информация нажмите Настройки содержимого .
- В разделе Cookies вы можете изменить следующие параметры cookie.
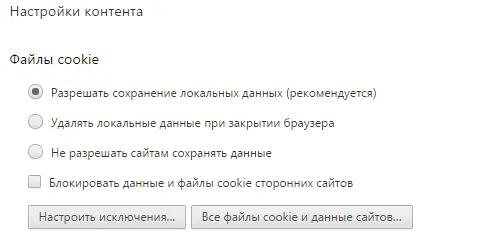
Удаление файлов cookie
Нажмите Все файлы cookie и данные веб-сайта. чтобы открыть диалоговое окно Cookies and other data.
- На Удалить все файлы cookieнажмите Удалить все в нижней части диалогового окна.
- На удалить конкретный файл cookieВыберите веб-сайт, активировавший файл cookie, затем сам файл cookie и нажмите × .
Вы также можете воспользоваться диалоговым окном «Очистить данные просмотра», чтобы удалить все файлы cookie, созданные в течение определенного периода времени.
Если вы хотите, чтобы Google Chrome автоматически удалять файлы cookie когда вы закроете все окна браузера, установите флажок Хранить локальные данные только до закрытия браузера в диалоговом окне Настройки содержимого. Вы также можете установить исключения, чтобы при закрытии браузера удалялись только файлы cookie с определенных веб-сайтов.
Блокировка файлов cookie по умолчанию
- Блокировать все файлы cookie. Помните, что большинство веб-сайтов, на которые вы хотите войти, перестанут работать после выбора этой настройки. Если вы заблокировали куки, в адресной строке появится значок блокировки куки.
- Блокировать только файлы cookieУстановите флажок Игнорировать исключения и блокировать сторонние файлы cookie. Если этот флажок установлен, сторонние файлы cookie не будут приниматься сайтом, даже если вы добавите сайт в список исключений и разрешите их файлы cookie.
Разрешение на сохранение файлов cookie
Установите флажок Разрешить локальное хранение данных, чтобы разрешить веб-сайтам хранить как основные, так и сторонние файлы cookie. Чтобы принимать только основные файлы cookie, установите флажок Блокировать все без исключения сторонние файлы cookie.
Хранение файлов cookie и данных до выхода из браузера
Chrome позволяет веб-сайтам хранить локальные данные, включая основные и ненужные файлы cookie, и удалять их при выходе из Chrome.
Некоторые файлы cookie и данные сайта, связанные с обычными приложениями, нельзя удалить с помощью опции в настройках контента.
Исключения для файлов cookie с веб-сайтов или доменов
Чтобы указать, как обрабатываются файлы cookie для определенных веб-сайтов или доменов, нажмите Управление исключениями. Выполните следующие действия, чтобы добавить правило в появившемся окне Исключения Cookies и данных веб-сайта.
-
Отметьте поле Add New Exception Pattern и введите имя домена, для которого вы хотите создать исключение.
Чтобы создать исключения для всего домена, введите звездочку *. перед именем домена (например, *.google.com. Это соответствует drive.google.com и calendar.google.com).
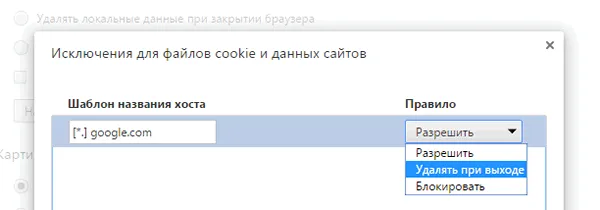
Просмотр cookie для текущей страницы
В адресной строке могут появляться значки, информирующие вас о заблокированных или разрешенных файлах cookie:
- Значок заблокированного куки появляется, когда куки заблокированы на текущей странице, даже если все локальные данные разрешены по умолчанию через исключения, специфичные для домена.
- Значок отображается, когда для текущей страницы был создан файл cookie, даже если по умолчанию все файлы cookie заблокированы из-за исключений для отдельных доменов.
Чтобы просмотреть сохраненные или заблокированные файлы cookie, щелкните значок, а затем нажмите Просмотр файлов cookie и данных сайта.
Вы можете сделать следующие исключения:
- Разрешить повторную блокировку файлов cookie. Выберите из списка выше и нажмите кнопку Блокировать. Это поле добавляется в список исключений.
- Разрешить cookies из домена. Выберите из списка внизу и нажмите Разрешить. Этот домен будет добавлен в ваш список исключений.
Если вы выберете в браузере опцию «Продолжить с того места, на котором остановились», сессионный файл cookie будет сохранен при выходе из системы, и вам не придется каждый раз входить в учетную запись сайта, например, Gmail.
Возможно, вам потребуется перезагрузить страницу, чтобы изменения вступили в силу. Даже если вы разрешите cookies для данного сайта, cookies с других сайтов не будут сохраняться, если вы выбрали опцию Блокировать все cookies без исключения.
Войдя в свою учетную запись, посмотрите в правый верхний угол. Там вы увидите значок, который выглядит как квадрат, состоящий из отдельных маленьких квадратиков. При нажатии на этот значок откроется весь список приложений Google, в котором нужно выбрать лоток.
Причина 2: Нехватка свободного места
Самая очевидная причина проблем с загрузкой файлов из Google Drive — недостаточное пространство для хранения на вашем устройстве, будь то компьютер или телефон. Чтобы исправить ошибки, необходимо следовать одному из приведенных ниже руководств, не забывая о том, что свободное пространство должно быть немного больше размера загрузки.
Вариант 1: Компьютер
Свободное пространство на компьютере можно проверить, просто открыв окно «Этот компьютер» и найдя в блоке «Устройства и диски» данные локального диска. Если свободное дисковое пространство намного больше, чем размер документа, который вы хотите загрузить, вы можете сослаться на следующие причины.
Читайте также: Освобождение места на жестком диске в Windows 7 и Windows 10.
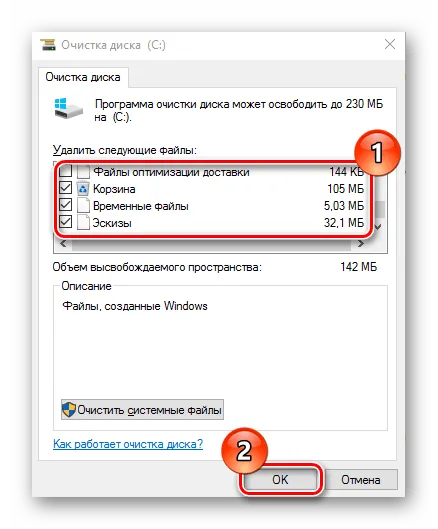
Чтобы очистить жесткий диск, можно либо самостоятельно удалить ненужные файлы, а затем очистить корзину, либо воспользоваться вспомогательным программным обеспечением. Более подробно этот процесс описан в отдельном руководстве.
Вариант 2: Мобильное устройство
В мобильных телефонах проблема нехватки памяти еще более выражена, поскольку объем памяти, предоставляемый по умолчанию, фиксирован и может быть частично расширен только с помощью флэш-накопителя. Чтобы проверить, достаточно ли свободной памяти, необходимо открыть «Настройки» и перейти в раздел «Хранилище». Раздел «Хранилище», который обычно имеет одно и то же название в разных оболочках, версиях операционных систем и даже платформах.
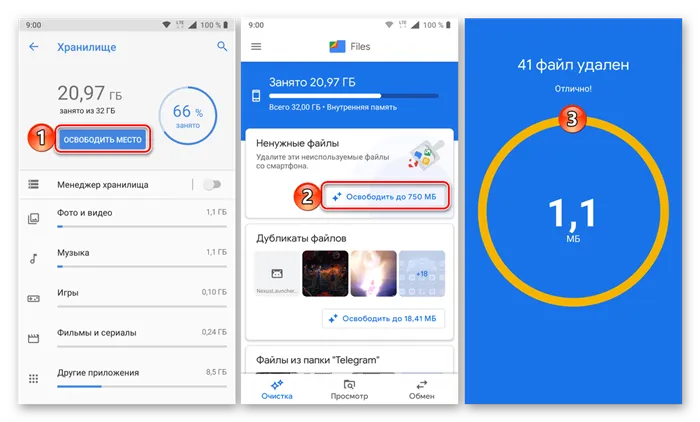
При необходимости вы можете либо очистить хранилище вручную, либо воспользоваться стандартными средствами системы для массового удаления данных. Кроме того, может помочь удаление некоторых приложений.
Причина 3: Низкая скорость интернета
Для правильной работы Google Диска, особенно для загрузки файлов, необходимо стабильное и, прежде всего, достаточно быстрое интернет-соединение. Вы можете проверить скорость своего соединения, посетив определенные веб-сайты или используя соответствующую программу для вашего устройства.

Читайте также: Проверка скорости интернета на компьютере и мобильном устройстве.
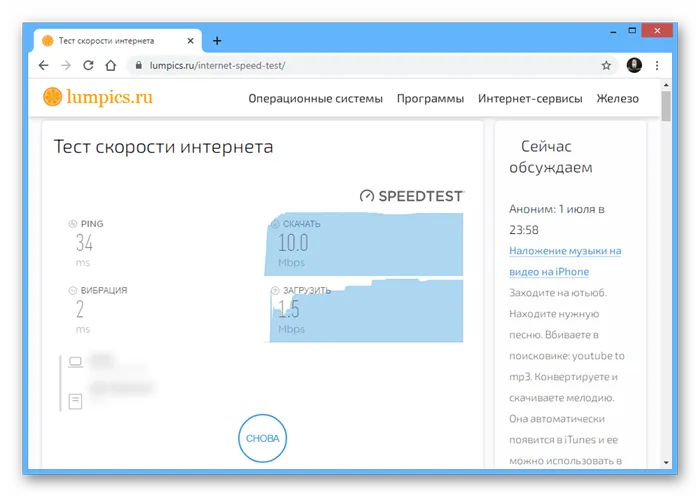
К сожалению, если скорость соединения очень низкая, а система загружена минимально, единственное решение — обратиться к провайдеру для улучшения условий обслуживания.
Причина 4: Ограниченный доступ к файлу
Ошибки загрузки иногда возникают при работе с чужими файлами, к которым у вас ограниченный доступ. Проблема может быть устранена только в том случае, если владелец документа сам предоставит дополнительные разрешения через настройки Google Drive.
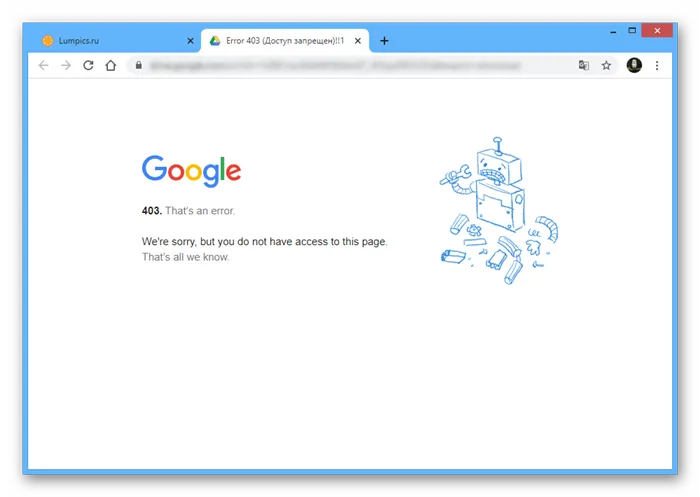
Если доступ был предоставлен временно и вы смогли открыть файл в браузере, но не скачали его, кнопка «Скачать» приведет вас на страницу ошибки 403. Как вы легко можете себе представить, в этом случае ничего нельзя сделать.
Вариант 1: Веб-сайт
Вариант 2: Мобильное приложение
Описанных выше мер должно быть достаточно для решения проблемы доступа, если вы являетесь владельцем и онлайн-сервис работал должным образом в момент загрузки.
Устройства iOS не предлагают таких же возможностей, как устройства Android, и допускают только универсальную очистку. Мы не рекомендуем такой подход.
Working Исправить загрузки с Google Диска, не работающие в Microsoft Edge
Можно ли не загружать файлы с Google Диска с помощью браузера Microsoft Edge? Но не волнуйтесь, у нас есть все для вас. Вот краткое руководство о том, как быстро устранить проблему с загрузкой Google Drive в Microsoft Edge на вашем компьютере.
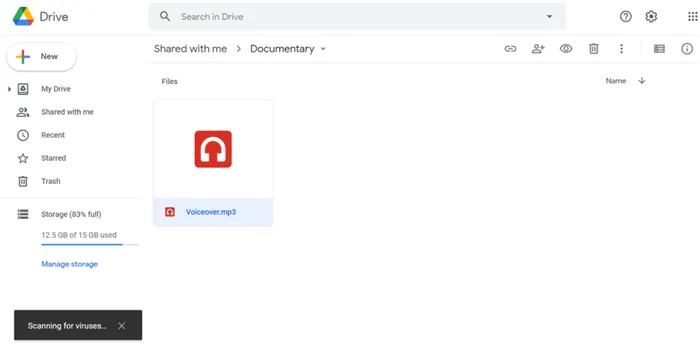
Приложения для Windows, мобильные приложения, игры — ВСЕ БЕСПЛАТНО, на нашем закрытом Telegram-канале — Подписывайтесь:)
Щелкните правой кнопкой мыши на файле и выберите кнопку «Загрузить» на Google Диске в Интернете, и все, что появляется — это всплывающее окно с «проверкой на вирусы»? Это распространенная проблема, с которой сталкиваются пользователи Edge по всему миру.
Файлы диска могут не загружаться в Edge, но нормально работать в Chrome и Firefox. Эта проблема не устраняется, даже если вы очистите кэш или куки браузера.
В этом случае необходимо проверить, не блокирует ли Edge файлы cookie Google. Ниже описано, как можно легко исправить ошибку загрузки Google Drive в браузере Microsoft Edge.
Метод 1. Отключите «Блокировать сторонние файлы cookie»
Метод 2 — добавить в разрешенные файлы cookie
Если вы не хотите разрешать все сторонние файлы cookie, вы можете добавить *.googleusercontent.com в список разрешенных файлов cookie, т.е:
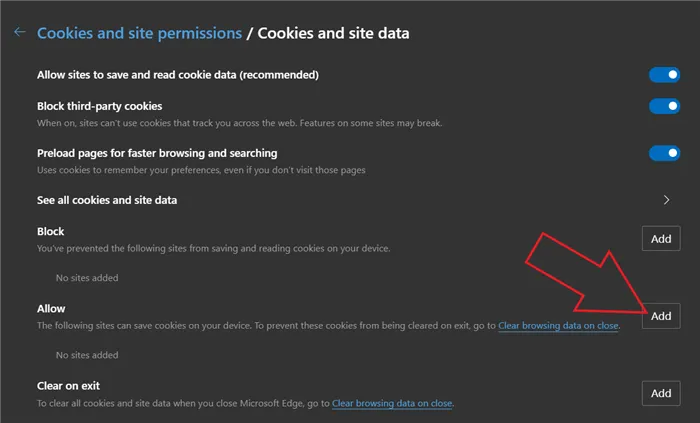
Вот и все. Теперь вернитесь на вкладку Google Диска, перезагрузите ее и попробуйте загрузить снова. Обычно загрузка должна проходить так же, как в Google Chrome или любом другом браузере.








