- Запуск Windows 10 в безопасном режиме
- 2 способа запуска безопасного режима диагностики Windows 10
- Проверка жесткого диска на ошибки Windows 10
- Проверка оперативной памяти на ошибки Windows 10
- Проверка реестра Windows 10 на ошибки
- Диагностика компьютера при запуске
- Как отключить
- Как запустить проверку оперативной памяти (ОЗУ)
- Выявление проблем с сетью и интернетом
- Восстановление системы
Реестр Windows — это сложная база данных, в которой хранятся все настройки, изменения и информация о вашем компьютере и установленных программах. Если в реестре возникает ошибка, последствия могут быть самыми разными: от синего экрана при запуске и полной неработоспособности системы до невосстановимого ярлыка и других мелких проблем.
Запуск Windows 10 в безопасном режиме
Обычно диагностический режим Windows 10 (ранее известный как безопасный режим) автоматически запускается, когда операционная система не может быть выключена должным образом, а также при различных сбоях Windows.
Как специалист по установке Windows, я хотел бы сразу отметить, что этот режим постоянно меняется в 10. Операционные системы Windows не имели таких обширных средств диагностики и восстановления.
Поэтому мы подробно рассмотрим, как работать в безопасном режиме диагностики для восстановления Windows 10. Опытным пользователям и системным администраторам всегда полезно быть готовыми к выполнению таких задач.
2 способа запуска безопасного режима диагностики Windows 10
Как переключиться в безопасный режим Windows 10? В предыдущих версиях Windows безопасный режим можно было запустить, нажав F8. Чтобы вручную запустить режим диагностики в Windows 10, необходимо выполнить следующие действия:
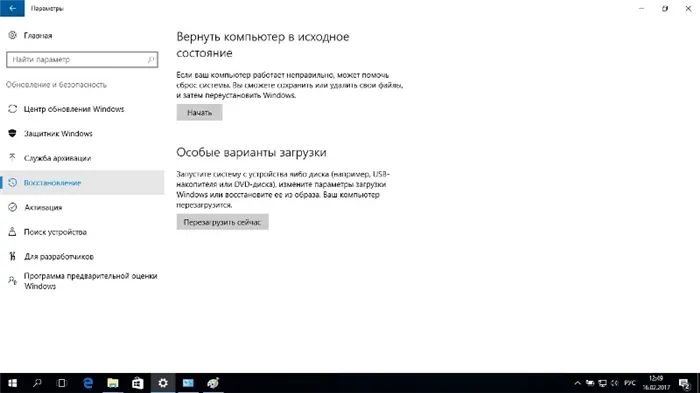
В открывшемся окне перейдите на вкладку «Восстановление», затем на «Особые параметры запуска» и нажмите на «Перезапустить сейчас»,
Windows 10 будет принудительно перезагружена,
Затем операционная система перезапускается.
В Windows 10 есть встроенная утилита проверки целостности реестра, но она довольно слабая и не найдет большинство ошибок. Лучше всего использовать одну из сторонних программ, описанных ниже.
Проверка жесткого диска на ошибки Windows 10
Жесткий диск и его поврежденные сектора можно проверить в Windows 10 в основном в интерфейсе Проводника и через командную строку. Кроме того, во время этого процесса вам не нужно устанавливать какое-либо программное обеспечение.
- Это сканирование является самым важным и выполняется Windows 10 автоматически. Поскольку это занимает около 60 минут, лучше выполнять восстановление жесткого диска ночью, так как при этом проверяются все жесткие диски. В «Explore» (правая кнопка мыши) откройте «Properties» на одном из дисков. И перейдите в раздел «Инструменты», нажав на «Оптимизировать».
- Через командную строку. Этот метод не восстанавливает порядок на жестком диске, как восстановление, но он может быстро восстановить данные из поврежденных секторов. Для этого откройте командную строку (менеджер) и введите команду chkdsk C:/F /R (F — для автоматического исправления обнаруженной проблемы, R — для попытки восстановления данных).

После проверки диска C также проверьте все остальные диски на наличие ошибок, заменив только букву имени.
Проверка оперативной памяти на ошибки Windows 10
Вы можете проверить хранилище на наличие ошибок с помощью встроенной утилиты Windows. Для его запуска необходимо выполнить следующие действия:
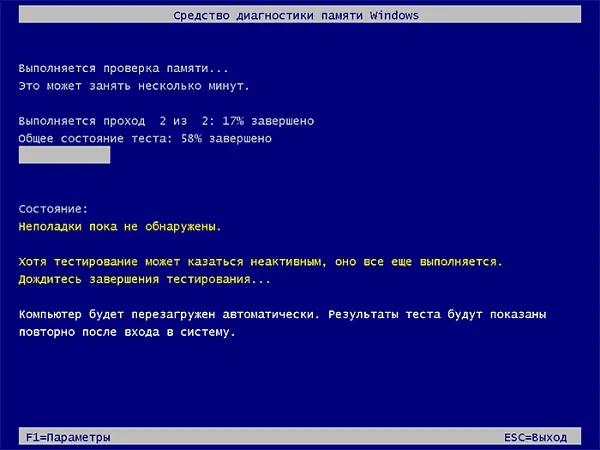
- Win+R — Enter mdsched — Enter.
- Затем перезагрузите компьютер, чтобы выполнить проверку памяти. Если вы хотите начать устранение неполадок, нажмите на кнопку «Сканировать на наличие ошибок», а затем нажмите на кнопку «Сканировать на наличие ошибок».
- Во время диагностического сканирования можно нажать клавишу F1, чтобы изменить настройки сканирования, такие как тип сканирования, приложение кэширования и количество проходов.
После завершения сканирования компьютер перезагружается, и на экране отображается информация о проверке ошибок памяти Windows 10 после подключения. Чтобы просмотреть результаты (MemoryDiagnostics-Results), введите «Windows Logs» — «System».
Проверка реестра Windows 10 на ошибки
Если ошибка реестра не будет вовремя исправлена, последствия ее «жизни» в реестре могут привести к тому, что ваш компьютер будет иметь «синий экран» или даже не сможет запуститься. Вы можете проверить реестр Windows 10 на наличие ошибок:
- Через встроенную утилиту в Windows 10, но она лучше подходит для выявления критических ошибок в реестре. Запустите командную строку (администратор) — введите команду scanreg /fix — Enter .
- О CCleaner, программе для очистки компьютера. После запуска утилиты нужно перейти в раздел «Реестр», затем в «Найти проблемы» и после проверки нажать на «Исправить выбранное…». (Исправить выбранное…). Чтобы исправить проблемы в реестре, используйте «Исправить выделенное…».
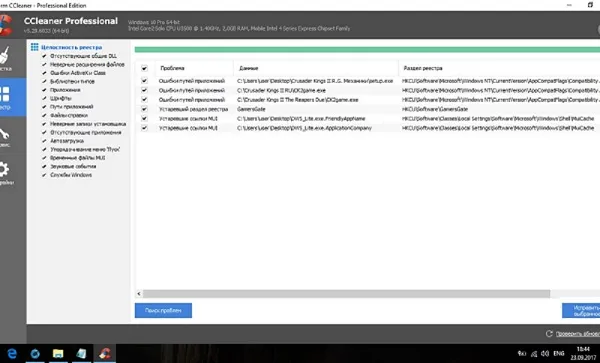
Используйте утилиту DISM.exe (Deployment Image Servicing and Management) для восстановления хранилища. Начиная с Windows 7, утилита входит в состав стандартных системных компонентов и доступна через KC:
Диагностика компьютера при запуске
Я уверен, что большинство из вас знакомы с синим экраном при запуске. Она начинается со слов «На вашем компьютере возникла проблема…».

Знакомый образ для большинства из вас
Почему она начинается?
Одной из наиболее распространенных причин этой ошибки являются некорректно установленные обновления системы. Возможно, у вас закончилось терпение, и вы выключили компьютер, когда на экране появилась надпись «Не выключать. Идет установка обновлений», или это могло быть вызвано скачком напряжения. В любом случае, сообщение не является случайным, и на данный момент система нуждается в обновлении. Пользователям, которые не решаются самостоятельно вмешиваться в работу системы, мы рекомендуем отнести компьютер в сервисный центр. Однако если вы хотите сделать это вручную, следуйте приведенным ниже инструкциям.
Как отключить
Чтобы продолжить, нам нужно загрузиться в безопасном режиме.
-
Нажмите на область уведомлений (правый нижний угол) и выберите плитку Все настройки.
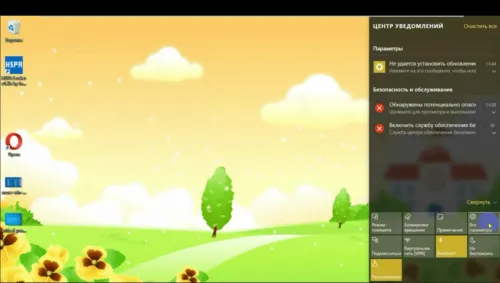
Нам нужна плитка «Все настройки».
В открывшемся окне нам нужен пункт Обновления и безопасность.
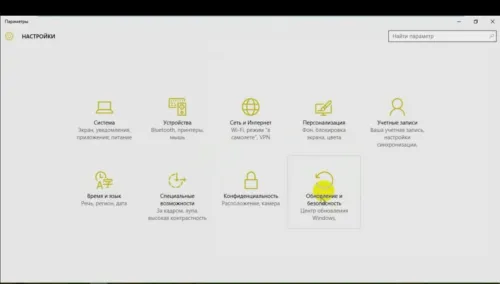
Пункт «Обновления и безопасность».
Теперь выберите «Сброс» и нажмите на «Перезапустить сейчас» в разделе «Специальные параметры запуска». Оставайтесь с нами.
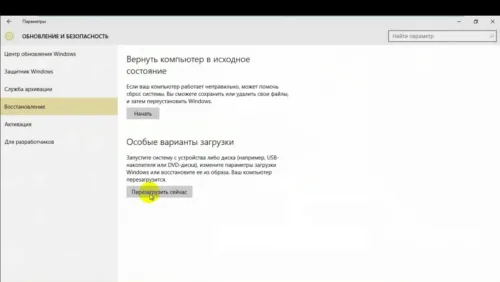
Выберите «Предпочтительные параметры запуска» и перезапустите.
Когда вы запустите компьютер, вы войдете в Безопасный режим. Выберите «Дополнительные параметры» и здесь плитку «Параметры загрузки». Как видно на экране, нам нужно нажать клавишу F4 для загрузки в безопасный режим. Нажмите на нее.
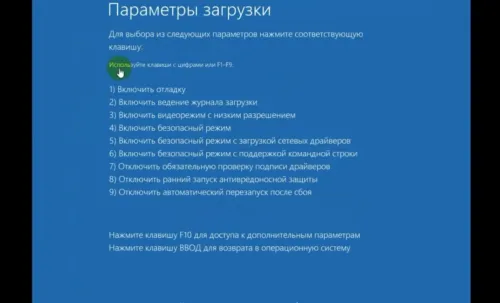
На экране все описано очень подробно
Как запустить проверку оперативной памяти (ОЗУ)
Существует несколько способов сделать это:
-
В поиске наберите «оперативный» и выберите результат «Проблемы диагностики…».
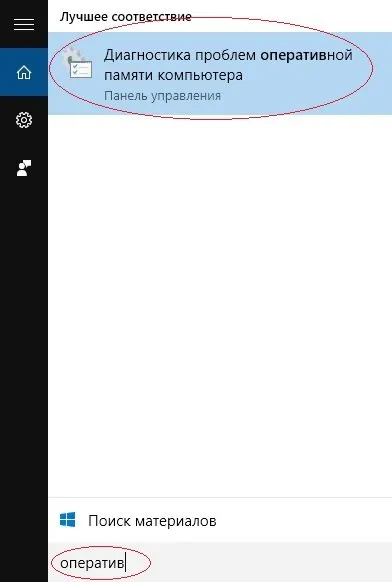
Выберите выделенный элемент.
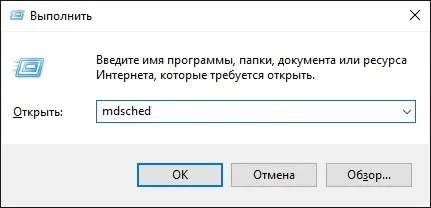
Введите команду и нажмите OK.
В обоих случаях отображается окно «Проверка памяти Windows». Здесь мы выбираем нужный вариант.
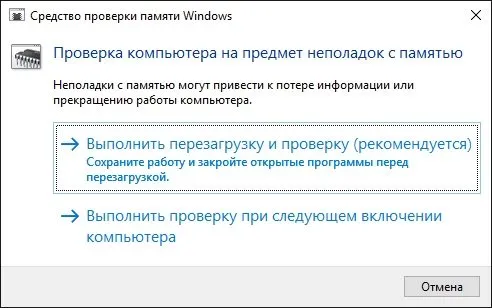
У нас есть два варианта проведения диагностики
Проверка памяти RAM запускается после перезагрузки системы. Необходимо подождать некоторое время, в течение которого на экране отображается текущий статус проверки. Как только проверка будет завершена, система перезапускается. Результат диагностики можно посмотреть, нажав на значок «Memory Checker» в области уведомлений в правом нижнем углу экрана.
Выявление проблем с сетью и интернетом
Прежде чем приступить к решению сетевых проблем с помощью системных инструментов, убедитесь, что ваш интернет-провайдер не испытывает перебоев в работе сети. Попробуйте перезапустить модем и/или маршрутизатор. Если проблема сохраняется, стоит пойти более простым путем решения сетевых проблем.
Найдите значок вашего подключения в правом нижнем углу, щелкните по нему правой кнопкой мыши и выберите «Устранение неполадок» в контекстном меню.
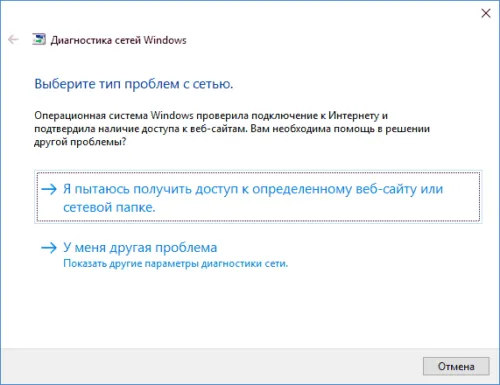
Выберите тип вашей проблемы
Выбрав тип проблемы, просто следуйте инструкциям на экране.
Одной из наиболее распространенных причин проблем с сетью является устаревший сетевой драйвер. В этом случае вам необходимо обновить его.
-
Щелкните правой кнопкой мыши на значке Пуск. Выберите «Диспетчер устройств».
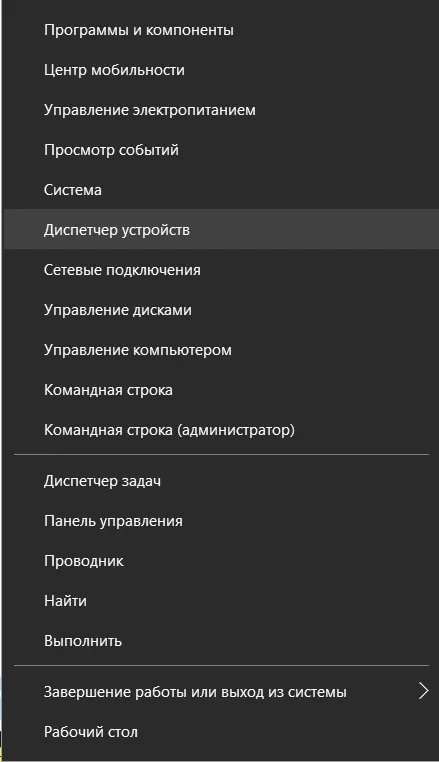
Выберите «Диспетчер устройств».
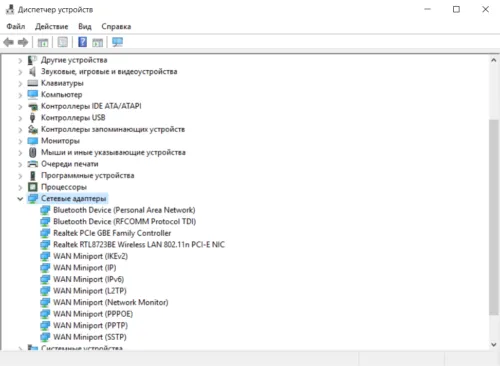
Выберите интересующий вас сетевой адаптер.
Найдите сетевые адаптеры в списке доступных адаптеров (на рисунке это второй Realtek).
Выберите «Обновление драйверов» в контекстном меню и в открывшемся окне согласитесь на автоматический поиск обновлений драйверов.
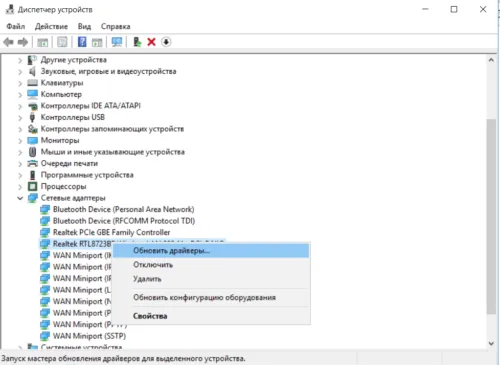
Выберите первый пункт в меню
Теперь следуйте инструкциям на экране и закройте мастер установки, когда закончите.
Этот метод также применим к более ранним версиям операционной системы. Главный недостаток заключается в том, что для выбора режима подключения необходима работающая операционная система. Если вы не можете войти в Windows, вам нужен другой способ входа.
Восстановление системы
И как войти в безопасный режим Windows 10, если операционная система вообще не запускается? Это может быть вызвано, например, вирусами, повреждающими системные файлы в папке Windows, или неправильно установленными драйверами для материнской платы.
В этом случае вам понадобится загрузочный USB-накопитель или диск восстановления. Вы можете создавать их на любом другом компьютере. Желательно иметь под рукой DVD-диск, так как он имеет хорошие шансы восстановить поврежденную операционную систему. Можно также использовать установочный диск:

- Вставьте диск в привод (или USB-накопитель в гнездо USB) и включите компьютер.
- Загрузитесь со съемного носителя, как если бы вы устанавливали новую операционную систему.
- Откройте консоль. Для этого нажмите Shift + F10 .
- Введите bcdedit /set safeboot minimal и нажмите Enter, чтобы принять настройку.
- Если вы хотите войти в диагностический режим с поддержкой консоли, необходимо ввести вторую команду bcdedit /set safebootternateshell yes.
- Перезагрузите персональный компьютер.
Затем следует использовать команду bcdedit /deletevalue safeboot (ее можно ввести в консоли безопасного режима) для запуска системы в нормальном сценарии.








