Честно говоря, я как-то пропустил новость о новом сервисе Яндекс.DNS, не обратив на нее внимания. Это просто еще одна услуга. Но перед самым вечером я решил посмотреть на интересные и полезные вещи и выяснить, как все это работает. Было интересно, как Яндекс будет фильтровать плохие сайты.
Если у вас только один компьютер и он подключен к Интернету через витую пару, или вы хотите защитить только определенный компьютер, вам необходимо указать новый DNS-адрес, подключившись к сети. В строке уведомлений есть значок Интернета. Щелкните на нем правой кнопкой мыши и откройте раздел «Центр управления общим доступом и сетью».
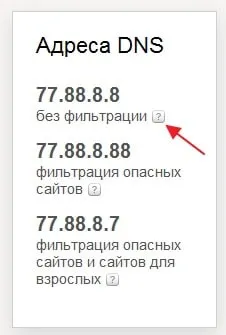
Вы должны открыть «Изменить настройки адаптера».
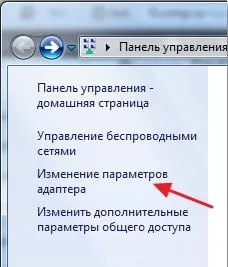
В зависимости от типа соединения необходимо выполнить следующие действия:
— вы подключены к Интернету через Wi-Fi — откройте свойства беспроводных соединений (щелкните правой кнопкой мыши по ярлыку и выберите «Свойства»),
— компьютер подключен к Интернету по двухпроводной линии — зайдите в свойства локального подключения.
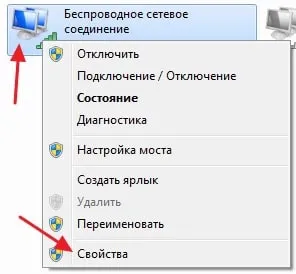
В этих свойствах выберите TCP/IPv4 и нажмите на кнопку Свойства. Теперь установите флажок «Использовать следующие адреса DNS-серверов». Введите «Предпочитаемый DNS», набрав новый адрес Яндекс.DNS, и нажмите «OK», а затем снова «OK».
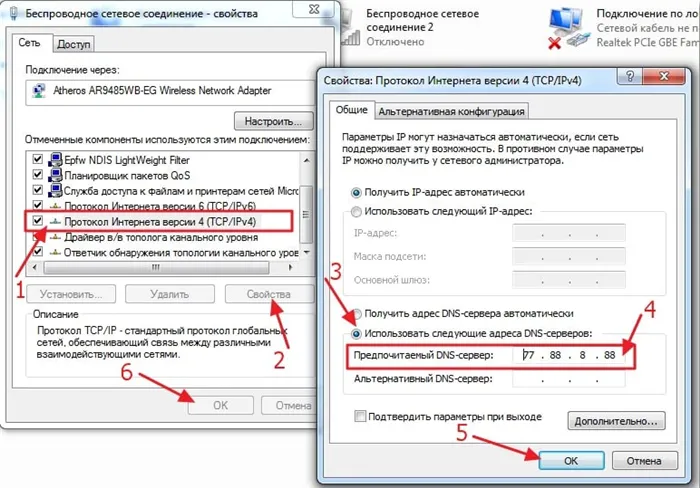
Вот и все, теперь ваш компьютер защищен от сайтов с опасным содержимым.
Настраиваем Яндекс.DNS на смартфоне
На многих мобильных устройствах (особенно на устройствах Android) можно изменять и настраивать параметры DNS. Например, давайте рассмотрим, как это сделать на HTC One V, который работает под управлением мобильной операционной системы Android версии 4.0.
Поэтому нам нужно перейти к настройкам Wi-Fi соединения. Найдите точку доступа, которая работает с этим устройством, нажмите и удерживайте ее. Откроется меню, в котором нужно нажать на «Изменить сеть». Там есть пункт «Расширенные настройки», поставьте галочку рядом с ним и прокрутите вниз. Нажмите на «DHCP», а затем выберите «Static».
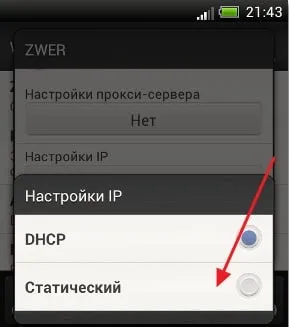
Прокрутите вниз до пункта «DNS 1». Здесь мы вводим нужный DNS от Яндекса и затем нажимаем «Сохранить».
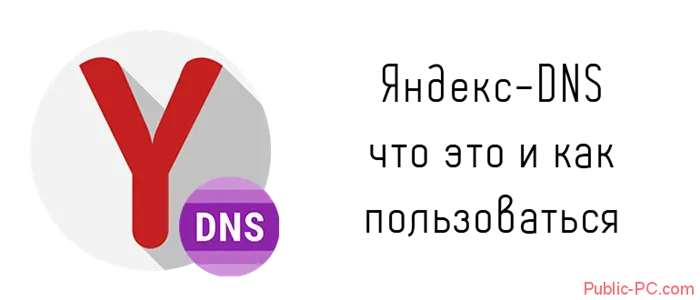
Все готово! Ваш телефон находится под защитой.
Настраиваем Яндекс.DNS на беспроводном адаптере Wi-Fi
Ничего сложного. В качестве примера возьмем маршрутизатор TP-Link TL-WR843N. В браузере введите в адресной строке: 192.168.1.1. Вы будете перенаправлены в область администрирования Wi-Fi роутера. Если вы не можете получить доступ к настройкам из-за ошибки, посмотрите адрес на нижней части маршрутизатора — возможно, у вас другой адрес. Теперь вам нужно будет ввести данные логина и пароля. Если вы не меняли их с момента покупки маршрутизатора, по умолчанию используются следующие данные для входа: «admin» и «admin». После входа в систему откройте вкладку «Сеть» — «WAN».
Отметьте «Использовать эти DNS-серверы» и введите нужный DNS от Яндекса в поле рядом с «Основной DNS». В строке ниже, рядом с «Secondary DNS», вы можете ввести дополнительный, вторичный адрес от Яндекса, или оставить это поле пустым. Важно, чтобы там уже был указан вторичный DNS. Лучше записать его где-нибудь на случай, если вы захотите все восстановить.
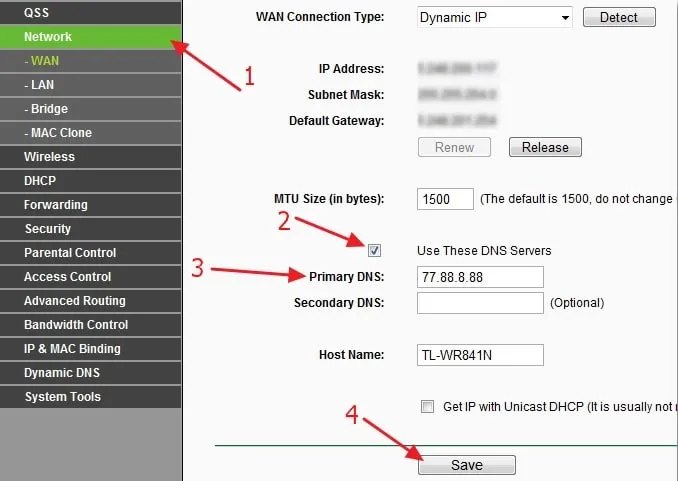
Установка маршрутизатора завершена! Лучше перезагрузить Wi-Fi роутер сейчас. Но в принципе, все должно работать как есть, сразу.
Чтобы перестать использовать Яндекс.DNS, отключите опцию «Использовать эти DNS-серверы» в настройках самого роутера (вкладка «Сеть» — «WAN») и удалите адреса Яндекса. Если другие адреса DNS уже были там и вы их отметили, их необходимо ввести заново в нужные поля.
Главная особенность этой настройки в точке доступа Wi-Fi заключается в том, что она блокирует нежелательные веб-сайты на всех компьютерах и других устройствах, подключенных к точке доступа.
Мало кто знает, но если вы включите Yandex DNS на своем телефоне, настроить родительский контроль будет еще проще, чем на компьютере. Для этого необходимо перейти в раздел «Настройки» и выбрать «Wi-Fi».
Настройка для Windows 7
Соединение устанавливается в сетевых настройках порта, через который домашний или рабочий компьютер получает доступ к сети:
- Нажмите комбинацию клавиш + R и введите «ncpa.cpl».
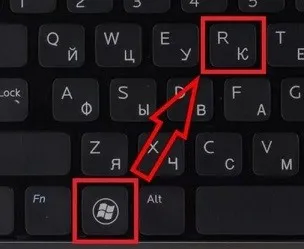
- В настройках адаптера нажмите на активное соединение и выберите «Свойства».
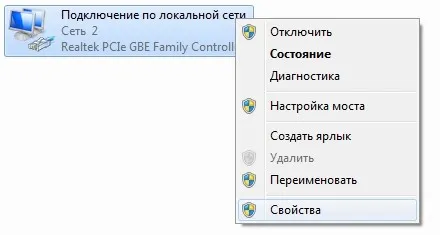
- Дважды щелкните на «Протокол Интернета версии 4».
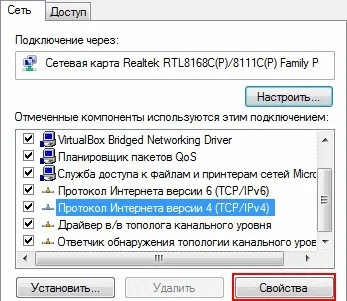
- В подразделе «Общие» внизу поставьте галочку напротив пункта «Использовать следующие адреса DNS-серверов» — и введите первый и второй адреса.
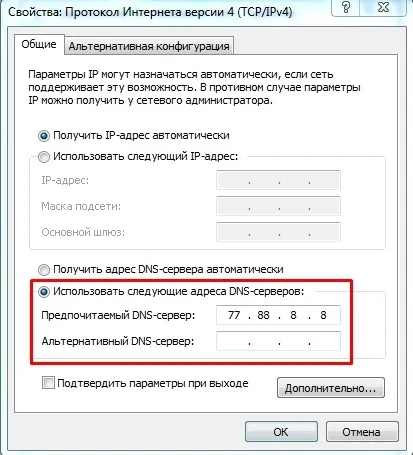
- Чтобы выполнить настройки IPv6 вручную, откройте раздел «Протокол Интернета версии 6» в предыдущем разделе и введите первичный и вторичный адрес.

Аналогичным образом можно внести сетевые изменения в Windows 10, 8 и 7.
Настройка для Android
Чтобы подключить настройки к устройству Android:
- Опустите шторку и нажимайте на значок Wi-Fi, пока не появится новое окно.
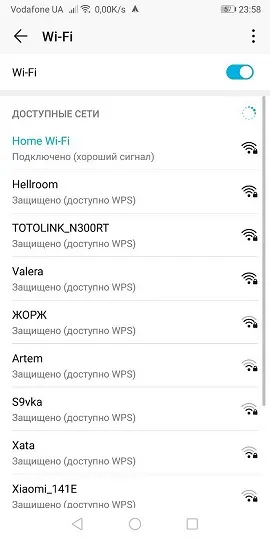
- Нажмите и удерживайте кнопку «Wi-Fi» и нажмите на «Изменить сеть».

- Активируйте флажок рядом с «Advanced» и выберите «Static» для настроек IP.
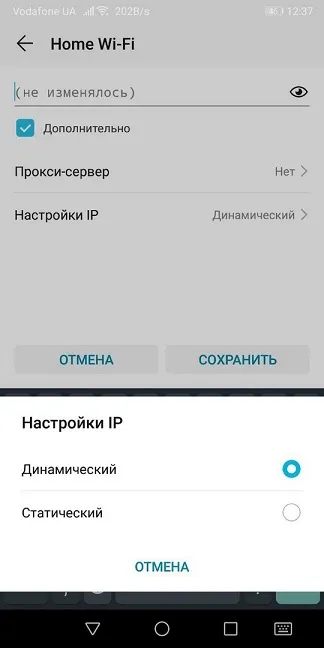
- Установите DNS 1 и DNS 2 в полях DNS 1 и DNS 2 — основной и альтернативный адрес.
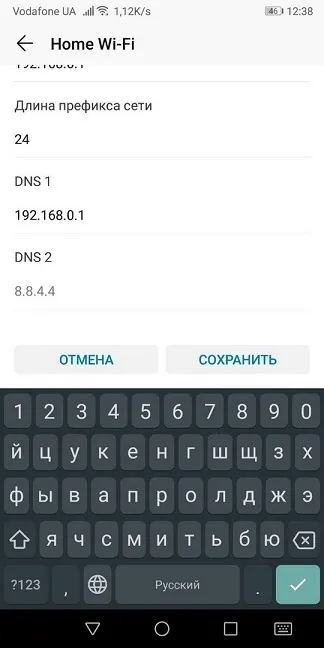
После сохранения настроек работайте в этой сети с настроенными параметрами. Если вы переключитесь на другую сеть Wi-Fi или мобильную точку доступа, настроенные параметры DNS не будут применены.
Настройка для роутера
Чтобы все устройства в вашей домашней сети работали через серверы Яндекса, вы должны:
- Не настраивайте устройства, подключенные к домашней сети, и не устанавливайте первичный DNS на «apn» маршрутизатора в локальной сети (например, 192.16.0.1 или 192.168.1.1).
- Укажите нужный IP-адрес в настройках маршрутизатора.
- Для этого откройте веб-интерфейс маршрутизатора в браузере и войдите в систему (первое и второе поле авторизации — admin).

- Перейдите в раздел «Сеть» — «WAN» и установите первичный и вторичный DNS.
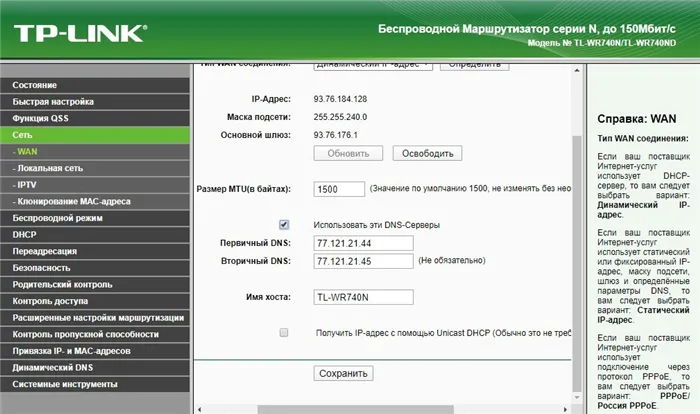
После сохранения маршрутизатор и все подключенные к нему устройства будут работать в Интернете, используя адреса указанных DNS-серверов.
Мало кто знает, но если вы включите Yandex DNS на своем телефоне, настроить родительский контроль будет еще проще, чем на компьютере. Для этого необходимо перейти в раздел «Настройки» и выбрать «Wi-Fi».
Настройка DNS от Яндекса на компьютере
Использование адресов Yandex DNS возможно только в том случае, если в настройках подключения указан адрес, соответствующий выбранному режиму подключения. Вы можете настроить его следующим образом:
- Откройте «Панель управления». Это можно сделать через меню «Пуск». В Windows 7 можно просто нажать на кнопку «Пуск» и выбрать нужный пункт в появившемся меню. В «10» можно использовать поле поиска, которое открывается при нажатии на символ лупы на панели задач.
- После открытия «Панели управления», выберите «Категория» против «Вид». Он расположен в правом верхнем углу окна.
- Теперь нажмите на «Просмотр состояния сети и задач».. Эта опция находится в блоке «Сеть и Интернет».
- В блоке «Просмотр активных сетей» нажмите на «Подключение по локальной сети» .
- Откроется окно со статусом соединения. Здесь необходимо перейти в раздел «Свойства».
- В главном окне нажмите левой кнопкой мыши на «Протокол Интернета версии 4 (TCP/IPv4)». Вызовите свойства соединения, нажав на соответствующую кнопку под списком соединений.
- Теперь вам нужно самостоятельно узнать адреса DNS. Зайдите на сайт Yandex DNS и выберите для себя приемлемый режим. Под ним находится набор цифр — это адреса, которые вы можете использовать для подключения. Скопируйте один из них.
- Возврат к окну со свойствами текущего соединения. Установите флажок рядом с пунктом «Использовать следующие адреса DNS-серверов».
- Введите скопированные адреса, как показано на следующем рисунке.
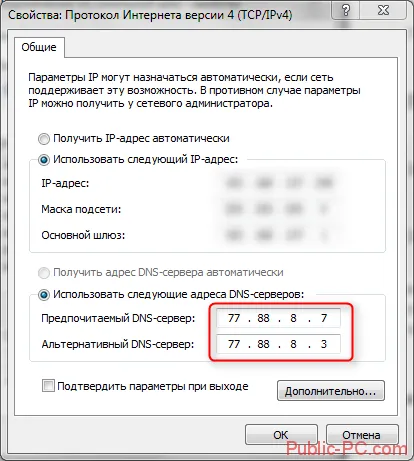
Настройка DNS от Яндекс на роутере
Вы можете установить DNS от Яндекса в собственных настройках маршрутизатора. Официально поддерживаются только продукты следующих компаний: ASUS, D-Link, Netis, Upvel и ZyXEL. Вы также можете установить DNS других производителей, но в этом случае мы не можем гарантировать стабильную работу.
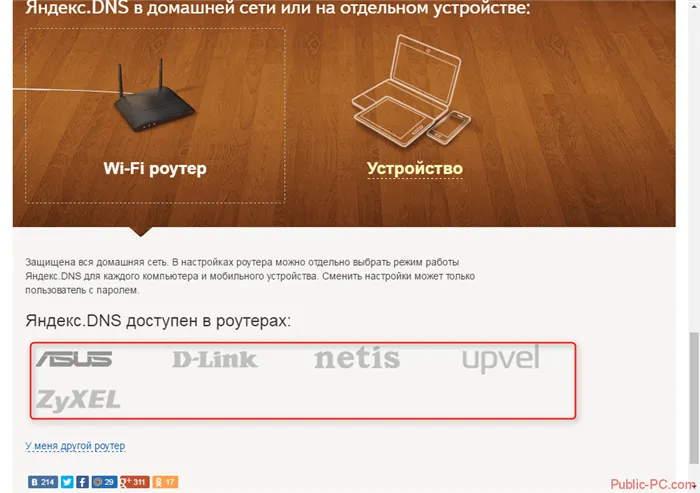
На официальном сайте Yandex DNS выберите логотип производителя вашего маршрутизатора и следуйте инструкциям на сайте. Они максимально подробно рассказывают обо всех маршрутизаторах этих 5 компаний. На сайте также есть инструкции по настройке маршрутизаторов других производителей, но они очень краткие и неполные.
Настройка DNS на мобильном устройстве
Также можно настроить параметры Yandex DNS на мобильных устройствах, будь то ноутбук, планшет или телефон.

Чтобы получить доступ к подробным инструкциям по настройке подключения на вашем устройстве, на официальном сайте вместо вкладки «Маршрутизатор» нажмите на «Устройства». Укажите ниже устройство, для которого вы хотите просмотреть инструкции по настройке, и операционную систему, под управлением которой оно работает. Инструкции на сайте Яндекса максимально подробны и включают скриншоты для каждого действия.
Как видите, установка DNS-серверов от Яндекса не представляет собой ничего сложного. Все максимально подробно объясняется на официальном сайте сервиса, и если вы что-то сделаете не так, то вряд ли у вас возникнут проблемы с серфингом в Интернете.








