Как следует из названия, эта программа была разработана компанией Adobe. Компания, прочно ассоциирующаяся с высококачественным распознаванием даже самых сложных текстов. С помощью этого программного обеспечения можно не только отсканировать документ, но и сразу же заполнить его, подписать и отправить нужному адресату.
Как сделать скан с фото в телефоне Андроид – подробная инструкция
Современные телефоны могут заменить многие устройства, например, сканер. Больше нет необходимости покупать специальное устройство только для того, чтобы отсканировать несколько страниц документа. Достаточно установить на смартфон специальную программу или, что еще удобнее, воспользоваться встроенными утилитами. Не все знают о таких приложениях, поэтому давайте посмотрим, как сканировать на телефоне Android. Мы хотим порадовать вас тем, что каждый пользователь может справиться с этой задачей.
Как известно, операционная система Android принадлежит мировому гиганту Google. По этой причине службы Google установлены на телефоне по умолчанию. Приложение Google Диск — одно из них, которое позволяет хранить файлы на серверах компании. Кроме того, программа имеет очень широкий спектр инструментов. Сейчас нас интересует сканер, поэтому давайте сосредоточимся на нем. Чтобы настроить его, следуйте пошаговому руководству:
- Откройте приложение Google Диск и войдите в свой аккаунт.
- Откройте свой Диск, откройте свой Диск, откройте свою учетную запись и нажмите на кнопку с символом «+».
- В появившемся меню выберите Сканировать.
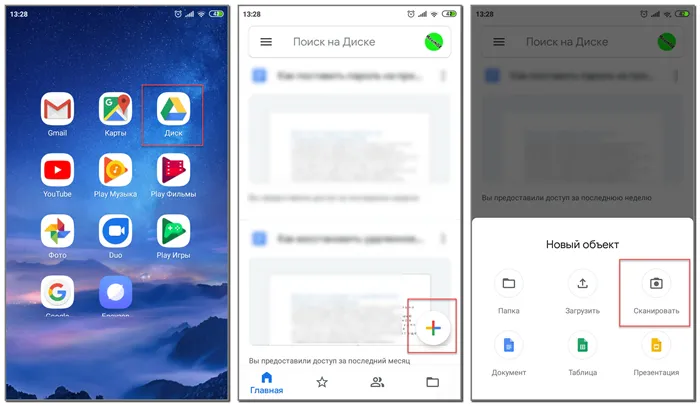
При необходимости дайте программе разрешение на доступ к камере. Затем наведите объектив на документ и нажмите кнопку, чтобы сделать снимок. Убедитесь, что изображение имеет высокое качество. И если все в порядке, нажмите на галочку. На экране появится окно с уже отсканированным документом. Нажав на палитру цветов в верхней части экрана, можно выбрать цвет фотографии. Наконец, снова нажмите на галочку и выберите место, куда вы хотите сохранить сканирование, и дайте ему имя.
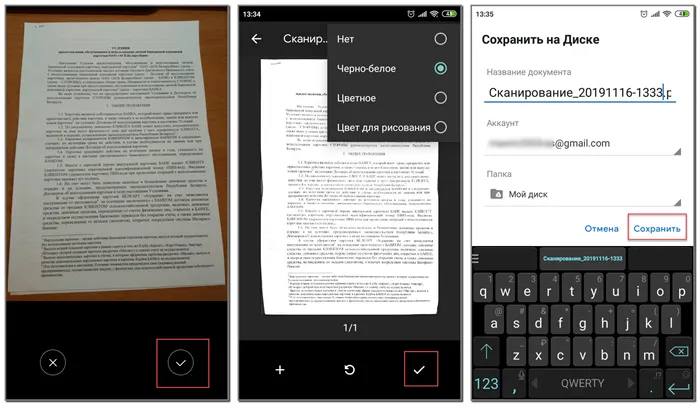
Создайте скан документа
Завершенное сканирование появится на главной странице Google Диска. Давайте нажмем на три точки рядом с ним, чтобы открыть другое меню. Перед нами появится огромный список вариантов. Вы можете загрузить фотографию, сделать ссылку на нее, создать копию, переименовать ее и даже отправить по электронной почте.
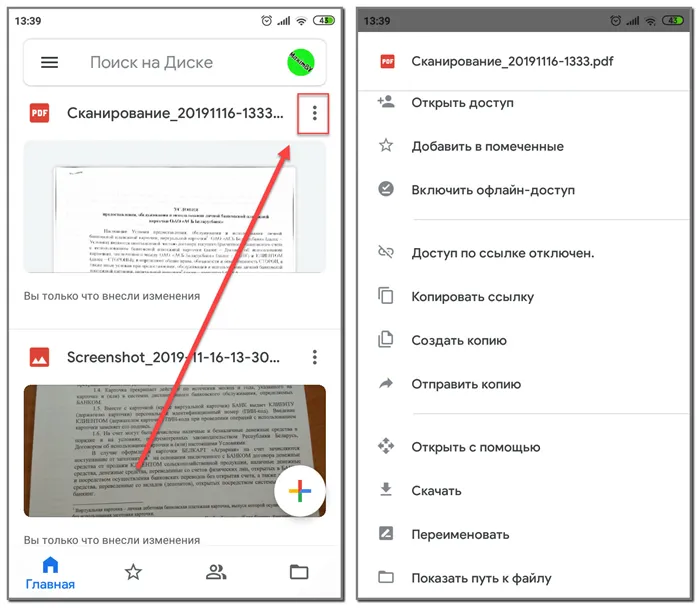
Предварительный просмотр созданного сканирования
По умолчанию файл сохраняется в формате PDF, но вы всегда можете преобразовать его в документ.
CamScanner
В отличие от предыдущего варианта, CamScanner специализируется именно на преобразовании фотографий документов в сканы. Приложение можно бесплатно установить в Google Play, и оно не требует много места для хранения. После установки запустите программу и следуйте инструкциям:
- Дайте разрешение на доступ к медиа и файлам на вашем устройстве.
- Прокрутите вводную презентацию, а затем нажмите на кнопку «Применить». При желании вы можете зарегистрироваться в системе, что позволит вам синхронизировать ваши файлы с вашей собственной учетной записью.
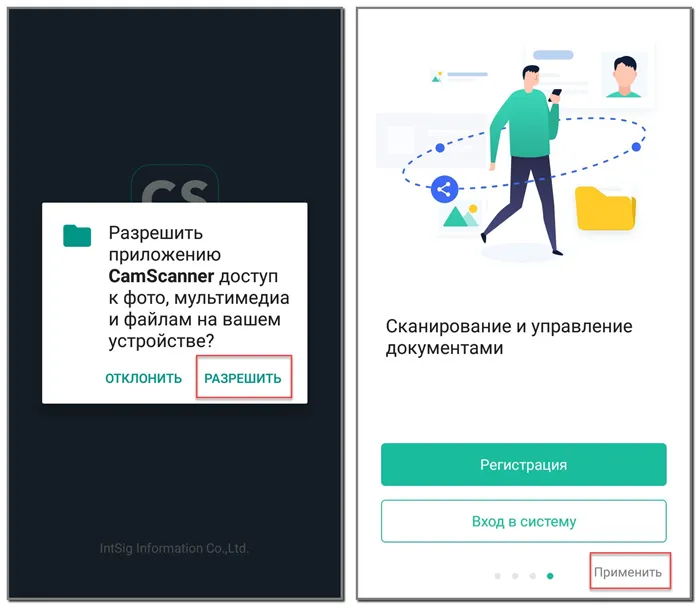
Настройка приложения
Теперь нажмите на значок камеры в правом нижнем углу экрана. Дайте разрешение на доступ к своим фотографиям, а затем выберите «Start DEMO». Просмотрите инструкции, а затем наведите камеру на документ. Затем проверьте, правильно ли обрезано изображение. Если все правильно, нажмите «Далее». На открывшейся странице вы можете уточнить, изменить расположение и сохранить фотографию.
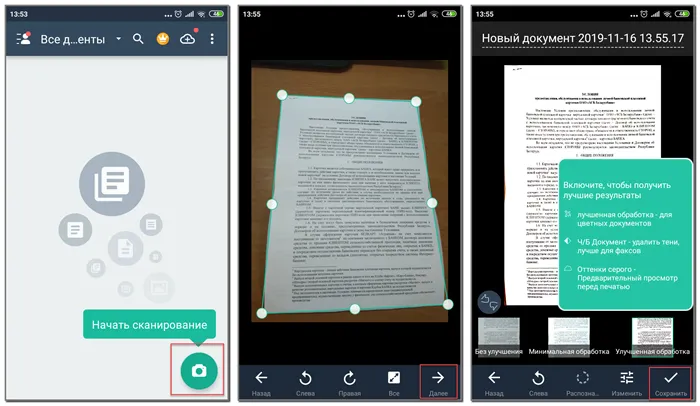
Готовый PDF-файл можно отправить по электронной почте или, что еще удобнее, сохранить на своем устройстве. Для этого просто откройте скан в приложении, а затем нажмите на три точки в углу экрана. Главное здесь — выбрать правильный инструмент.
Document Scanner
Приложение для сканирования документов аналогично предыдущим утилитам. Она также совершенно бесплатна и может быть установлена в Google Play. При первом запуске программа запрашивает необходимые разрешения, а также предлагает посмотреть вводную презентацию. Вот и все, программа готова к использованию.
Чтобы создать скан, нажмите на кнопку с символом «+» и выберите место, где должен быть сделан оригинал фотографии. В это время также можно сделать моментальный снимок. Наведите камеру на документ, а затем нажмите на галочку после того, как снимок будет сделан. Проверьте обрезку изображения и снова нажмите галочку.
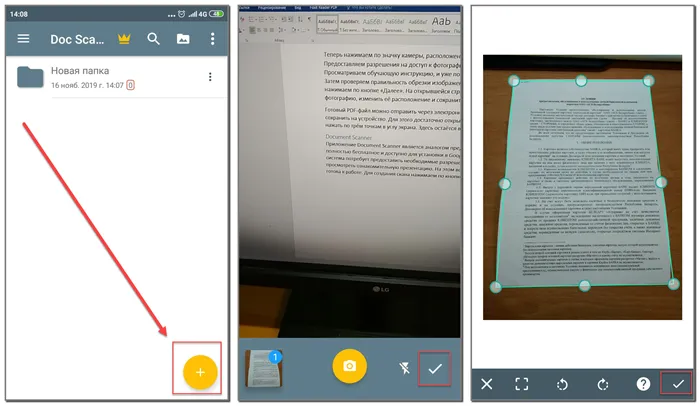
Создайте скан документа
Теперь вы можете отредактировать скан, изменив его ориентацию или цвет. Готовый файл можно сохранить на телефоне или отправить через социальные сети и электронную почту.
Чтобы начать работу, необходимо загрузить и запустить приложение Clear Scanner из Play Market. Затем нажмите на значок камеры внизу, чтобы сфотографировать документ, или нажмите на значок галереи, чтобы загрузить уже сделанную фотографию.
Сканирование фото: как перенести старые фотографии на компьютер
Фотоальбомы со старыми фотографиями хранят историю и воспоминания, но их бывает трудно содержать в порядке. Лучший способ решить эту проблему — оцифровать свои бумажные фотографии. Вы можете легко сделать это дома с помощью сканера или специального приложения на телефоне. Или вы можете отнести свои фотографии в копировальный центр и довериться профессионалам. В этой статье вы узнаете, как сканировать фотографии на компьютере, а затем редактировать их в программе.
Даже если вы любите снимать или хранить фотографии на бумаге, есть много причин, по которым вам следует оцифровать свои материалы:
- Физические фотографии можно легко повредить: Пятна от воды, обесцвечивание — это законные опасения, которые могут надолго испортить фотографии.
- Фотоальбомы и рамки могут занимать много места в доме.
- Семейные фотографии нужны для того, чтобы ими делиться. Цифровые копии гарантируют, что никому не придется упустить любимые детские воспоминания.
- В цифровых фотографиях можно исправить недостатки, настроить баланс белого и т.д.
Существует три способа сканирования изображений.
Способ 1. Воспользоваться услугами оцифровки
Многие компании и копировальные центры могут помочь вам отсканировать фотографии. Это самый простой способ, но зачастую он требует больших финансовых вложений.
Некоторые компании работают по почте: Клиент отправляет фотографии и через некоторое время получает результат. Для сканирования в копировальном центре необходимо лично посетить офис компании и принести фотографии на бумаге. После оцифровки фотографий вам может быть отправлена ссылка для скачивания или результат может быть перенесен на USB-носитель.
Преимущества:
- Качество результатов. Вы можете выбрать размер и разрешение файла.
- Удобство. Вам не придется сканировать каждую фотографию самостоятельно.
- Риск повреждения или потери оригинальных фотографий.
- Высокие эксплуатационные расходы при большом количестве рам.
Способ 2. Сфотографировать фото
Вы можете использовать свою камеру для «сканирования» изображений. Самое главное при фотосъемке — правильно расположить оборудование и сделать правильные настройки:

- Фотографируйте при хорошем освещении: лучше всего использовать естественный свет.
- Снимайте с ручной фокусировкой: это позволит вам держать в фокусе всю область.
- Выберите формат RAW вместо JPEG. Файлы весят больше, но с этим расширением у вас будет много места для редактирования.
- При недостатке света стабилизируйте камеру и установите выдержку 1/25 — 1/100. ISO лучше всего оставить на уровне 100-400.
- Установите камеру на штатив и наклоните объектив в сторону фотографий. Важно расположить камеру так, чтобы снимки не были смазанными.
- Полученный результат необходимо подвергнуть постобработке с помощью программы редактирования изображений. С помощью штатива вы также можете делать снимки в условиях плохой освещенности и устанавливать оптимальный угол для съемки.
Вы также можете сканировать фотографии с помощью специальных приложений на смартфоне. Лучшим вариантом является программа PhotoScan от Google. Бесплатное приложение делает несколько снимков каждого бумажного кадра: Это улучшает качество, устраняет отражения и исправляет любые искажения. Его можно бесплатно загрузить для Android и iPhone.
Обработка фото
И вам нужно отредактировать результат в специальном приложении. Скачайте редактор PhotoVINTAGE! Он улучшает качество изображения, исправляет недостатки и преобразует оцифрованные данные в подходящий формат носителя.
Чтобы начать работу, загрузите программное обеспечение и запустите установочный файл. Во время установки необходимо ознакомиться с условиями пользовательского соглашения, выбрать тип установки, выбрать папку и создать ярлык на рабочем столе.
Запустите редактор и откройте фотографию. После сканирования важно отрезать лишний материал. Выберите пункт Обрезать в меню Инструменты. Вы можете вручную отрегулировать соотношение сторон, настроить рамку или выбрать один из предустановленных вариантов, а также перевернуть фотографию.
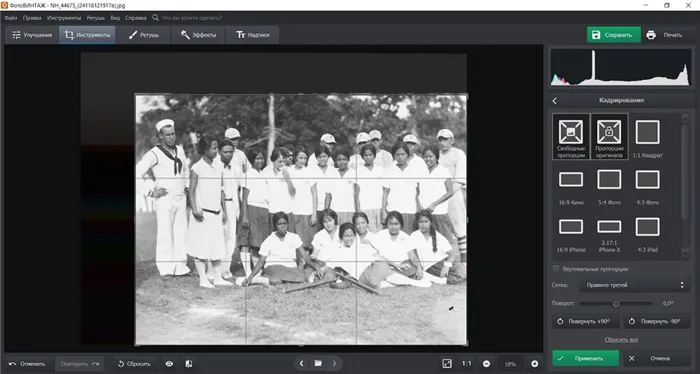
Вы можете повернуть значение на 90 градусов или установить его самостоятельно.
В этой области можно также исправить искажения изображения. Это особенно важно, если вы делали снимок с помощью фотоаппарата и без штатива.
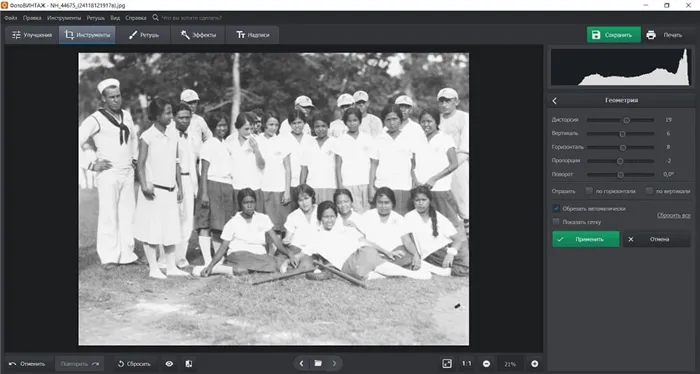
Вы также можете перевернуть фотографию по горизонтали и вертикали.
В разделе «Улучшения» можно настроить насыщенность, температуру и оттенок для цветных фотографий, а также экспозицию, контрастность, блики и тени. В этом же меню у пользователя есть возможность применить автоматические опции: Коррекция цвета и экспозиции и преобразование черно-белых изображений в цветные.
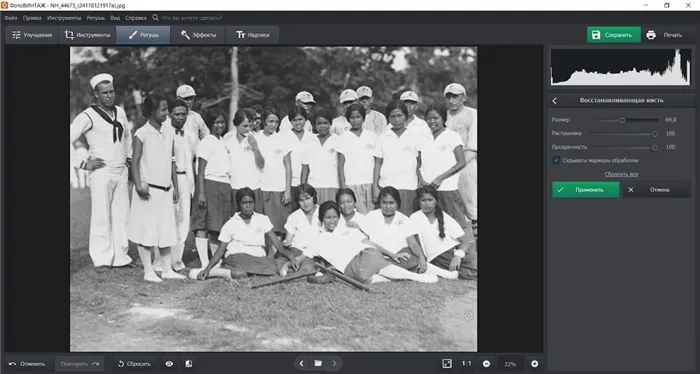
С помощью меню Резкость можно повысить резкость фотографии.
Приложение также позволяет ретушировать изображение: Скрыть пыль, трещины, крупные неровности и удалить предметы и неровности.
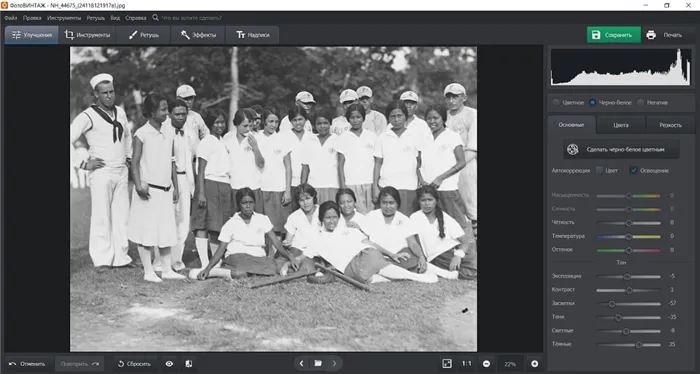
«С помощью реставрационной кисти можно удалить мелкие дефекты.
Фоторедактор предлагает готовые эффекты и инструмент для создания надписей.
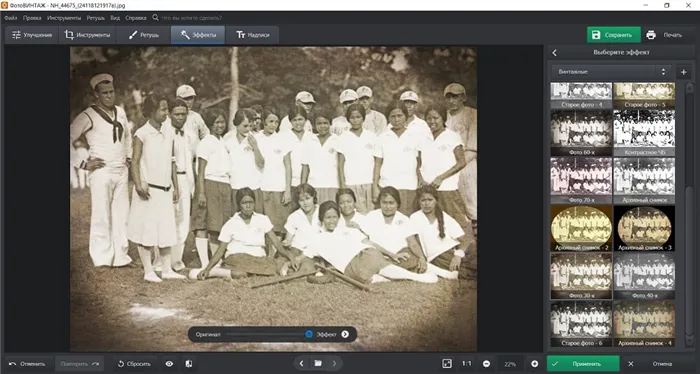
Вы можете форматировать свои изображения в соответствии с цветами пленки, винтажа или пленки.
Теперь вы знаете, как сканировать и редактировать свои фотографии. Существует три способа оцифровки бумажных фотографий: Вы можете обратиться в копировальный центр, записать свои фотографии на видео с помощью фотоаппарата или использовать домашний сканер. Какой бы метод вы ни выбрали, вам нужно будет скорректировать результат. Используйте PhotoVINTAGE! Она помогает улучшить качество изображений, исправить искажения и недостатки, отрегулировать освещение и цвет, а также применить готовые фильтры. Скачайте фоторедактор прямо сейчас!








